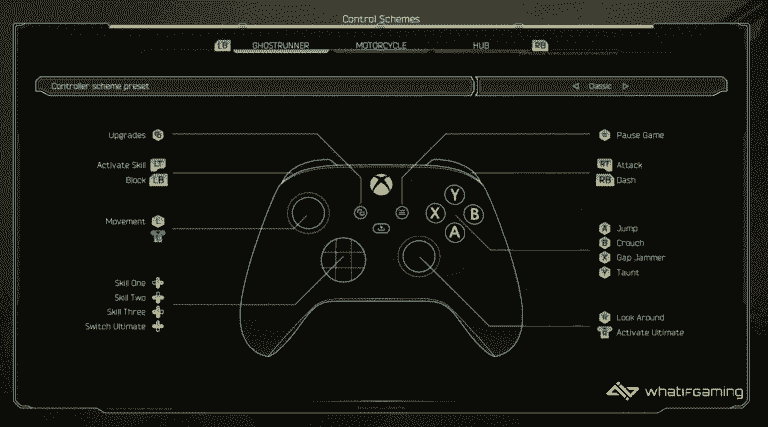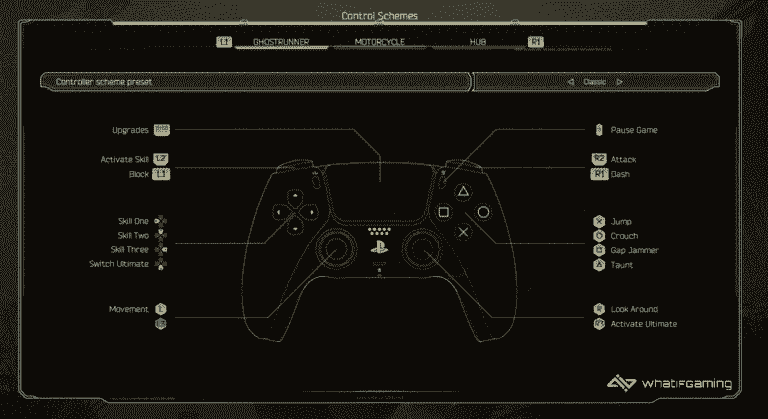Ghostrunner 2 artık PC’de ve Brutal Edition’ı satın alan kullanıcılar için konsollarda mevcut. PC sürümünde özelleştirilebilecek çok sayıda seçenek vardır ancak çözülmesi gereken bazı teknik sorunlar da vardır. Ghostrunner 2 denetleyici sorunlarıyla karşılaşıyorsanız bunları düzeltmek için işte birkaç öneri.
Ghostrunner 2 Denetleyici Sorunlarını Düzeltme
İle Ghostrunner 2 denetleyicisini düzeltin sorunlargerek Steam Girişini devre dışı bırak ile yerel denetleyici profillerine erişme. Eğer kullanıyorsanız PlayStation denetleyicisibir kullanmanız gerekir kablolu bağlantı.
Testlerime göre Ghostrunner 2, hem Xbox hem de PlayStation kontrol cihazlarını destekliyor ve oyunculara düğme komutlarını manuel olarak değiştirme olanağı sunuyor.
1
Steam Girişini Devre Dışı Bırak
Ghostrunner 2 “varsayılan” Steam Girdisi ayarlarında çalışırken, aslında oyunun geliştiriciler tarafından belirlenen uygun profilleri yüklemesi için bunu devre dışı bırakmanızı öneririm.
- Oyunun çalışmadığından emin olun
- Açık Buhar ve sonra açın Kütüphane
- Burada sağ tıklayın the Hayalet Koşucusu 2
- Seçme Özellikler
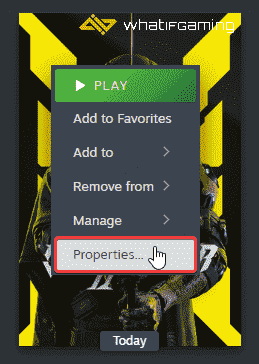 Ghostrunner 2 Steam’de
Ghostrunner 2 Steam’de- Şimdi seçin KONTROLÖR solda
- yanındaki açılır simgeye tıklayın Ghostrunner 2 İÇİN GEÇERSİZ KIL
- “ olarak ayarlayınSteam Girişini Devre Dışı Bırak“
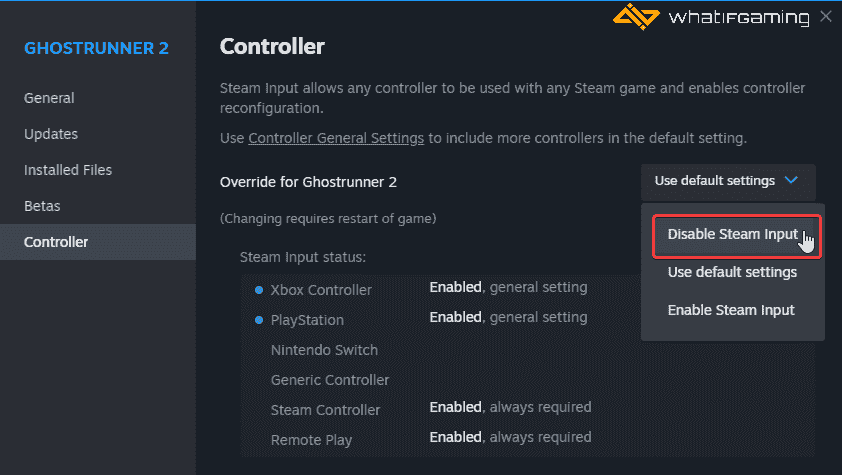 Steam Girişini Devre Dışı Bırak
Steam Girişini Devre Dışı Bırak2
PlayStation Kontrol Cihazları PSA: Kablolu Bağlantı Kullanın
Daha önce de belirttiğimiz gibi Ghostrunner 2’yi PlayStation kontrol cihazıyla oynuyorsanız Kablolu bağlantı kullanmanızı öneririm. Bunun bir alternatifi Steam Girişini etkinleştirmek ve düğme komutlarını PlayStation’a değiştirmektir.
3
Algılanan Kontrolcüleri Kontrol Edin (Steam)
Kontrol cihazlarınızın Steam’de de göründüğünden emin olun.
- Tıklamak Buhar istemcinin sol üst köşesinde ve öğesini seçin. Ayarlar
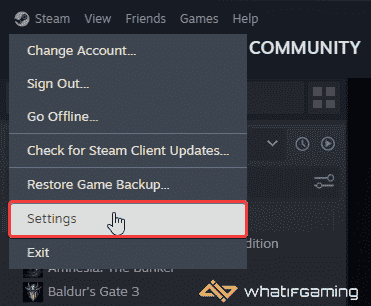 Ayarlar
Ayarlar- Şimdi tıklayın Denetleyici soldaki listede
- Bağlı kontrol cihazlarınız aşağıda gösterildiği gibi “Kontrol Cihazı” altında görünecektir.
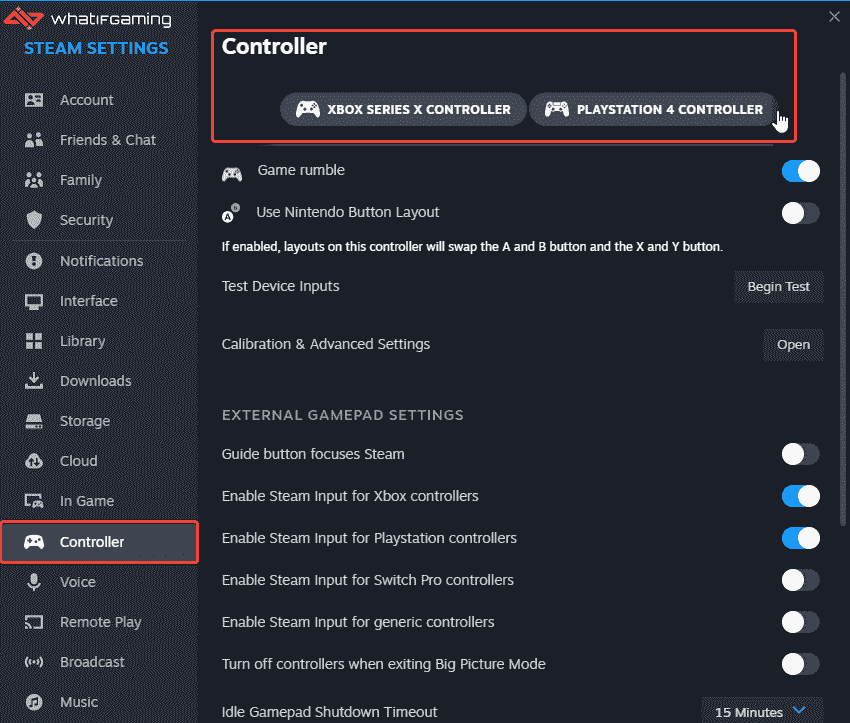
Bu kılavuzun bilgisayardaki Ghostrunner 2 denetleyici sorunlarını gidermeye yardımcı olacağını umuyoruz. Aşağıdaki yorumlarda herhangi bir sorunuz varsa bize bildirin.