Resim: tsingha25/Getty Images.
Gezinmenizi güvenli hale getirmek için Safari’yi nasıl kullanacağınızı açıklamadan önce, şifre yöneticisinin şifreleri kaydetme/kullanma konusunda bir web tarayıcısından çok daha güvenli bir yöntem olduğunu hatırlatmak gerekir.
Ancak güvenliğinizi garanti altına almak için ek bir uygulama kullanmak istemiyorsanız çoğu tarayıcı bu hizmeti sunmaktadır. Güçlü parolalar kullandığınız ve tarayıcınız kayıtlı parolalarınızı bir ana parolanın arkasına sakladığı sürece, özellikle iki faktörlü kimlik doğrulama (2FA) kullanıyorsanız sorun yaşamazsınız.
Tercih ettiğiniz tarayıcınız Safari ise, bu kodları oluşturmak için üçüncü taraf bir uygulamaya güvenmeden iki faktörlü kimlik doğrulamayı kullanabilirsiniz. Aslında Apple’ın tarayıcısı, sürüm 15’ten bu yana 2FA işlevini içeriyor.
Yani, başka bir uygulama ekleme ihtiyacı nedeniyle bu güvenlik önlemini kullanmakta şimdiye kadar tereddüt ettiyseniz, işte tüm bunları tarayıcınızdan yapmanın yolu.
Safari’nin 2FA kod oluşturucusu nasıl kullanılır?
Bunu yapmak için Safari web tarayıcısının en son sürümüne ve iki faktörlü kimlik doğrulamasına izin veren bir siteye sahip olmanız gerekir. Aşağıdaki gösteri için, Safari sürüm 17’ye sahip macOS Sonoma çalıştıran bir cihaz kullanacağım.
Zaten bir mobil uygulamayla (Authy gibi) bir 2FA sitesine kaydolduysanız, ya cihazın kaydını silmeniz ya da uygulamanızdaki 2FA kodunu kullanmanız gerekecektir. Aksi takdirde, 2FA kullanarak kimlik doğrulaması yapmak için cihazınızı kolayca ekleyebilirsiniz.
1. Safari ayarlarını açın
Başlamak için Safari’yi açın ve ardından şu adrese gidin: Safari > Ayarlar. Ayrıca tuş kombinasyonuna da basabilirsiniz. cmd Ve , Ayarları daha hızlı açmak için.

Jack Wallen/ZDNET’in ekran görüntüsü.
2. Erişim şifreleri
Sekmeye tıklayın Şifreler ve kullanıcı şifrenizi girin veya anahtar zincirinizin kilidini açmak için Touch ID’yi kullanın.
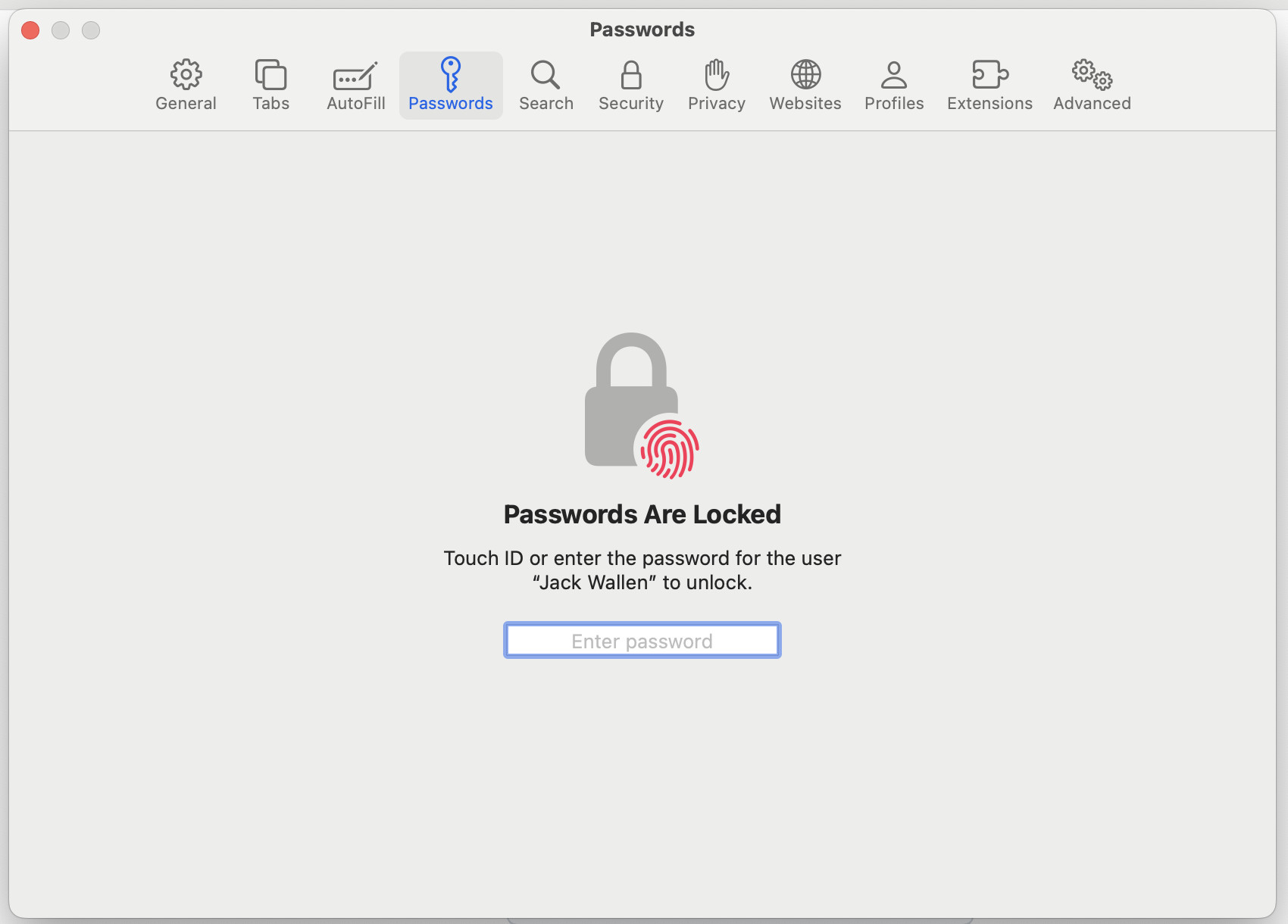
Jack Wallen/ZDNET’in ekran görüntüsü.
3. Gerekli şifreyi bulun
2FA seçeneğini eklemek istediğiniz girişi bulun ve açmak için çift tıklayın. Giriş açıldığında bir açılır pencere görünecektir. Bu pencerede, tıklayın Yapılandır Doğrulama kodunun sağında. Bu girişle ilgili bilgileri saklamanız gerekiyorsa bir not da ekleyebilirsiniz.

Jack Wallen/ZDNET’in ekran görüntüsü.
4. Doğrulama kodunu girin
Bir sonraki açılır pencerede mevcut 2FA kaydınızdaki doğrulama kodunu girebilir veya yeni kaydınız sırasında sunulan kodu ekleyebilirsiniz. Bu kodu göremiyorsanız, muhtemelen söz konusu siteye giderek iki faktörlü kimlik doğrulamayı kaldırmanız ve ardından yeniden etkinleştirmeniz gerekecektir. Kodu aldıktan sonra alana girin veya 2FA arayüzünü kurmak için hizmetin size sağladığı QR kodunu tarayın. Giriş yapılmaya hazır.

Jack Wallen/ZDNET’in ekran görüntüsü.
5. İki faktörlü kimlik doğrulamayı kullanın
Safari iki faktörlü kimlik doğrulamayı kullanarak bir sitede oturum açmak için siteye gidin ve oturum açın. 2FA kimlik doğrulaması göründüğünde, 2FA kodunu girmeniz gereken alana tıklayın ve Safari’de görünen girişi seçin. Kimliğinizi onaylamak için Touch ID’yi veya kullanıcı şifrenizi kullanın. Daha sonra bağlandınız.

Alttaki giriş Safari tarafından oluşturulan koddur. Jack Wallen/ZDNET’in ekran görüntüsü.
Kaynak : ZDNet.com

