Microsoft, yıllardır insanların Edge tarayıcısını kullanmasını sağlamak için mücadele ediyor. Şirket Edge’i Windows 10’da varsayılan tarayıcı yapsa da, kullanıcılar sürüler halinde ayrıldı ve çoğu Google Chrome’a akın etti – bunun da iyi bir nedeni var. Edge’in orijinal sürümü zayıftı, kullanımı zor özelliklere sahipti ve Chrome ve Firefox’a kıyasla çok az uzantı sunuyordu.
Ancak Ocak 2020’de Microsoft, Chrome’u çalıştıran teknolojilerin aynısını temel alan yeni bir Edge sürümünü piyasaya sürdü. Yeni Edge çok daha iyi bir tarayıcı ve onu kullanmak için ikna edici nedenler var. (Yeni Edge, Windows 11’de sunulan tek Edge’dir.) Ancak yine de Chrome, Firefox veya piyasadaki diğer birçok tarayıcıdan birini kullanmayı tercih edebilirsiniz.
Daha önce başka bir tarayıcıyı varsayılan tarayıcınız olarak ayarlamış olsanız bile, o zamandan bu yana değiştirilmiş olabileceğini unutmayın. Büyük bir Windows 10 veya Windows 11 yükseltmesi olduğunda, yükseltme Edge’e geçmenizi önerir ve yanlışlıkla geçiş yapmış olabilirsiniz.
Sebep ne olursa olsun, Windows 10 veya 11’de Edge varsayılan tarayıcınızsa, istediğiniz tarayıcıya geçmek kolaydır. Size göstereceğim gibi, bu sadece birkaç dakika sürer.
Bu makaledeki talimatlarda, Windows 10 sürüm 22H2’yi veya Windows 11 sürüm 22H2’yi (her birinin en son sürümü) yüklediğiniz varsayılmaktadır. Daha önceki bir sürümü kullanıyorsanız göreceğiniz ekranlar burada gördüğünüzden biraz farklı olabilir.
Neden Edge’e bağlı kalmak isteyebilirsiniz?
Muhtemelen en azından Edge’i denemeye değer. Tarayıcı, sezgisel özelliklere sahip temiz bir tasarım sunar. Eski Edge’in en büyük dezavantajı, tarayıcı uzantılarının az sayıda seçimiydi, ancak yeni Edge, Chrome ile aynı oluşturma motorunu kullandığından, sayısı binlerce olan Chrome uzantılarını çalıştırabilir. Chrome’dan farklı olarak Edge, reklam sağlayıcıların sizi bir web sitesinden diğerine izlemesini engelleyen izleme önleme özelliği sunar.
Testlerimde Edge ayrıca Chrome’dan daha hızlı hissediyor ve daha az RAM kullanıyor. Ayrıca bir web sitesini sanki bir uygulamaymış gibi başlatabilme yeteneği gibi denemeye değer bazı ilginç özelliklere de sahiptir.
Ve elbette, sağdaki bölme aracılığıyla Edge’e entegre edilen Bing üretken yapay zeka sohbet robotu da var. Chrome’un da bir genAI sohbet robotu var Bard, ama sen daha uzun süredir var olan Bing’i tercih edebilirsin.
Bütün bunlarla birlikte, yeni Edge’i denemek ilginizi çekmeyebilir veya deneyip hâlâ Chrome, Firefox veya başka bir tarayıcıyı tercih etmeye karar verebilirsiniz. Örneğin, bir web sitesi sizin bilginiz olmadan arka planda kripto para birimi madenciliği yapmak için bilgisayarınızın işlemcisini gizlice kullandığında Firefox’un sizi uyarma yeteneğini beğenebilirsiniz. Veya Chrome’un Çok Amaçlı Adres Çubuğu’nun (URL’leri yazdığınız ve arama yaptığınız yer) internette arama yapmak zorunda kalmadan matematik işlevlerini gerçekleştirme, para birimlerini dönüştürme veya ABD eyaletlerinin başkentlerini adlandırma gibi soruları yanıtlama gibi işlemleri yapabilme şeklini beğenebilirsiniz.
Varsayılan olarak başka bir tarayıcı kullanmak istiyorsanız yapmanız gerekenler aşağıda açıklanmıştır.
Başka bir tarayıcıyı varsayılan tarayıcınız olarak atama
Varsayılan olarak başka bir tarayıcıya geçmek için yapmanız gereken ilk şey, diğer tarayıcıyı sisteminize kurmaktır. Bundan sonra yapacağınız şey, Windows 10 veya Windows 11 kullanmanıza bağlıdır.
Windows 10’da varsayılan tarayıcıyı değiştirme
Windows 10 kullanıyorsanız, Başlangıç düğmesine tıklayın ve ardından Ayarlar Ekranın sol tarafında görünen simge. (Küçük bir donanıma benziyor.) Alternatif olarak yazabilirsiniz. ayarlar arama kutusuna girin ve Ayarlar sonuç ekranın üst kısmında görüntülenir.
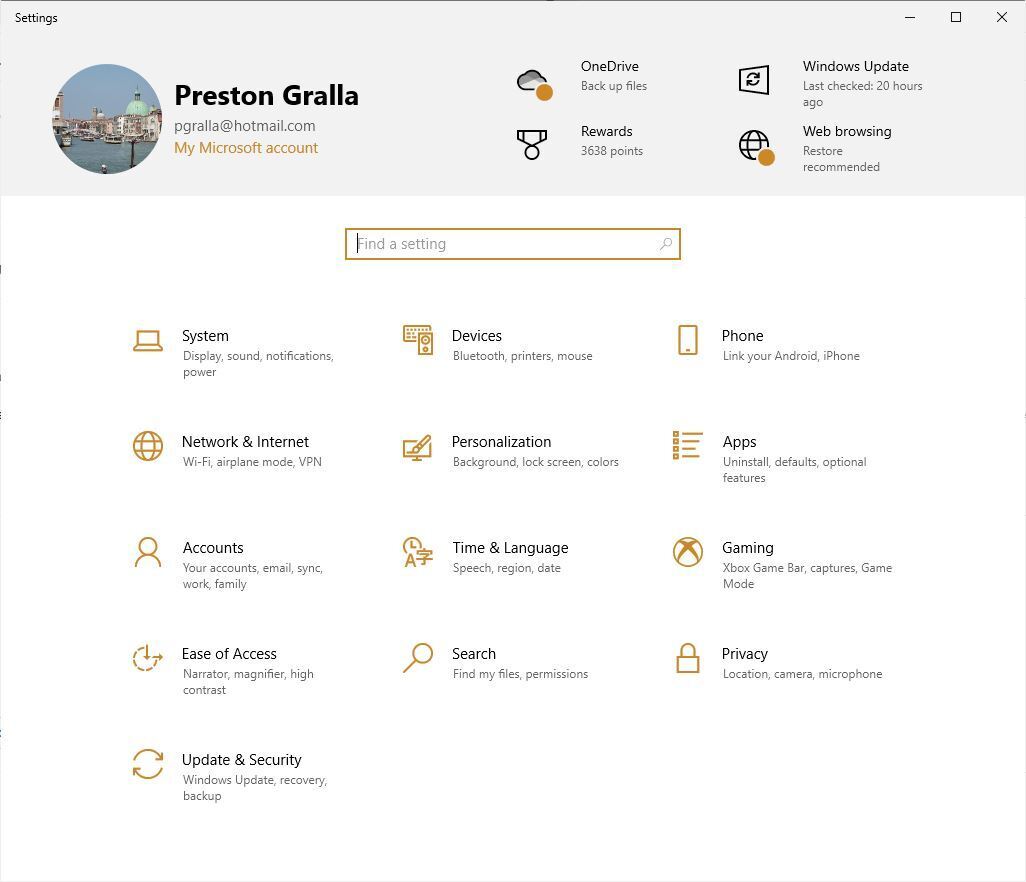 IDG
IDGWindows 10’da varsayılan tarayıcınızı değiştirmek için Ayarlar uygulamasından başlayın.
Ayarlar uygulamasında, Uygulamalar > Varsayılan uygulamalar. “Varsayılan uygulamalar” ekranı görünür. E-posta, haritalar, müzik ve video oynatma, fotoğrafları görüntüleme ve daha fazlası için varsayılan uygulamaları gösterir. Varsayılan tarayıcıyı değiştirmek için ekranınızın alt kısmına doğru kaydırmanız gerekir.
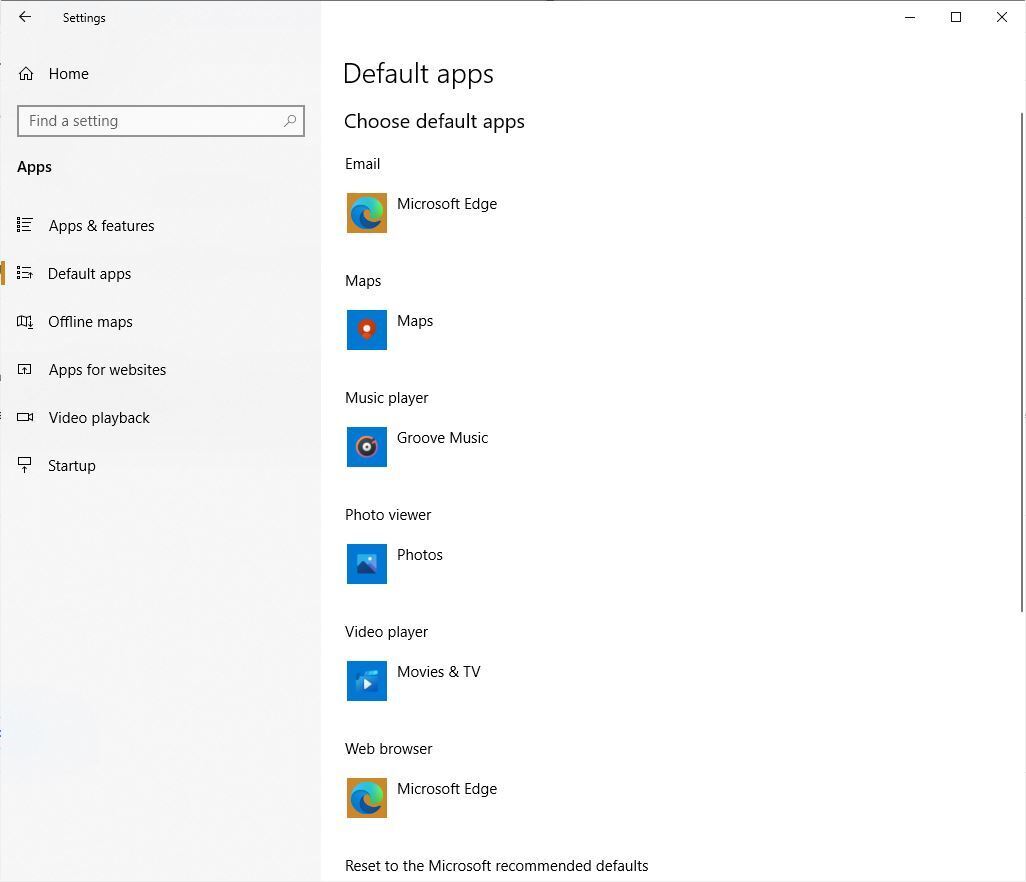 IDG
IDG“Varsayılan uygulamalar” ekranına gidin ve aşağı kaydırın.
Ekranın alt kısmına yakın bir yerde, “Web tarayıcısı” listesinin altında Microsoft Edge’i göreceksiniz. Tıkla Microsoft Kenarı simgesini tıkladığınızda yüklü tarayıcılarınızın listesini içeren bir açılır pencere göreceksiniz.
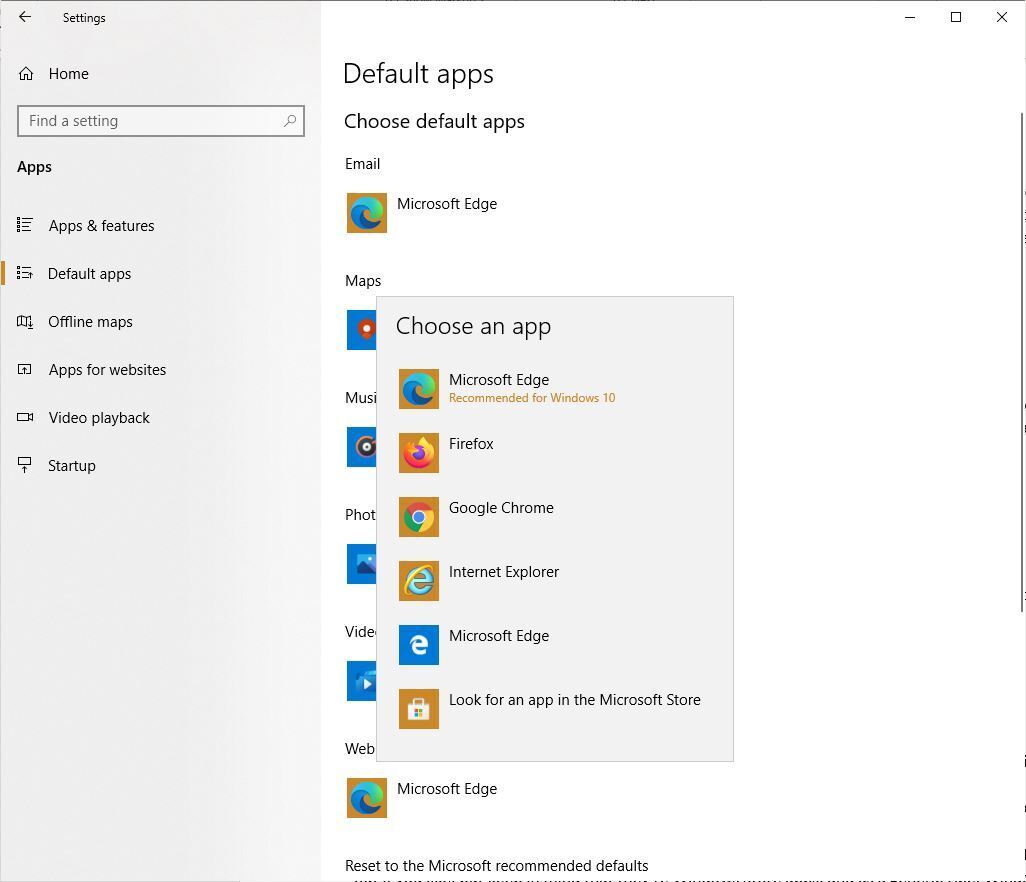 IDG
IDGVarsayılan tarayıcınız olacak farklı bir tarayıcı seçin.
(Ek not: Açılır pencerede ayrıca “Microsoft Mağazasında bir uygulama arayın” seçeneği bulunur, ancak buna tıklarsanız yüklemek istediğiniz popüler bir tarayıcı bulamayabilirsiniz. Tıkladığınızda Windows Uygulaması araması başlatılır. “http” terimini depolayın. Bu makale için onu denediğimde bulduğu tek tanıdık tarayıcı Firefox’tu. Bunun dışında, dosya indiricilerden Windows arka planınızı karartarak işinizi kolaylaştıran uygulamalara kadar çok çeşitli uygulamalar mevcuttu. videoları görüntülemek için. Ayrıca Süper Hızlı Tarayıcı ve BlueSky Tarayıcı gibi az bilinen bazı tarayıcılar da listelenmiştir. İsterseniz bunları deneyin, ancak bunların Windows Mağazası uygulamaları olduğunu ve genel bir kural olarak Windows olduğunu unutmayın. Mağaza uygulamalarının gücü Chrome, Firefox ve Opera gibi masaüstü uygulamalarıyla karşılaştırıldığında yetersizdir.)
Varsayılan tarayıcınız olmasını istediğiniz tarayıcıyı tıklayın. Yeniden başlatmaya gerek yok; işin bitti.
Windows 11’de varsayılan tarayıcıyı değiştirme
Windows 11’de alternatif bir tarayıcı yükledikten sonra Başlangıç düğmesine tıklayın ve ardından Ayarlar Sabitlenmiş alandaki simge. Ayarlar’da şunu seçin: Uygulamalar > Varsayılan uygulamalarsimgesine dokunun, ardından varsayılan yapmak istediğiniz tarayıcıya (örneğin, Google Chrome) ilerleyin. Yanındaki oka tıklayın ve beliren ekranın üst kısmında Varsayılana ayarla. Daha sonra “Varsayılanı ayarla” seçeneğinin yanında bir onay kutusu görünür. Varsayılanı tekrar Edge’e veya başka bir tarayıcıya değiştirmek için varsayılan olmasını istediğiniz tarayıcıya ilerleyin ve Varsayılana ayarla.
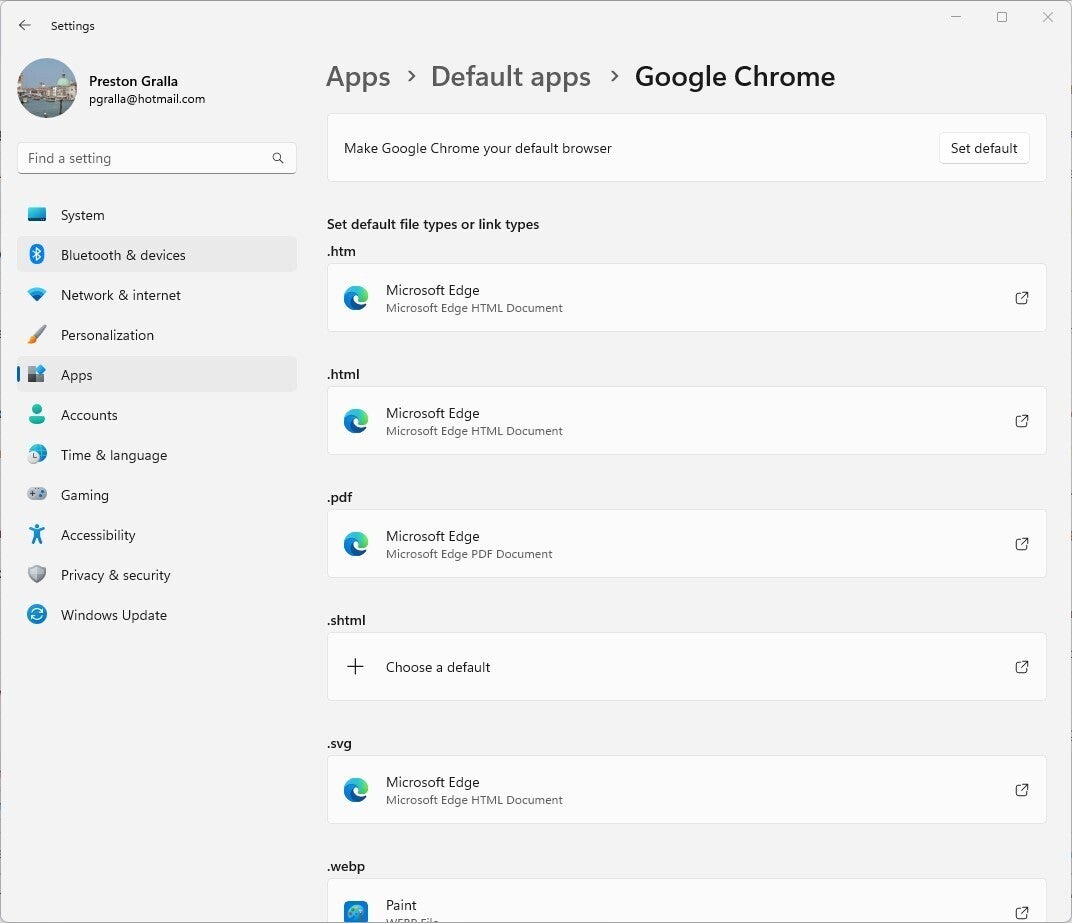 IDG
IDGWindows 11’de Google Chrome’u varsayılan tarayıcı yapmak. (Büyütmek için resme tıklayın.)
Bazı bağlantılar Edge’de açılmaya devam edecek
Varsayılan tarayıcıyı Edge dışında bir şeye değiştirdiğinizde, e-postalar, belgeler ve diğer uygulamaların çoğundaki web bağlantılarının çoğuna tıklamak, bunları yeni varsayılan tarayıcınızda açacaktır. Ancak web’de gezinmeyle ilişkili bazı bağlantılar (örneğin, PDF dosyaları, .svg gibi bazı grafik dosyaları, mailto bağlantıları ve daha fazlası) muhtemelen Edge’de açılmaya devam edecektir. Bu dosya türlerinin ve bağlantıların her birini bulabilir ve bunları tek tek yeni varsayılan tarayıcınıza göre değiştirebilirsiniz, ancak bu zaman alacaktır. İşte bunu nasıl yapacağınız.
Windows 10’da şu adrese gidin: Ayarlar > Uygulamalar > Varsayılan uygulamalar > Dosya türüne göre varsayılan uygulamaları seç. Görüntülenen ekranda tüm dosya türleri arasında gezinin ve hâlâ Microsoft Edge ile ilişkili olanları arayın (örneğin, .pdf). Tıkla Microsoft Kenarı Dosya türünün sağındaki simgeyi seçin ve açılan ekranda varsayılan tarayıcınızı seçin; örneğin, Google Chrome. Dosyayı Microsoft Store’daki bir uygulamanın çalıştırmasını da seçebilirsiniz. Bunu yapmak için tıklayın Microsoft Store’da bir uygulama arayın ve talimatları izleyin.
Bunu yaptıktan sonra şuraya gidin: Ayarlar > Uygulamalar > Varsayılan uygulamalar > Protokole göre varsayılan uygulamaları seç ve aynı adımları izleyin.
Windows 11’de şuraya gidin: Ayarlar > Uygulamalar > Varsayılan uygulamalar ve varsayılan tarayıcınızı tıklayın; örneğin, Google Chrome. Tüm dosya türleri ve protokoller arasında ilerleyin ve hala Microsoft Edge ile ilişkili olan herhangi bir dosyaya (örneğin, .pdf) tıklayın. Görüntülenen ekranda Yine de Geçiş Yapsimgesine dokunun ve ardından açılır ekrandan o dosyayı açmak için kullanmak istediğiniz uygulamayı seçin. Varsayılan tarayıcınızı seçmeniz gerekmediğini unutmayın; .pdf dosyaları için PDF okuyucu gibi başka bir uygulamayı seçebilirsiniz.
Tüm bunlardan sonra bile Windows arayüzündeki (Başlat menüsü, Windows Arama sonuçları veya widget’lar gibi) bağlantılara tıklamanın onları Edge’de açacağını görebilirsiniz. Microsoft yakın zamanda duyurdu Windows 11’de bu davranışı değiştiriyor, böylece Tümü bağlantılar kullanıcı tarafından belirlenen varsayılan tarayıcıda açılır, ancak yalnızca Avrupa’da. Geri kalanımız öngörülebilir gelecekte Windows için Edge sistem bağlantılarına bağlı kalacağız.
Bu hikaye ilk olarak Eylül 2017’de yayınlandı ve en son Ekim 2023’te güncellendi.
Telif Hakkı © 2023 IDG Communications, Inc.
