Microsoft Loop, Notion ve Google Workspaces’e benzer şekilde, insanların projeleri yönetmesine ve birlikte daha etkili bir şekilde çalışmasına yardımcı olmak için çalışma alanlarını, sayfaları ve bileşenleri birleştiren bir çevrimiçi işbirliği ve üretkenlik aracıdır.
Döngü aracı, Windows 11, 10 veya başka bir platformda kullanıyor olsanız da, görev listeleri, toplantı notları, beyin fırtınası fikirleri, belgeler oluşturma, sorunları izleme ve daha fazlası için mükemmel bir çözümdür.
Aracın gücü basit olmasıdır. Arayüz basit ve sezgisel olduğundan alanlar, sayfalar ve bileşenler oluşturmayı kolaylaştırdığından önemli bir öğrenme eğrisi gerektirmez. Ayrıca diğer insanlarla paylaşımda bulunabilir ve işbirliği yapabilirsiniz.
Bu nasıl yapılır kılavuzu, Windows 11’de Microsoft Loop’u kullanmaya başlamanıza yönelik adımlarda size yol gösterecektir ancak çevrimiçi bir araç olduğundan bu talimatlara herhangi bir platformdan başvurabilirsiniz.
Microsoft Loop’u kullanmaya başlayın
Loop’u kullanmaya başlama süreci, araca erişim sağlamak, ilk çalışma alanınızı ve sayfanızı oluşturmak ve daha sonra başkalarıyla paylaşabileceğiniz bir bileşen oluşturmakla başlar.
Loop’a Microsoft hesabıyla erişme
Microsoft Loop’un Windows 11 için bir uygulaması olmadığını anlamak önemlidir. Bunun yerine, hizmete Microsoft hesabınızı kullanarak çevrimiçi olarak erişmeniz gerekir.
Önizleme süresi boyunca hizmete ücretsiz olarak erişebilirsiniz. Ancak şu anda bunun Microsoft 365 abonelik teklifinin bir parçası mı olacağı yoksa abonelik olmadan sınırlı işlevlere sahip herkese ücretsiz mi olacağı belli değil.
Microsoft Loop’a kaydolmak ve erişmek için bu bağlantıyı kullanabilirsiniz.
Arayüzde gezinme
Microsoft hesabı kimlik bilgilerinizle oturum açtıktan sonra, çalışma alanlarınız, en son bileşenleriniz, sayfalarınız ve fikirleriniz için farklı görünümlerin bulunduğu kontrol paneline ulaşacak ve yeni sayfalar ve bileşenler oluşturmanıza olanak tanıyacaksınız.
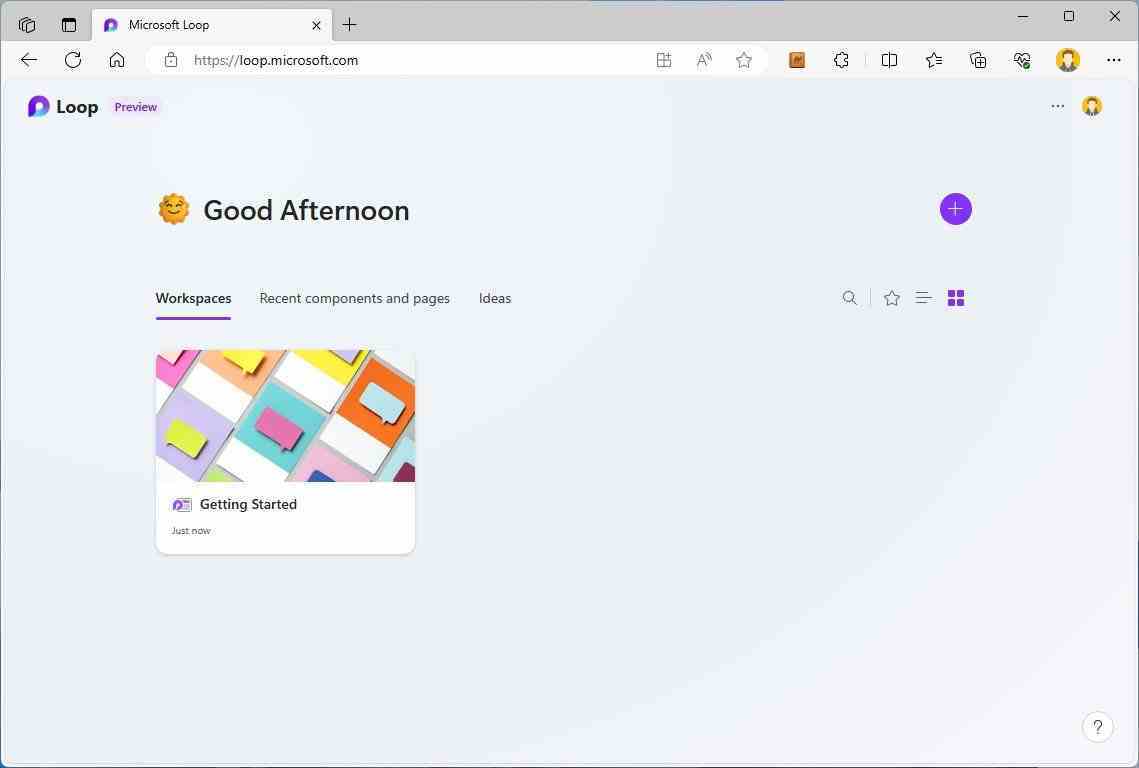
Arama, sık kullanılanlar ve deneyim görünümlerini değiştirmek için iki seçenek dahil olmak üzere sağ taraftaki diğer araçlara erişebilirsiniz.
Bir çalışma alanının içinde arayüz, son sayfalarınıza, fikirlerinize, bildirimlerinize ve daha fazlasına erişmeniz için farklı seçenekler içeren bir sol gezinme bölmesi sunar.
“Son” bölümü, bir dosya yöneticisi uygulaması gibi sayfalara ve bileşenlere göz atmanıza olanak tanır ve öğelere o anda kimin eriştiğini, ne zaman açıldığını ve çalışma alanı konumunu görüntüleyebilirsiniz.
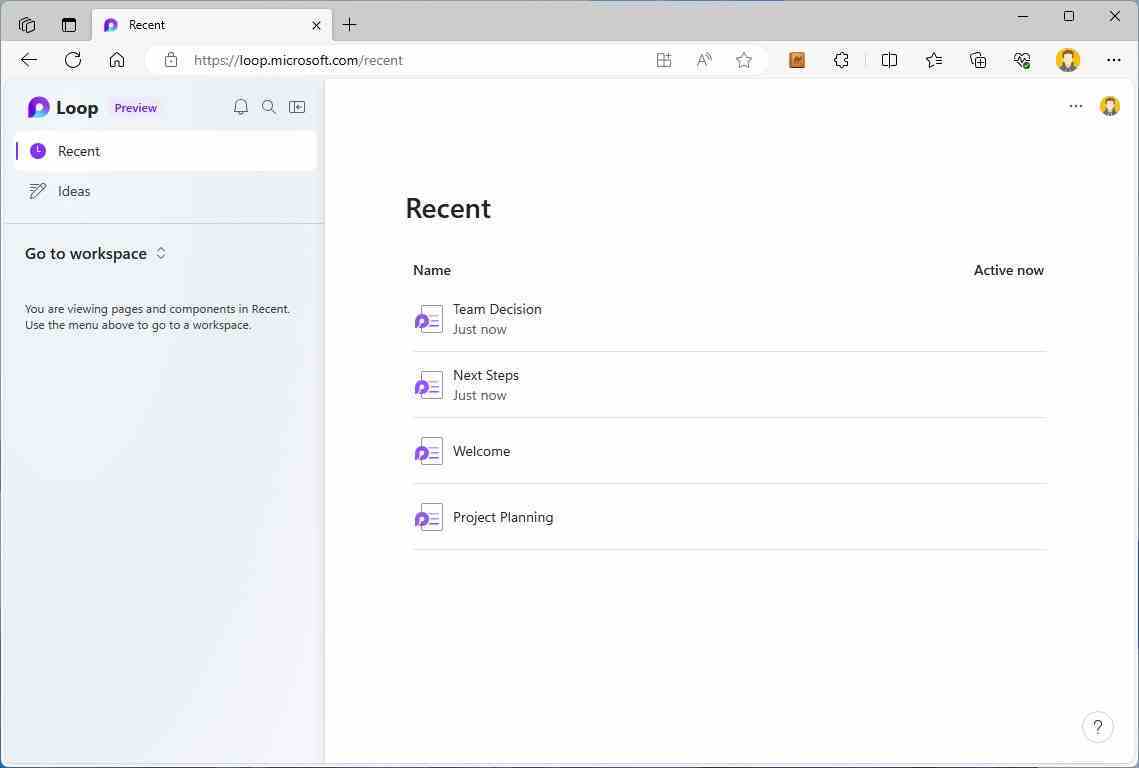
“Fikirler” bölümü, sayfalar oluşturabileceğiniz ve düşüncelerinizi hızlı bir şekilde atabileceğiniz bir yerdir. Daha sonra bu sayfaları farklı çalışma alanlarına ekleyebilirsiniz.
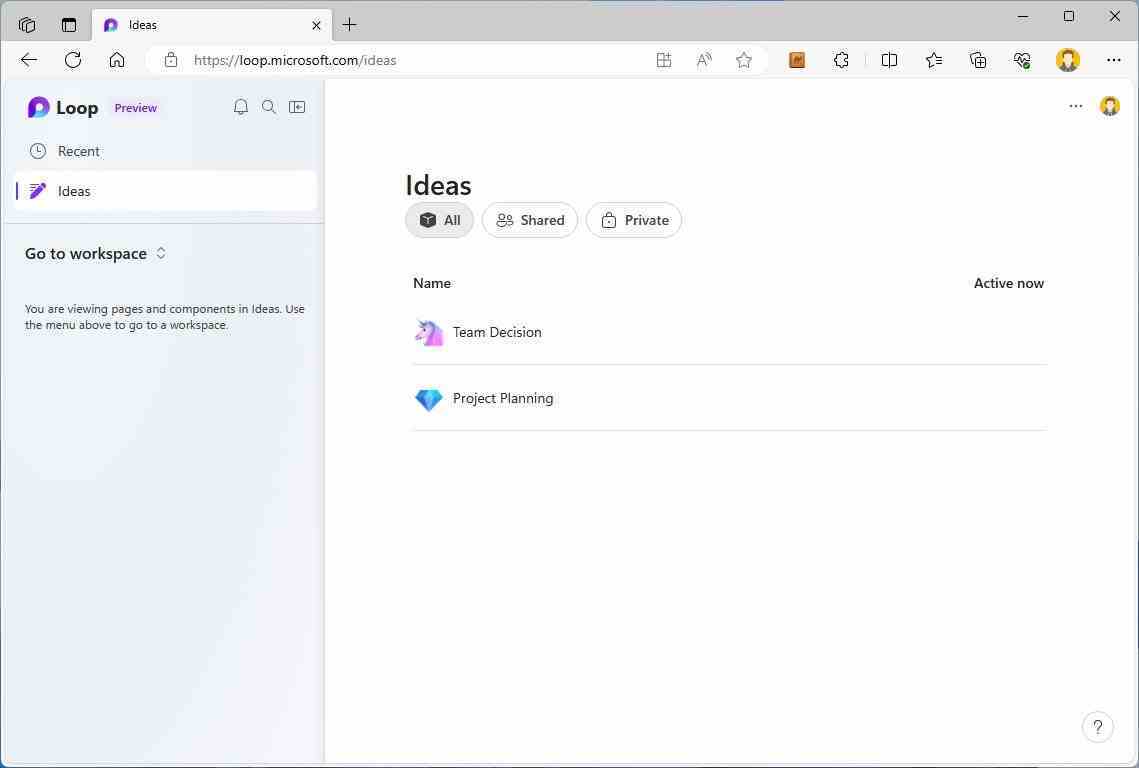
Sayfalarınızda ve bileşenlerinizde gezinebilir ve bir ağaç veya etkinlik görünümü kullanarak bölmenin görünümünü değiştirme seçeneğine sahip olabilirsiniz.
Bir çalışma alanı oluşturun
Microsoft Loop’ta “Çalışma Alanı”nı sayfalar ve döngü bileşenleri gibi farklı öğeleri içeren bir klasör olarak düşünebilirsiniz.
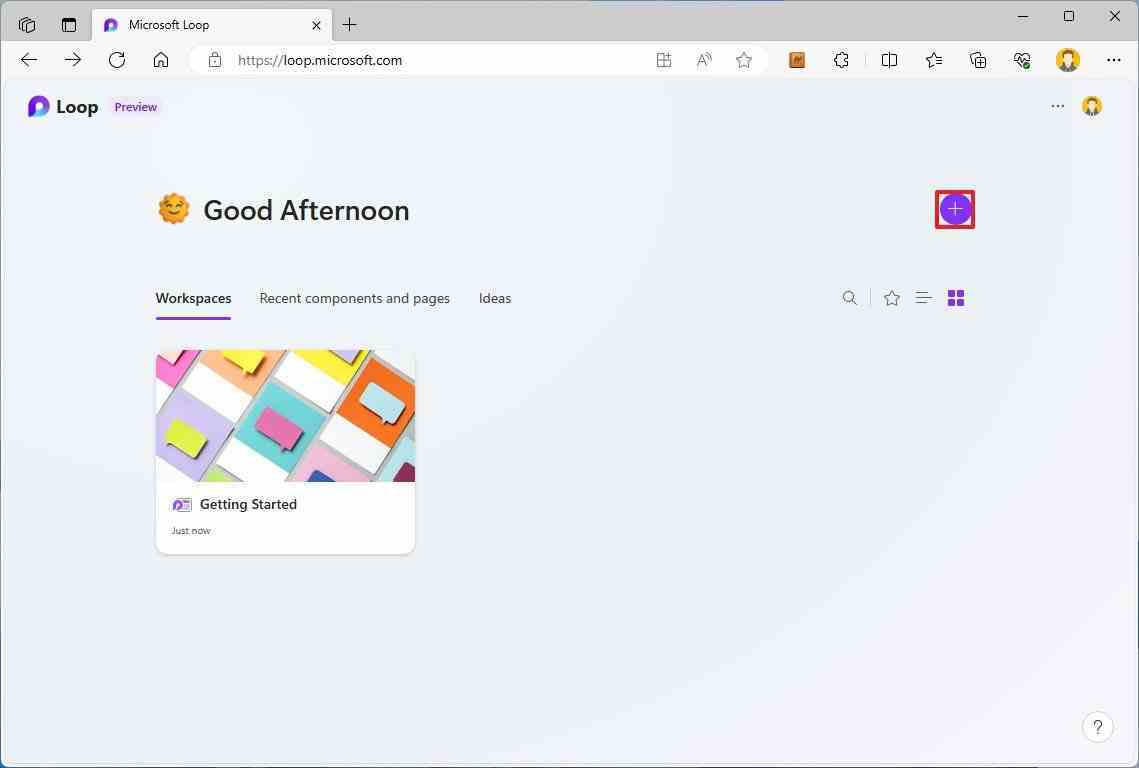
Ana sayfadan bir çalışma alanı oluşturmak için “Yeni çalışma alanı ekle” Sağ üst köşedeki (+) düğmesine basın. Çalışma alanı için bir ad ve simge onaylayın ve “Yaratmak” düğme.
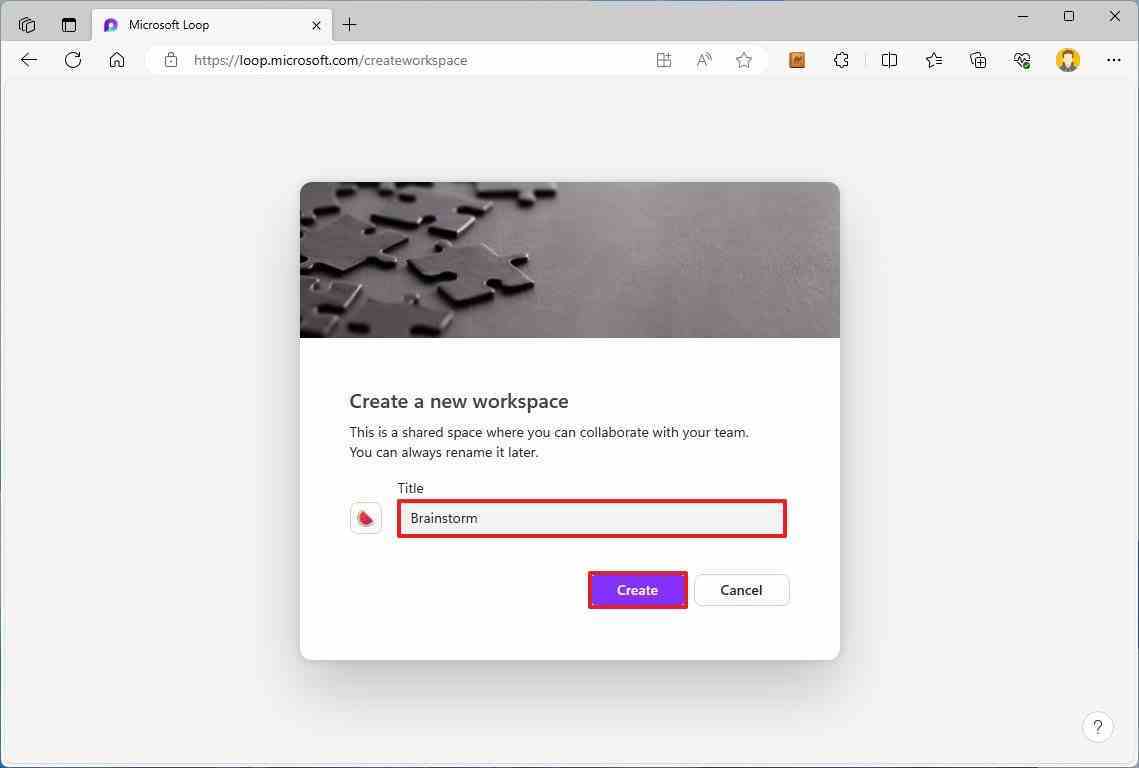
Bir sonraki adım bir veya daha fazla sayfa oluşturmaktır.
Bir sayfa yarat
Sayfalar gerçek verileri içeren öğelerdir. Yeni bir çalışma alanı oluştururken ilk sayfa otomatik olarak oluşturulacaktır, ancak onu bir başlık ve ana görüntü gibi diğer bileşenlerle yapılandırmanız gerekir.
Bir çalışma alanı içinde yeni bir sayfa oluşturmak istiyorsanız, “Yeni bir sayfa veya bağlantı ekle” Sağ taraftaki sol gezinme bölmesinden (+) düğmesini seçin ve “Yeni sayfa” seçenek.
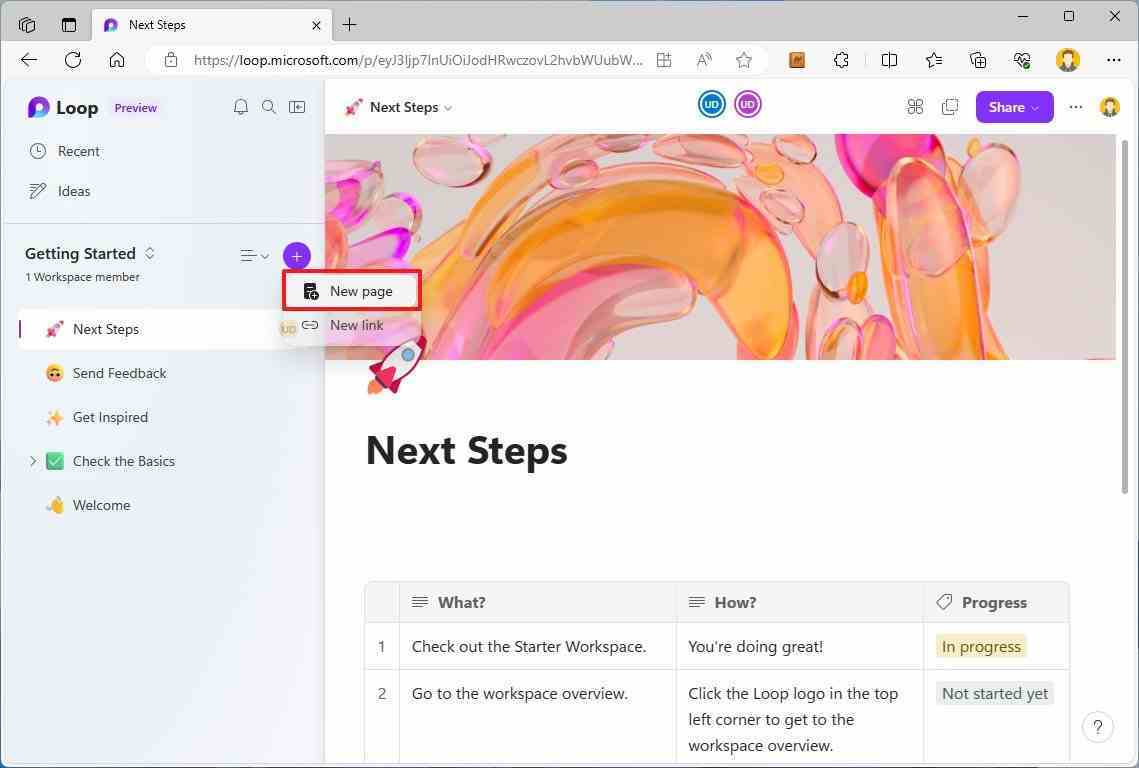
“Yeni bağlantı” seçeneği web bağlantıları eklemek anlamına gelmez. Bunun yerine bulutta sakladığınız sayfaları veya dosyaları getirmenize olanak tanır.
Yeni sayfada başlığı onaylayın; bir simge (emoji biçiminde) ekleme ve kapak ekleme seçeneğini göreceksiniz. Bu son iki öğe gereksizdir ancak sayfa deneyimini geliştirerek onlara daha fazla kişilik kazandıracaktır.
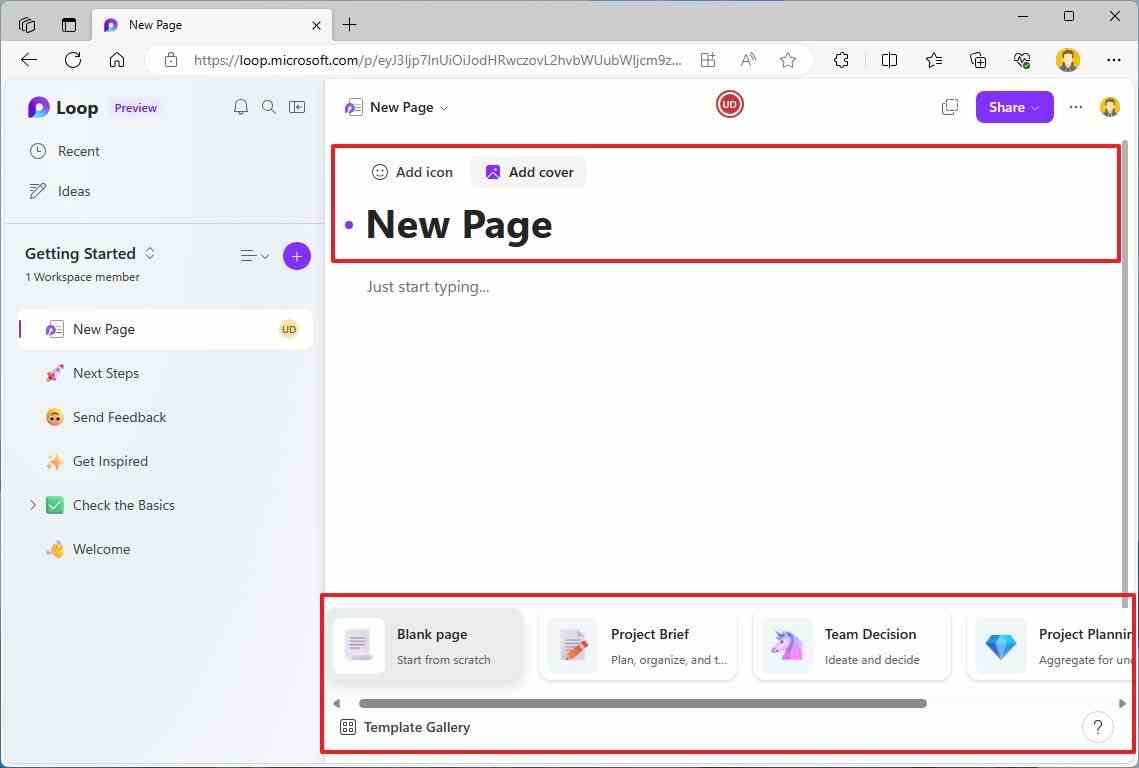
Bir kapak eklerseniz Microsoft Loop soyut ve yatay görüntüler ve degradeler sunar.
Sayfa için bir başlık onaylayabilir ve sayfa oluşturmayı tamamlayabilirsiniz. Ancak sayfanın alt kısmında, farklı türde sayfalar oluşturmak için farklı şablonlar arasından seçim yapabileceğinizi fark edeceksiniz.
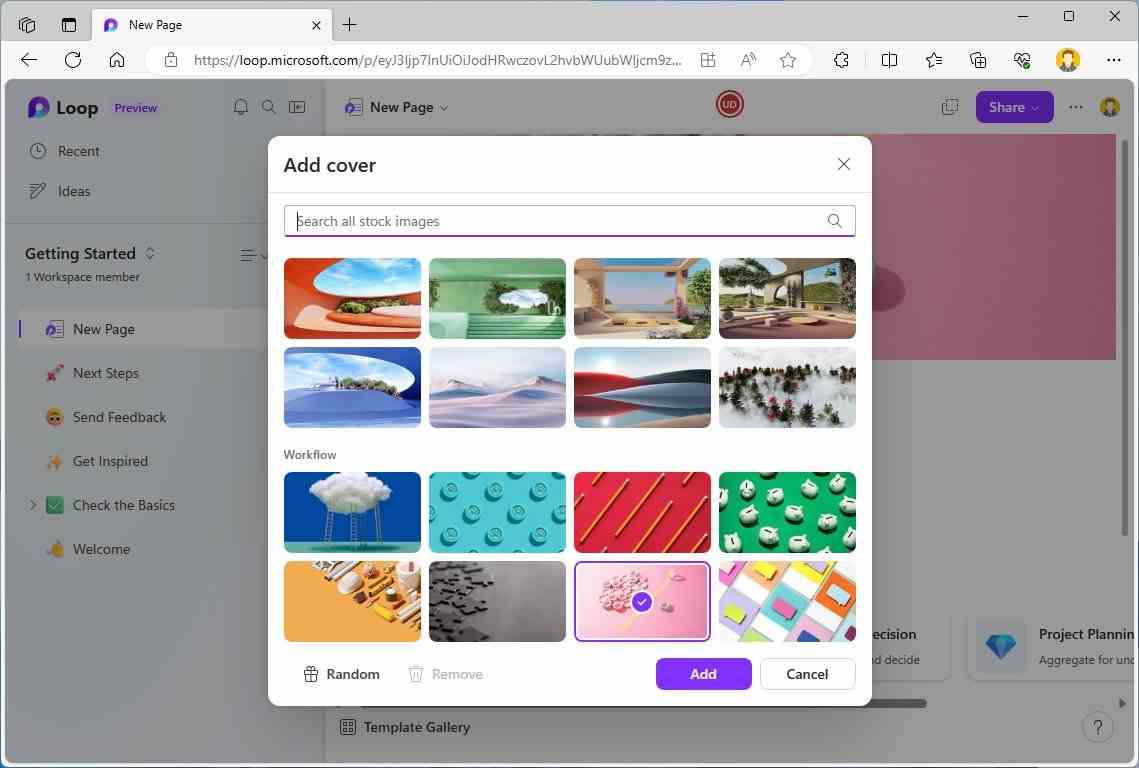
Deneyim, boş bir sayfa, proje özeti, proje planlama ve toplantı notları oluşturma seçenekleri sunar ve “Şablon Galerisi” diğer birçok şablon arasından seçim yapabilirsiniz.
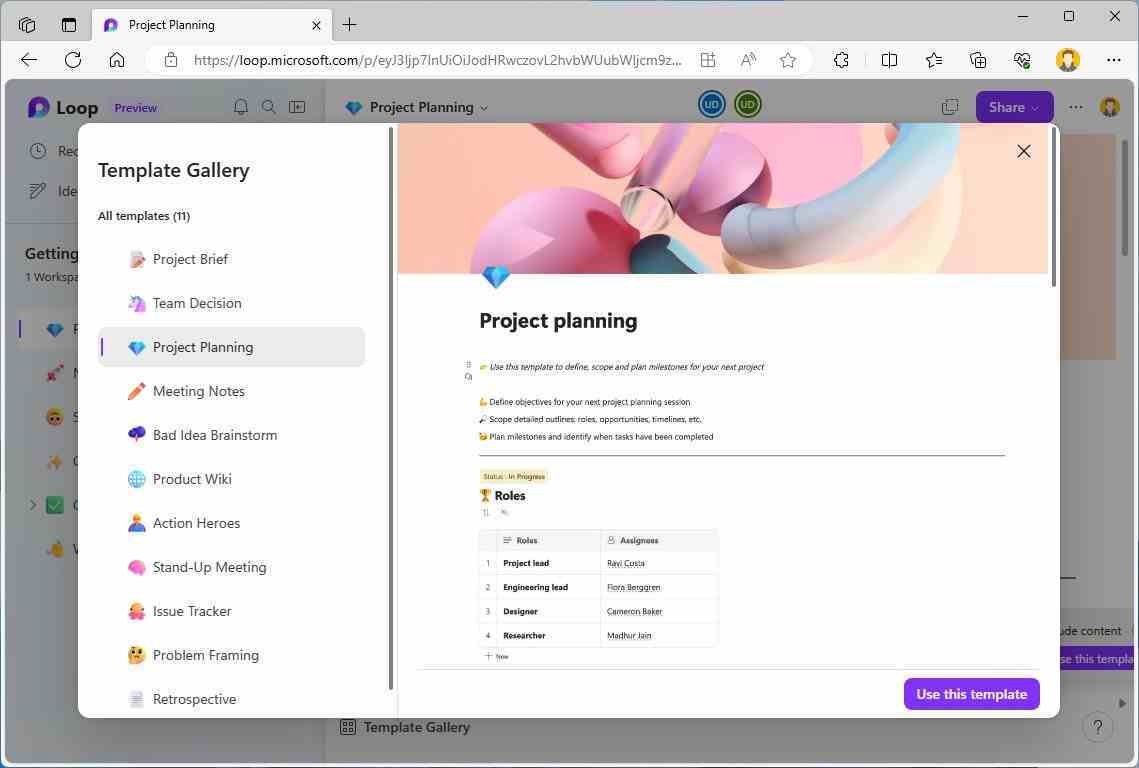
Hangi seçeneği seçerseniz seçin şablon, sayfanızı oluşturmanızı kolaylaştıracak yapıyı, açıklamayı ve örnekleri içerecektir.
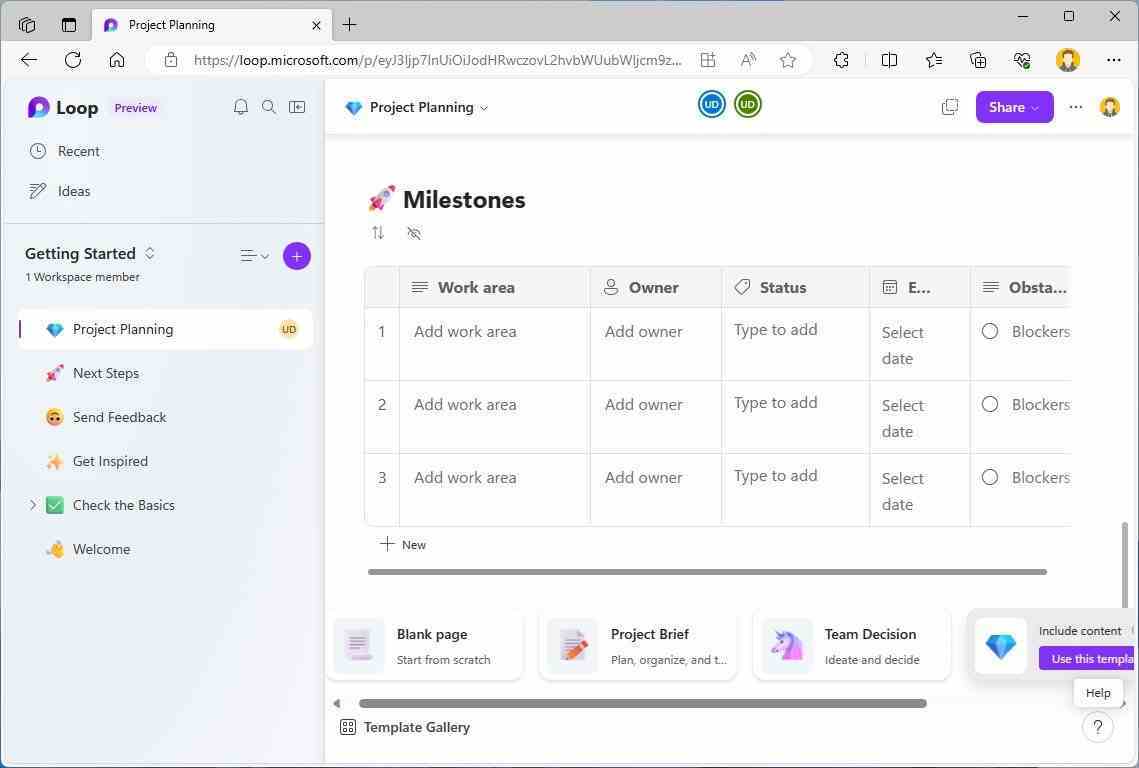
Sayfalarla çalışma
Sayfada, tıkladığınızda “Sadece yazmaya başlayın” kullanımı da dahil olmak üzere iki ipucu içeren bir açılır pencere göreceksiniz. “/” eklemek ve “@” bahsetmek.
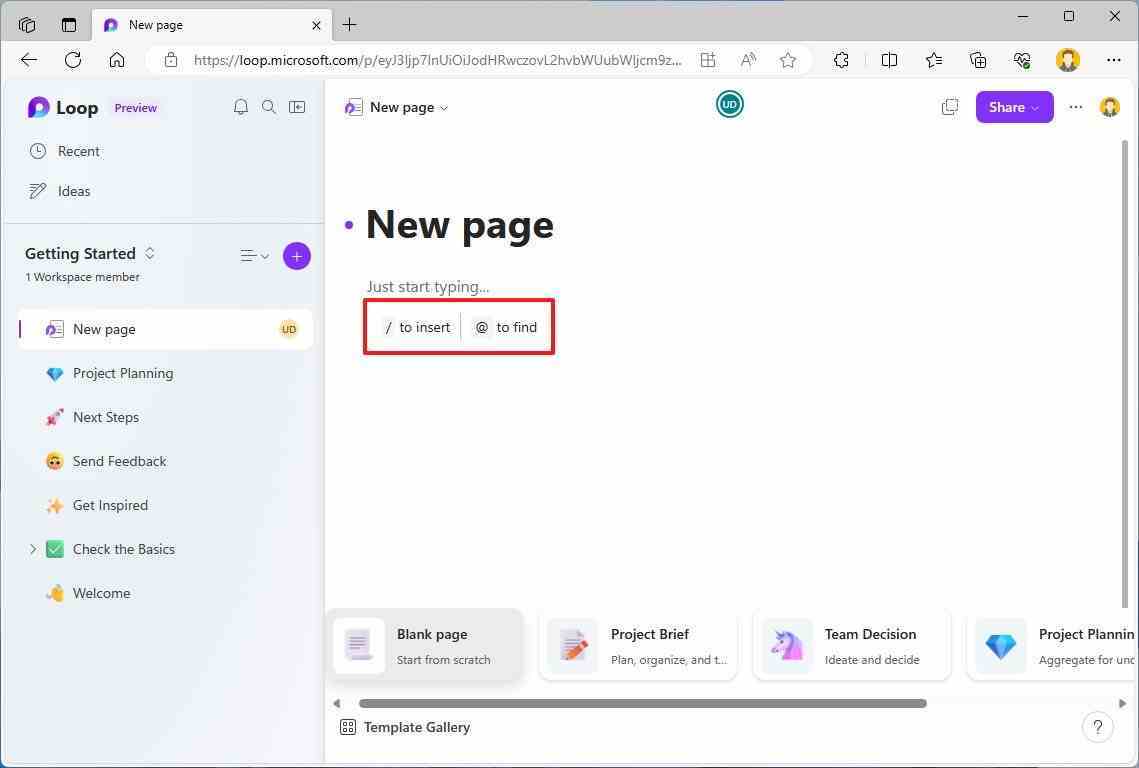
En çok kullanacağınız seçenek eğik çizgidir. tuşuna bastığınızda “/” tuşuna bastığınızda, tablo, kontrol listesi, madde işaretli ve numaralı listeler, bölücü, başlık stilleri ve kod dahil olmak üzere sayfaya ekleyebileceğiniz öğelerle birlikte Döngü içerik menüsü görünecektir.
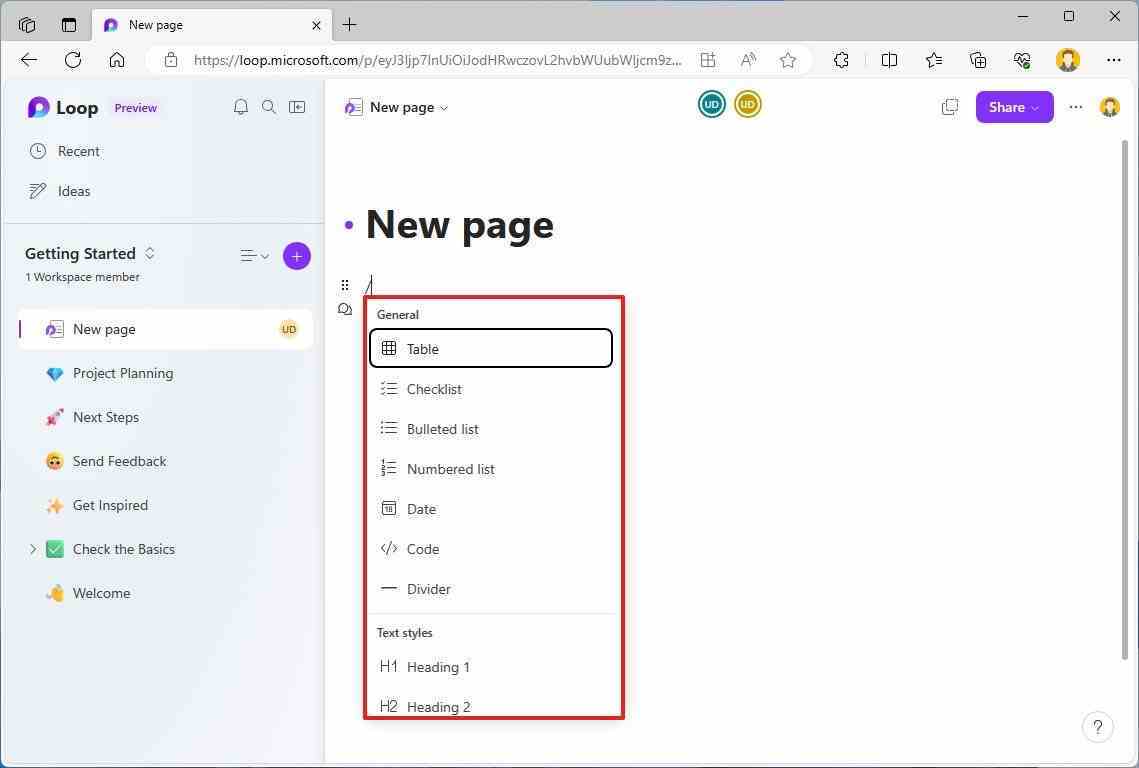
Aşağı kaydırırsanız görev listeleri, oylama tabloları, ilerleme takipçileri, Soru-Cevap oturumları ve iletişim seçenekleri için şablonlar bulacaksınız. Listenin ilerleyen kısımlarında menü, görselleri yükleme ve Jira ve Trello gibi diğer uygulamalara bağlanma seçeneklerini içerir.
Örneğin, Excel’den farklı olarak tablo seçeneği farklı bilgi tabloları oluşturmanıza olanak tanır. Microsoft Loop, bir sayfada farklı araçlara sahip bir araç çubuğu sunmasa da, mevcut seçenekleri keşfetmek için farenizi bir öğenin üzerine getirebilirsiniz.
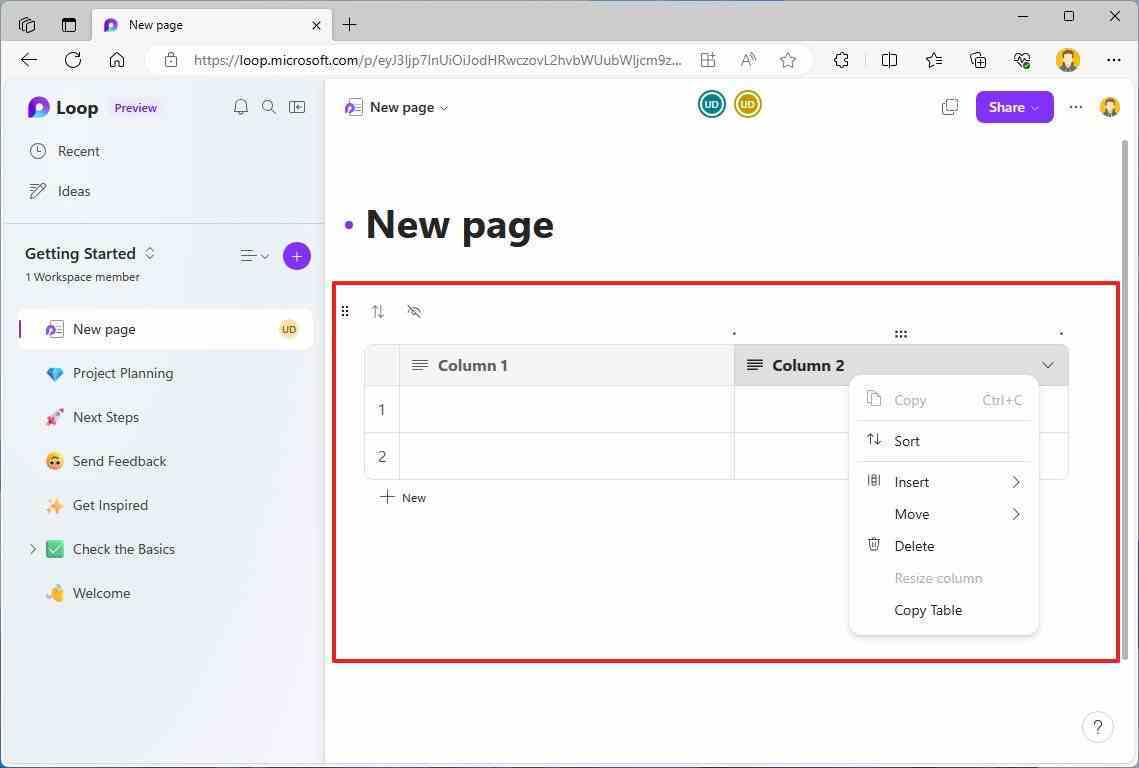
Bir resim yüklemek istiyorsanız, tuşuna basın. “/” tuşuna basın, altında aşağı kaydırın “Medya” seçenekler, tıklayın “Resim” ve bilgisayarınızdan resmi seçin.
Sayfanın herhangi bir bölümünün üzerine geldiğinizde, söz konusu içerik bloğuna yorum eklemek ve emojilerle tepki vermek için gerekli araçları getiren yorum seçeneği de dahil olmak üzere iki simge göreceksiniz. “Seçiciyi artır” animasyonlu emojiler eklemenizi sağlar.
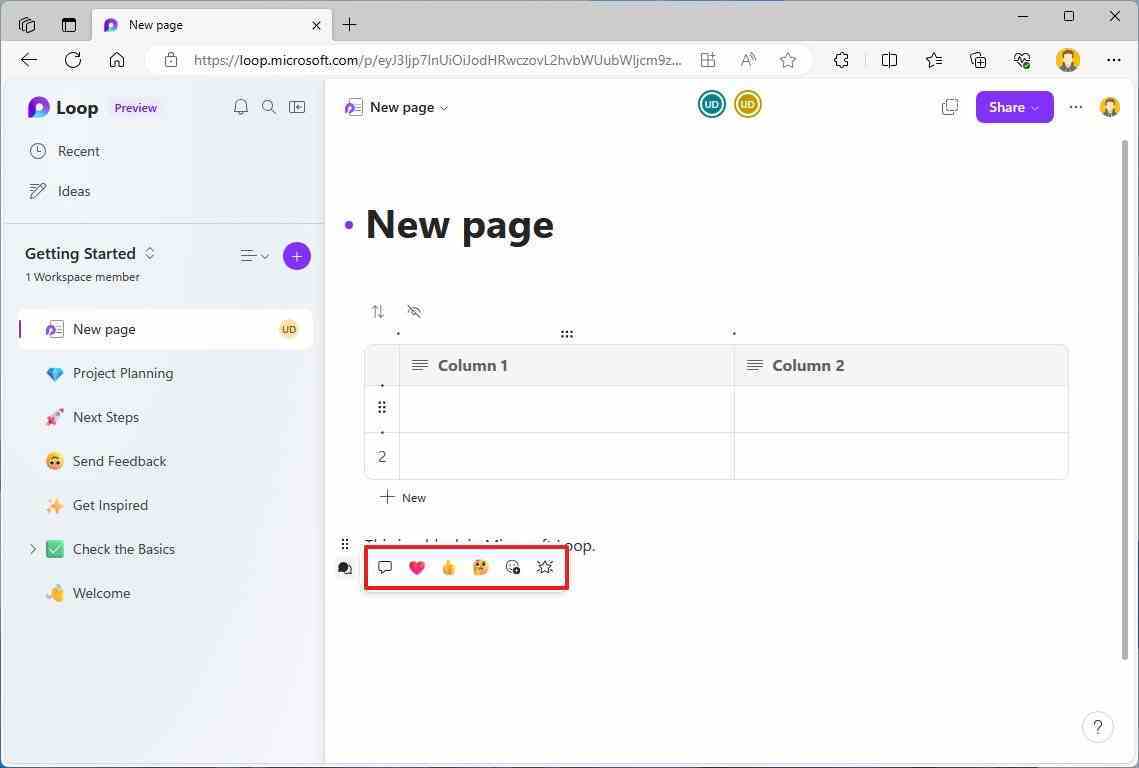
Altı noktalı simge, sayfada yeniden düzenlemek için bloğu tutmanıza olanak tanır ve simgeye tıklarsanız size bir bileşen oluşturma veya bloğu silme seçeneği sunar.
Diğer kişilerle işbirliği yapmak için Microsoft Loop’u kullanıyorsanız “/” içerik menüsünü kullanarak veya “@” seçeneğini kullanarak kişilerden bahsedebilir ve onları çalışma alanına davet edebilirsiniz.
Bir sayfayı veya çalışma alanını paylaşma
Ayrıca çalışma alanlarını başkalarıyla da paylaşabilirsiniz. Bunu, sayfanın üst kısmındaki “Paylaş” düğmesini tıklayarak, istediğiniz öğeyi seçerek yapabilirsiniz. “Çalışma alanı” seçeneğini seçin, kişinin adını veya e-postasını onaylayın ve “Davet etmek” düğme.
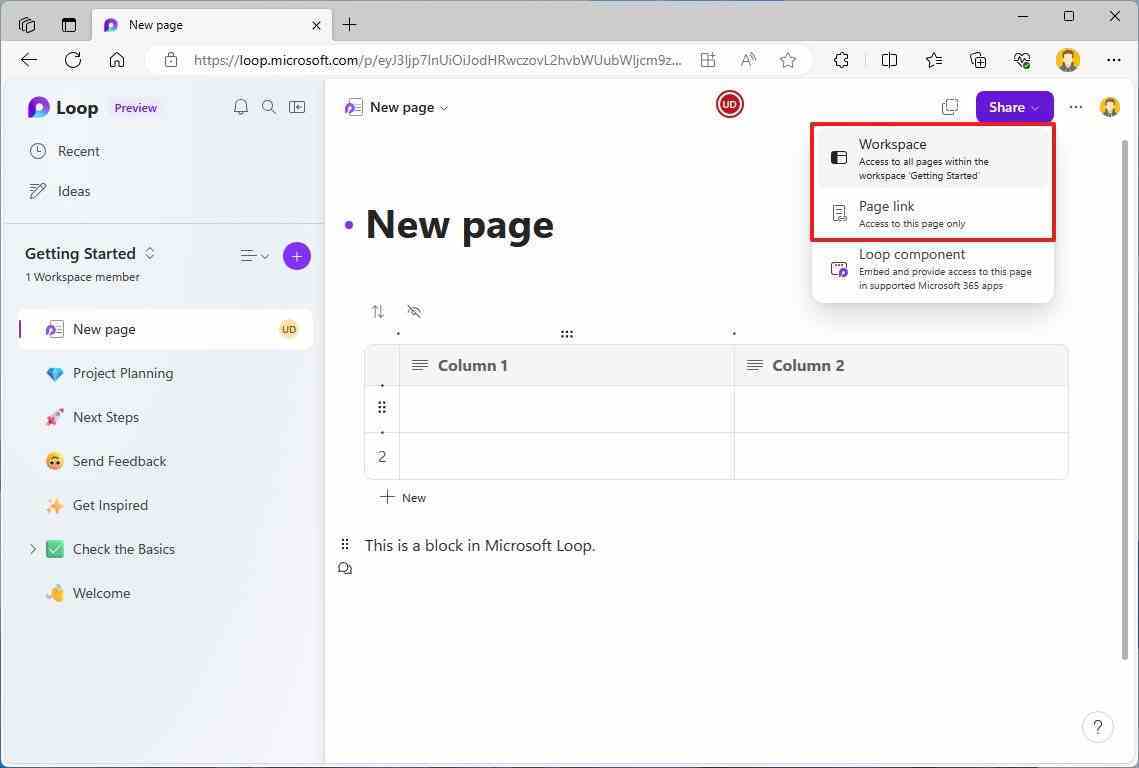
Çalışma alanının tamamını paylaşmak istemiyorsanız sayfaları tek tek paylaşabilirsiniz. Bunu tıklayarak yapabilirsiniz. “Paylaşmak” sayfanın üst kısmındaki düğmeyi seçerek “Sayfa bağlantısı” seçeneği ile mevcut bağlantıyı sayfa içeriğine erişmesini istediğiniz kişilerle paylaşabilirsiniz.
Bir bileşen oluşturun
Microsoft Loop ayrıca verileri çalışma alanı dışındaki kişilerle paylaşmanıza olanak tanıyan bileşenler kavramını da sunar. Bileşen, her zaman konumlar arasında senkronize edilen daha küçük bir bilgi parçasıdır.
Loop platformundayken bir sayfadan veya sayfanın içindeki bloktan bir bileşen oluşturabilirsiniz.
Bir sayfayı Döngü bileşeni yapmak için sayfada “Paylaşmak” düğmesini seçin “Döngü bileşeni” seçeneğini kullanarak bağlantıyı kopyalayın ve çalışma alanının içindeki veya dışındaki başka bir sayfaya ekleyebilirsiniz.
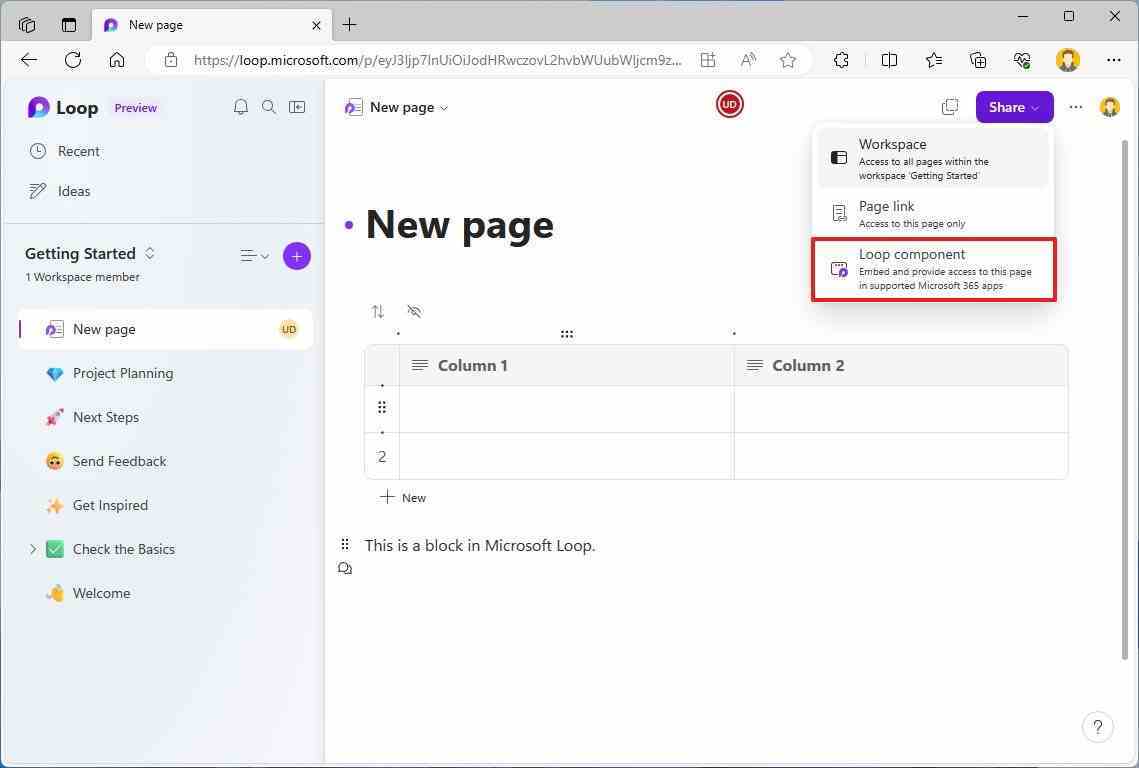
Veya bunu bir e-postaya (veya web üzerinde Microsoft Teams veya Word gibi başka bir yere) katıştırılmış bir öğe olarak yapıştırabilirsiniz. Örneğin bu seçeneği e-postanın gövdesinde kullandığınızı varsayalım. Bu durumda, bileşenin içeriğini yalnızca Microsoft Loop’un içindeymişsiniz gibi görmekle kalmayacak, aynı zamanda başka bir kişi değişiklik yapıyorsa gerçek zamanlı olarak güncellenecektir.
En azından o zamanlar bir Outlook e-postasının gövdesine bir bileşen yerleştirmeye çalıştığım için olması gereken buydu. Sadece bağlantıyı yapıştırabildim.
Ayrıca, gömülü bileşenden kimlerin erişime sahip olduğunu görebilir ve bileşenleri kopyalayıp paylaşma ve paylaşılan konumları görme seçeneklerini bulacaksınız.
Sürüm geçmişini kontrol edin
Microsoft Loop ayrıca çalışma alanlarında ve sayfalarda meydana gelen tüm değişiklikleri takip ederek, başka kişilerin içerik eklemesi ve kaldırması durumunda veya önceki bir fikri veya bilgi parçasını geri almak istediğinizde kullanışlı olabilecek değişiklikleri geri almanıza olanak tanır.
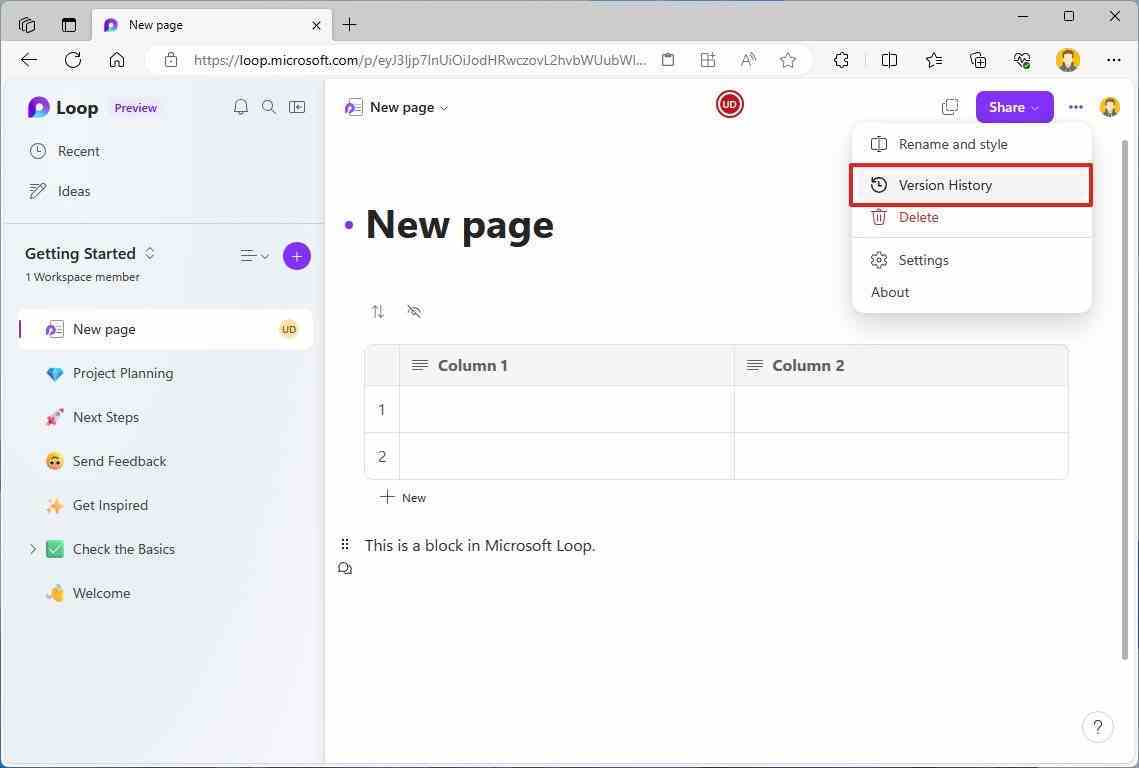
Microsoft Loop’ta sürüm geçmişini kontrol etmek için bir sayfanın içindeyken “Ayarlar ve daha fazlası” Sağ üstteki (üç nokta) düğmesine basın ve “Sürüm Geçmişi” seçenek. Revizyonu seçin ve “Eski haline getirmek” Ve “Onaylamak” düğmeler.
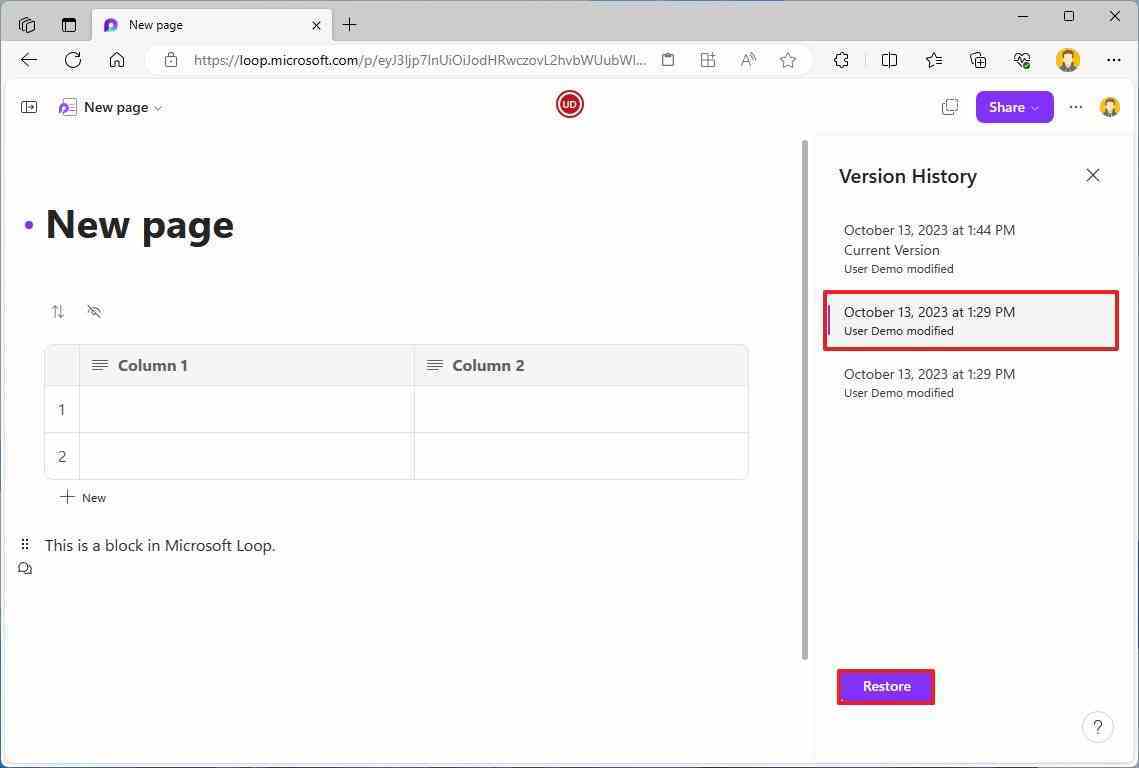
Bildirimleri kontrol edin
Birisi platformun herhangi bir yerinde sizden bahsettiğinde, sol gezinme bölmesindeki gelen kutusu zilinden gelen bildirimi görebilirsiniz.
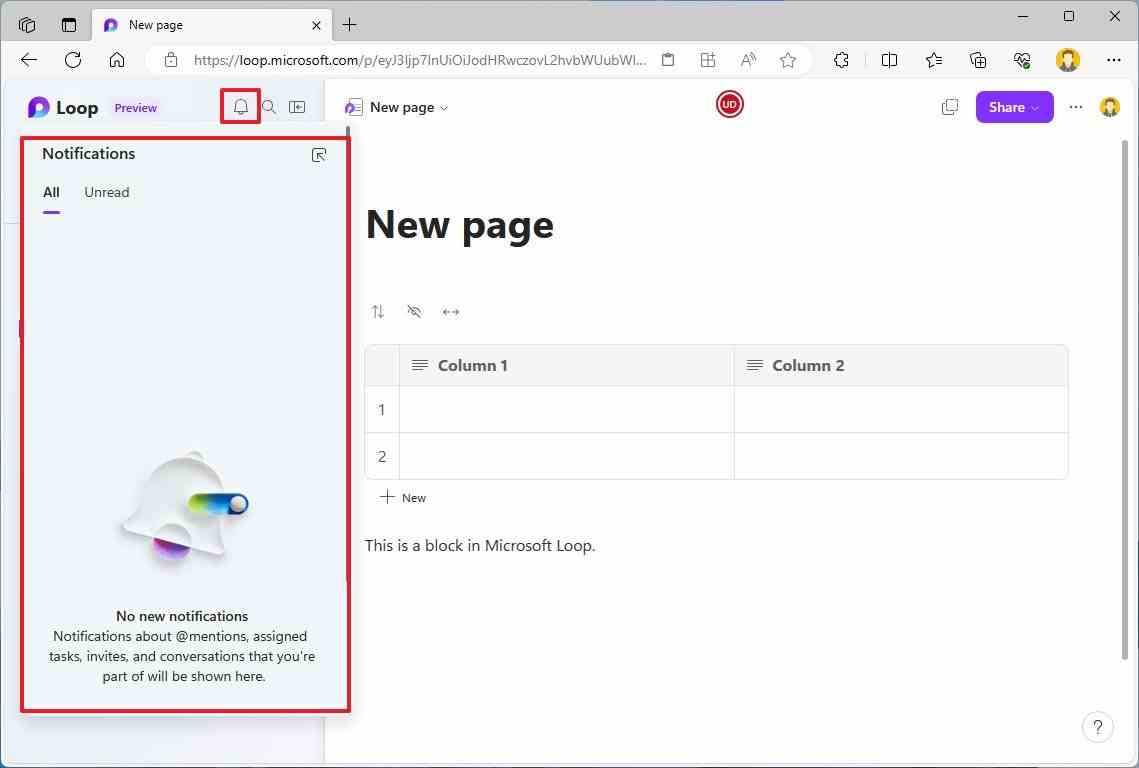
Daha fazla kaynak
Windows 10 ve Windows 11 hakkında daha fazla yararlı makale, kapsam ve sık sorulan soruların yanıtları için aşağıdaki kaynakları ziyaret edin:
