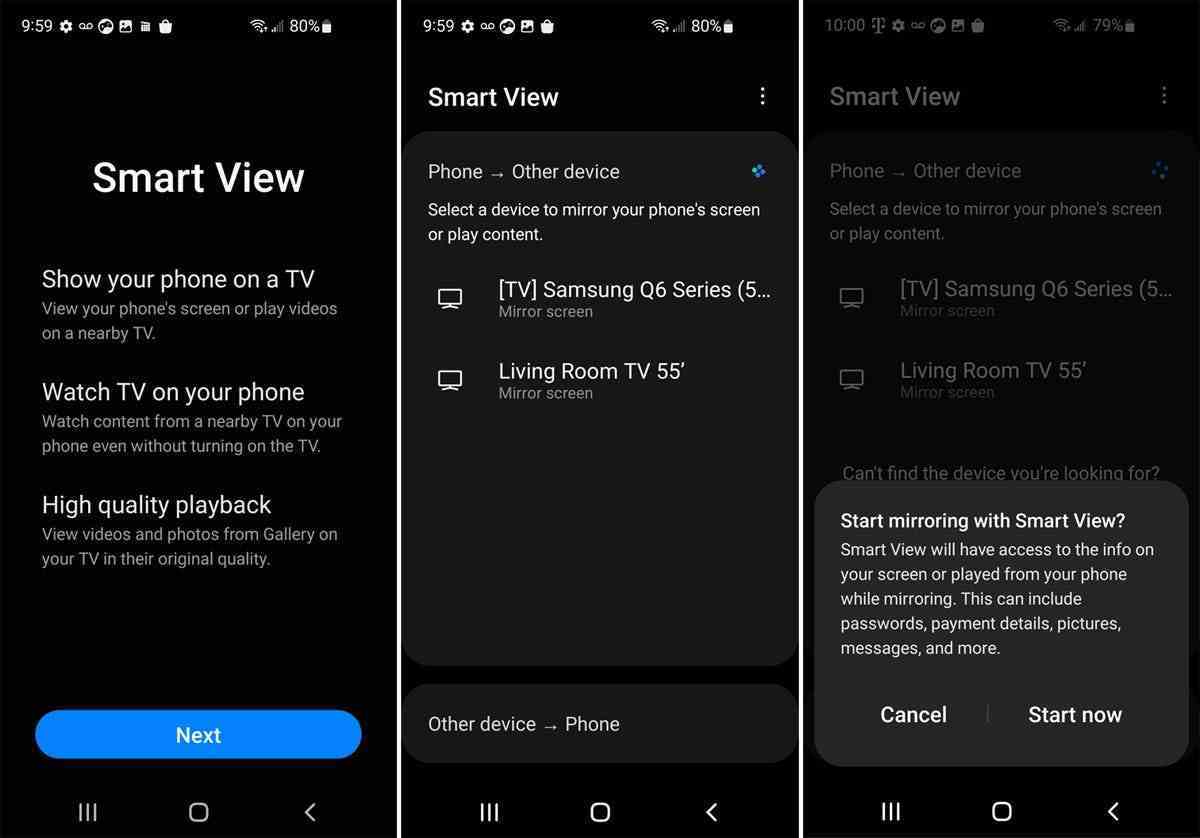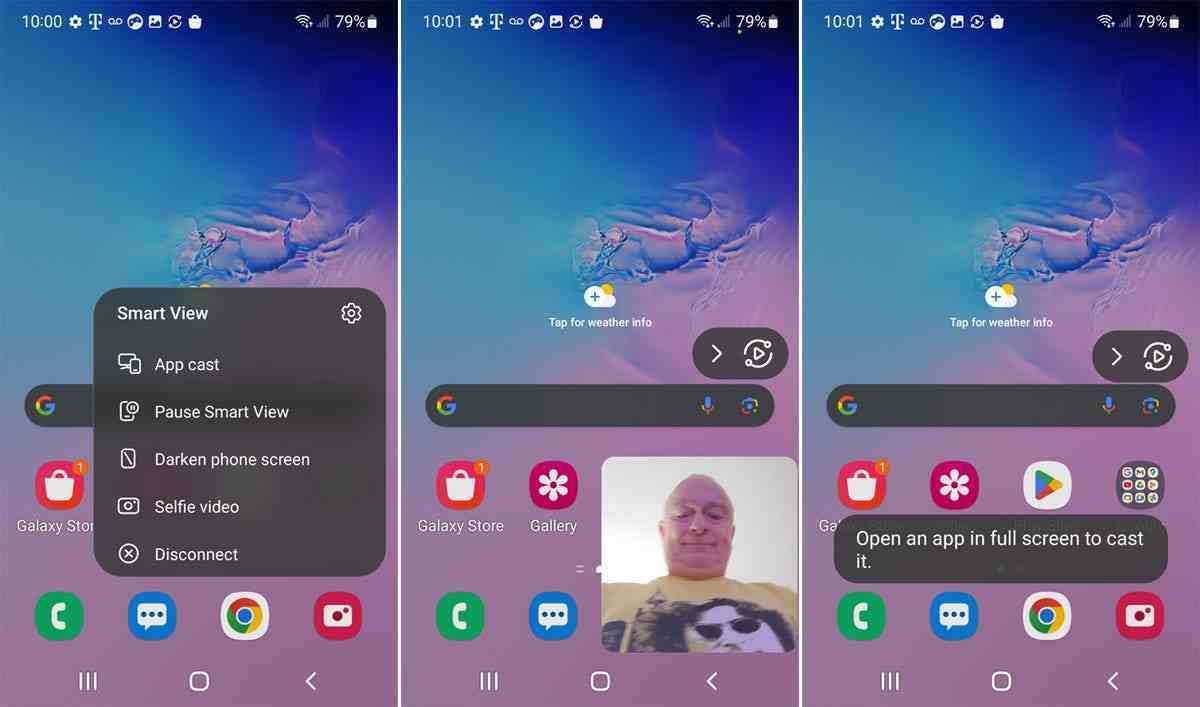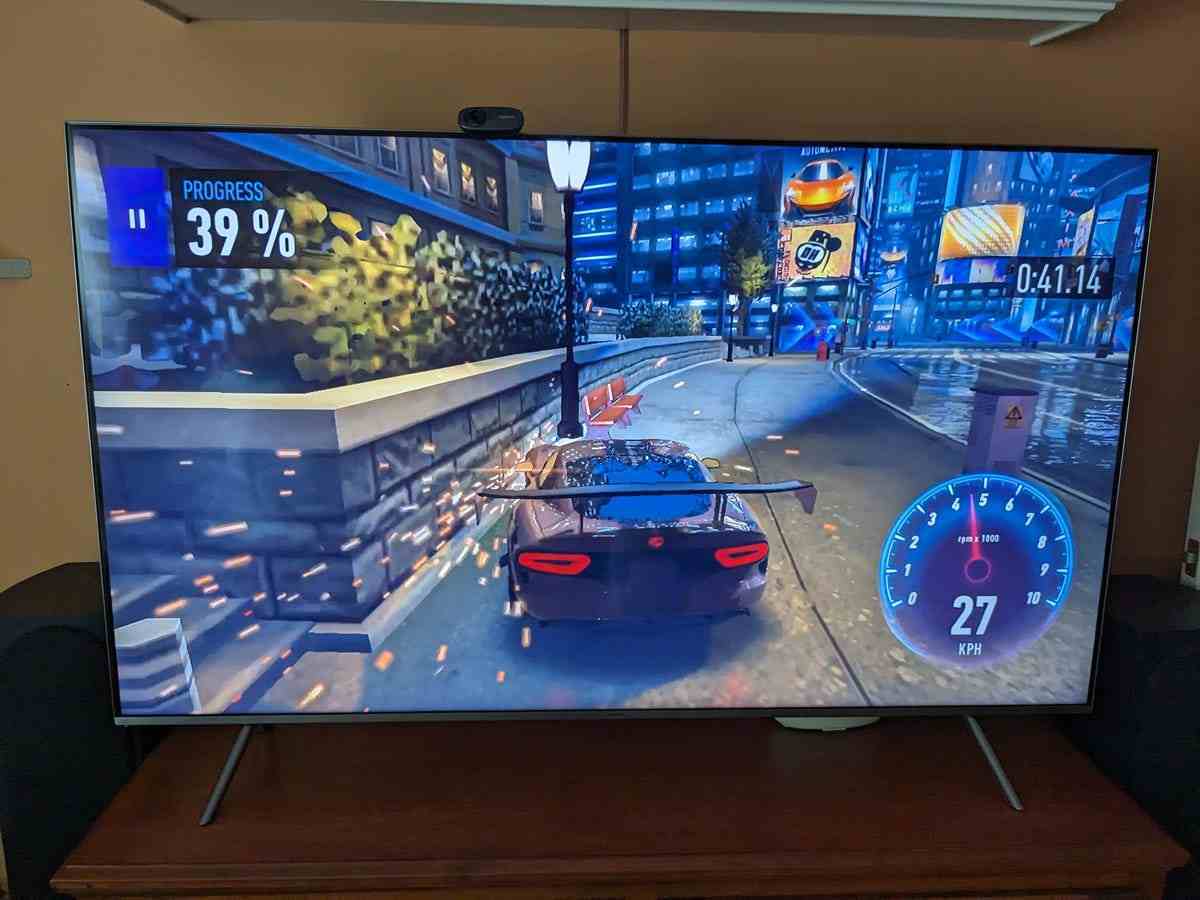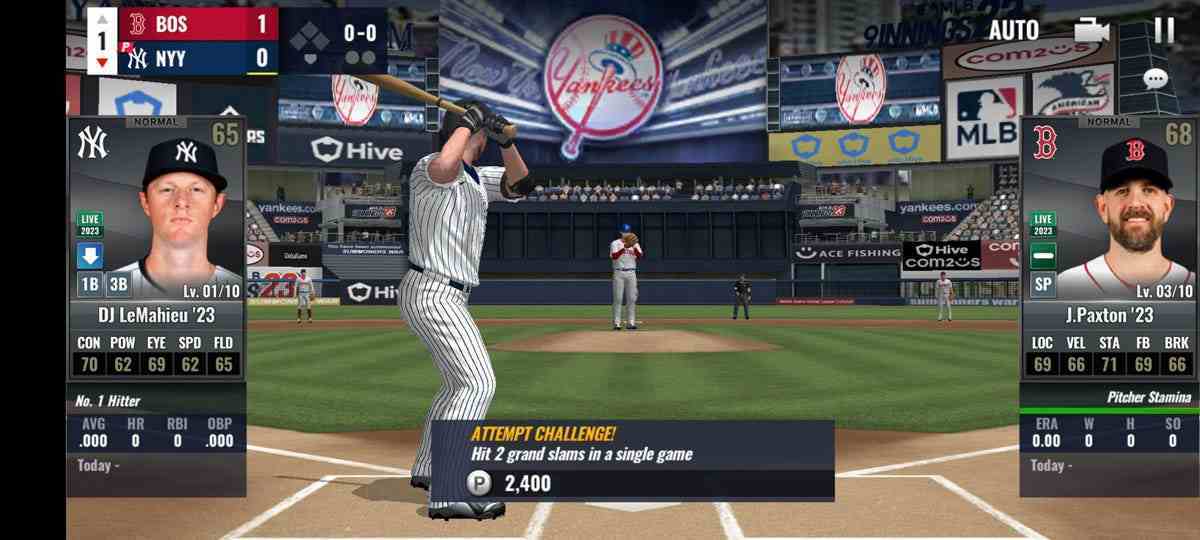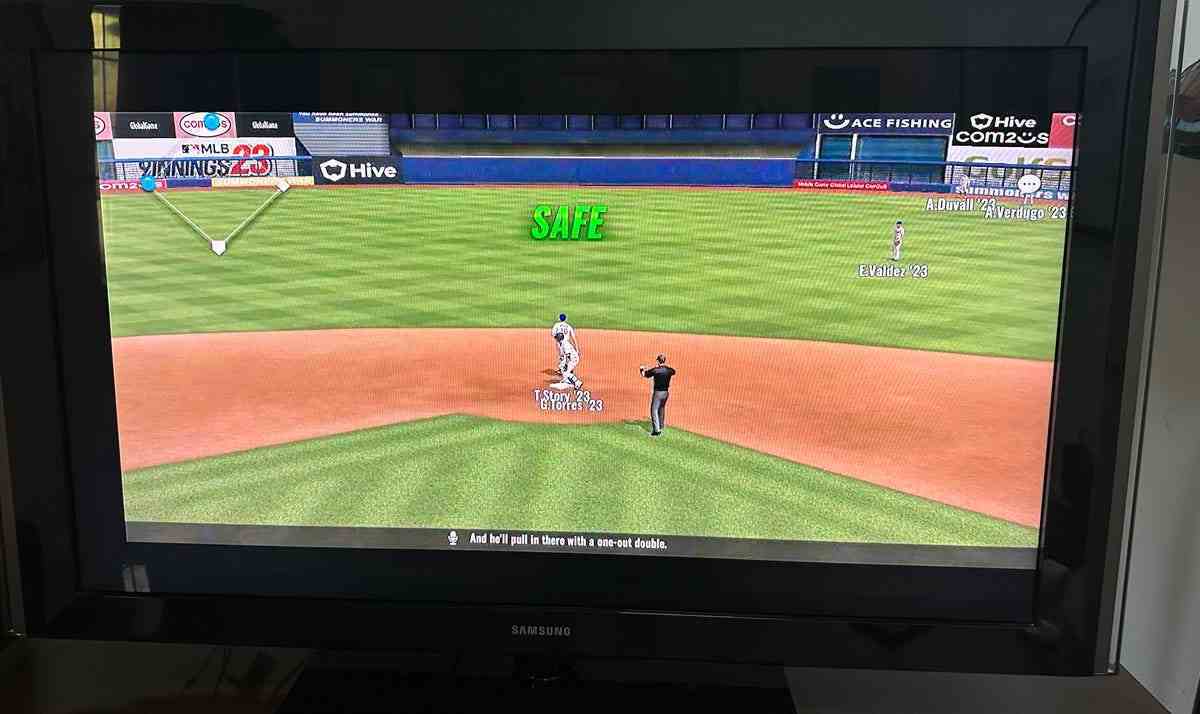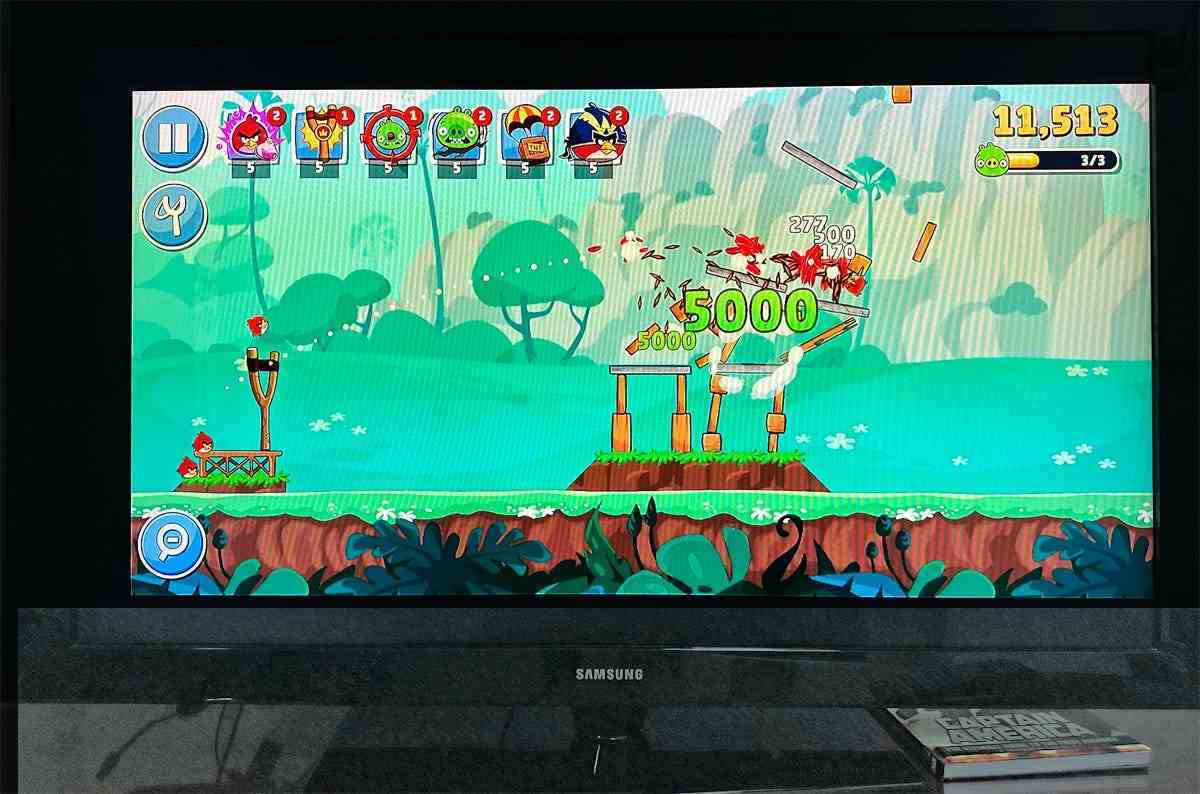Milos Bjelica/Getty Images
Android akıllı telefonunuz veya tabletiniz makul boyutta bir ekrana sahip olabilir. Ancak onu video izlemek, oyun oynamak veya diğer uygulamalarla çalışmak için kullanıyorsanız deneyimi geliştirmek için daha da büyük bir ekran isteyebilirsiniz.
Bunu yapmanın bir yolu cihazınızı TV’nize yansıtmaktır. Yani eylemi telefonunuzdan kontrol edersiniz, ancak tüm etkiyi büyük ekran TV’nizde alırsınız.
Telefonunuzun ve ayrıca televizyonunuzun (özellikle yeniyse) özelliklerine ve yeteneklerine bağlı olarak, cihazınızı TV’nize yansıtmanın birkaç yolu vardır.
Size en uygun olanı seçebilmeniz için üç farklı seçeneğe bakacağız.
Android telefonunuzla TV’niz arasında bir ayna oluşturun: üç olası seçenek
TV ekranınızın yansıtma işlevini kullanın
Pek çok televizyonun yerleşik ekran yansıtma özelliği vardır. Bunu yapmak için, genellikle Bluetooth aracılığıyla harici bir cihaza bağlanmak üzere TV’nizin ayarlarından geçmeniz gerekir.
Öte yandan Android telefonunuzun desteklenen bir TV’ye bağlanmak için özel bir ayarı olabilir. Samsung telefonlarda bu ayara denir SmartView. Bu durumda Samsung telefonu Samsung TV’ye yansıtmak en uyumlu seçenektir.
Diğer Android telefonlarda bu ayarın farklı bir adı vardır. Bunu bulmanın en iyi yolu, hızlı ayarlar menüsünü görüntülemek için ekranın üst kısmından aşağı doğru kaydırmak ve yayılma veya ekran paylaşımı uygun.
Android cihazınızı TV’nizin yakınına yerleştirin ve ardından bir Samsung telefonunda Smart View ayarına veya başka bir telefonda benzer bir ayara dokunun. Birkaç kurulum ekranından geçeceksiniz, ardından yansıtma özelliğini destekleyen yakındaki TV’lerin bir listesini göreceksiniz. Bağlanmak istediğiniz TV’ye dokunun, ardından bu yansıtmayı başlatmak için başlat veya bağlan düğmesini seçin.
Samsung telefonunuzu Smart View ile yansıtın.
Lance Whitney/ZDNET’in ekran görüntüsü
Yansıtma komutunu bulun.
Akıllı telefona bağlı olarak ekranda bir yansıtma ekranı komutu görünmelidir. Örneğin bir Samsung akıllı telefonda Smart View, bir menüyü açmak için dokunabileceğiniz bir kontrolü görüntüler.
Bu menüden belirli bir uygulamayı tam ekrana yayınlayabilir, Smart View’u duraklatabilir, ekran parlaklığını ayarlayabilir, selfie videosu çekebilir veya oturumu kapatabilirsiniz.
Akıllı Görünümü kontrol edin.
Lance Whitney/ZDNET’in ekran görüntüsü
Yansıtmak istediğiniz uygulamayı açın.
TV’nizde görüntülemek ve kullanmak istediğiniz uygulamayı açın. Telefonunuzu dikey veya yatay modda konumlandırın.
Yansıtmak istediğiniz uygulamayı açın. Lance Whitney/ZDNET’in ekran görüntüsü
TV’nizin Android cihazınızın ekranını görüntülemesini izleyin
TV’niz daha sonra Android cihazınızın ekranını görüntüler. İşiniz bittiğinde menüyü görüntülemek için yansıtma komutuna basın ve ardından oturumu kapatın.
Telefonunuzun ekranını TV’nizde gösterin. Lance Whitney/ZDNET’in ekran görüntüsü
Bir TV veya Chromecast cihazı kullanın
Chromecast’in yerleşik olduğu bir Google TV’niz varsa Android cihazınızı doğrudan yansıtabilirsiniz. Başka türde bir televizyonunuz varsa Chromecast’i kullanmaya devam edebilirsiniz ancak bir Chromecast adaptörü (büyük USB bellek formatı) satın almanız gerekir; bu fiyatın 1080p HD sürümü için 40 Euro ve 4K sürümü için 70 Euro’dur.
Bu durumda Chromecast cihazını HDMI bağlantısı üzerinden TV’nize bağlayın. Android akıllı telefonunuzda ekranın üst kısmından aşağı doğru kaydırın ve hızlı ayarlar menüsünde “Yayınla” düğmesini veya eşdeğerini bulup dokunun. Chromecast cihazının bulunduğu TV’nin adı ekranda görünmelidir. Bu ada dokunun, ardından yayını başlat düğmesine dokunun. ardından akıllı telefonunuzun yansıtmak istediğiniz uygulamasına veya ekranına gidin.
Yansıtmak istediğiniz uygulamayı açın. Lance Whitney/ZDNET’in ekran görüntüsü
Daha sonra ekran TV’nizde görüntülenmelidir. Akıllı telefonunuzu dikey veya yatay modda kullanabilirsiniz.
Telefonunuzun ekranını TV’nizde görüntüleyin. Lance Whitney/ZDNET’in ekran görüntüsü
İşiniz bittiğinde telefonunuzun Hızlı Ayarlar alanına geri dönün, çıkış yapmak için “Yayınla” düğmesine veya eşdeğerine dokunun.
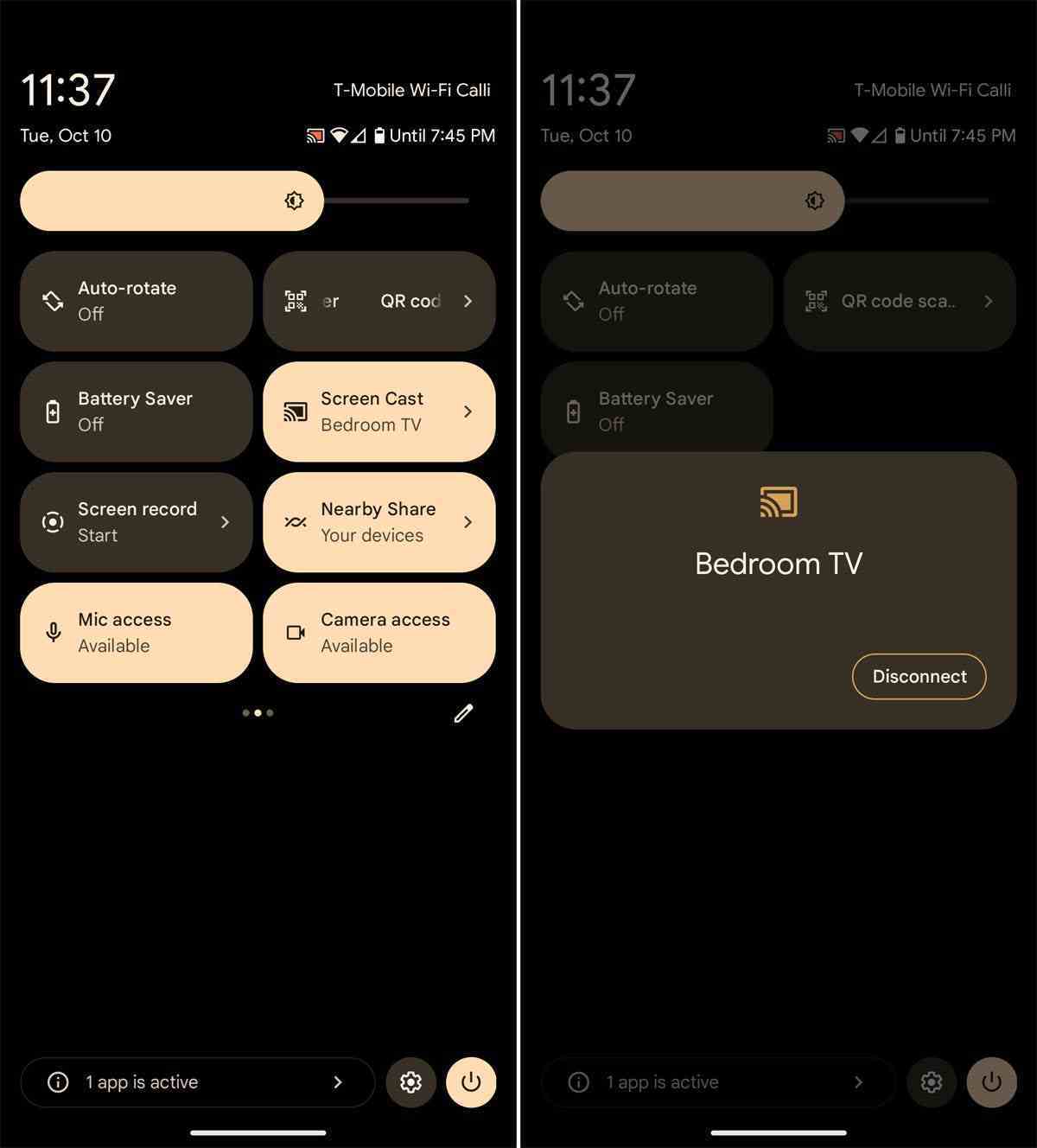
Lance Whitney/ZDNET’in ekran görüntüsü
Bir adaptör ve kablo kullanın
Akıllı telefonunuzu kablosuz bir seçenek aracılığıyla TV’nize yansıtamıyorsanız, hala kablolu yaklaşımı kullanabilirsiniz. Bunun için bir HDMI kablosuna ve bir HDMI/USB-C adaptörüne veya daha iyisi bir HDMI/USB-C kablosuna ihtiyacınız olacak. Akıllı telefonunuzu televizyonun HDMI bağlantı noktasına bağladıktan sonra, ilk ekranınız otomatik olarak ikincide görüntülenecektir.
Bir kablo ve adaptör kullanın. Lance Whitney/ZDNET’in ekran görüntüsü
Kaynak : “ZDNet.com”