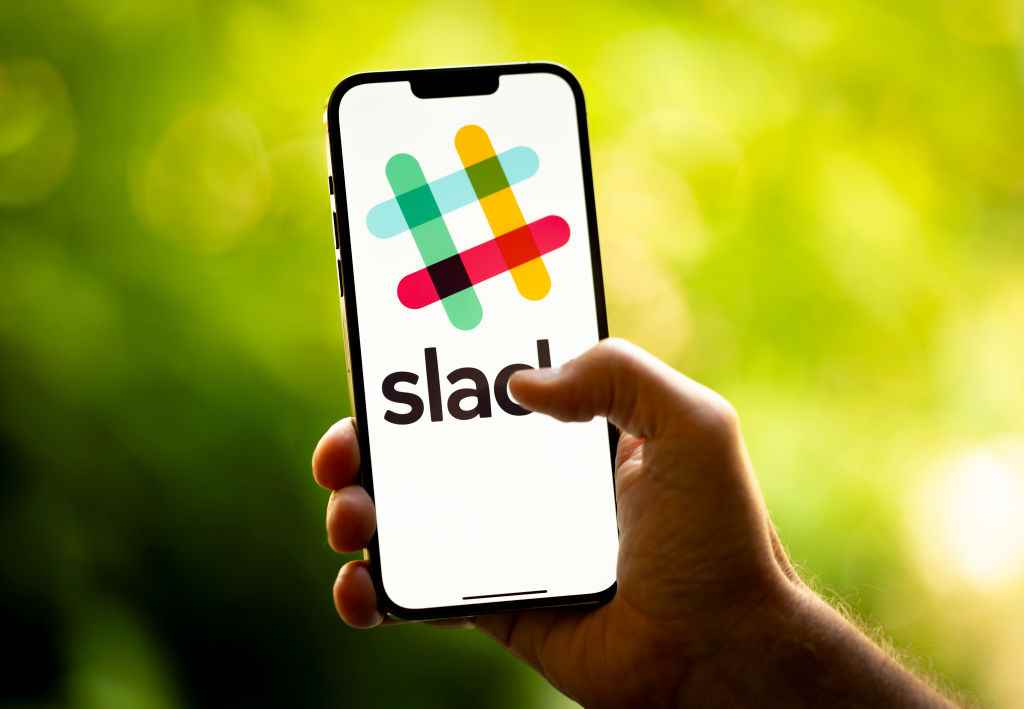Slack, işbirliğinin fiili standardıdır. Bu platform, ekip üyelerinizle kolayca iletişim kurmanıza, dosya paylaşmanıza, doğrudan mesaj göndermenize, konulara yer işareti koymanıza ve çok daha fazlasına olanak tanır.
Slack, her ölçekteki işletme için ortak çalışmaya dayalı bir çalışma aracıdır. Ekiplerinizin projelerinde daha iyi iletişim kurmasına olanak tanıyan işbirliğine dayalı bir platform sağlar.
- İndirilenler: 2
- Yayın tarihi : 09/27/2023
- Yazar : Gevşek
- Lisans : Ücretsiz lisans
- Kategoriler:
İletişim – Verimlilik - İşletim sistemi : Android – Linux – Çevrimiçi hizmet – Windows 64 bit – XP/Vista/7/8/10/11 – iOS iPhone / iPad – macOS
Şirket yakın zamanda yeni bir özellik başlattı: TuvalSlack yapbozunun eksik parçası gibi görünüyor.
Ana hatlar, bir proje hakkında not almanın ve bunları diğer ekip (veya aile) üyeleriyle paylaşmanın kolay bir yoludur. Böylece, üçüncü taraf bir kaynaktan gelen bir belgeyi paylaşmak zorunda kalmak yerine kolayca yeni bir Canvas oluşturabilir ve bunu bilgiye ihtiyacı olan kişilerle paylaşabilirsiniz. Canvases ile alışveriş listelerini, talimatları, planları, proje bilgilerini, ders programlarını, işleri ve hayal edebileceğiniz hemen hemen her şeyi paylaşabilirsiniz.
Kanvaslar video ve ses klipleri, emojiler, yorumlar, resimler ve dosyalar içerebilir. Kod örnekleri ve bağlantıların yanı sıra temel biçimleri de (kalın, italik ve üstü çizili gibi) kullanabilirler.
Size Slack’teki yeni Canvas özelliğini nasıl kullanacağınızı göstereyim.
İlk Kanvasınızı nasıl oluşturabilirsiniz?
ihtiyacın var Canvas özelliğini kullanmak için ücretli bir Slack hesabı (bu özellik ücretsiz hesaplarda mevcut değildir). Kanvaslar hem masaüstü hem de mobil uygulamada kullanılabilir. Bu özelliği masaüstü uygulamasında göstereceğim ancak Kanvas oluşturma ve kullanma süreci her iki platformda da aynıdır.
1. Slack’i açın
Yapılacak ilk şey uygulamayı açmak Gevşek. Daha sonra ücretli hesabınızda oturum açtığınızdan emin olun. Giriş yaptıktan sonra sol üst köşede Canvas’ı görmelisiniz.
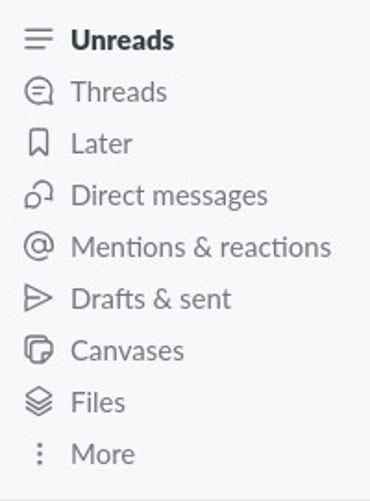
Kanvas özelliğine sol kenar çubuğunun üst kısmından erişilebilir. Jack Wallen/ZDNET
2. Yeni bir Kanvas açın
Kanvaslar’a tıkladıktan sonra Slack’te Kanvaslar sayfasını göreceksiniz. İlk tuvalinizi oluşturmak için tuval açıklamasının alt kısmındaki sizi denemeye davet eden düğmeyi tıklayın.
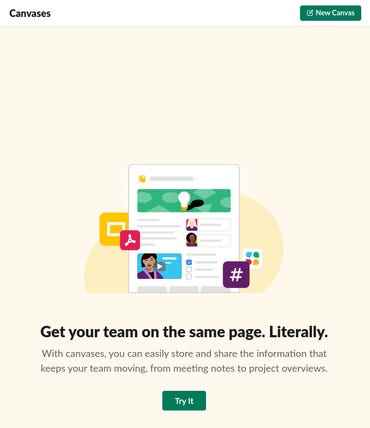
Bu sayfayı yalnızca ilk Kanvasınızı oluşturmadıysanız göreceksiniz. Jack Wallen/ZDNET
3. İlk Kanvasınızı yaratın
İlk Kanvasınızı oluşturmaya başlayabileceğiniz yeni bir pencere açılır. Yapılacak ilk şey Kanvas için bir başlık girmektir. Kanvas oluşturma hakkında bilmeniz gereken bir şey, içine metin kopyalayıp yapıştırdığınızda desteklenen tüm formatları ve bağlantıları koruyacağıdır. Kısa sürede keşfettiğim şeylerden biri Kanvasların hizalamayı desteklememesidir. Yapıştırdığınızda metninizin sağa hizalı veya iki yana dayalı olması önemli değildir; her zaman sola hizalı olacaktır.
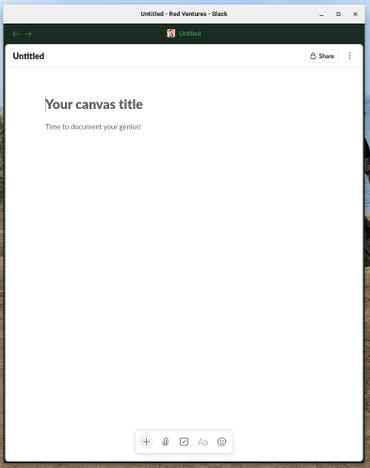
Yeni bir boş tuval oluşturulmaya hazır. Jack Wallen/ZDNET
4. Görselleri ve diğer öğeleri ekleyin
Bir resim veya ses/video klibi eklemek istiyorsanız Kanvas’ın imleç bölümünün altındaki kayan adada bulunan + işaretini tıklayın ve içerik menüsünden eklemek istediğiniz öğenin türünü seçin. eklemek.
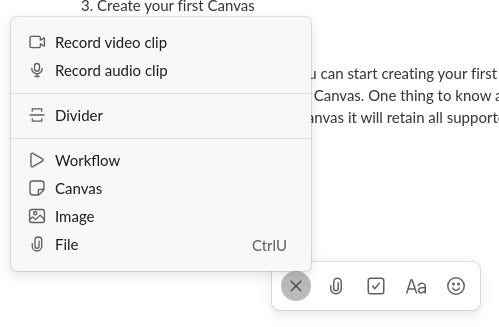
Bu menüden Kanvas’ınıza yeni öğeler ekleyin. Jack Wallen/ZDNET
Özellikle bir Outline’a ek açıklama veya kişisel dokunuştan yararlanabilecek bilgiler ekliyorsanız, video kliplerin çok yararlı bir eklenti olduğunu düşünüyorum. Bir video klip eklediğinizde, bunu üçüncü taraf bir görüntüleyiciye ihtiyaç duymadan tuvalde oynatabilirsiniz.
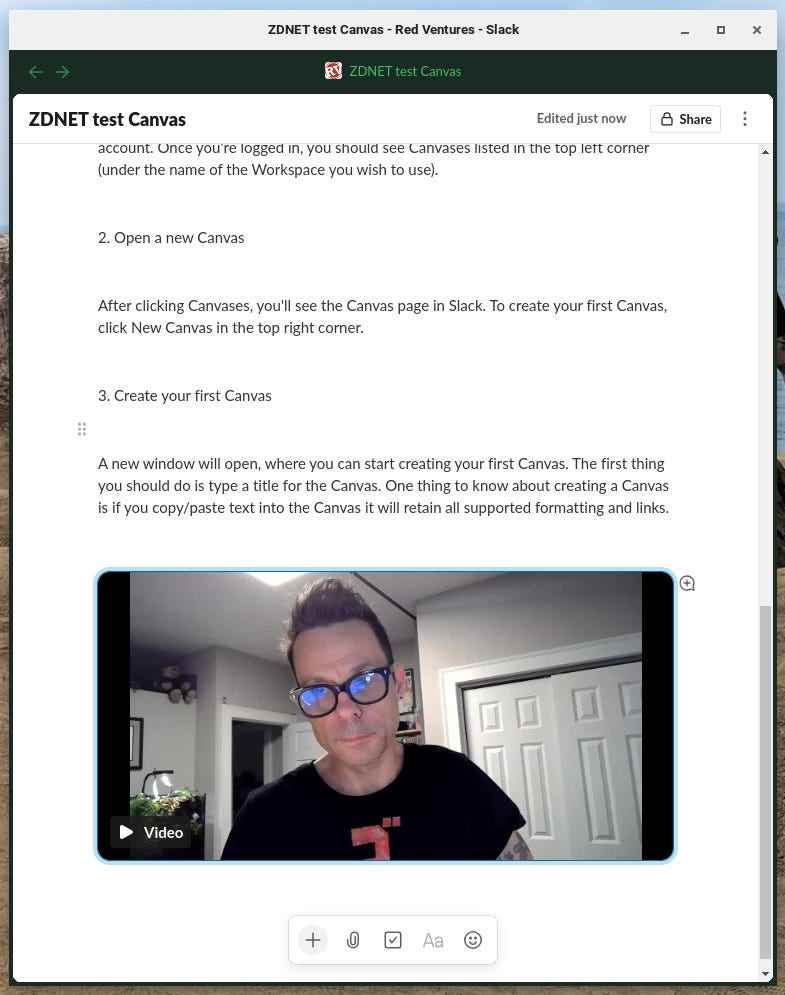
Bir Canvas’a kısa bir video ekledim. Jack Wallen/ZDNET
5. Öğelerle etkileşim kurun
İmlecinizi eklenen bir öğenin üzerine getirirseniz sol üst köşede küçük bir kare nokta göreceksiniz. Farklı türdeki öğelerle etkileşim kurmanın farklı yollarını sunan bir menüyü açmak için bu kareye tıklayın. Örneğin, bir video klip, öğenin bağlantısını kopyalamanıza, yorum eklemenize, bunu bir URL olarak görüntülemenize, bağlantıyı videoya kopyalamanıza ve çok daha fazlasına olanak tanır.
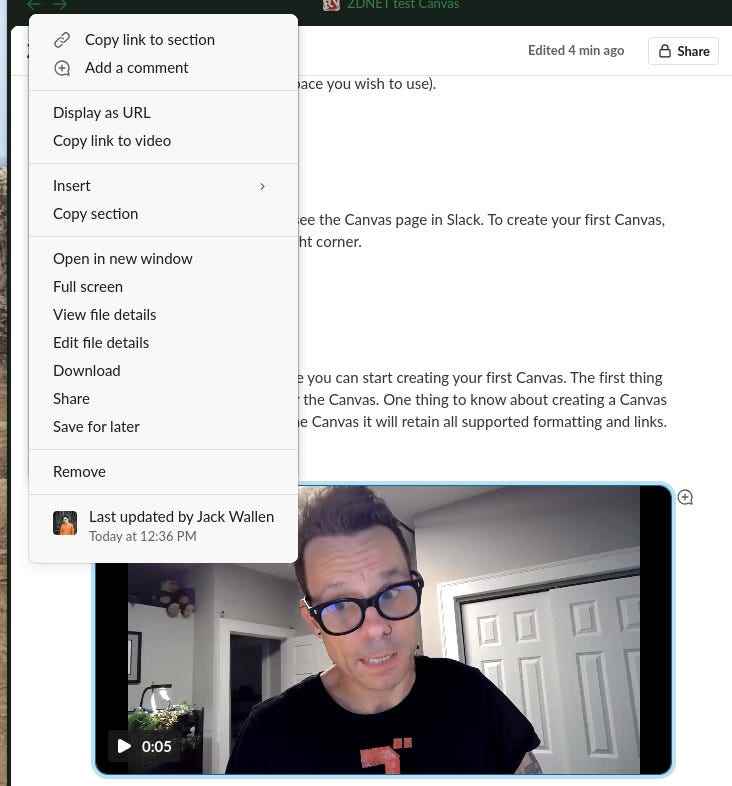
Farklı öğe türlerinin içerik menüsünde farklı girişleri vardır. Jack Wallen/ZDNET
6. Bir tuvali paylaşmak
Kanvas oluşturmayı bitirip ortak çalışmaya hazır olduğunuzda düğmeye tıklayın. Paylaşmak Bu Kanvasın sağ üst köşesinde. Hangi ekip üyelerinin paylaşıma dahil edileceğini seçebileceğiniz bir açılır pencere açılacaktır. Gerekli katılımcıları ekledikten sonra tıklayın. Kaydetmek ve işte!
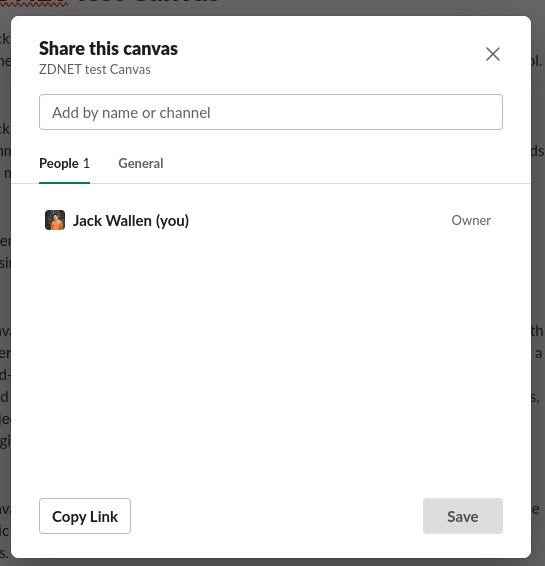
Bir Kanvası ekip üyeleriyle paylaşın. Jack Wallen/ZDNET
Slack’in yeni Canvas özelliğini kullanmanın ana fikri hemen hemen bu. Platformda önemli bir parçanın eksik olduğunu düşünüyorsanız büyük ihtimalle bu özellikten kaynaklanmıştır.
Kaynak : “ZDNet.com”