COCOON şu anda piyasada bilgisayar ve konsollar ve şimdiden yılın en yüksek puan alan oyunlarından biri. PC sürümünde bazı teknik sorunlar var ve bazı kullanıcılar denetleyicileri ve kare hızlarıyla ilgili sorunlar bildirdi. Herhangi bir COCOON denetleyici sorunuyla karşılaşıyorsanız bunları nasıl düzeltebileceğiniz aşağıda açıklanmıştır.
COCOON Denetleyici Sorunlarını Düzeltme
İle düzeltmek the KOZA denetleyici sorunları, yapmanız gerekenler kablolu bağlantı kullan için PlayStation kontrolörleri ve bunu sağlamak Buhar Girişi dır-dir engelli.
Testlerime göre COCOON hem Xbox hem de PlayStation kontrol cihazlarını yerel olarak destekliyor. Xbox Serisi kontrol cihazının yanı sıra DualShock 4’ü de test ettim ve her ikisi de sorunsuz çalışıyor. Geliştiriciler, düğme komutlarını hiç kullanmamak ve bunun yerine eylemi belirtmek için düğme konumlandırmasına güvenmek gibi akıllıca bir şey yaptılar.
1
PlayStation Kontrol Cihazları için Kablolu Bağlantı Kullanın
DualShock 4 veya DualSense kumanda kullanıyorsanız COCOON’un PlayStation kumandasıyla yerel olarak çalıştığından emin olmak için kablolu bağlantı kullanmanız gerekir.
2
Steam Girişini Devre Dışı Bırak
COCOON’un yerel kontrolcü profilleri olduğundan Steam Girdisini kullanmanıza gerek yoktur. Bu, geliştiricilerin kendileri için belirlediği profilleri yükleyecektir.
- Oyunun çalışmadığından emin olun
- Açık Buhar ve sonra açın Kütüphane
- Burada sağ tıklayın the KOZA
- Seçme Özellikler
 COCOON > Özellikler
COCOON > Özellikler- Şimdi seçin KONTROLÖR solda
- yanındaki açılır simgeye tıklayın COCOON İÇİN GEÇERLİ KIL
- “ olarak ayarlayınSteam Girişini Devre Dışı Bırak“

3
Algılanan Kontrolcüleri Kontrol Edin (Steam)
Kontrol cihazlarınızın Steam’de de göründüğünden emin olun.
- Tıklamak Buhar istemcinin sol üst köşesinde ve öğesini seçin. Ayarlar
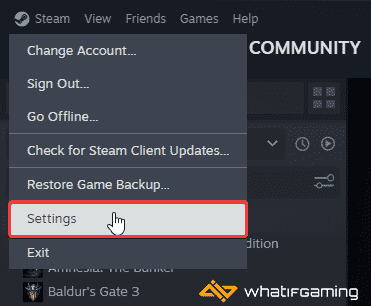 Ayarlar
Ayarlar- Şimdi tıklayın Denetleyici soldaki listede
- Bağlı kontrol cihazlarınız aşağıda gösterildiği gibi “Kontrol Cihazı” altında görünecektir.
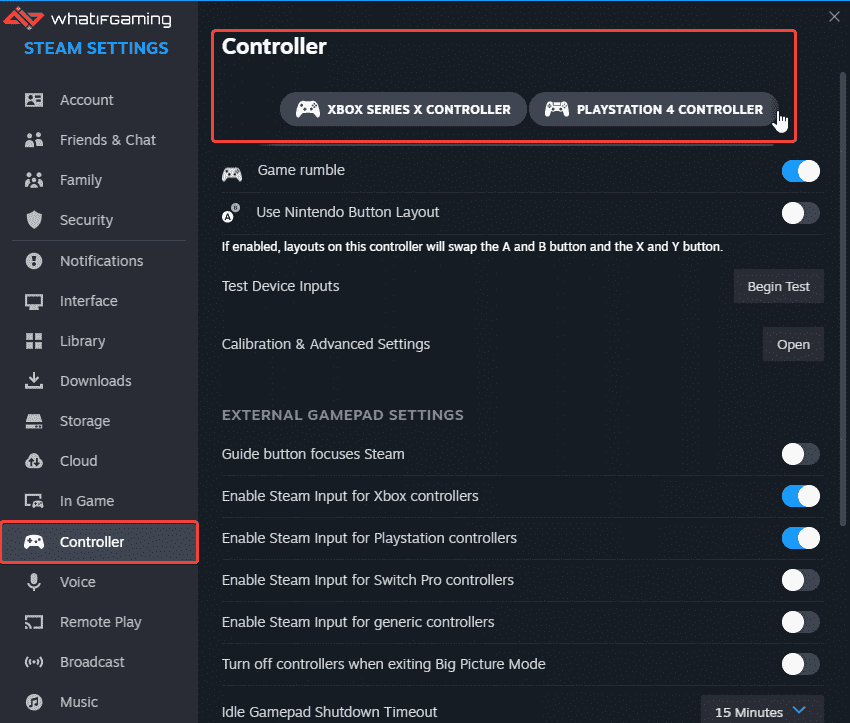
Bu kılavuzun PC’deki COCOON denetleyici sorunlarını gidermeye yardımcı olacağını umuyoruz. Aşağıdaki yorumlarda herhangi bir sorunuz varsa bize bildirin.

