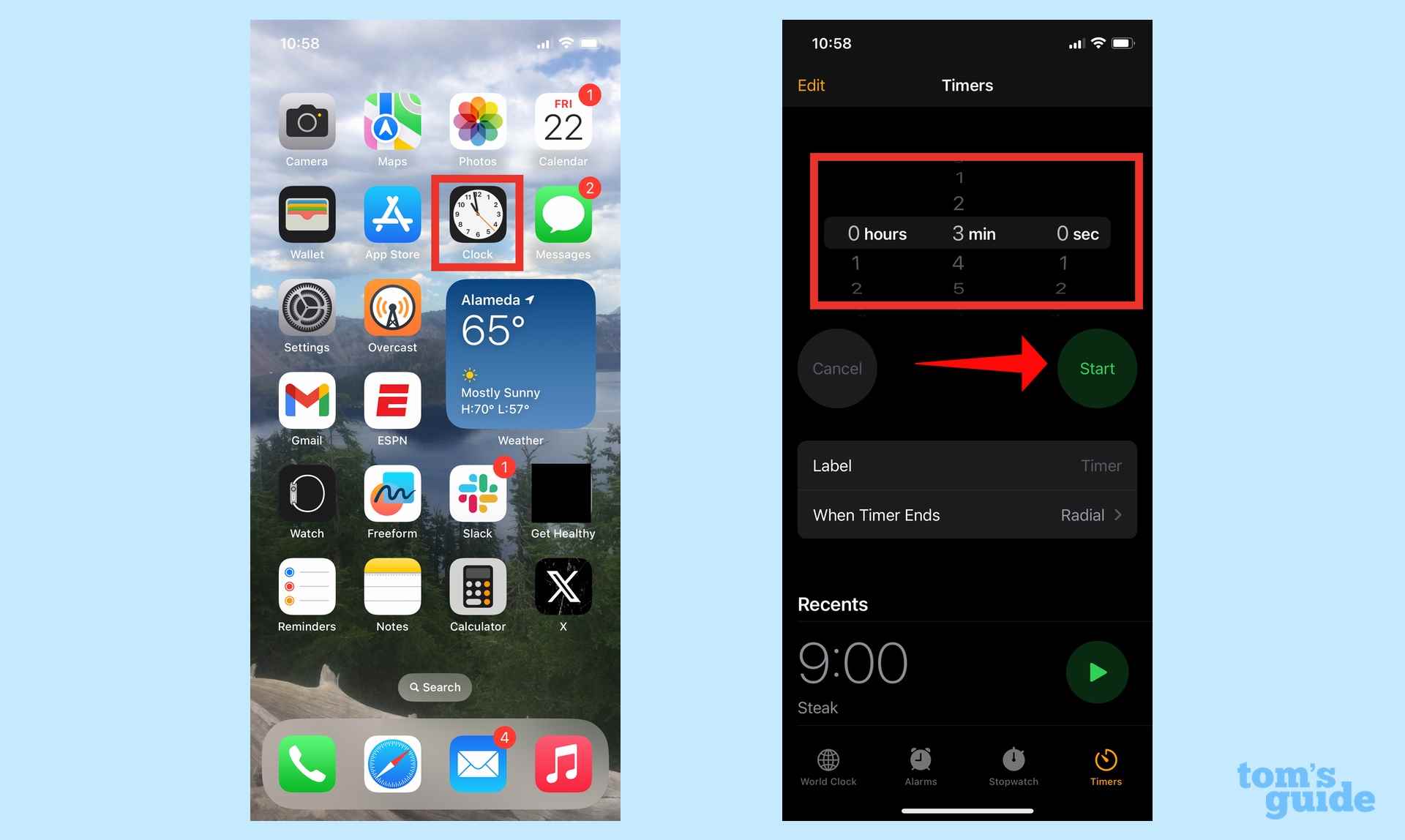iPhone kullanıcılarının kullanabileceği en kullanışlı özelliklerden biri, telefonunuzda bir zamanlayıcı ayarlama yeteneğidir. Ancak bu işlevsellik sınırlıydı; iOS 16 sayesinde zamanlayıcının yalnızca herhangi bir noktada çalışmasını sağlayabiliyordunuz. İkinci bir tane ayarlamayı deneyin; ilk önce orijinal zamanlayıcınızı ortadan kaldırmanız gerekir.
iOS 17, aynı anda birden fazla zamanlayıcıyı çalıştırma yeteneğini ekler. Her ne kadar iOS 17’de birden fazla zamanlayıcıyı kendi başınıza nasıl ayarlayacağınızı muhtemelen çözebilseniz de – bu tıpkı bir zamanlayıcıyı tekrar tekrar ayarlamak gibidir – bunu yalnızca siz yapabilirsiniz – artık Saat uygulamasına eklenen bazı zamanlayıcı yönetimi özellikleri var. birden fazla zamanlayıcınızı düz tutun.
Neden birden fazla zamanlayıcı çalıştırmalısınız? Evde herhangi bir yemek pişirme işlemi yapıyorsanız bu sorunun cevabını zaten biliyorsunuzdur. Farklı yemekler farklı pişirme süreleri gerektirebilir ve artık bunların hepsini doğrudan iOS 17 destekli iPhone’unuzda tutabilirsiniz. Aslında birden fazla zamanlayıcı, ister testler, ister ev işleri olsun, ister bir sonraki randevunuz için yola çıkmanız gerektiğini kendinize hatırlatma olsun, birden fazla geri sayımdan yararlanabileceğiniz herhangi bir zamanlı görev için kullanışlıdır.
İşte iPhone’unuzda birden fazla zamanlayıcıyı nasıl ayarlayacağınıza ve daha da önemlisi Apple’ın iOS 17’de eklediği zamanlayıcı yönetimi araçlarını nasıl kullanacağınıza bir bakış.
iPhone’unuzda birden çok kez nasıl ayarlanır?
1. İlk zamanlayıcınızı başlatın
(Resim: © Gelecek)
iPhone’unuzda bir zamanlayıcı ayarlamanın en kolay yolu, Siri’den bunu yapmasını istemektir. “Siri, 5 dakikalık bir zamanlayıcı ayarla” dediğinizde asistanınız ekranınızda geri sayımı başlatacaktır. (Unutmayın, iOS 17’den itibaren asistanı uyandırmak için artık “Hey Siri” demeniz gerekmiyor; yalnızca “Siri” demeniz yeterli olacaktır.)
Bir zamanlayıcıyı manuel olarak ayarlamak için, Saat uygulamasını başlatve alt menüdeki Zamanlayıcılar sekmesinden, saat, dakika ve saniye silindirlerini kullanın zamanlayıcınızı ayarlamak için, Başlat’a dokunarak Geri sayıma başlamaya hazır olduğunuzda.
2. İkinci zamanlayıcınızı başlatın
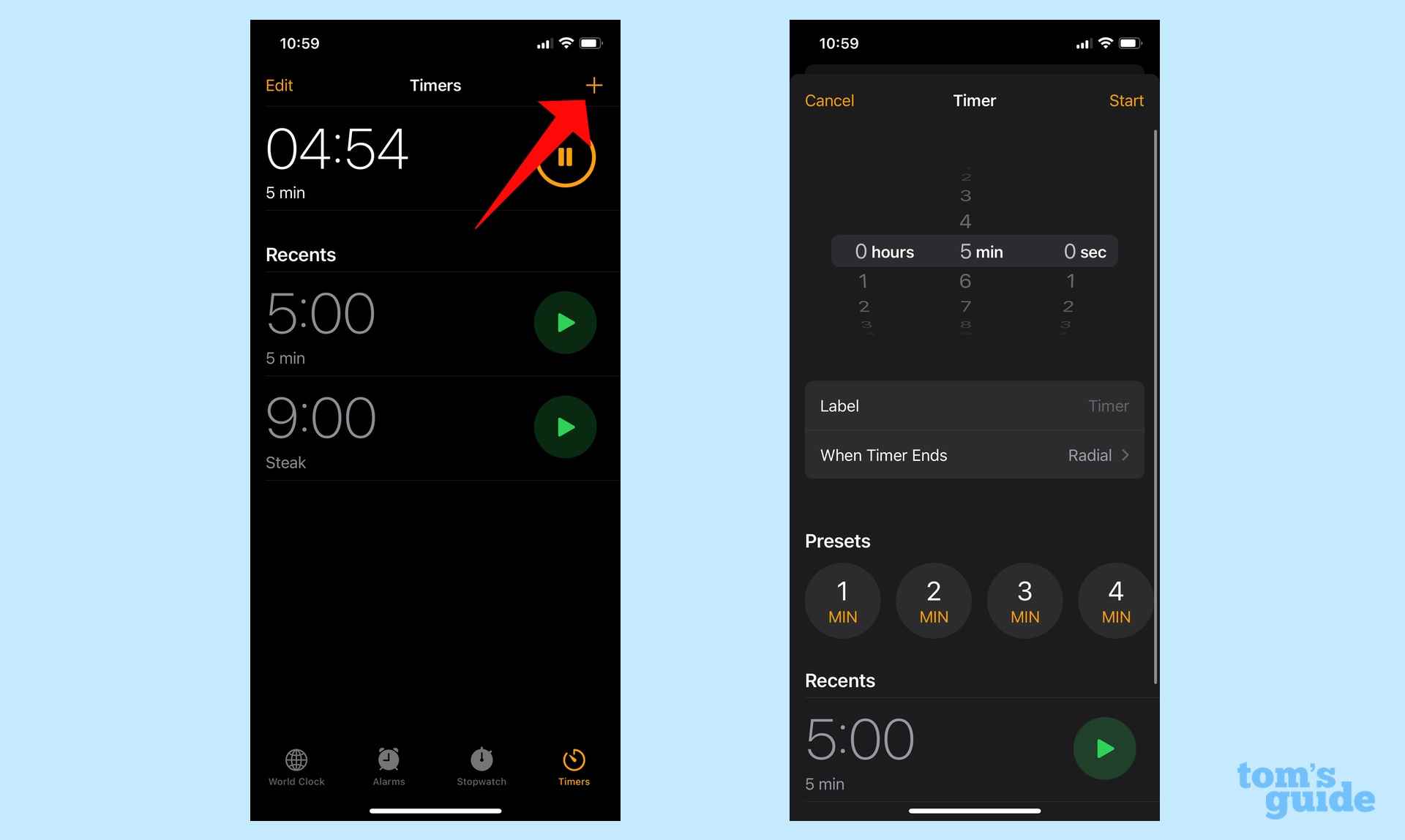
(Resim: © Gelecek)
Bir kez daha Siri’den ikinci bir zamanlayıcı ayarlamasını isteyebilirsiniz. (Siri’den aynı anda iki zamanlayıcı ayarlamasını isteyemeyeceğinizi unutmayın; isteklerinizi kademeli olarak ayarlamanız gerekir.) Veya Saat uygulamasında manuel olarak bir zamanlayıcı ayarladıysanız, Artı (+) düğmesine dokunun Başka bir zamanlayıcı ayarlamak için sağ üst köşedeki 1. Adımda olduğu gibi, saatleri, dakikaları ve saniyeleri ayarlayın, dokunarak başlat Memnun olduğunuzda sağ üst köşede.
Aynı anda kaç tane zamanlayıcı çalıştırabilirsiniz? Bu çok yüksek bir rakam gibi görünüyor; Saat uygulamasındaki yeni zamanlayıcı özelliklerinin profilini çıkarmak için iOS 17 beta sürümünü test ederken aynı anda çalışan 26 zamanlayıcım vardı ve daha fazla çalışmamamın tek nedeni şuydu: Sıkıldım.
3. Zamanlayıcılarınızı yönetin
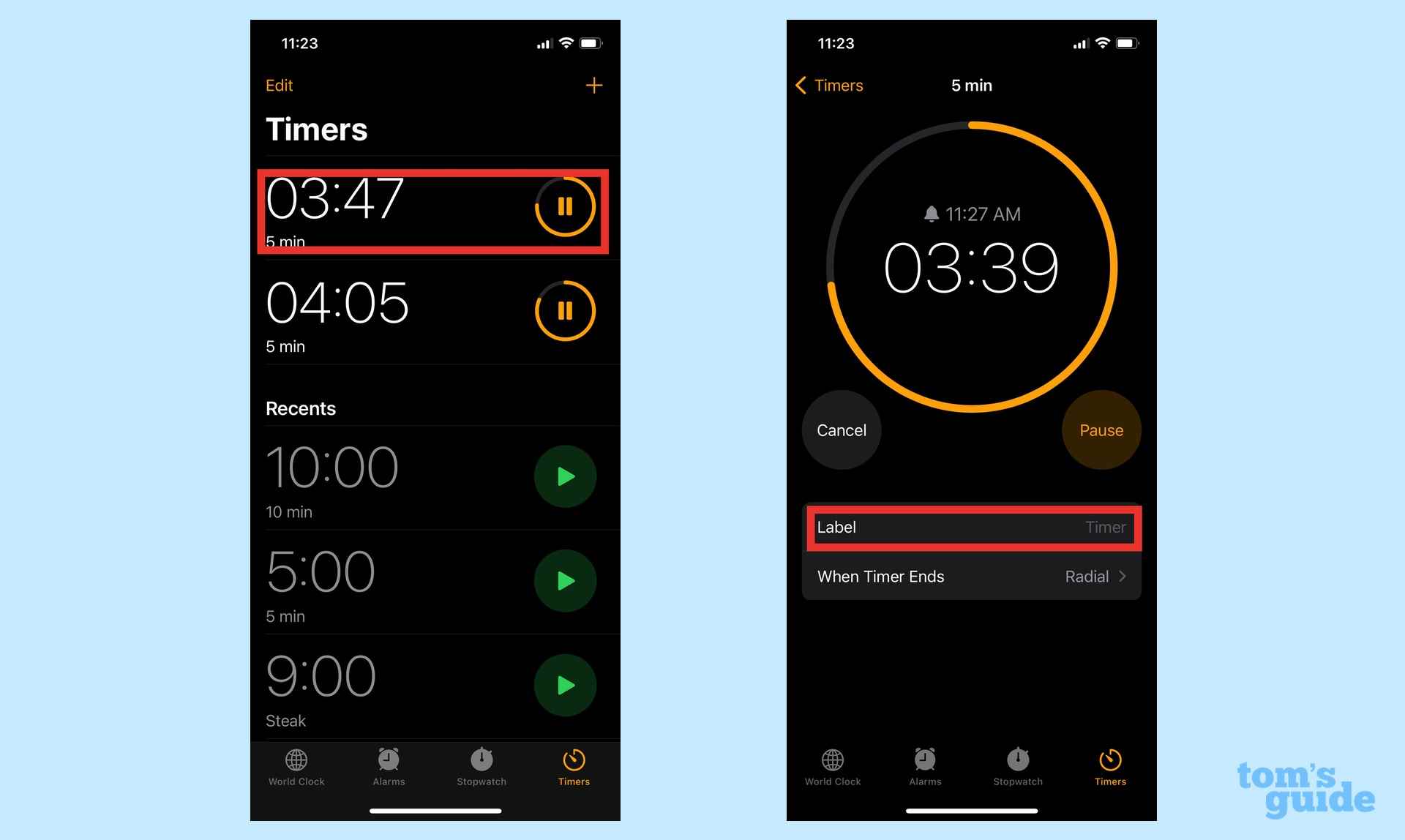
(Resim: © Gelecek)
Varsayılan olarak Saat uygulaması, zamanlayıcılarınızı ne kadar süreyle ayarladığınıza göre listeler. Bu, özellikle aynı uzunlukta çalışan birden fazla zamanlayıcınız varsa, neyin geri sayıldığını hatırlamayı zorlaştırabilir. Neyse ki zamanlayıcılarınıza etiket ekleyebilirsiniz.
Geçerli zamanlayıcılar listesinde, etiketlemek istediğinize dokunun. Sonraki ekranda, Etiket’e dokunun ve zamanlayıcınızı farklı kılmak için ona bir ad ekleyin. (Bir tencere makarnayı ne kadar süre pişirmeniz gerektiğini zamanlıyorsanız “makarna” deyin.) Bu adımları etiketlemek istediğiniz sayıda zamanlayıcı için tekrarlamaktan çekinmeyin.
4. Eski zamanlayıcıları yeniden kullanın
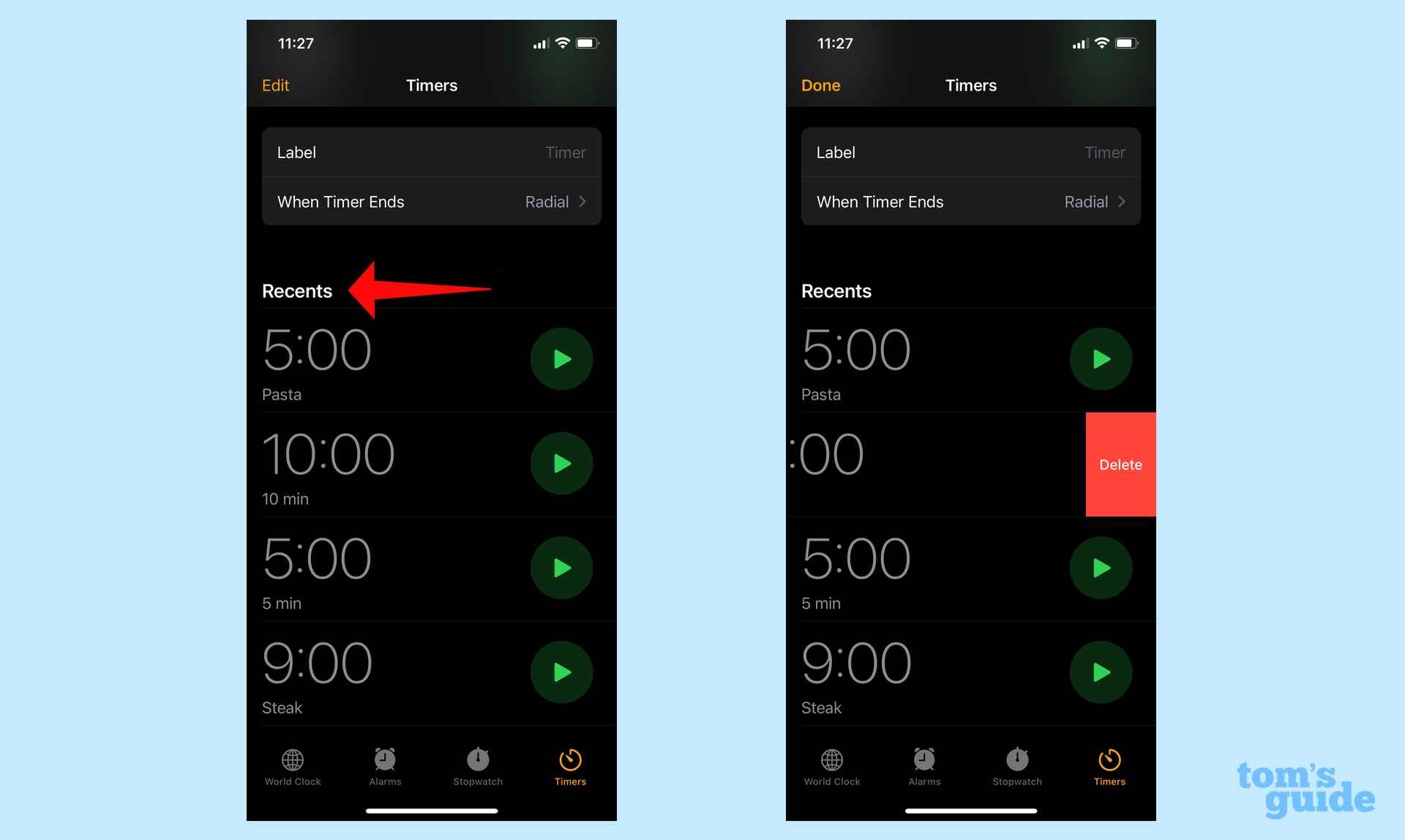
(Resim: © Gelecek)
iOS 17, Saat uygulamasının Zamanlayıcılar sekmesine, ayarladığınız tüm zamanlayıcıları listeleyen bir Son Kullanılanlar bölümü ekler. Bir zamanlayıcıyı etiketlediyseniz o etiket de kalır. Bu zamanı yeniden kullanmak için, sadece sağdaki yeşil oka basın. Bir zamanlayıcıyı Son Aramalar’dan kaldırmak için, sola sürükle zamanlayıcıda ve Sil düğmesine dokunun bu belirir.
iPhone’unuzda birden fazla zamanlayıcıyı ayarlamak ve yönetmek için yapmanız gereken tek şey bu. iOS 17’de yer alan birçok üretkenlik artırıcı özellikten biridir.
İOS 17 incelememiz, Apple’ın iPhone yazılımında yapılan değişiklikler hakkında daha fazla bilgi içeriyor ve yeni Bekleme Modunun nasıl kurulacağı ve Canlı Çıkartmaların nasıl oluşturulacağı konusunda çok sayıda kılavuzumuz var. Henüz iOS’un en son sürümüne güncelleme yapmadıysanız iOS 17’yi indirip yüklemenize yardımcı olabiliriz.