Microsoft Windows zaten oldukça iyi, ancak daha iyi olabilir.
Her ne kadar 2021’deki pek de etkileyici olmayan çıkışından bu yana Windows 11’i sevmeye başlasam da, hâlâ düzenli olarak yaptığım ve Windows’ta sıkıntı yaratan bazı şeyler var. Örneğin iş için sık sık pencerelerimi yeniden düzenlemek veya büyük fotoğraf yığınlarını düzenlemek ve yeniden adlandırmak zorunda kalıyorum ve bu tür sıradan görevler oldukça çabuk yorucu gelmeye başlıyor.
Her ne kadar macOS Sonoma’nın en iyi özelliklerini takdir etsem de çoğu zaman bir Windows kullanıcısıyım ve Spotlight Search ve Quick Look gibi uzun süredir devam eden bazı macOS özelliklerini özlüyorum. Bu yüzden her yeni bilgisayara Microsoft’un PowerToys’unu yüklüyorum; bu bana işimi biraz daha sorunsuz hale getirmek için kullanabileceğim bir avuç gerçekten yararlı özellik sunuyor; bunlardan birkaçı en sevdiğim macOS özelliklerini oldukça iyi bir şekilde kopyalıyor.
PowerToys’a aşina değilseniz, Windows 95’ten bu yana bir biçimde mevcut olan köklü bir Windows araçları ve ince ayarlar paketidir. Açık kaynaklıdır ve artık ücretsiz olarak mevcut olduğundan kullanımı her zamankinden daha kolaydır. Microsoft Mağazası.
Bunu aklımda tutarak, ne kadar yararlı olabilecekleri ve bu ücretsiz araç seti ile neler yapabileceğiniz konusunda size bir fikir vermek için mutlaka sahip olmanız gereken PowerToy’larımdan bazılarını sizinle paylaşmayı düşündüm. Dolayısıyla, PowerToys’u henüz yüklemediyseniz Windows 11’de PowerToys’u nasıl edineceğinize ilişkin hızlı ve kolay kılavuzumuza göz atın ve ardından bu özelliklerden birkaçını deneyin. Hoş bir sürpriz olacağını düşünüyorum!
FancyZones’a girin
FancyZones’u seviyorum çünkü Microsoft’un Windows 11’in önemli bir özelliği olarak tanıttığı Snap Layouts özelliğinin temelde daha yetenekli, daha özelleştirilebilir bir sürümü. Windows 11’in kullanımı kolay Snap Layouts’u (bir pencereyi en üste sürüklemenize olanak tanır) Pencereyi hızlıca yerleştirmek için kullanabileceğiniz bir dizi pencere düzenini çağırmak için ekranın (örneğin, ekranın sol yarısına) harika, PowerToys’un FancyZones’u daha iyi.
Ancak yapılandırılması biraz daha karmaşıktır. Yani PowerToys’u yükledikten sonra açın (en hızlı yol Başlat düğmesine basıp PowerToys yazıp Enter tuşuna basmaktır) ve sol taraftaki gezinme menüsü aracılığıyla FancyZones ayarlarına gidin.
Burada uğraşılacak pek çok ayar var ve pencere düzenlerinizi yapılandırmanın tüm farklı yollarını görmek için onlarla biraz zaman geçirmenizi öneririm.
Nereden başlayacağınızdan emin değilseniz, FancyZones Editör’ü tanıyın ve beğendiğiniz bir pencere düzeni seçin veya kendinizinkini oluşturun. Bunu Düzenleyici alt bölümündeki Düzen Düzenleyiciyi Başlat düğmesine basarak yaparsınız; bu noktada beğendiğiniz bir düzeni seçebilir veya kendiniz tasarlayabilirsiniz.
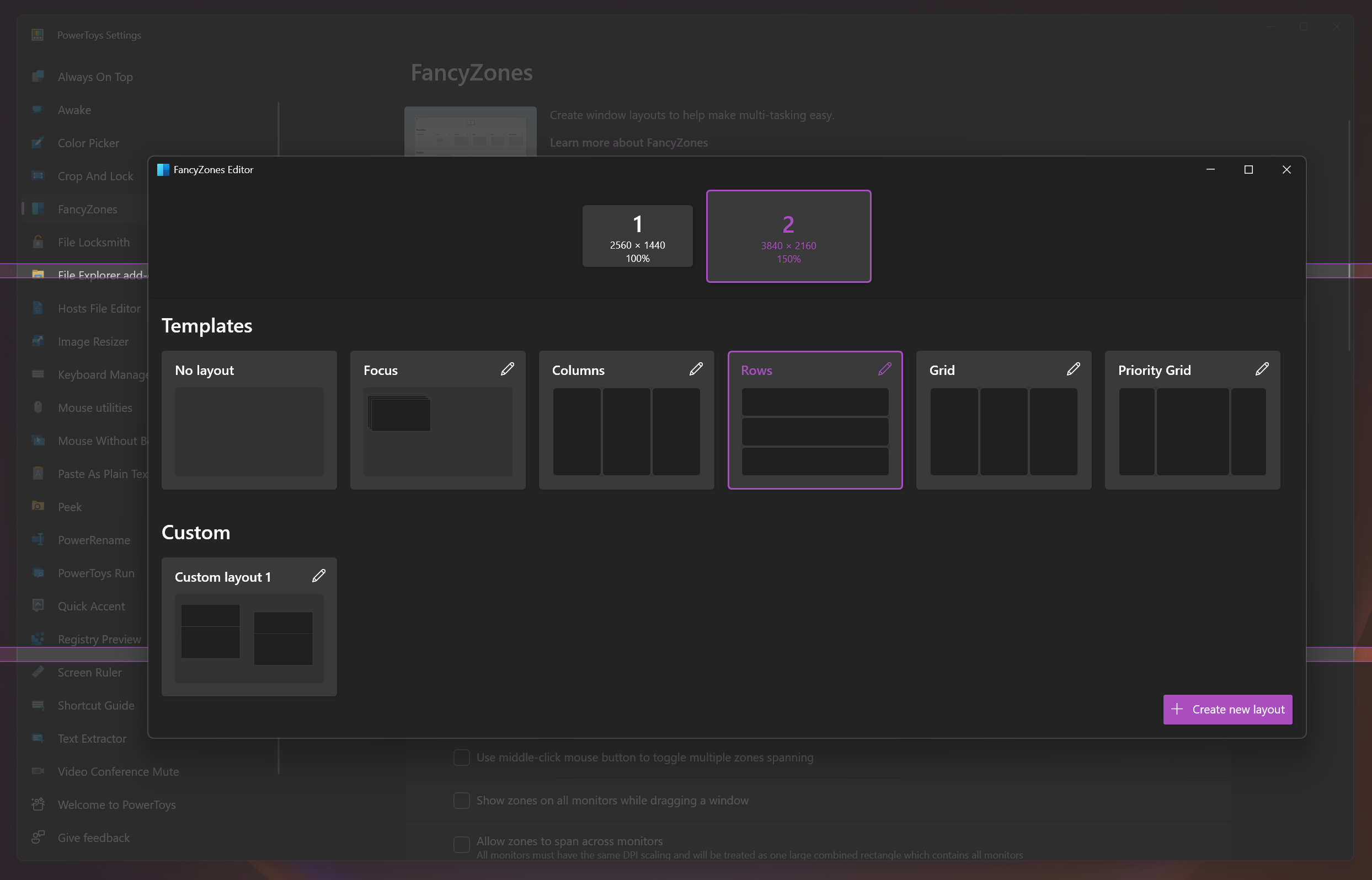
Beğendiğiniz bir FancyZones düzenine sahip olduğunuzda, FancyZones’unuzun görünmesini sağlamak için masaüstünüzde bir pencereyi hareket ettirirken Shift tuşunu (varsayılan olarak) basılı tutabilirsiniz. Pencereyi bir FancyZone’un üzerine sürüklediğinizde ışığı yanacaktır; bu noktada Shift tuşunu bırakıp pencereyi istediğiniz bölgeye bırakabilirsiniz.
FancyZones menüsündeki diğer seçeneklerle uğraşarak bunun sizin için nasıl çalışacağına ince ayar yapabilirsiniz; bu, bölgelerin birden fazla monitöre yayılmasına izin vermek, bölge görünümlerini değiştirmek, belirli uygulamaların birlikte oynatılmasını engellemek, bölgeleri klavye yerine fare ve daha fazlası.
PowerToys Run’ı çalıştırın
Windows 11’in Başlat düğmesine basmanıza ve başlatmak istediğiniz uygulamanın veya dosyanın adını yazmaya başlamanıza izin vermesini seviyorum, ancak bazı zayıflıkları var.
Örneğin, Microsoft’un sizi dosyalar ve uygulamalarla birlikte web arama sonuçlarını görmeye zorlamasından nefret ediyorum ve aslında Steam’i veya başka bir şeyi açmaya çalışırken yanlışlıkla Enter’a basıp bir Edge penceresi çağırmanın bu kadar kolay olmasından da nefret ediyorum.
Bu beni MacOS’taki Spotlight Arama özelliğini kıskandırıyor; bu özellik, Mac’inizde ve web’de, çağrılması kolay bir arama kutusunda inanılmaz bir arama derinliği sunuyor ve bu da (ve bu çok önemli) beni asla Safari’yi açmaya zorlamıyor. istemiyorum.
Bu nedenle PowerToys cephaneliğindeki, Spotlight Search’e benzer bir arama çubuğu çağırmanıza olanak tanıyan basit bir araç olan PowerToys Run’ı seviyorum.
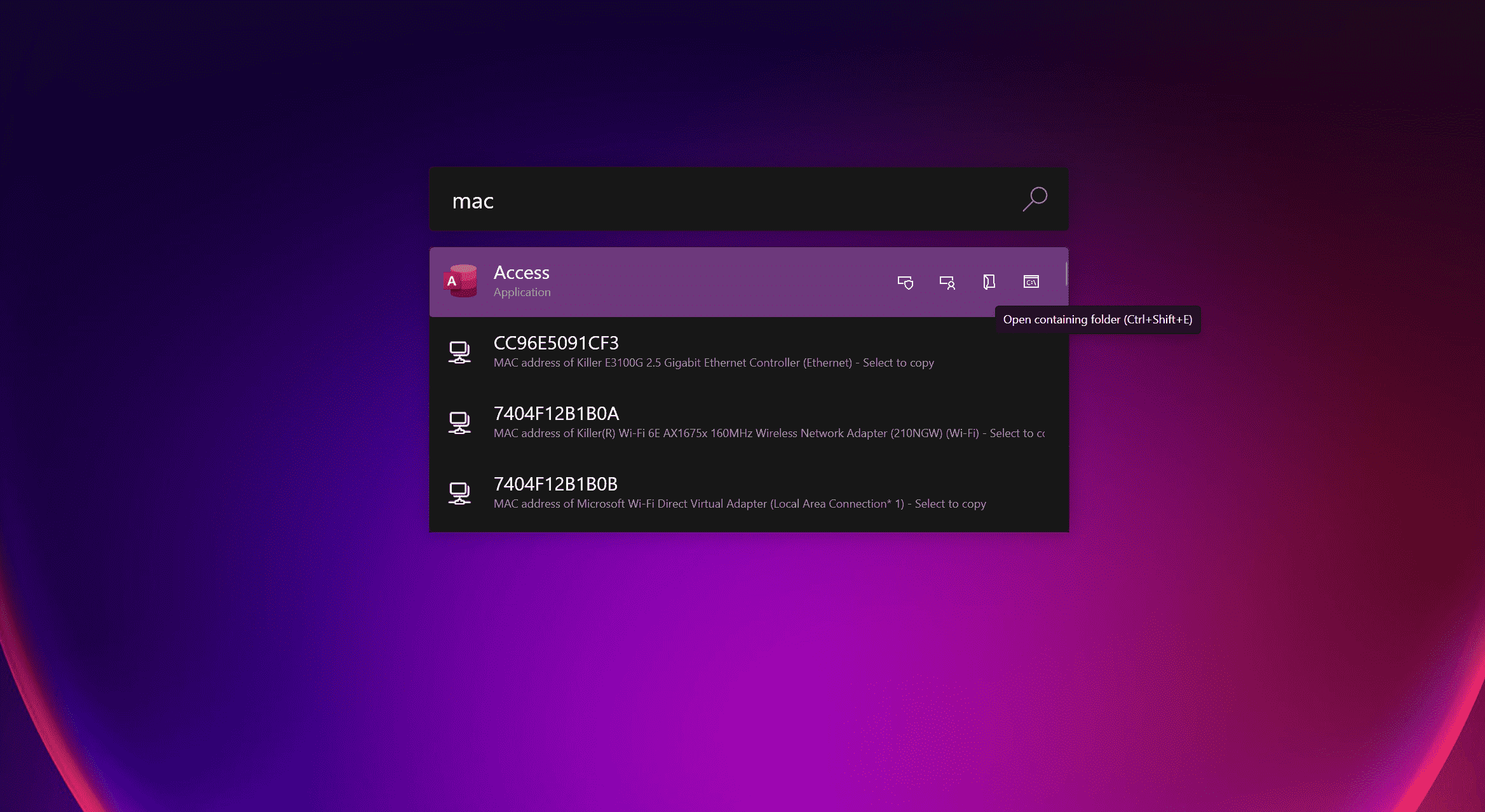
Etkinleştirildiğinde, PowerToys Run’ı kullanmak için tek yapmanız gereken kısayol tuşuna basmaktır (varsayılan olarak Alt+Space) ve düz bir arama çubuğu ekranınızın ortasında belirecektir. Buradan istediğinizi yazabilirsiniz; Windows onu bilgisayarınızda veya web’de bulmaya çalışacaktır.
Yani bu aracı dosyaları, uygulamaları, klasörleri hızlı bir şekilde bulmak için kullanabileceğiniz gibi, onunla çok daha fazlasını da bulabilirsiniz. Bunu yalnızca seçtiğiniz tarayıcınızda bir web sitesini hızlı bir şekilde açmak için kullanamazsınız – bu çok önemlidir çünkü Chrome ve PowerToys Run varsayılanlarını tercih ettiğim tarayıcıya tercih ederim, oysa Windows Başlat menüsü arama sonuçları sizi Edge’de siteleri açmaya zorlar – PC’nizin IP veya MAC adresi gibi ezoterik verileri bulmak, kayıt defteri anahtarlarını bulmak veya kapatma, uyku ve benzeri sistem komutlarını yürütmek için de PowerToys Run’ı kullanın.
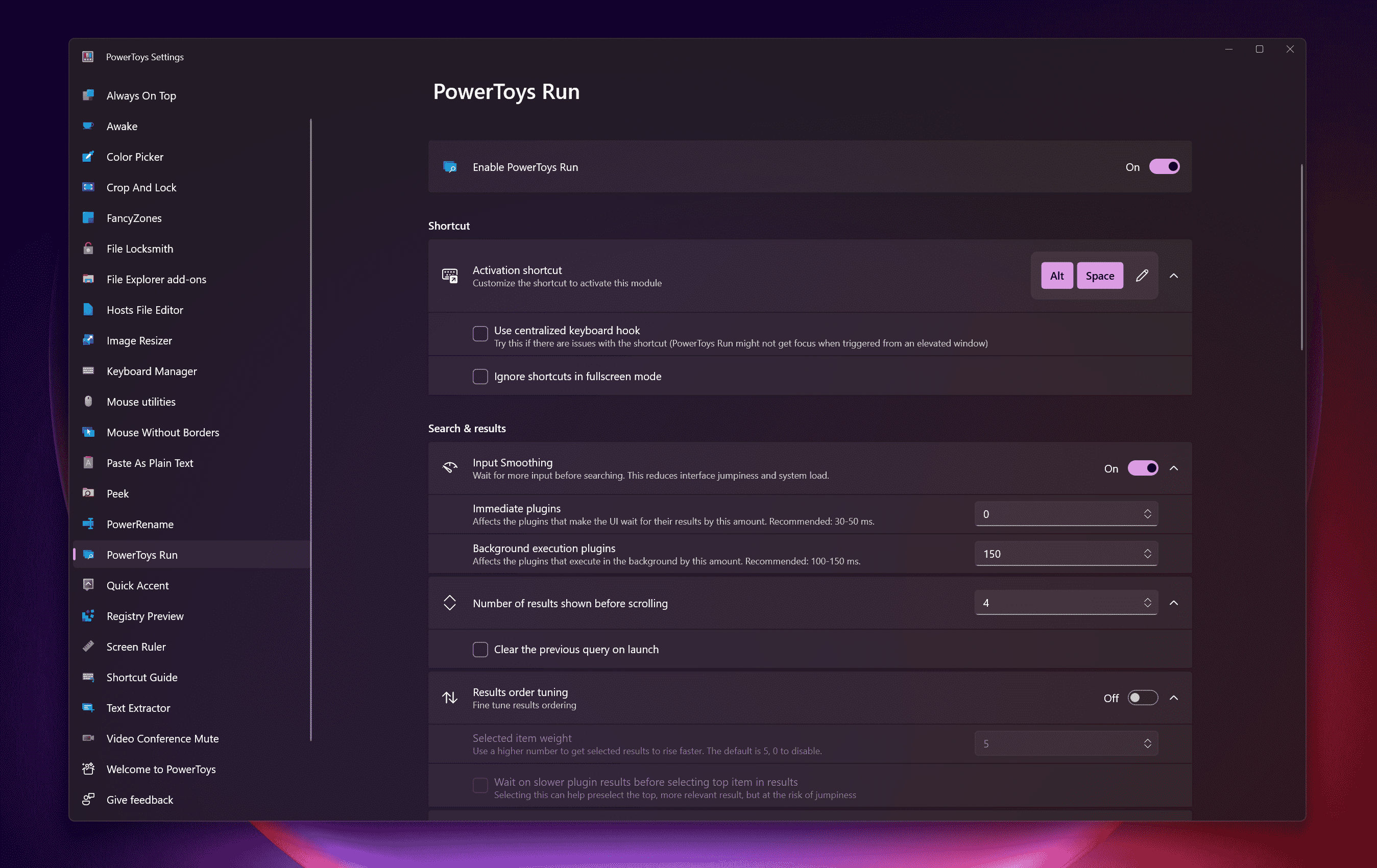
PowerToys ayarlar menüsünün PowerToys Run alt bölümüne giderek PowerToys Run’ı etkinleştirebilir/devre dışı bırakabilir ve çalışma şekline ince ayar yapabilirsiniz. Buradan, PowerToys Run’ı başlatan klavye kısayolunu değiştirmek, sonuçları nasıl döndüreceğini yapılandırmak, kullandığınız eklentileri (Kayıt Defterinde arama yapmak veya matematik problemlerini hesaplamak gibi ek şeyler yapmasına olanak tanır) değiştirmek veya yenilerini bulmak gibi şeyler yapabilirsiniz. Daha.
Deneyin; sanırım siz de benim gibi sıradan Windows aramasına geri dönemeyeceksiniz.
Sınır Tanımayan Fare ve Mac kullanan arkadaşlarınızı kıskandırın
Aynı klavyeyi ve fareyi birden fazla Mac ve iPad’de kullanmanıza olanak tanıyan bir özellik olan Apple’ın Evrensel Denetimi, 2022’de macOS Monterey’de ilk kez kullanıma sunulduğunda büyük önem taşıyordu. Kullanışlı ve AirDrop’u geliştiriyor çünkü onu Mac’ler veya iPad’ler arasında dosyaları sürükleyip bırakmak için kullanabiliyorsunuz ve bu tür çoklu bilgisayar yardımcı programlarını kıskanan en az birkaç Windows kullanıcısı tanıyorum.
Siz de onların arasındaysanız, iyi haber: Microsoft PowerToys, Sınır Tanımayan Fare adı verilen bir özellikte temelde aynı işlevselliği sunuyor. Etkinleştirildiğinde, Sınır Tanımayan Fare aynı klavyeyi ve fareyi birden fazla bilgisayarda kullanmanıza olanak tanır, böylece masanızdaki birden fazla bilgisayarla çalışabilir ve bunlar arasında kolayca dosya paylaşabilirsiniz.
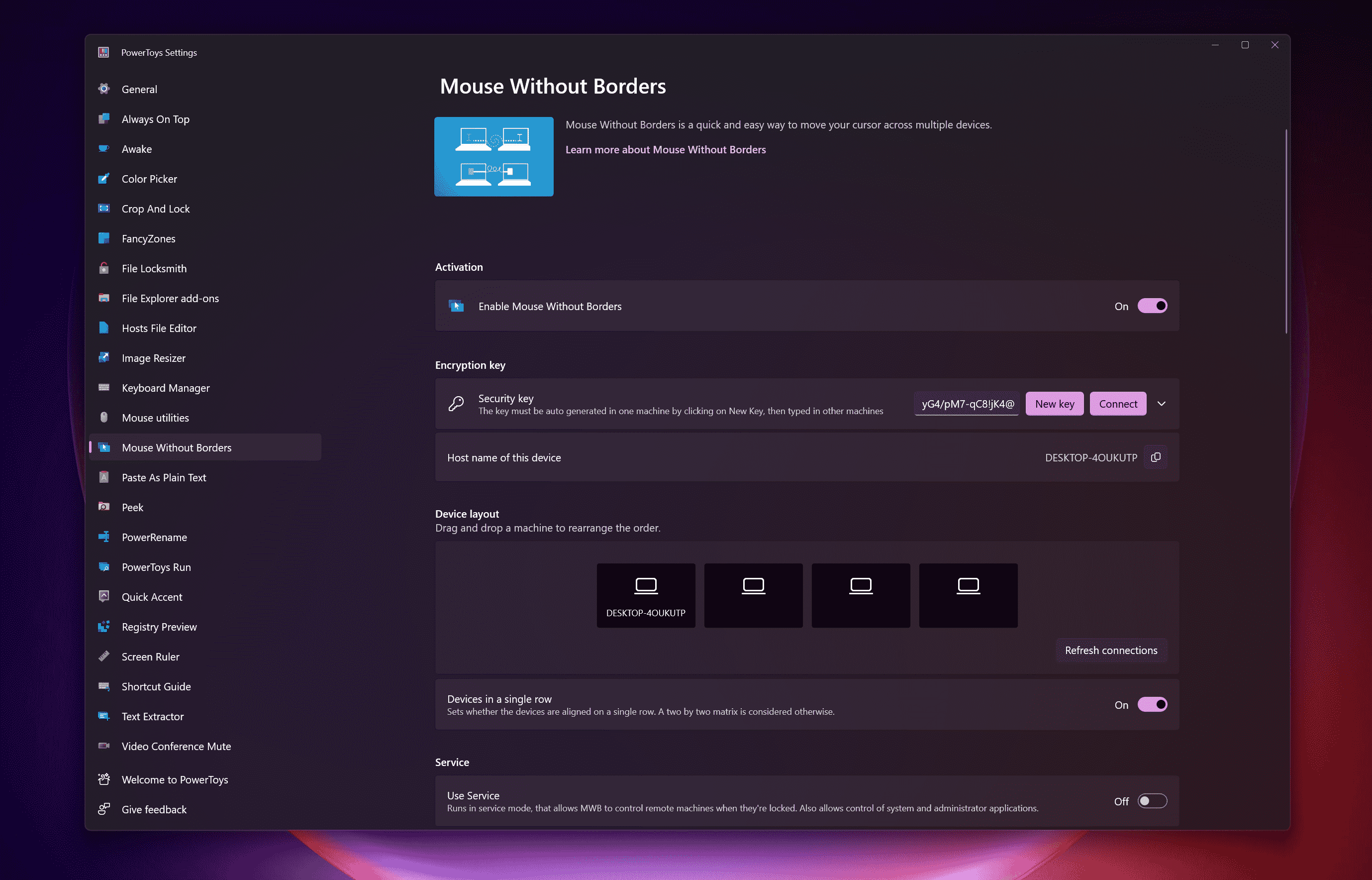
Kurulumu biraz zordur, ancak bir kez çalıştırdığınızda çoklu görev gücü parmaklarınızın ucunda müthiş olur. Başlamak için PowerToys ayarlarının Sınır Tanımayan Fare alt bölümüne gidin ve etkinleştirildiğinden emin olun, ardından birincil bilgisayarınızda bir güvenlik anahtarı oluşturun. Bu anahtarı aynı ağdaki diğer bilgisayarları Sınır Tanımayan Fare aracılığıyla güvenli bir şekilde bağlamak için kullanacaksınız ve anahtarı aynı PowerToys menüsü aracılığıyla her bir bilgisayara takacaksınız.
Sınır Tanımayan Fare’yi kullanarak iki veya daha fazla bilgisayarı bağladıktan sonra, PowerToys ayarlarının Sınır Tanımayan Fare bölümünü kullanarak yapabileceklerinize ince ayar yapabilirsiniz. Apple’ın Evrensel Denetimi ile elde ettiğinizden daha fazla kontrole sahip olursunuz ve Sınır Tanımayan Fare’yi, bir kısayol tuşunu basılı tuttuğunuzda fareyi yalnızca ekranlar arasında hareket ettirmek, bağlı tüm bilgisayarları anında kilitlemek için bir kısayol tuşu yapılandırmak gibi şeyler yapacak şekilde yapılandırabilirsiniz (ki bu, bilgisayarınızı çalıştırdığınızda harikadır). öğle yemeği için uzaklaşın) ve daha fazlasını yapın.
Yani siz de benim gibi birden fazla bilgisayar kullanıyorsanız ve bunları tek bir klavye ve fareyle kolayca kontrol edebilme ve bunlar arasında çalışabilme fikri hoşunuza gidiyorsa, KVM geçişini atlayın ve PowerToys’u indirin!
Bunlar kurduğum her yeni bilgisayarda kullandığım PowerToy’lar, ancak keşfedecek daha çok şey var ve kendinizi rahat hissettiğinizde dalmaya teşvik ediyorum.
Diğer harika PowerToy’ların bazıları hakkında da birkaç yararlı kılavuzumuz var; bu nedenle Always On Top PowerToy’un nasıl kullanılacağına, PowerRename’in nasıl kullanılacağına (büyük dosya yığınlarıyla çalışmak için harika) ve bilgisayarınızı nasıl saklayacağınıza göz atmayı unutmayın. PowerToys’u kullanarak dokunmadan uyanın.

