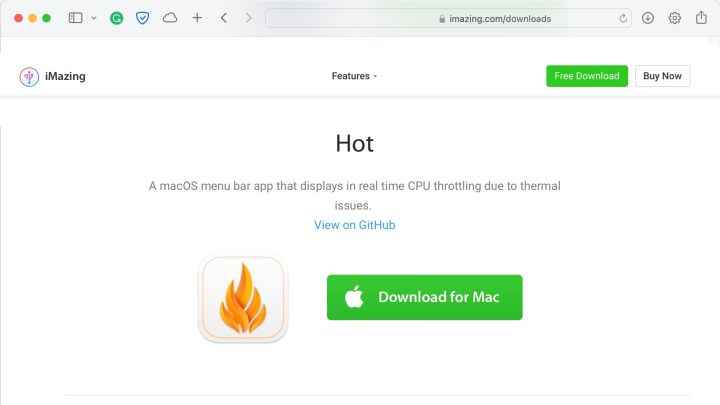Mac’inizin sıcaklığını nasıl kontrol edeceğinizi öğrenmek, özellikle eski bir Intel tabanlı model kullanıyorsanız, bilgisayarınızın ömrünü uzatmak için harika bir adım olabilir. Şu ana kadar Apple Silicon Mac ve MacBook bilgisayarlar aşırı ısınmayı sorun etmeyecek kadar soğuk çalışıyor. Aynı zamanda, yeni Mac’inizin serinliğini tam olarak ne kadar iyi koruduğunu kontrol etmek oldukça tatmin edici olabilir.
Sıcaklık okumaları daha yüksek seviyelere çıkıyorsa, havalandırma deliklerini temizlemek için biraz Mac bahar temizliği yapmanın veya mevcut iş yükünü daha iyi kaldırabilmek için bileşenleri yükseltmeyi düşünmenin zamanı gelmiş olabilir. Bu kılavuzda hem Intel hem de Apple Silicon için MacOS’ta sıcaklığın nasıl anlaşılacağını tam olarak açıklayacağız. Sürekli sıcaklık izlemenin yanı sıra anlık kontrol de mümkündür.
Hot uygulamasıyla Apple Silicon Mac CPU sıcaklıklarını kontrol edin
iMazing, Mac veya MacBook’ta CPU sıcaklığını izlemeyi hızlı ve kolay hale getirmek için ücretsiz ve açık kaynaklı Hot uygulamasını geliştirdi. Bu hem Apple Silicon hem de Intel tabanlı sistemlerde çalışır. Intel Mac’ler için aşağıda ele alınan ve GPU verileri de sağlayan başka çözümler de vardır, ancak herhangi bir M1 veya M2 tabanlı Mac için Hot uygulaması, ekranın üst kısmındaki menü çubuğunda her zaman görünen ücretsiz bir uygulamadır. bir bakışta kolaylık.
Aşama 1: Hot uygulaması şuradan indirilebilir: iMazing web sitesi ve ücretsiz uygulama sayfasının yaklaşık üçte birinde bulunur.
Resim telif hakkı sahibinin izniyle kullanılmıştır
Adım 2: Bir aç Bulucu pencereyi seçin ve Uygulamalar el ilanı. Ardından Hot uygulamasını İndirilenler içindeki klasör Rıhtım -e Uygulamalar el ilanı. Uygulama şuradan başlatılabilir: Başlatma rampası ya da Uygulamalar el ilanı.
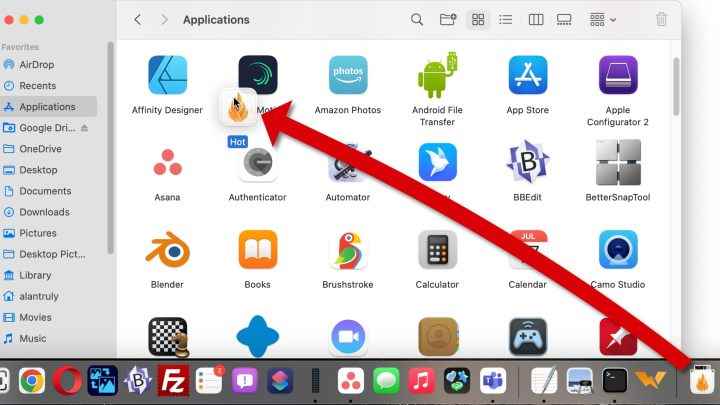
Resim telif hakkı sahibinin izniyle kullanılmıştır
Aşama 3: Hot uygulamasının aleve benzeyen simgesi için ekranın üst kısmındaki menü çubuğunu kontrol edin. Yanında ortalama CPU sıcaklığı görünecektir. Aralarında seçim yapmak gibi daha fazla seçeneği görmek için Hot uygulamasının menüsünü açın. Fahrenhayt Ve santigrat Sıcaklık göstergesi için.
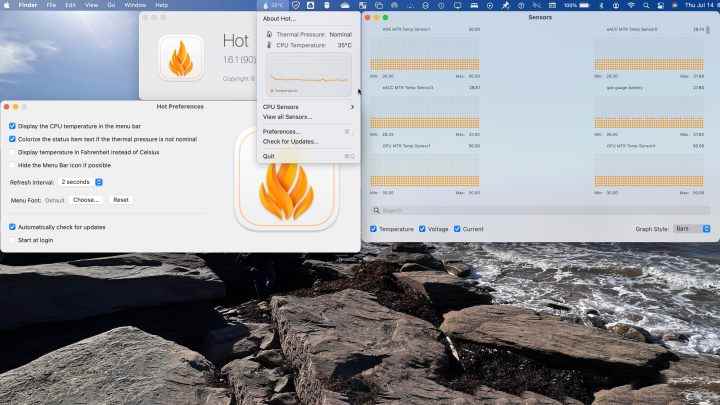
Resim telif hakkı sahibinin izniyle kullanılmıştır
Terminalli Intel Mac’ler için sıcaklık anlık görüntüsü alın
Öncelikle CPU sıcaklığınızı hızlı bir şekilde kontrol etmekle ilgileniyorsanız, Intel tabanlı Mac bilgisayarlarda herhangi bir ekstra araç indirmeye gerek kalmadan bunu yapmanın kolay bir yolu vardır. Bu, Terminal’de (macOS’un Komut İstemi sürümü) kullanabileceğiniz ve CPU sıcaklığınızı izlemeye başlayacak özel bir komuttur. İşte yapmanız gerekenler:
Aşama 1: Aç terminal uygulama. adresine giderek bulabilirsiniz. Rıhtım ve seçiyorum Uygulamalar. Burada, adlı klasörü arayın Araçlar ve aç. Terminal bu uygulamalarda bulunmalıdır.
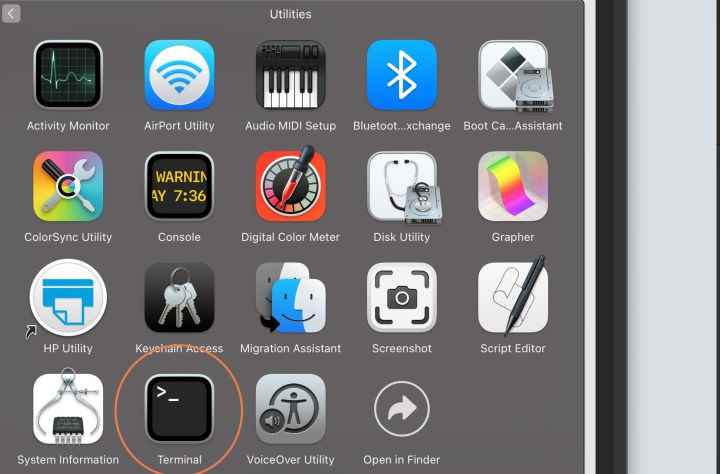
Resim telif hakkı sahibinin izniyle kullanılmıştır
Adım 2: Terminal açıkken, tam olarak şu komut dizisini yazın (veya yapıştırın):
sudo powermetrics –samplers smc |grep -i “CPU kalıp sıcaklığı”
Şimdi seç Girmek komutunu girmek için. Bu noktada macOS hesabınızın giriş şifresini girmeniz gerekebilir. Terminal uygulaması bu konuda biraz yanıltıcı olabilir çünkü normalde yazdığınız karakterleri göstermez, bu nedenle şifreyi körü körüne girmeniz ve ardından Girmek Tekrar. Şifrenizi girdikten sonra komutu tekrar girmenize gerek yoktur.
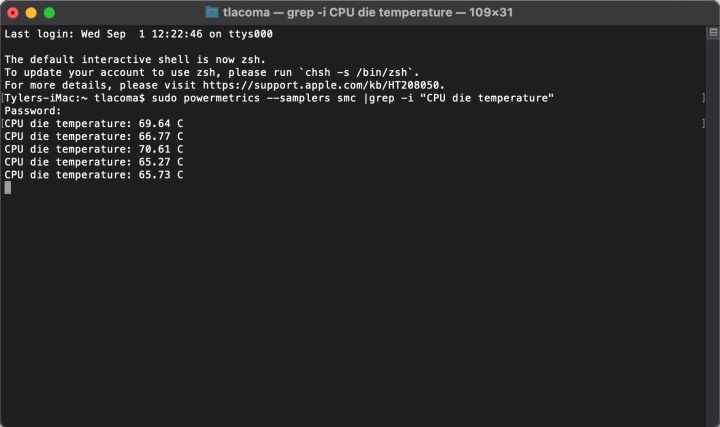
Resim telif hakkı sahibinin izniyle kullanılmıştır
Aşama 3: Terminal’e bir dakika verin, CPU sıcaklığınız için günlükler üretmeye başlayacaktır. Terminal, sıcaklığın zaman içinde nasıl değiştiğini göstermek için birkaç saniyede bir günlük oluşturmaya devam edecek ve uygulamayı kapattığınızda duracaktır.
Sıcaklık okumalarının Celsius olacağını unutmayın. Bu, bilgisayar sıcaklık okumaları için yaygın bir formattır, bu nedenle Fahrenheit sayılarını elde etmek için kafanızda hızlı bir basketbol sahası dönüşümü yapmanız veya Celsius ile çalışmaya alışkın değilseniz Fahrenheit çevirisi için sıcaklığı Google’a yazmanız gerekecektir.
Bu komutu CPU okuması için istediğiniz zaman kullanabilirsiniz ancak sık kontrollerde biraz zahmetli hale gelir. Uzun vadeli sıcaklık yönetimi için daha iyi çalışacak alternatif bir seçeneğe göz atalım.
Fanny uygulamasıyla devam eden Intel Mac sıcaklıklarını izleyin
Peki ya her seferinde bir komut kullanmanıza gerek kalmadan Intel Mac sıcaklığınıza sürekli bir göz atmak istiyorsanız? Belirli sorunları teşhis etmeye yardımcı olmak veya yalnızca belirli bir donanım parçasına odaklanmak için GPU sıcaklığını CPU sıcaklığından ayrı olarak izlemek isterseniz ne olur?
Bu durumda Fanny uygulamasını yüklemenizi önemle öneririz. Ücretsizdir, hafiftir, kullanımı son derece kolaydır ve CPU ve GPU sıcaklıkları da dahil olmak üzere Mac’inizin performansının sürekli izlenmesini sağlar:
Aşama 1: Fanny Widget sitesini buradan ziyaret edin ve şunu seçin İndirmek düğme.
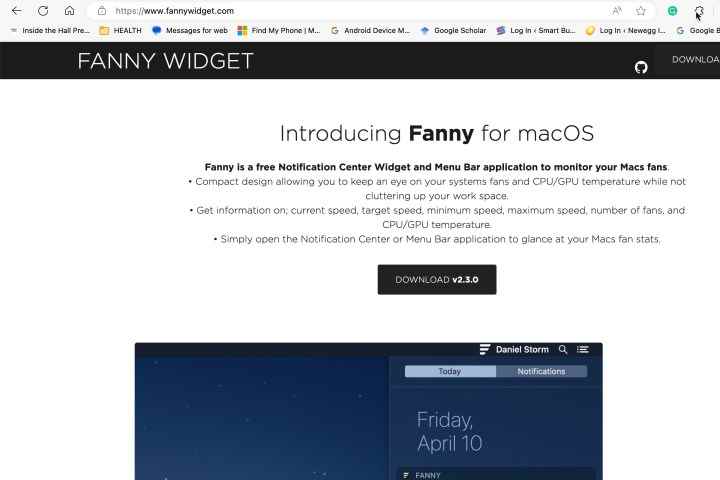
Mark Coppock / Dijital Trendler
Adım 2: Fanny, Mac’inize zip dosyası olarak indirilecektir. Açmak için zip dosyasını bulun ve seçin, ardından Fanny indirmek için. İstediğinizi onaylayın Açık BT.
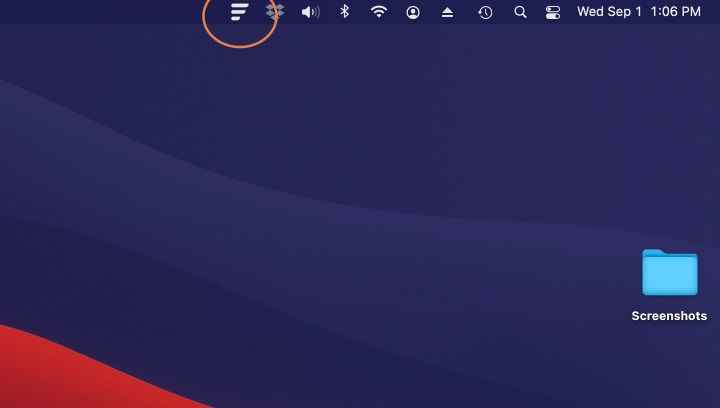
Resim telif hakkı sahibinin izniyle kullanılmıştır
Aşama 3: Fanny kullanmanız için yeni bir pencere açmayacak. Bunun yerine Mac’inizin sağ üst köşesine küçük bir simge ekleyecektir. Üç çizgi Bu Fanny’nin çalıştığını gösteriyor. Bu simgeyi seçtiğinizde yeni bir ekran açılacaktır.
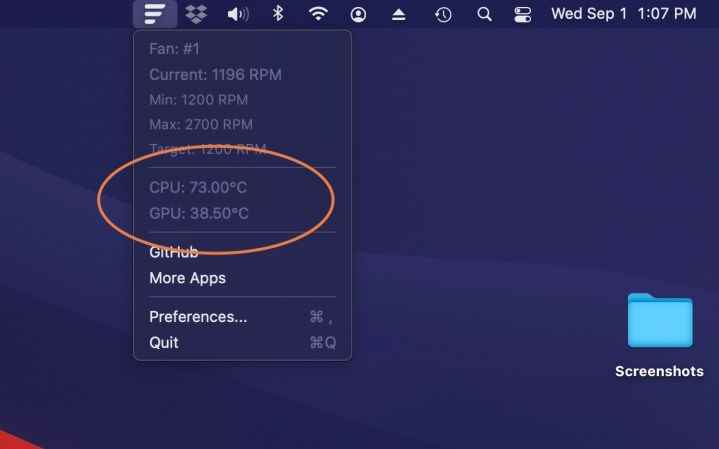
Resim telif hakkı sahibinin izniyle kullanılmıştır
Intel tabanlı Mac masaüstü bilgisayarlar ve MacBook’lar için CPU sıcaklıkları, boştayken ve hiçbir uygulama etkin değilken 45 ila 50 santigrat derecenin altında olmalıdır. Daha fazla uygulama açıldığında makinenin sıcaklığı hızla yükselir ve daha zorlu iş yükleri daha fazla ısınmaya neden olur. Intel Core yongaları, herhangi bir hasara yol açmadan 100 santigrat dereceye kadar sıcaklıklara dayanabilir.
Apple Silicon destekli Mac ve MacBook bilgisayarlar genellikle çok daha soğuk olan 20 ila 35 santigrat derece sıcaklıkta boşta kalıyor ancak aynı zamanda zorlu uygulamaları çalıştırırken 100 dereceye kadar çıkabiliyor. Örnekler arasında 4K ProRes videoları işleyen veya büyük 3D grafik sahneleri işleyenler yer alıyor. Bu beklenen bir durumdur ve her MacOS PC, hasara karşı koruma sağlamak için fan hızını artırmak ve/veya işlemci hızını kısmak üzere tasarlanmıştır.
Bununla birlikte, hatalı bir fan veya tıkalı havalandırma sorun haline gelebilir, bu nedenle buna dikkat etmekte fayda var. Sonuçta bileşenleri ve bilgisayarları daha yeni, daha verimli modellere yükseltmek, bilgisayarları daha serin tutarken daha zorlu görevlerin kolaylıkla üstesinden gelinmesine yardımcı olur. Ayrıca Mac’inizi nasıl hızlandıracağınıza dair bir kılavuzumuz da var; burada tartışılan çözümlerin çoğu işlemcinizi ve GPU’nuzu soğutmaya da yardımcı olabilir.