Meta (o zamanlar Oculus olarak biliniyordu), ilk Quest kulaklığındaki USB bağlantısını kullanarak onu bir PC VR kulaklığına dönüştürebileceğini ilk keşfettiğinde, işlerini tamamen değiştirdi. PC kulaklıkları olan Rift kısa bir süre sonra üretimden kaldırıldı ve bugün Quest serisi hem bağımsız bir kulaklık hem de bilgisayarınızdaki boş bir USB bağlantı noktasına takarak kolayca PC VR kulaklığı olarak kullanabileceğiniz bir kulaklık haline geldi.
Bununla birlikte, üst düzey PC VR oyunlarına erişim sahibi olmak güzel olsa da, bilgisayarınıza bir kabloyla bağlanarak kesinlikle bir şeylerden vazgeçtiğinizi hissediyorsunuz. Quest’in Air Link özelliği sayesinde kablolar konusunda endişelenmenize gerek kalmaz ve PC donanımının grafiksel gücünden yararlanırken Quest’inizi bağımsız moddaymış gibi kullanabilirsiniz.
İhtiyacınız Olanlar
Quest’in Hava Bağlantısı özelliğini kullanmak ve en iyi deneyimi elde etmek için birkaç şeye ihtiyacınız olacak:
- Meta Quest 2 veya Meta Quest Pro. Orijinal Görev resmi olarak desteklenmiyor
- 5 GHz Wi-Fi desteğine sahip bir Wi-Fi yönlendirici
- Ethernet kablosu (isteğe bağlı ancak şiddetle tavsiye edilir)
- VR (veya oynamak istediğiniz belirli VR uygulamaları veya oyunlar) için minimum özellikleri karşılayan veya aşan bir Windows PC
- Windows için Meta Quest uygulaması
Gerekli tüm parçalar elinizde olduğuna göre PC VR deneyiminizi kurmanın zamanı geldi. İşte nasıl:
Not: Aşağıdaki ekran görüntülerinin özellikle keskin olmadığını fark edebilirsiniz. Bunun nedeni, mobil uygulamanın ekran görüntülerini almak için Quest’in yayınlama özelliğini kullanmamız gerektiğidir. Quest dahili ekran görüntüleri almayı desteklese de bu özellik oyunların ve uygulamanın dışında çalışmaz. Okunabilirlik eksikliğinden dolayı özür dileriz, ancak bu ekran görüntüleri yine de doğru düğmeleri ve anahtarları bulmanıza yardımcı olacaktır.
1. İndirip yükleyin Oculus PC uygulaması. İndirdikten sonra yükleyiciyi çalıştırmanız yeterlidir. Uygulamayı açın ve giriş yapın veya bir hesap oluşturun. Giriş yapmak için mevcut Facebook hesabınızı da kullanabilirsiniz.
2. (İsteğe bağlı) PC’nizi bir Ethernet kablosu kullanarak yönlendiricinize bağlayın. Air Link’i Wi-Fi dışında hiçbir şeyle kullanmaya devam edebilirsiniz ancak bunun sonucunda takılmalar yaşayabilir ve görüntü kalitesinde bozulma yaşayabilirsiniz.
3. Kulaklığınızı takın ve sağ dokunmatik kumandadaki menü düğmesine basın. Bu evrensel menüyü açacaktır. Zaten görünür durumda olabilir, bu durumda bu adımı atlayabilirsiniz. Yanlışlıkla onu ortadan kaldırırsanız, düğmeye tekrar basmanız yeterlidir.
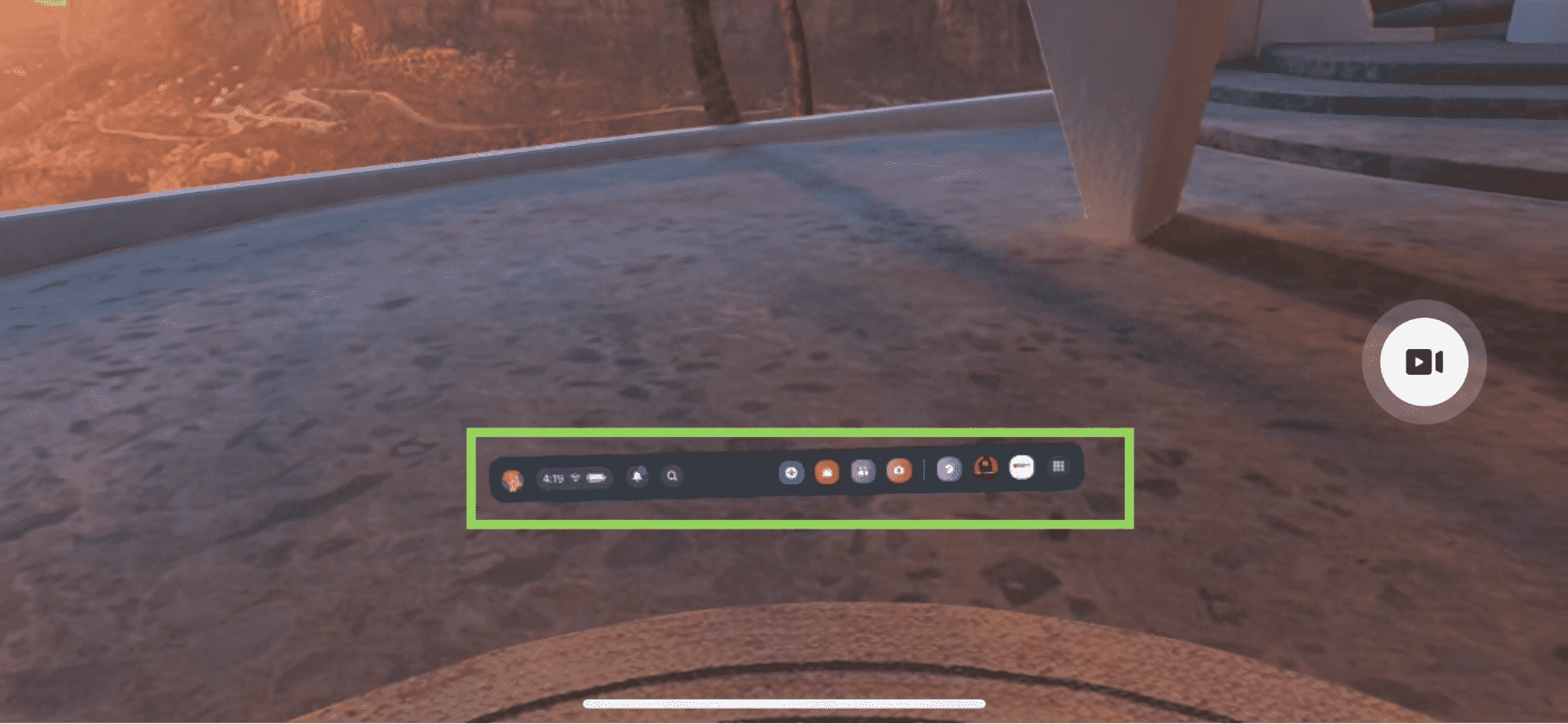
4. İşaretçinizi saatin üzerine getirin. Bu, Hızlı Ayarlar düğmesinin görünmesini sağlayacaktır.
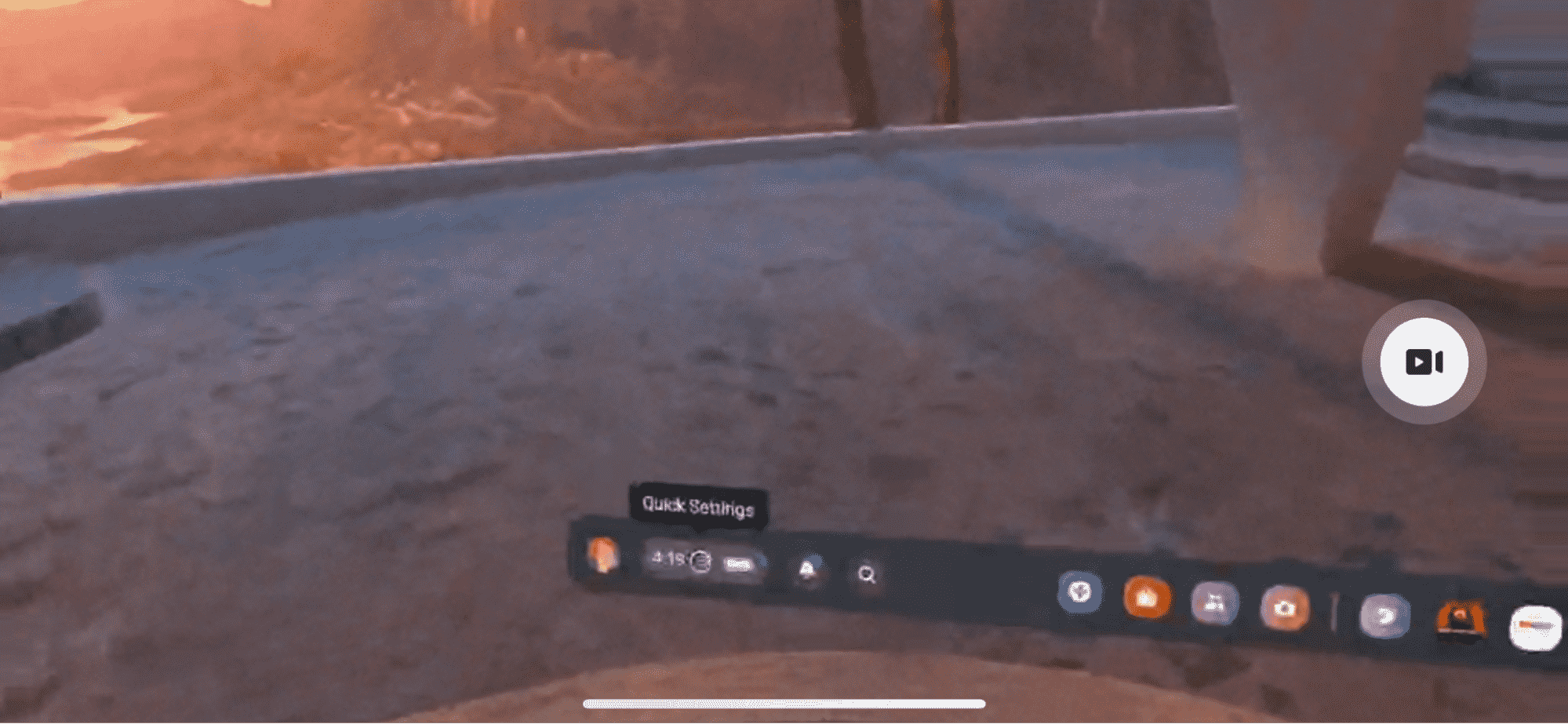
5. Saate tıklayın. Bu, Hızlı Ayarlar panelini açacaktır.
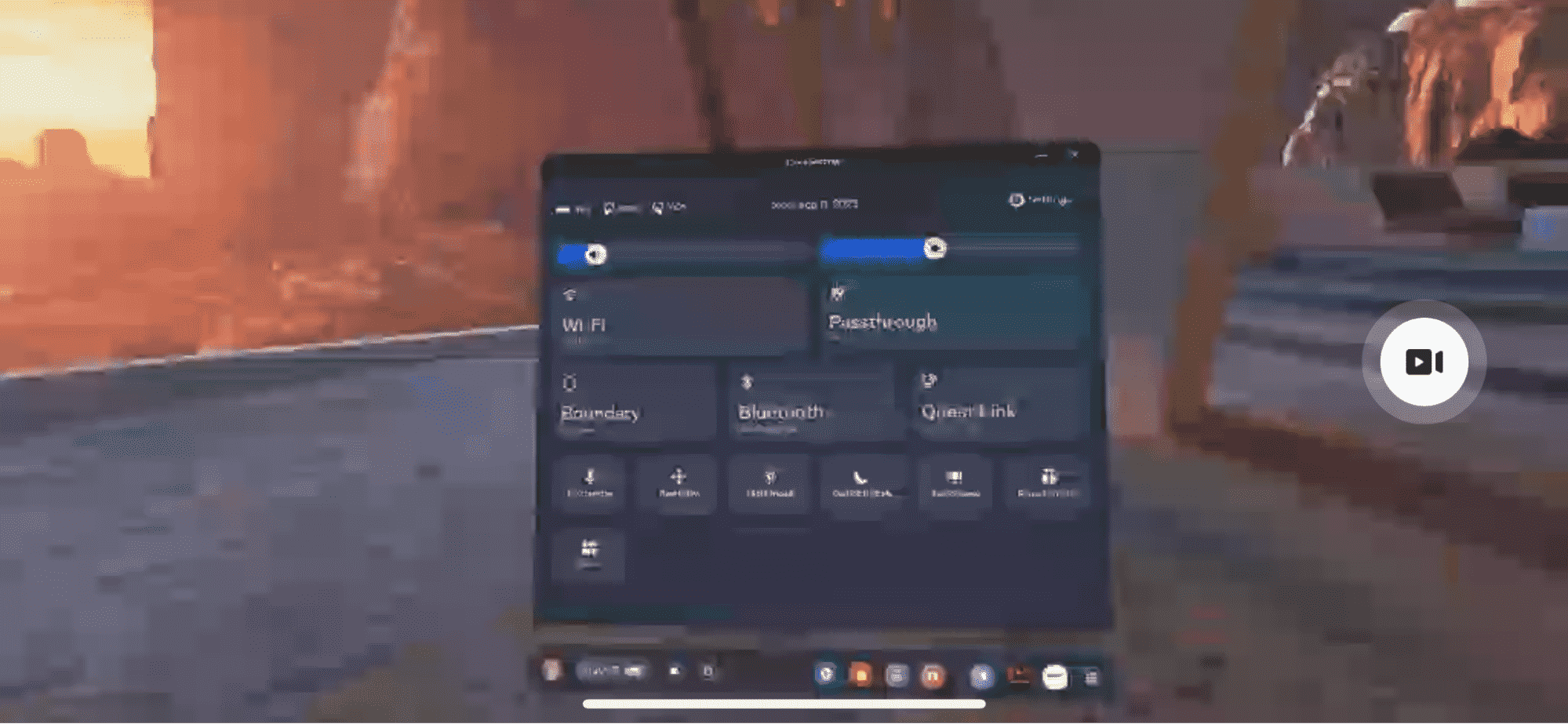
6. Görev Bağlantısı’nı seçin.
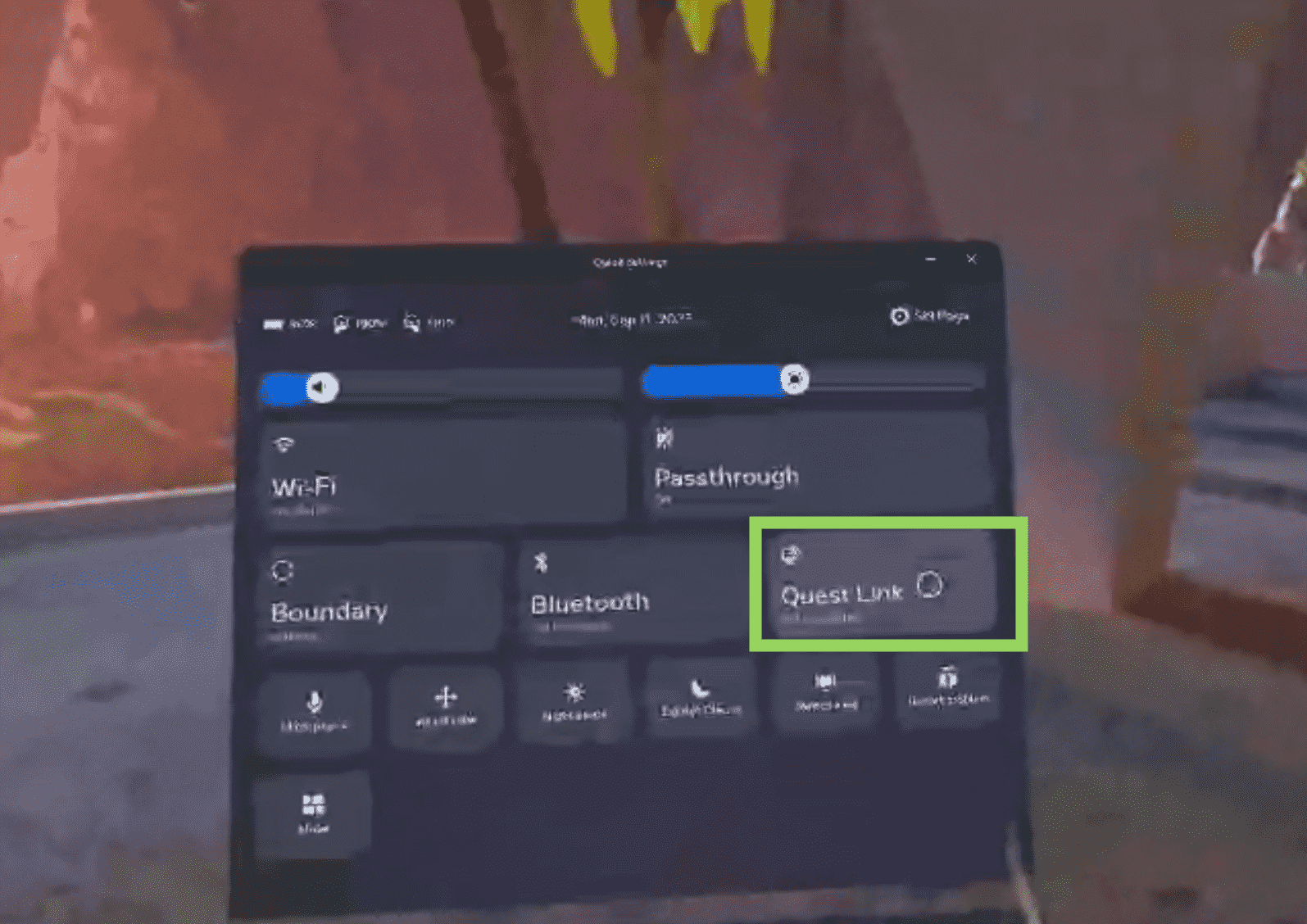
7. Quest Air Link’i açın. Zaten açık olabilir, bu durumda bu adımı atlayabilirsiniz.
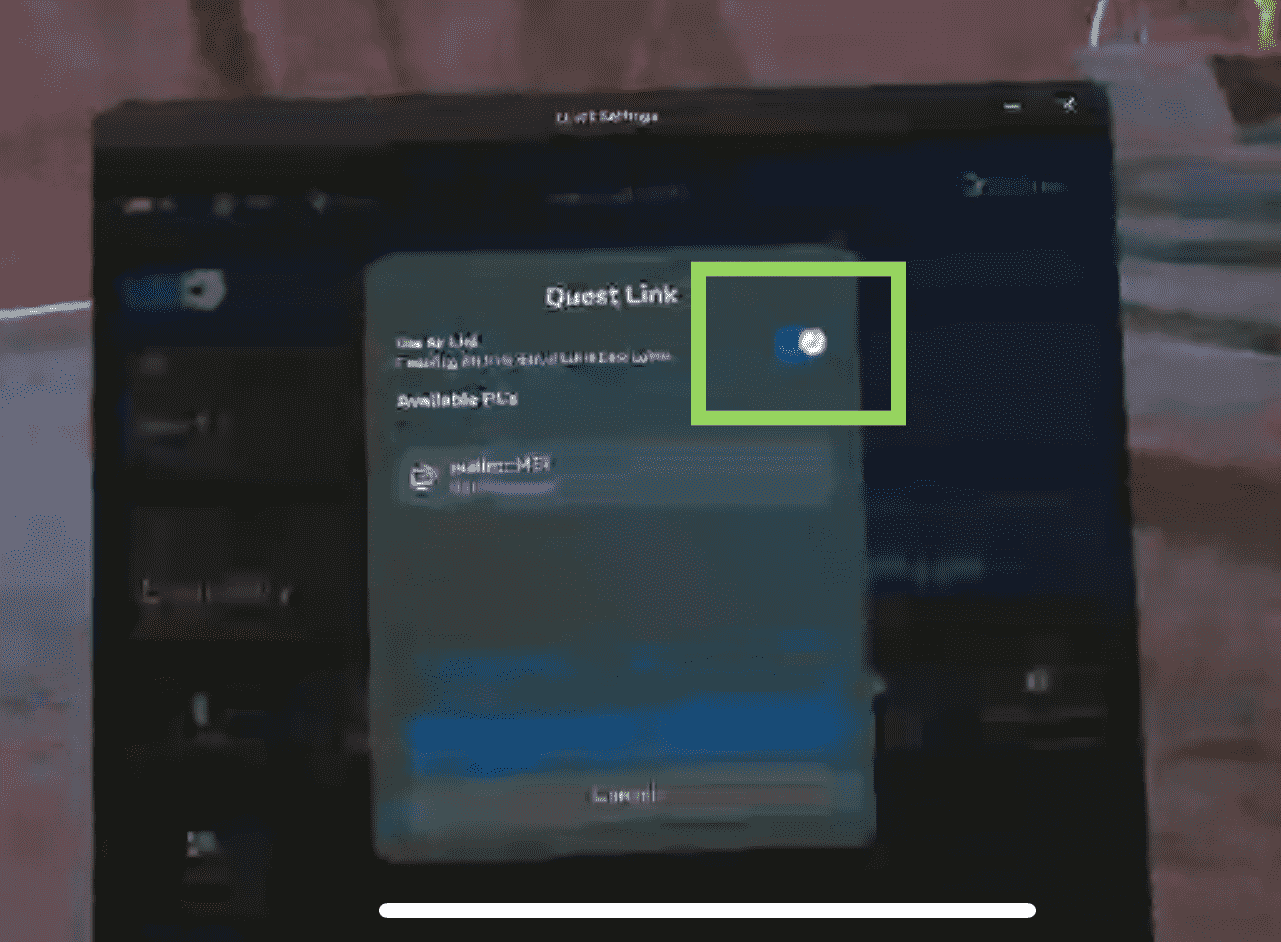
8. PC’nizi seçin. “Kullanılabilir bilgisayarlar” altında görünür olmalıdır.
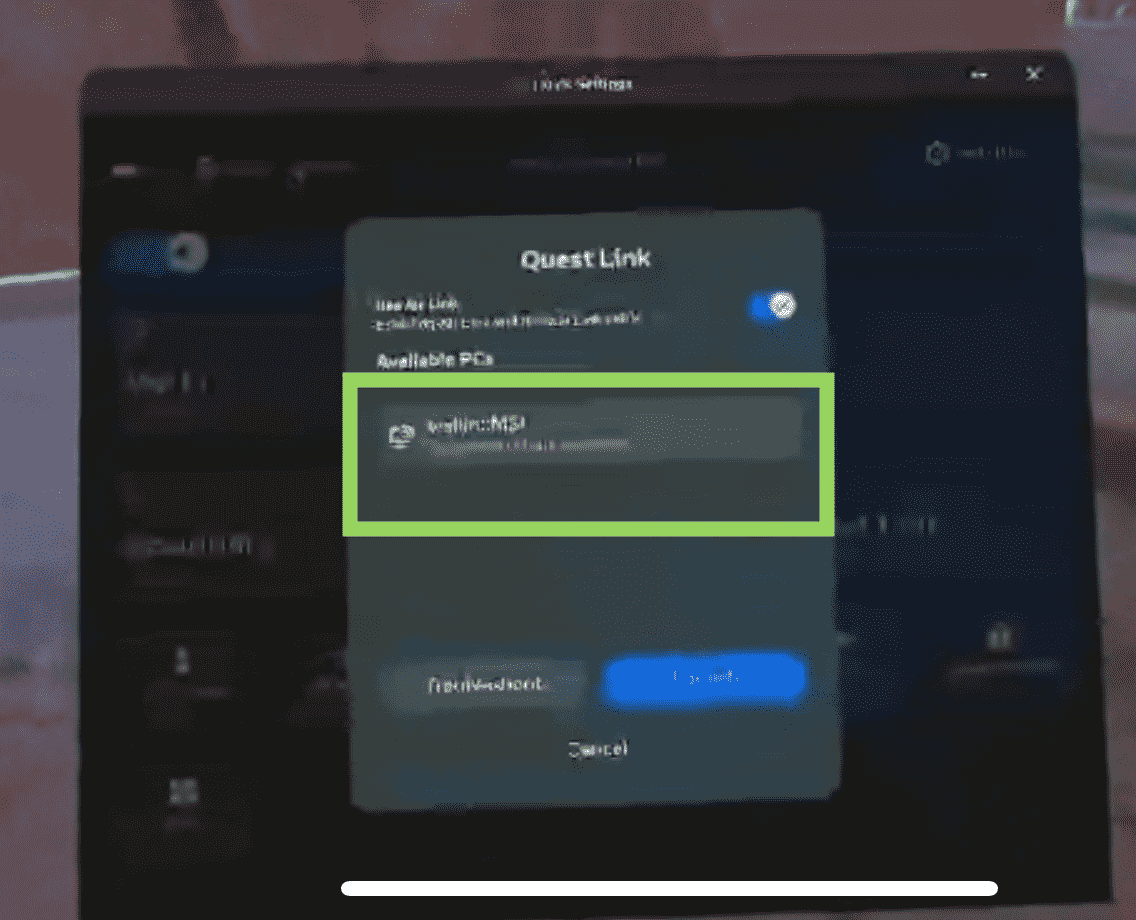
9. “Eşleştir” seçeneğini seçin. Tahmin edebileceğiniz gibi, Air Link’i her kullandığınızda bilgisayarınızla eşleştirme yapmanız gerekmeyecek; bu, Meta masaüstü uygulamasının yeni bir kopyasına bağlanmanız veya Quest’inizi fabrika ayarlarına sıfırlamanız gerekene kadar bir defaya mahsus bir işlemdir. Görevimizi daha önce eşleştirdiğimiz için bu sefer uyarılmadık.
10. Kulaklığınızda gördüğünüz eşleştirme kodunu not edinkulaklığınızı çıkarın ve “Onayla”ya tıklayarak masaüstü uygulamasında gösterilen kodun aynı olduğunu doğrulayın.
11. Kulaklığınızı tekrar takın ve “Başlat”ı seçin.
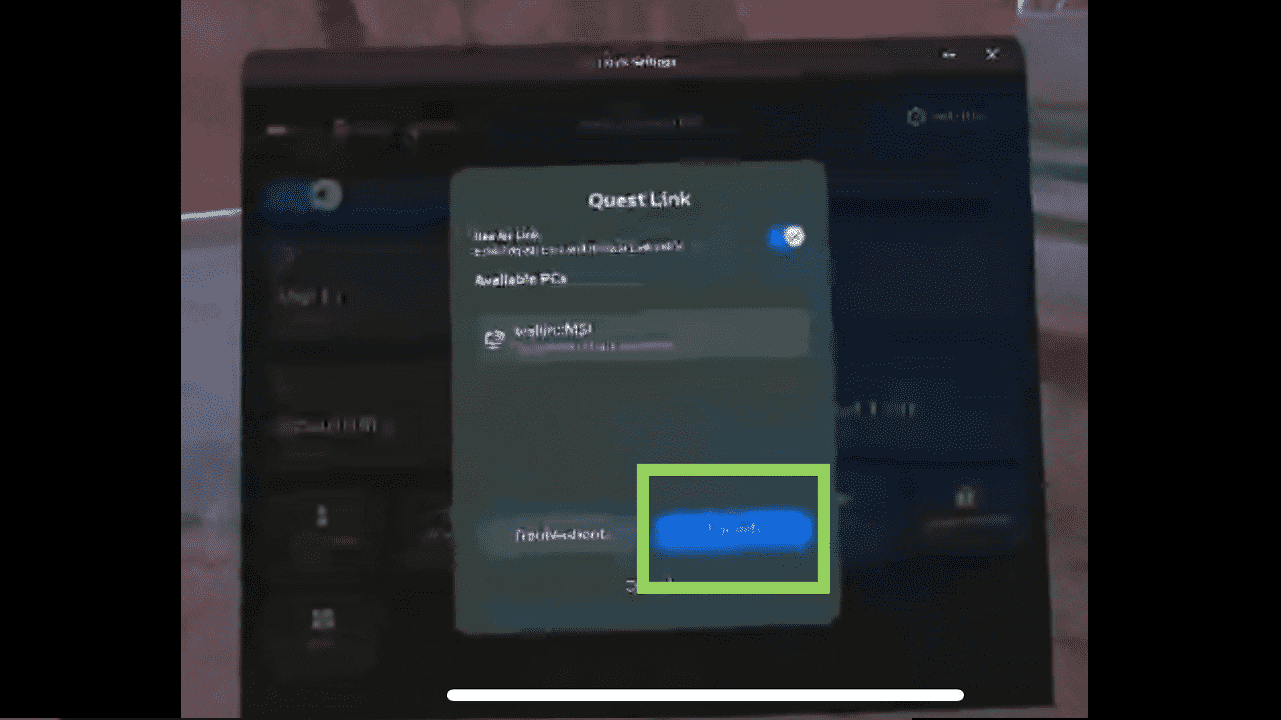
Gelecekte Air Link’i Hızlı Ayarlar menüsünden de aynı şekilde başlatacaksınız ancak kulaklığınızı çıkarmanıza gerek kalmadan hemen çalışacaktır.
Buradan itibaren işler tam olarak Quest ile bir USB bağlantısı kullanıldığında olduğu gibi çalışır. Meta Home ortamında olacaksınız ve Steam VR oyunlarını başlatmak için bilgisayarınızın masaüstünü çağırabilir veya yerel Meta VR oyunlarını doğrudan ev ortamından başlatabilirsiniz.
Ipuçları ve Püf noktaları
Air Link deneyiminizi olabildiğince iyi hale getirmek için takip edebileceğiniz birkaç basit ipucu var:
- Ethernet kablonuzun doğru hızda olduğundan emin olun. Örneğin, bilgisayarınızda ve yönlendiricinizde gigabit Ethernet varsa, bunları bağlamak için en az bir CAT 5e Ethernet kablosuna ihtiyacınız vardır.
- Yönlendiriciyle aynı odada, görüş alanı içinde olun. Örgülü bir Wi-Fi sistemi kullanıyorsanız, PC’nizi bağladığınız ağ ünitesinin görüş alanı içinde olmak istersiniz.
- Bir güç bankası kullanmayı düşünün. Air Link’i kullanmanın ana dezavantajı Quest’inizin pilinin bitmesidir. Kulaklığa kadar uzanan bir kabloyla cebinize küçük bir powerbank koyabilirsiniz. Bu, pilinizin iki saat veya daha kısa sürede bitmesi konusunda endişelenmenize gerek kalmadan bağlanmadan kalma özgürlüğünün keyfini çıkarmanızı sağlar.
- Her ne zaman mümkünse, yerel Meta’yı satın alın veya başlatın (bazen hâlâ “Oculus” olarak adlandırılıyor) bir oyunun VR versiyonu. Steam’deki bazı VR oyunları, başlangıçta size bu seçeneği sunar. Steam VR oyunları Quest ile gayet iyi çalışsa da, Steam VR’nin aracı olarak kullanılmasının getirdiği ekstra yük nedeniyle küçük aksaklıklara ve daha kötü performansa yol açabilir.
Artık her iki dünyanın da en iyi özelliklerinin, yani bağlanmamış VR’nin ve üst düzey bilgisayar gücüyle keyfini çıkarabilirsiniz.
