Apple hayranları Apple ekosistemine yatırım yapma eğilimindedir ve birkaç Apple aygıtınız olduğunda bunların çeşitli şekillerde birlikte çalışabileceğini göreceksiniz. Hem iPad’iniz hem de Mac’iniz varsa Mac masaüstünüzü iPad’e genişletebilir ve onu bağlı bir monitör gibi kullanabilirsiniz.
Bu, Macbook’unuzu mobil çoklu görev harikasına dönüştürmek veya modern Apple Silicon Mac’lerdeki harici ekran sınırını aşmak için kullanışlıdır. Bazı iPad’ler aynı zamanda profesyonel kalitede, renk açısından doğru ekranlara sahiptir ve bu da onları çeşitli yaratıcı işler için kullanışlı kılar.
Daha geleneksel bir taşınabilir monitör çözümü arıyorsanız, taşınabilir monitör inceleme özeti.
İhtiyacınız Olanlar
iPad ve Mac’inizin birlikte iyi bir şekilde oynamasını sağlamak için küçük bir hazırlık çalışması yapmanız ve birkaç öğe toplamanız gerekir:
- Her iki cihazda da oturum açılmalıdır aynı Apple kimliğine.
- Mac’iniz çalışmalıdır macOS Catalina veya üzeri.
- ihtiyacın var oldukça modern Mac: 2016 veya daha yeni bir MacBook veya MacBook Pro, 2018 veya daha yeni bir MacBook Air, 2017 veya daha yeni bir iMac, bir iMac Pro, 2018 veya daha yeni bir Mac Mini, 2019 veya daha yeni bir Mac Pro veya bir Mac stüdyosu.
- iPad tarafında şunları yapacaksınız: iPadOS 13 veya daha yenisine ihtiyacınız var herhangi bir iPad Pro, 6. nesil veya üzeri iPad, 5. nesil veya üzeri iPad Mini veya 3. Nesil veya üzeri iPad Air üzerinde çalışır.
- Her iki cihaz da olmalıdır birbirinden 10 m/33 ft uzaktaWi-Fi, Bluetooth ve Handoff etkinken (bunlar varsayılan olarak açıktır).
- internet bağlantı paylaşımı etkin olmamalıdır her iki cihazda da.
- Kablosuz bağlantı yerine USB bağlantısı kullanmak istiyorsanız, bir uygun USB kablosu Her iki cihazı da bağlamak için.
Uç: iPad’inizi ve MacBook’unuzu bağlamak için bir USB kablosu kullanıyorsanız, MacBook’unuz iPad’i şarj etmeye başlayacağı için pilinin daha hızlı tükendiğini göreceksiniz. Bu nedenle MacBook’u duvar adaptörü veya güç bankası gibi bir güç kaynağına bağlamanızı öneririz. Aksi takdirde, bunun yerine kablosuz moda bağlı kalmayı düşünmelisiniz.
Evrensel Kontrol ve SideCar Karşılaştırması
Mac masaüstünüzü iPad’inize genişletmeye yönelik belirli adımlara geçmeden önce SideCar ve Universal Control arasındaki farkı bilmeniz önemlidir.
SideCar, burada özellikle ele aldığımız özelliktir; burada iPad’iniz, Mac’iniz için genişletilmiş bir ekran görevi görür. Anlayabildiğimiz kadarıyla, bu yazının yazıldığı an itibarıyla MacOS’un en son sürümünde bu özellik, etkinleştirme işlemi sırasında hiçbir yerde SideCar olarak anılmıyor, ancak ilk tanıtıldığında bu şekilde adlandırılıyordu. Apple’ın belgelerinde hâlâ “SideCar” olarak anılıyor.
Daha yeni bir özellik Evrensel Kontrol olarak bilinir. Burada iPad’iniz ve Mac’inizin farklı bir ilişkisi var. Farenizi ve klavye kontrolünüzü iki cihaz arasında serbestçe hareket ettirebilir ve dosyaları tek bir bilgisayarmış gibi kolayca kopyalayabilir veya içeriği kopyalayıp yapıştırabilirsiniz, ancak iPad, Mac’ten ayrı olarak kendi yazılımını çalıştırıyor. Yani örneğin bir uygulama penceresini Evrensel Denetim’i kullanarak Mac’inizden iPad’inize sürükleyemezsiniz.
Evrensel Denetim varsayılan olarak açıktır; dolayısıyla aynı Apple kimliğiyle oturum açmış bir Mac’iniz ve birbirine yakın bir iPad’iniz varsa, fare işaretçinizi yanlışlıkla Mac ekranının kenarından iPad’e getirdiğinizi fark edebilirsiniz.
Artık farkı bildiğinize göre SideCar’ı nasıl etkinleştireceğinize bakalım.
Mac Ekranınızı iPad’inize Nasıl Genişletebilirsiniz?
iPad’iniz açık ve kilidi açıkken şu adımları izleyin:
1. Apple Menüsü > Sistem Ayarları > Ekranlar’ı açın. Ayrıca Command + Space kısayolunu kullanarak “Sistem Ayarları”nı da arayabilirsiniz.
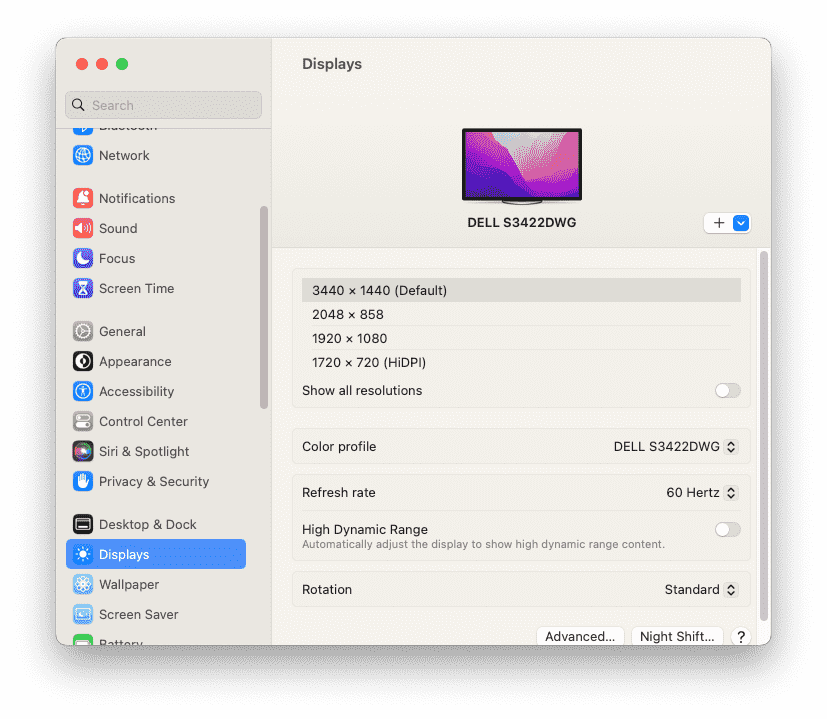
2. “+’ butonuna tıklayın.
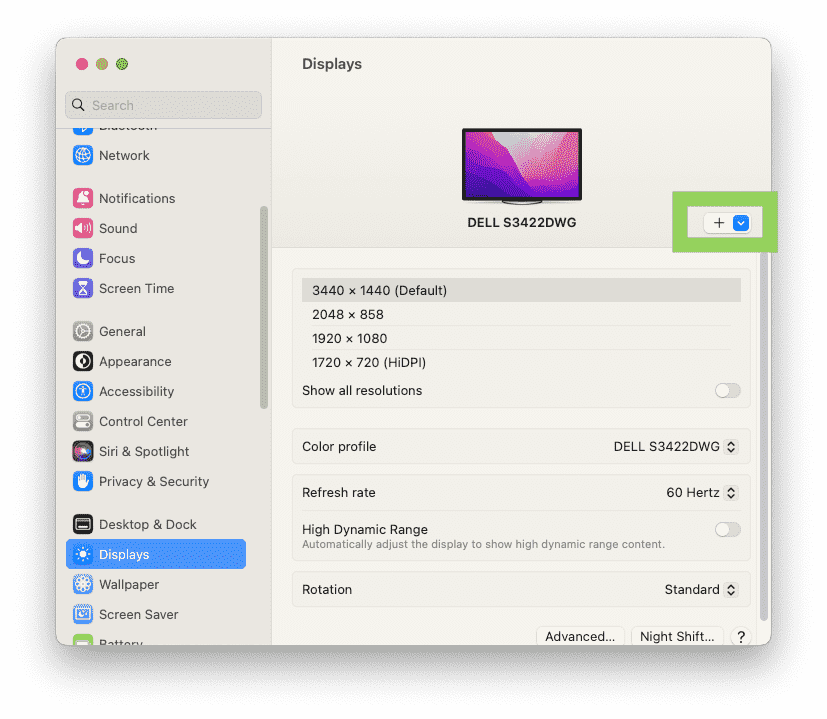
3. “Yansıtma veya genişletme”nin altında “iPad”i seçin.
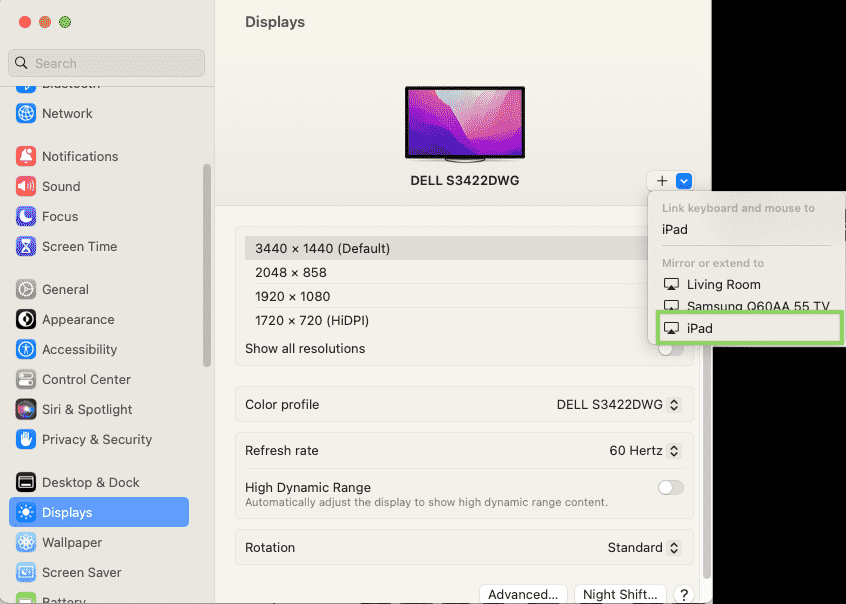
İPad ekranınız artık genişletilmiş bir Mac masaüstü sürümüne geçmelidir. iPad monitörün sağ tarafında değilse aşağıdakileri yapın:
1. Düzenle’yi tıklayın.
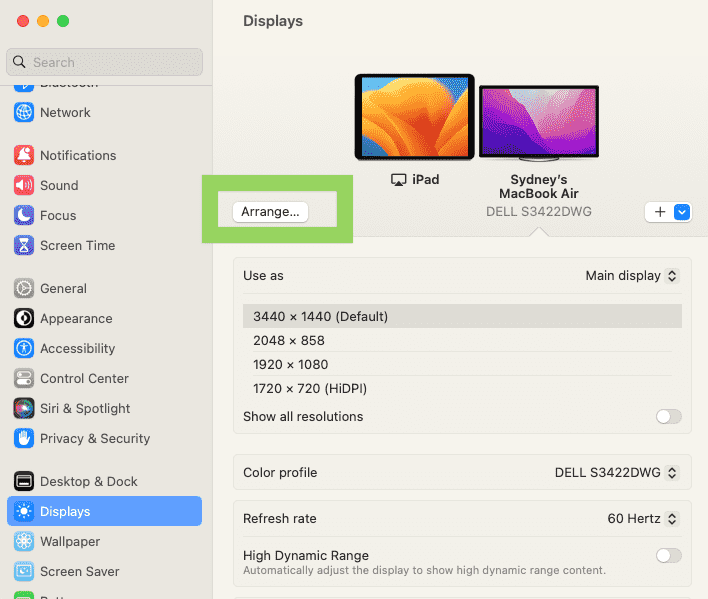
2. iPad’in görüntüsünü ekranınızın doğru tarafına sürükleyin. Bu aynı zamanda tercihlerinize ve cihazları fiziksel olarak nasıl düzenlediğinize bağlı olarak bunun üstünde veya altında olabilir.
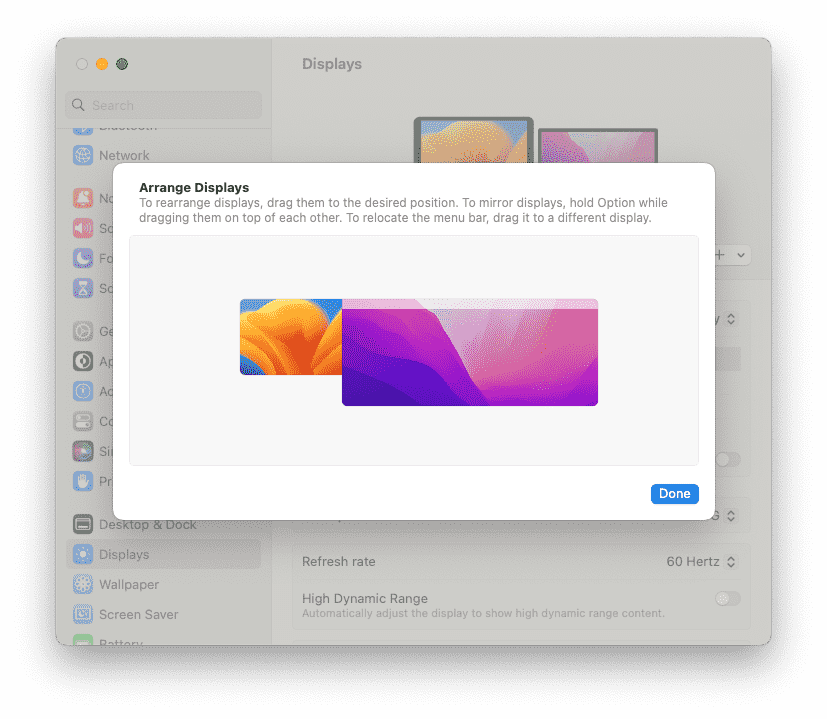
SideCar’ı hızlı menüyü kullanarak da etkinleştirebilirsiniz:
1. Hızlı Menü simgesini tıklayın. Bu, Siri simgesinin ve saatin solundaki menü çubuğundaki küçük simgedir.
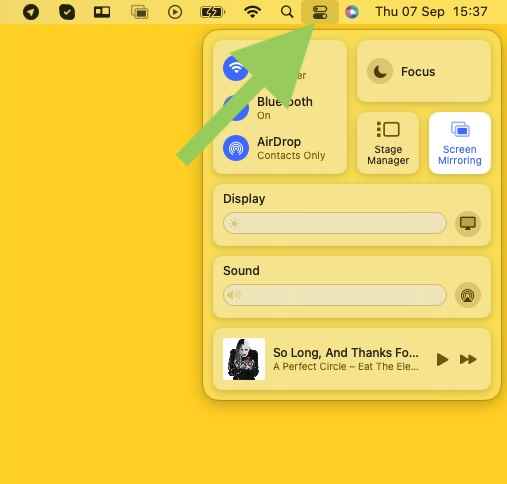
2. Ekran Yansıtma’ya tıklayın.
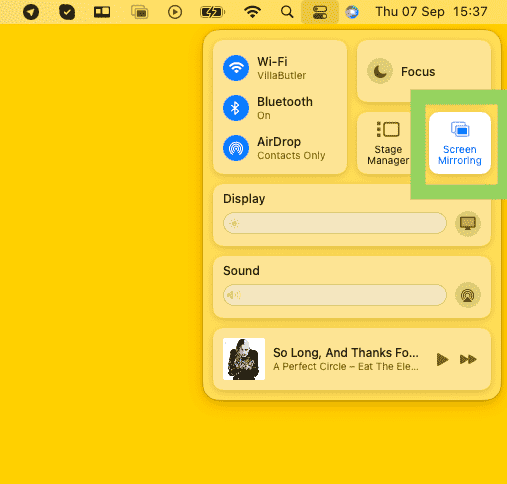
3. “iPad”in altında “ayrı ekran olarak kullan” seçeneğini seçin
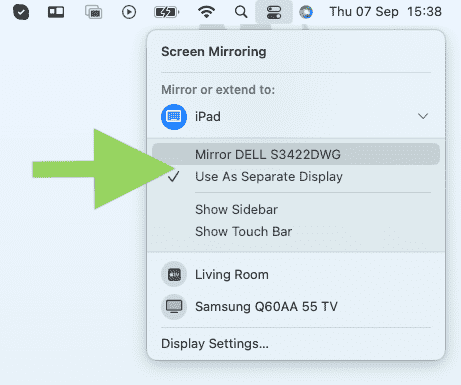
Hepsi bu kadar. Bu modu devre dışı bırakmak için yukarıdaki adımları tekrarlamanız ve SideCar’ı durdurmak için iPad’i tekrar seçmeniz yeterlidir.
