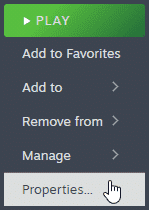Starfield artık hem Xbox konsollarında hem de PC’de Premium Sürüm için ön sipariş veren kullanıcılar için mevcut. PC sürümü çoğunlukla iyi çalışıyor ancak diğer büyük sürümlerde olduğu gibi bazı teknik sorunlar var. Başlatma sırasında Starfield çökmesi sorunuyla karşılaşıyorsanız, yapmanızı önerdiğim birkaç şey var.
1
Oyun Dosyalarını Doğrulayın
Her zamanki gibi yapmak isteyeceğiniz ilk şey, oyun dosyalarınızın düzenli olduğundan ve indirme veya kurulum sorunlarından etkilenmediğinden emin olmaktır. Neyse ki, Starfield’ı hangi istemci üzerinden indirmiş olursanız olun, dosyaları kolayca tarayabilir ve bozuk veya eksik dosyaları yeniden indirebilirsiniz.
Buhar
- Açık Buhar ve kitaplığınıza gidin
- Sağ tıklayın Yıldız alanı kütüphanende
- Tıklamak Özellikler
- Şunu seçin: Yüklü Dosyalar sekme
- Tıklamak Oyun dosyalarının bütünlüğünü doğrulayın

PC için Xbox Uygulaması
- Başlat Xbox Uygulama
- Sol tarafta, altında KURULMUŞtıklamak Yıldız alanı
- Üç noktalı düğmeye tıklayın
- Seçme Üstesinden gelmek
 Üstesinden gelmek
Üstesinden gelmek- Şunu seçin: DOSYALAR sekmesine tıklayın ve ardından DOĞRULA VE ONARIM altında Seçenekler

Steam’de olduğu gibi bu da herhangi bir sorunu kontrol etmek için oyun dosyalarınız üzerinden geçecek bir tarama başlatacaktır.
2
GPU Sürücülerini Güncelleyin
Uyumluluk veya performans sorunlarını önlemek için en son GPU sürücülerine sahip olduğunuzdan emin olun. En yenilerine aşağıdaki bağlantılardan ulaşabilirsiniz.

3
DirectX ve Visual C++ Yeniden Dağıtılabilir Öğelerini Güncelleyin
Hem DirectX hem de Visual C++ Yeniden Dağıtılabilir Öğelerinin en son sürümde olduğundan emin olun.
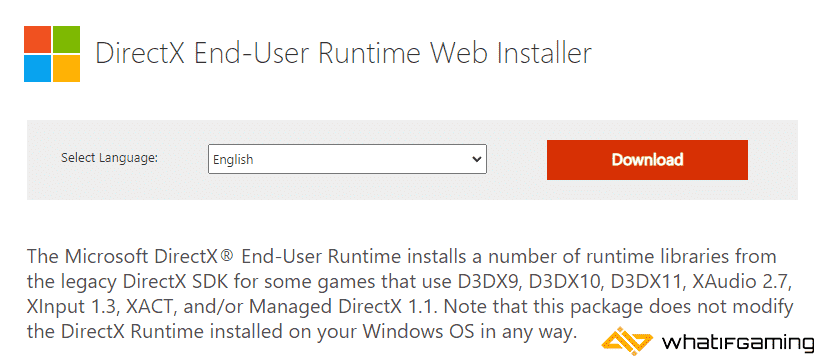
4
Özel GPU’ya geçin (Dizüstü Bilgisayar Kullanıcıları)
Starfield’ı bir dizüstü bilgisayarda oynuyorsanız, özel GPU’nuzun doğru şekilde kullanılıp kullanılmadığını kontrol ettiğinizden emin olun.
Özel Nvidia GPU’ya geçiş
- Öncelikle şunu açın: Nvidia Kontrol Paneli
- Daha sonra şuraya gidin: 3D Ayarları ve daha sonra 3D Ayarlarını Yönet
- Sekmeyi aç Program Ayarları ve Seç Yıldız alanı açılır menüden
- Sonraki, bu program için tercih edilen grafik işlemcisini seçin ikinci açılır menüden.
- Nvidia GPU’nuz şu şekilde gösterilmelidir: Yüksek performanslı Nvidia işlemci
- Değişiklikleri kaydet
Özel AMD GPU’ya geçiş
- İlk önce aç Radeon Ayarları
- Daha sonra şuraya gidin: Tercihler, ardından Ek Ayarlar gelir
- Burada Güç’ü ve ardından Değiştirilebilir Grafik Uygulama Ayarları’nı seçin.
- Seçme Yıldız alanı uygulamalar listesinden
- Eğer Yıldız alanı listede yoksa, Uygulama Ekle düğmesini tıklayın ve kurulum dizininden yürütülebilir dosyayı seçin. Bu, oyunu listeye ekler ve daha sonra oyunu seçebileceksiniz.
- Grafik Ayarlarında Yüksek Performansı atayın oyunun profili.
5
Anti-Virüsünüze Bir İstisna Ekleyin
Üçüncü taraf antivirüs yazılımının oyunu tehdit olarak işaretlemesi mümkündür. Starfield’ı istisnalar veya hariç tutmalar listesine eklemeyi deneyin ve bunun bir fark yaratıp yaratmadığını görün.
Bazı popüler olanları ve bunların SSS sayfalarını listeledik.
6
Starfield’ı Yönetici olarak çalıştırın
- Açık Buhar ve sonra kütüphaneniz
- Burada sağ tıklayın Yıldız alanı
- Tıklamak Üstesinden gelmek
- Sonra seçin Yerel dosyalara göz atın
 Yerel dosyalara göz atın
Yerel dosyalara göz atın- Sağ tıklayın Starfield çalıştırılabilir ve seç Özellikler
- Tıkla Uyumluluk sekme
- Kontrol etmek “Bu programı yönetici olarak çalıştırın“

7
Windows’unuzu Güncelleyin
Windows’un en son sürümünü kullandığınızdan emin olun. Oyun en az sürüm gerektiriyor 21H1 (10.0.19043).
- Windows Arama’ya şunu yazın:Güncelleme”ve tıklayın Güncellemeleri kontrol et
- Bu sizi şuraya götürecek: Windows güncelleme bölümünden en son sürümde olduğunuzdan emin olabilirsiniz.
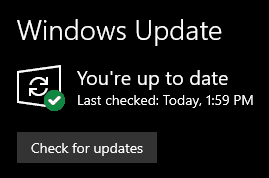
8
Modları Devre Dışı Bırak
Oyun yeni çıktığından beri birkaç hafta boyunca çok sayıda yama ve güncelleme olacak. Bunun çökmeyi düzeltip düzeltmediğini görmek için herhangi bir modu devre dışı bırakmanızı öneririm. Modlar herhangi bir Bethesda RPG’nin büyük bir parçasıdır; sürüm uyumsuzlukları kararlılık sorunlarına ve dolayısıyla çökmeye neden olabilir.
9
Starfield’ı Güncelle
Daha önce de belirtildiği gibi, Starfield önümüzdeki haftalarda yama almaya devam edecek, bu nedenle her zaman en son sürümde olduğunuzdan emin olmanız önemlidir. Starfield için yüksek öncelikli güncellemeleri zorunlu kılmak için Steam’i kullanabilirsiniz.
- Açık Buhar ve kitaplığınıza gidin.
- Sağ tıklayın Yıldız alanı kütüphanende
- Tıklamak Özellikler
- Şunu seçin: Güncellemeler sekmesine tıklayın ve ayarlayın Otomatik güncellemeler ile Yüksek öncelik
10
Bazı Ayarları Düşürün
Önceki Bethesda oyunlarıyla karşılaştırıldığında Starfield biraz talepkar tarafta, kapsamının ne kadar büyük olduğu göz önüne alındığında bu mantıklı. Önerilen minimum GPU, 8 GB VRAM’e sahip GTX 1070 Ti’dir. Bunun biraz altında bir değere sahipseniz kararlılık sorunları yaşıyor olabilirsiniz, bu yüzden bazı ayarları ve çözünürlüğü düşürerek VRAM kullanımını azaltmanızı öneririm.
Bu kılavuzun, Starfield’ın lansman sırasındaki çökme sorununu düzeltmeye yardımcı olacağını umuyoruz. Aşağıdaki yorumlarda herhangi bir sorunuz varsa bize bildirin.