Yeni bir SSD taktığınızda ve Windows’ta görünmediğinde, bu özellikle sinir bozucu olabilir; Özellikle yeni bir önyükleme sürücüsüyse ve yalnızca işletim sisteminizi yüklemeye başlamak istiyorsanız. Neyse ki, sürücü düzgün çalıştığı sürece Windows tarafından tanınması nispeten kolaydır.
İşte SSD’nizin Windows’ta görünmesini sağlamanın en iyi yolları.
Bill Roberson/Dijital Trendler/DijitalTrendler
Düzgün kurulduğunu kontrol edin
Biliyorum, ne yaptığını biliyorsun ama bunu benim için yap, tamam mı? Hepimiz bir SATA kablosunu takmayı unuttuk veya bir NVMe SSD’yi doğru şekilde monte etmedik. Bunda utanılacak bir şey yok.
Aşama 1: Bir SATA SSD takıyorsanız, SATA kablosunun sürücüye ve ana kartınıza düzgün şekilde bağlandığını ve sürücünün, güç kaynağınıza giden bir SATA güç konektörüne sahip olduğunu kontrol edin. Şüpheniz varsa, bağlantıları çıkarın ve tekrar takın.
Bir NVMe SSD takıyorsanız, onu taktığınız yuvanın bu boyutu ve türdeki sürücüyü desteklediğinden emin olun; ancak eski PCI Express nesilleri daha yeni olanları, ancak daha düşük hızlarda desteklemelidir.
Adım 2: Sorunun bu olduğundan şüpheleniyorsanız, sürücüyü anakarttaki farklı bir yuvaya takmayı da deneyebilir ve SATA sürücüleri için farklı bir kablo kullanabilirsiniz.
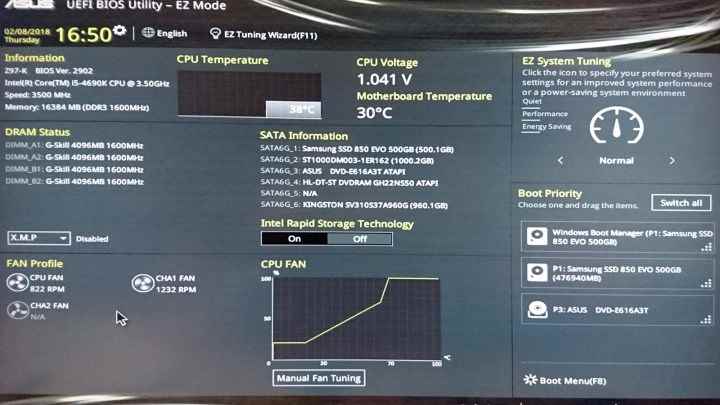
Jon Martindale/DijitalTrendler
BIOS ayarlarınızı kontrol edin
Bilgisayarınız yeni SSD’leri tanıyacak şekilde ayarlanmamış olabilir. UEFI/BIOS’u kontrol etmek emin olmanın iyi bir yolu olabilir.
Aşama 1: Bilgisayarınızı yeniden başlatın veya başlatın ve UEFI/BIOS’u açmak için anakartınızın özel anahtarını kullanın. Birçokları için öyle olacak F2 veya Del, ancak herhangi bir düğme aralığı olabilir. Emin değilseniz kılavuzunuzu veya üreticinin web sitesini kontrol edin.
Adım 2: Depolama veya yapılandırmayla ilgili bir bölüm arayın; BIOS’tan BIOS’a önemli ölçüde farklılık gösterecektir. Sisteminizin BIOS’unda gezinme konusunda yardım için yine kılavuzunuza veya üreticinin web sitesine bakın.
Aşama 3: Daha eski bir SATA SSD çalıştırıyorsanız SATA Yapılandırmasının şu şekilde ayarlandığından emin olun: AHCI. Alternatif olarak, bu modun SSD’nizi tanımaması konusunda sorun yaşıyorsanız, bunu şu şekilde ayarlamayı deneyebilirsiniz: IDE veya uyumluluk bunun işleri düzeltip düzeltmeyeceğini görmek için moda.
Adım 4: Bazı eski anakartlarda, BIOS’ta belirli SATA bağlantı noktalarının etkinleştirilmesi gerekebilir. Sizin durumunuzda da durumun böyle olabileceğine dair herhangi bir belirti olup olmadığına bakın ve gerekirse ilgili SSD bağlantı noktalarını etkinleştirin.
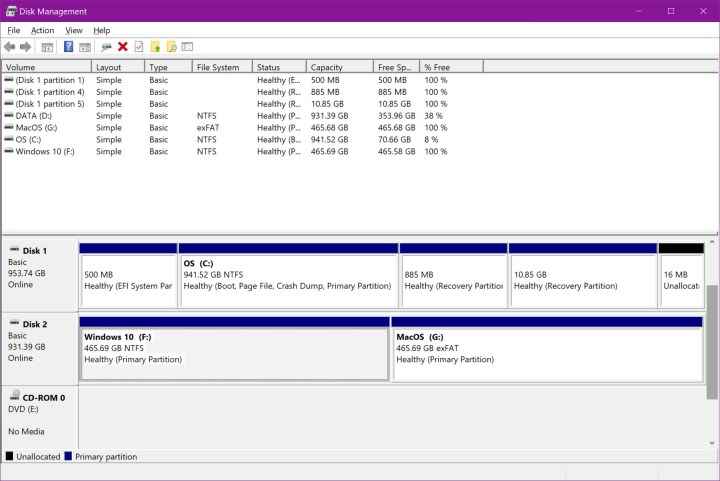
DijitalTrendler
Sürücüyü başlat
Bazen yeni bir sürücü siz onu başlatıncaya kadar Windows tarafından tanınmaz.
Aşama 1: Seçme Windows tuşu + Xve seçin disk yöneticisi listeden,
Adım 2: Yeni sürücünüzü bulun. Ne olması gerektiğini biliyorsanız sürücü harfine göre arayabilirsiniz ancak kapasitelere bakmak da yardımcı olabilir.
Ancak gerçekte, eğer yeni sürücünüz başlatılmamışsa, ayrılmamış alanının üst kısmında siyah bir çubuk bulunur ve sürücü adının yanında küçük kırmızı bir daire simgesi bulunur.
Aşama 3: Sürücüye sağ tıklayın ve seçin diski başlat.
Adım 4: Bölüm stili, MBR veya GPT için tercihinizi seçin. Neredeyse kesinlikle GPT’yi istiyorsunuz, ancak ihtiyaçlarınız için hangisi uygunsa onu seçin ve ardından TAMAM.
Adım 5: Sürücünün başlatılmasının tamamlanmasını bekleyin, ardından ayrılmamış alana sağ tıklayın ve yeni basit hacim, Oluşturmak için ekrandaki talimatları izleyin.
Adım 6: Sürücünüz artık uygulamaları yüklemek, dosyaları ve diğer verileri depolamak için alana sahip olmalıdır.
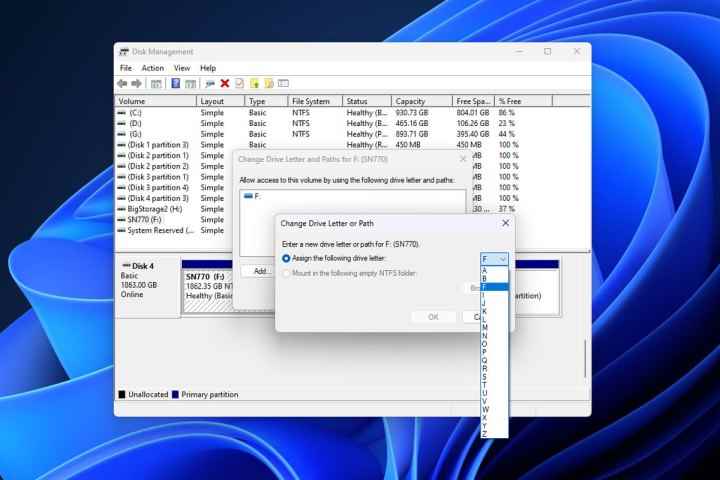
Jon Martindale/DijitalTrendler
Sürücü harfini değiştirme
Sürücüler arasındaki bir çakışma, yeni SSD’nizin kendi sürücü harfine sahip olmadığı için tanınamaması anlamına gelmiş olabilir. Bunu basit bir düzeltmeyle değiştirebiliriz.
Aşama 1: Basmak Windows tuşu + Xve seçin disk yöneticisi listeden,
Adım 2: Sürücü harfini değiştirmek istediğiniz SSD’ye sağ tıklayın ve Sürücü Harfini ve Yollarını Değiştir.
Aşama 3: Sürücünüzde bir harf varsa, Değiştirmek. Eğer yoksa, seçin Eklemek.
Adım 4: Açılır menüden yeni bir sürücü harfi seçin. Sürücünüzde zaten bir harf varsa onu da kaldırmak isteyebilirsiniz; ancak bunun sürücüdeki mevcut uygulamalarda veya oyunlarda sorunlara neden olabileceğini unutmayın.
Adım 5: Harfleri eklemeyi, değiştirmeyi veya kaldırmayı tamamladığınızda TAMAM bitirmek için. Ardından bilgisayarınızı yeniden başlatın ve sürücünün tanınıp tanınmadığına bakın.
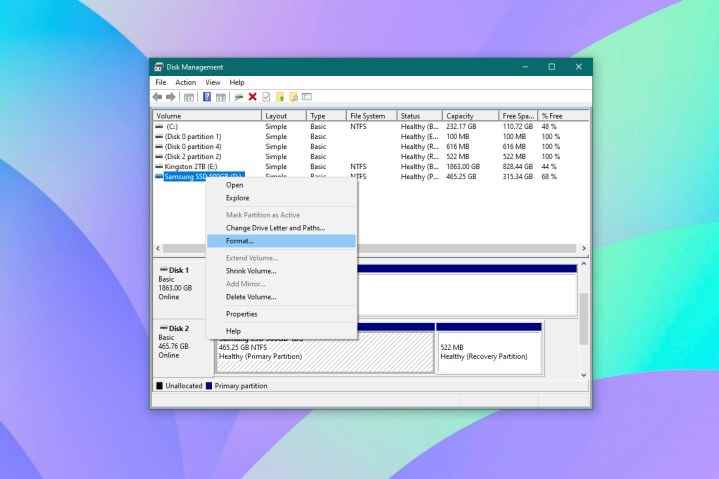
DijitalTrendler
Sürücüyü biçimlendir
Sürücünün kurulumundaki bir şey onun algılanmamasına neden oluyor olabilir. Sıfırdan başlamak ilerlemenin en iyi yolu olabilir.
Aşama 1: Seçmek Windows tuşu + Xve seçin disk yöneticisi listeden,
Adım 2: Sorun yaşadığınız sürücüye sağ tıklayın ve iFormat’ı seçin.
Aşama 3: Kullanmak istediğiniz dosya sistemini seçin (çoğu kişi için NTFS olacaktır), ardından çok iyi bir nedeniniz olmadığı sürece varsayılan ayırma boyutunu seçin.
Adım 4: Bir kutuyu işaretleyin Hızlı biçimlendirme ve bas TAMAM başlamak.
Adım 5: Formatın bitmesini bekleyin, ardından bilgisayarı yeniden başlatın ve sürücünün tanınıp tanınmadığına bakın.
Yukarıdakilerin hepsinden sonra sürücü hala Windows’ta tanınmıyorsa donanım sorunlarıyla karşı karşıya olabilirsiniz. Başka bir sürücüyü deneyin ve çalışıp çalışmadığını görün. Eğer öyleyse, orijinali değiştirmeniz gerekebilir. İşte 2023’ün en iyi SSD’leri listemiz.

