Microsoft Teams için sizin ve iş arkadaşlarınızın Teams arayüzünden ayrılmadan işlerinizi halletmenizi kolaylaştıran yüzlerce uygulama mevcuttur. Bir uygulamayı Teams kanalının veya grup sohbetinin üst kısmına sekme olarak ekleyebilirsiniz, böylece tek bir tıklamayla sizin ve iş arkadaşlarınızın kullanımına her zaman ulaşabilirsiniz.
Her iş amacına uygun Teams uygulamaları vardır ve hatta bazıları belirli sektörlere özel olarak tasarlanmıştır. Bazıları Microsoft uygulamalarıdır, ancak birçoğu popüler hizmetleri Teams’e entegre eden üçüncü taraf uygulamalardır.
Bu kılavuzda sizin ve iş arkadaşlarınızın belgeler, notlar, projeler veya diğer içerikler üzerinde işbirliği yapmasına yardımcı olan bazı popüler Teams uygulamalarını sergileyeceğiz.
Teams uygulamalarını bulma ve ekleme
Bir kanal veya sohbet açın ve + ana pencerenin üst kısmı boyunca uzanan sekmelerin sağındaki simge (“Sekme ekle”). Açılan panelde önerilen birkaç uygulamayı göreceksiniz.
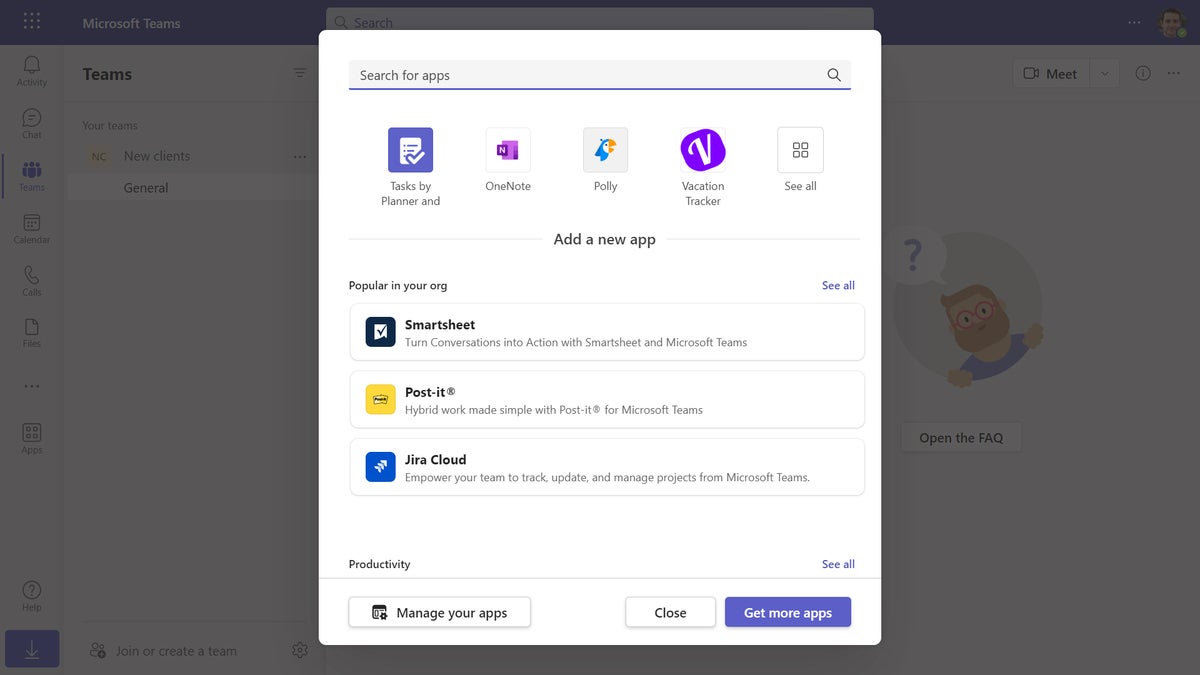 Howard Wen / IDG
Howard Wen / IDGEkleyebileceğiniz popüler uygulamaları görmek için Teams kanalında veya sohbetinde “Sekme ekle” simgesini tıklayın. (Büyütmek için resme tıklayın.)
Eklemek istediğiniz uygulama zaten burada listeleniyorsa simgesini tıklayın. Aksi takdirde, “Uygulama ara” kutusuna istediğiniz uygulamanın adını yazın. Veya eklenecek uygulamalara göz atmak istiyorsanız bunun yerine Hepsini gör veya bu panelin sağ alt kısmında, Daha fazla uygulama.
Bir uygulamayı seçtikten sonra çoğu durumda uygulama hakkında bilgilerin yer aldığı bir panel görünecektir. Eklemek için Eklemek düğme. Daha sonra uygulamanın şart ve koşullarını kabul ettiğinizi belirten kutuyu işaretlemeniz gerekebilir. Bundan sonra giriş isteyen bir panel görebilirsiniz. Örneğin, bir Microsoft OneNote sekmesi ekliyorsanız, yeni bir not defteri oluşturmak (ve ona bir ad vermek) veya mevcut not defterini kullanmak isteyip istemediğiniz sorulacaktır. İşiniz bittiğinde, Kaydetmek sağ alttaki düğmeye basın. Uygulama kanala veya sohbete sekme olarak eklenecektir.
Uygulamaları bulmanın ve eklemenin başka bir yolu da Uygulamalar Teams’in sol gezinti bölmesindeki simge. Ana pencerede, sol tarafta göz atabileceğiniz uygulama kategorileriyle birlikte popüler uygulamaların geniş bir listesini göreceksiniz. (Bu, simgesine tıkladığınızda yönlendirileceğiniz arayüzün aynısıdır.) Daha fazla uygulama Yukarıdaki adımlarda düğmesine basın.)
 Howard Wen / IDG
Howard Wen / IDGTeams için daha fazla uygulama seçeneğine göz atma. (Büyütmek için resme tıklayın.)
Buradan itibaren adımlar temelde yukarıdakiyle aynıdır; bir uygulama seçin, bilgi paneline bakın, Eklemekvb. – ancak uygulamayı eklemek için bir kanal veya sohbet seçmeniz gerekir.
Gördüğünüz tüm uygulamaları yükleyemeyebileceğinizi unutmayın. Bazı kuruluşlar, kullanıcılarının hangi uygulamaları yükleyebileceğini kısıtlar ve bazı uygulamalar, belirli bir lisans veya bir üçüncü taraf hizmetine abonelik gerektirir.
Bir uygulamayı kaldırmak için: Tıkla + Kanalın veya sohbetin üst kısmındaki simge. Açılan panelde tıklayın Uygulamalarınızı yönetin sol altta. Bu kanala veya sohbete eklenen uygulamaları listeleyen bir sayfa açılacaktır. Kaldırmak istediğiniz uygulamanın yanındaki çöp kutusu simgesine tıklamanız yeterlidir.
 Howard Wen / IDG
Howard Wen / IDGUygulamaları Teams kanalından veya sohbetinden kaldırmak kolaydır. (Büyütmek için resme tıklayın.)
Veya Teams’in solundaki gezinme çubuğunda üç nokta simgesine (“Diğer eklenen uygulamalar”) tıklayın. Açılan panelde kaldırmak istediğiniz uygulamanın simgesine sağ tıklayın ve Kaldır. Söz konusu uygulamaya ilişkin tüm sekmeler sohbetten veya kanaldan kaldırılacaktır.
Şimdi başlamanıza yardımcı olacak aşağıdaki uygulamaları ele alalım.
Belge işbirliği uygulamaları
Bu uygulamalar sizin ve iş arkadaşlarınızın Teams’deki çeşitli belge türleri üzerinde işbirliği yapmasına yardımcı olur.
Dokümanlar, e-tablolar ve sunumlar için: Teams’te yerleşik olsalar bile bunu yine de bulacaksınız Kelime, excelVe Priz bir sohbete veya kanala ekleyebileceğiniz uygulamalar olarak listelenir. Bunlardan birini yüklediğinizde, uygulamanın içinde belge gösteren sekmeli bir örneğini oluşturursunuz.
Örneğin, PowerPoint uygulamasını yüklediğinizde Microsoft 365 hesabınız altında OneDrive’da depolanan bir PowerPoint dosyasını seçebileceğiniz bir panel açılır. Kanalda veya sohbette, seçtiğiniz PowerPoint dosyasının içinde açıldığı sekmeli bir PowerPoint örneği oluşturulacaktır. Siz ve bu kanaldaki veya sohbetteki iş arkadaşlarınız, PowerPoint’i Teams dışında kullandığınızda yaptığınız gibi e-tablo üzerinde işbirliği yapabilirsiniz.
 Howard Wen / IDG
Howard Wen / IDGTeams’de bir PowerPoint sunumu üzerinde işbirliği yapma. (Büyütmek için resme tıklayın.)
İstediğiniz belge bilgisayarınızda kayıtlıysa önce onu yüklemeniz gerekir. Tıkla Dosyalar kanal için sekmeyi seçin ve Yüklemek Bu süreci başlatmak için. Veya Teams’in solundaki gezinti çubuğunda Dosyalar simgesine tıklayın. Ana pencerede açılan sayfanın üst kısmına doğru tıklayın. Yüklemek. Belge yüklendikten sonra kanalınıza veya sohbetinize sekme olarak eklemek için yukarıdaki adımları izleyin.
 Howard Wen / IDG
Howard Wen / IDGTıklamak Yüklemek PC’nizden Teams’e bir dosya yüklemek için. (Büyütmek için resme tıklayın.)
Ayrıca Teams’de yeni bir Word, Excel veya PowerPoint belgesi de oluşturabilirsiniz; ancak bu eylem, bunun için otomatik olarak bir sekme oluşturmaz. Yeni bir belge oluşturmak için Dosyalar kanaldaki veya sohbetteki sekmeyi seçin ve ardından Yeni düğme. Belgeyi oluşturmak için ekrandaki adımları uyguladıktan sonra yukarıdaki adımları izleyerek belgeyi kanalınıza sekme olarak ekleyin.
PDF’ler için: Adobe Acrobat Ve Foxit PDF Düzenleyici Bulutu Sizin ve iş arkadaşlarınızın bir Ekip sekmesinde PDF oluşturmanıza, üzerinde işbirliği yapmanıza ve düzenlemenize olanak tanır. Foxit takım planları Kullanıcı başına yıllık 129 dolardan başlıyor. (Yedi gün boyunca ücretsiz olarak deneyebilirsiniz.) Adobe’nin uygulamasını kullanmak ücretsizdir. Sayfaları silmek ve yeniden sıralamak veya şifre koruması eklemek gibi premium özellikler için ödeme yapmanız gerekir. (Adobe Acrobat iş planları kullanıcı başına yıllık 180 ABD dolarından başlar.) Ancak siz ve iş arkadaşlarınızın PDF’lerde yalnızca küçük düzenlemeler yapmanız gerekiyorsa bu daha iyi bir anlaşmadır.
 Howard Wen / IDG
Howard Wen / IDGTeams’de bir Adobe Acrobat sekmesi. (Büyütmek için resme tıklayın.)
İçerik yönetimi uygulamaları
Bu uygulamalar ekibinizin belgelerini, medya varlıklarını ve Teams’deki diğer içerikleri yönetmenize yardımcı olur.
Siz ve iş arkadaşlarınız Adobe araç paketini (Illustrator, Photoshop vb.) kullanarak yaratıcı içerik üzerinde işbirliği yapıyorsanız, Adobe Yaratıcı Bulut Herkesin Teams’de bir illüstrasyon veya başka bir görsel üzerinde birlikte çalışabilmesi için uygulama.
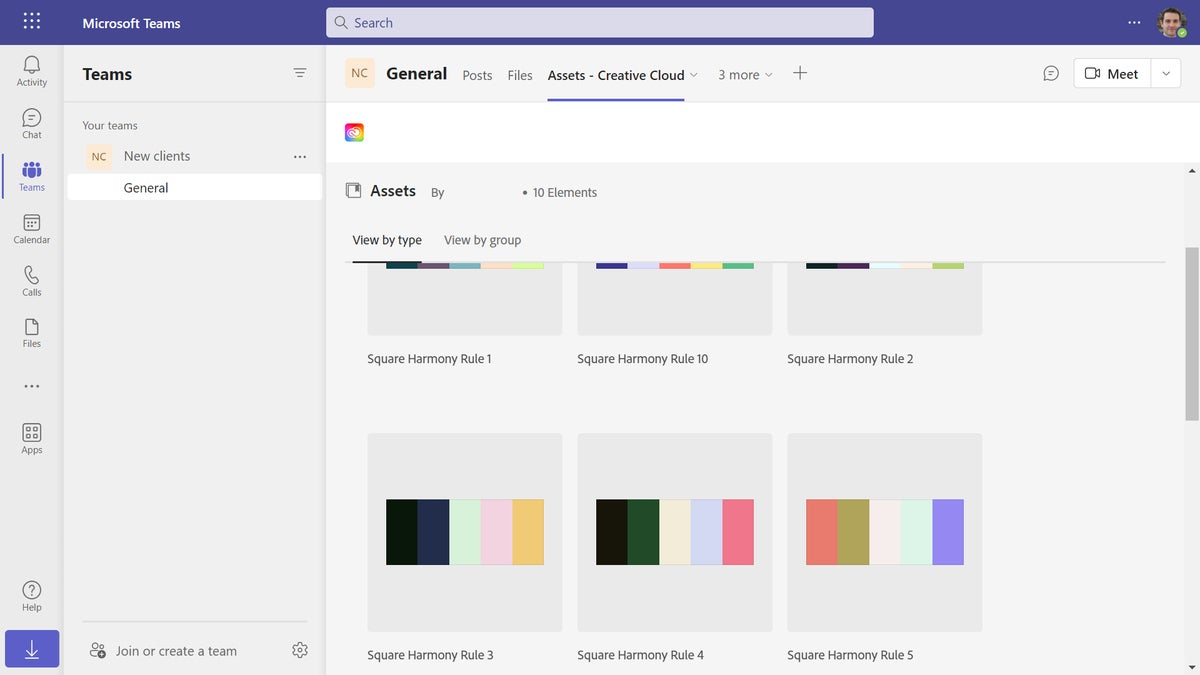 Howard Wen / IDG
Howard Wen / IDGCreative Cloud varlıklarınızı Teams içinden yönetebilirsiniz. (Büyütmek için resme tıklayın.)
Microsoft OneDrive ve SharePoint, Teams’deki içerik yönetiminde büyük bir rol oynar. Dosyalarınızı bir kanala veya sohbete yüklediğinizde bunlar depolanır. Teams ile yüklü bir uygulama olarak kullanabileceğiniz pek çok üçüncü taraf bulut depolama çözümü yoktur, ancak Kutu düşünmek isteyebileceğiniz bir şey. Bu iyi bilinen hizmet, neredeyse yirmi yıldır faaliyet göstermektedir ve bu sürenin çoğunda güçlü bir kurumsal odaklanma söz konusudur. Satıcı 10 GB depolama alanına sahip ücretsiz bir plan sunuyor; ücretli takım planları Kullanıcı başına yıllık 5 ABD dolarından başlayın.
Not alma uygulamaları
Bu uygulamalar sizin ve iş arkadaşlarınızın Teams’de notlar ve not defterleri oluşturmanıza ve bunlar üzerinde işbirliği yapmanıza yardımcı olur. Bir notta metin yazabilir, kontrol listeleri oluşturabilir, diyagramlar çizebilir, resim ve video ekleyebilir, veri parçacıklarını saklayabilir ve daha fazlasını yapabilirsiniz. Defterler bir veya daha fazla not içerir; bu, bir grup projesi için malzeme ve bilgi toplamanın ve saklamanın harika bir yoludur.
Microsoft OneNote Teams uygulaması önceden yüklenmiştir. Excel, PowerPoint ve Word uygulamalarında olduğu gibi Microsoft 365 hesabınızda depolanan bir dosyayı seçersiniz; bu durumda bu bir not defteri dosyasıdır. İş arkadaşlarınızın üzerinde işbirliği yapması veya görüntülemesi için not defterinin tamamını, not defteri içindeki bir bölümü veya bölüm içindeki bir sayfayı OneNote’un sekmeli örneği olarak eklemeyi seçebilirsiniz. Microsoft’un not aracının nasıl kullanılacağına ilişkin ayrıntılar için “Microsoft OneNote yardımcı sayfamıza” bakın.
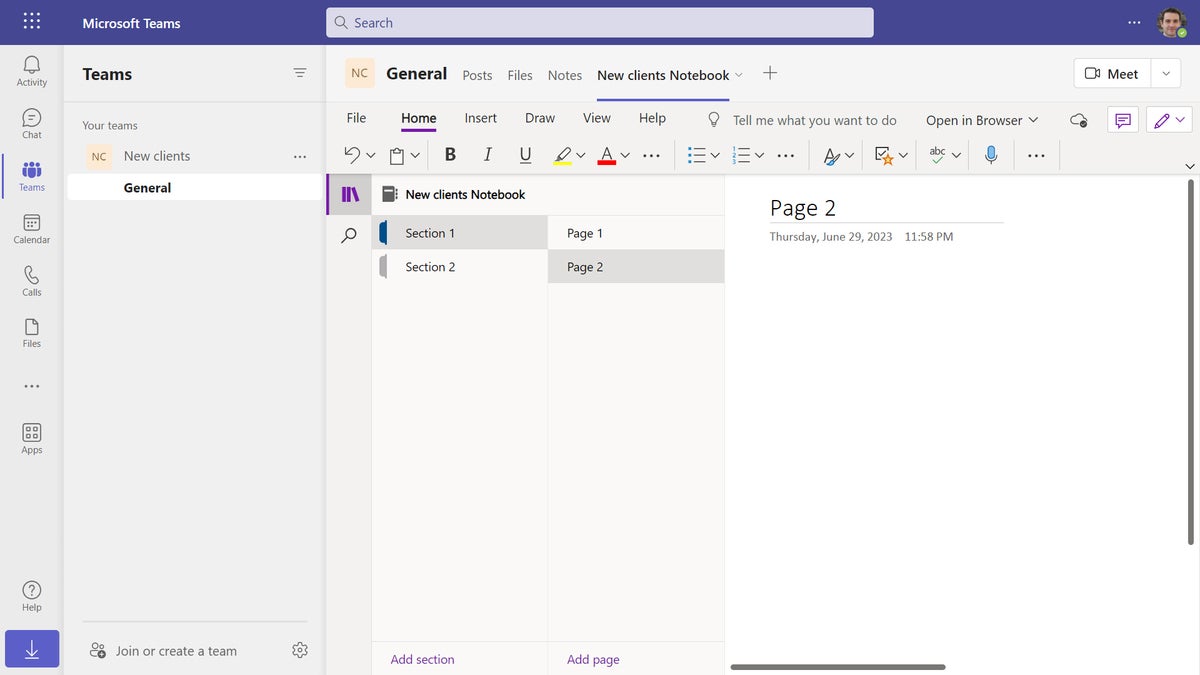 Howard Wen / IDG
Howard Wen / IDGMicrosoft’un kendi OneNote’u tüm ekibiniz için kullanışlı bir dijital not defteri sağlayabilir. (Büyütmek için resme tıklayın.)
Alternatif olarak, Evernote sürekli olarak en popüler not alma uygulamalarından biri olmuştur. Web uygulamasını ücretsiz kullanabilir ve ekstra özellikler için ödeme yapabilirsiniz. (Ücretli planlar yıllık 130 ABD dolarından başlar.) Teams sürümü ücretlidir ancak bir aylık ücretsiz deneme sürümüyle birlikte gelir.
Beyaz tahta işbirliği uygulamaları
Bu uygulamalar sizin ve iş arkadaşlarınızın Teams’de beyin fırtınası yapmasına ve fikir geliştirmesine yardımcı olur. Fiziksel bir beyaz tahtanın aksine, dijital bir beyaz tahta süresiz olarak varlığını sürdürür, böylece zaman içinde ona başvurabilir ve ona eklemeler yapabilirsiniz. Bu şekilde, tek seferlik bir beyin fırtınası aracı olmaktan ziyade gelişen bir belge haline gelir.
Yerleşik Microsoft Beyaz Tahta uygulama Teams ile iyi bir şekilde entegre olur. (Tıkladıktan sonra + simgesini tıklayın, bir sekmeye yüklemek için “Microsoft Whiteboard”u arayın.)
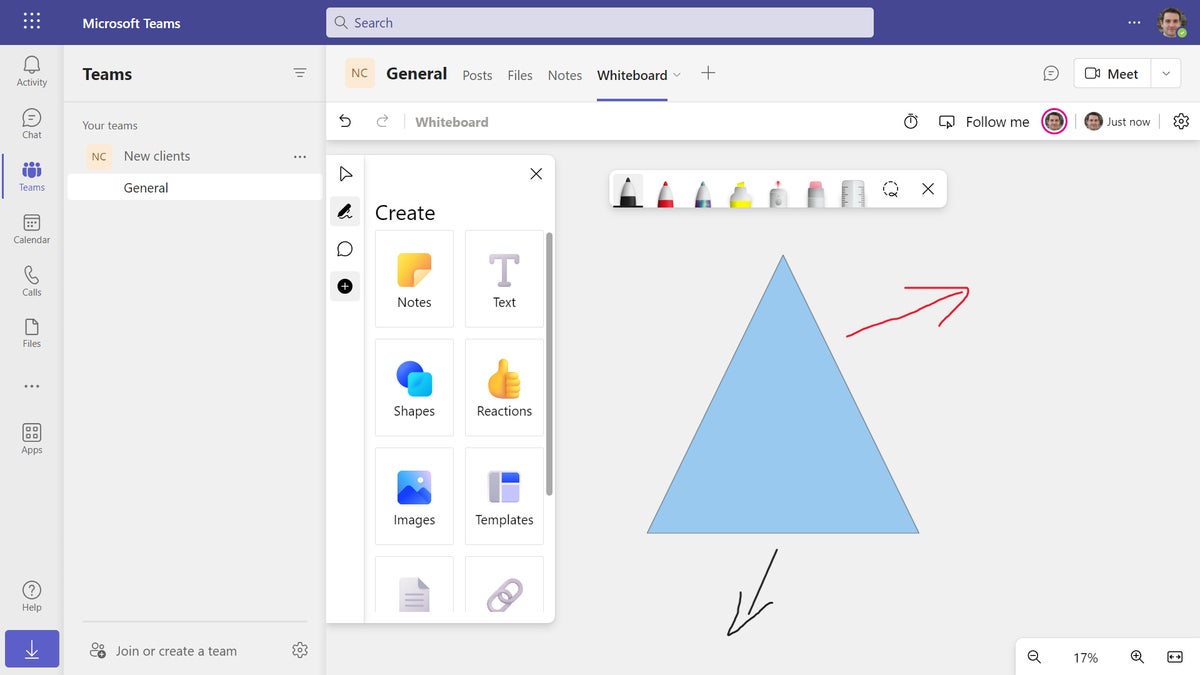 Howard Wen / IDG
Howard Wen / IDGMicrosoft Whiteboard, ekibinizin erişebileceği ve zaman içinde ekleme yapabileceği kalıcı bir dijital beyaz tahta sağlar. (Büyütmek için resme tıklayın.)
Hoş bir özellik, Teams toplantısı veya 1:1 arama sırasında sekmeli bir beyaz tahtayı paylaşabilmenizdir. Toplantı katılımcıları beyaz tahta üzerinde gerçek zamanlı olarak işbirliği yapabilir ve daha sonra Teams’deki bu sekmeye döndüğünüzde toplantı sırasında yapılan tüm değişiklikler orada olacaktır. Bunun ve diğer Whiteboard özelliklerinin nasıl kullanılacağına ilişkin ayrıntılar için “Microsoft Whiteboard’dan en iyi şekilde yararlanmak için 13 ipucu” konusuna bakın.
Microsoft’un sunduğu olanakların sınırlı olduğunu düşünüyorsanız (bu dır-dir oldukça basit bir beyaz tahta aracı), Teams’e yükleyebileceğiniz özelliklerle dolu birçok alternatif var. Figma, MiroVe Duvar Teams için en beğenilen beyaz tahta uygulamaları üçlüsüdür. Her biri ücretsiz olarak kullanılabilir ve daha fazla özelliğe sahip ücretli katmanlar sunar.
Proje yönetimi uygulamaları
Bu uygulamalar, Teams’de iş arkadaşlarınızla birlikte projelerinizi yönetmenize yardımcı olur.
Beyaz tahtalar gibi bu da birçok seçeneğin olduğu bir kategoridir. Aşağıdaki gibi iyi bilinen ve saygın uygulamalara bağlı kalmak muhtemelen en iyisidir. Asana, pazartesi.com, TrelloVe Yaz. Dört uygulamanın tümü, Teams içinden proje oluşturmanıza ve yönetmenize, görevleri atamanıza ve izlemenize, proje bilgilerini paylaşmanıza ve projelerinizin büyük resim görselleştirmelerini almanıza olanak tanıyarak iş akışınızı kolaylaştırır.
Her birinin kendine adanmışları vardır, ancak son seçiminiz (veya iki tanesi) şirketinizin halihazırda hangi proje yönetim aracını/araçlarını kullandığına bağlı olabilir. Harika olan şey, dört uygulamanın da ücretsiz katman planlarına sahip olmasıdır.
 Howard Wen / IDG
Howard Wen / IDGWrike uygulaması, Teams’deki ekip projelerini izlemenize ve yönetmenize yardımcı olur. (Büyütmek için resme tıklayın.)
Siz veya iş arkadaşlarınızın halihazırda favori bir proje planlayıcı uygulaması yoksa Microsoft’un teklifini denemek isteyebilirsiniz: Planlayıcıya ve Yapılacaklara Göre Görevler. Bu, görev listelerini kullanan, aynı zamanda projelerinizin ilerleyişini görselleştirmenize yardımcı olacak grafikler de sağlayan basit bir araçtır.
Sonrakini oku: Outlook ve Teams’de Microsoft Loop nasıl kullanılır?
Telif Hakkı © 2023 IDG Communications, Inc.
