Muhtemelen bu noktada sosyal medyanızda ve mesajlaşma uygulamalarınızda tonlarca fotoğraf ve videonuz vardır – Instagram’a gönderilen gün batımı resimleri, aile WhatsApp gruplarına gönderilen çocukların resimleri vb. – ancak bunlara sahip olmayabilirsiniz. başka herhangi bir yere kaydedilen resimler ve videolar.
Orijinallere bir şey olursa, bu bir sorun olabilir; düşündüğünüzü söyleyin. bir sosyal medya platformunu terk etmek, örneğin. En önemli dosyalarınızın tek bir yerde olması hiçbir zaman iyi bir fikir değildir, bu nedenle sosyal medya ve mesajlaşma fotoğraflarınızın ve videolarınızın dışa aktarıldığından ve yedeklendiğinden emin olmanızı öneririz. Bu fotoğraflar için sayılırnd videolar, sizin gönderdiğiniz videoların yanı sıra diğer kişilerin de size gönderdiği videolar.
Burada her bir sosyal medya ve mesajlaşma uygulamasını ele alamayız, ancak aşağıda en popüler ve iyi bilinen beş tanesinin adımlarını özetledik. Kullandığınız başka uygulamalar varsa, ayarlar seçenekleri arasında bir arama, aradığınız dışa aktarma veya yedekleme özelliğini ortaya çıkarabilir.
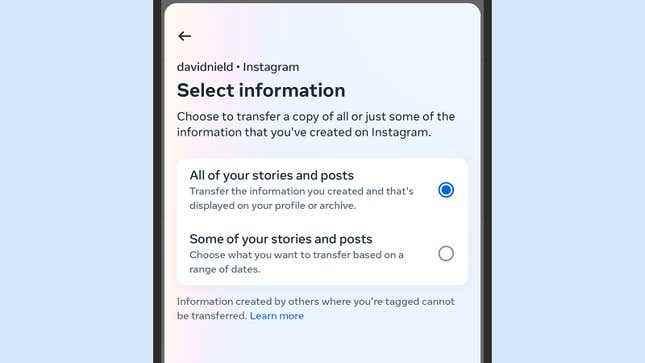
Bu süreci olabildiğince basit hale getirdikleri için Instagram’daki mühendislere tam teşekkür. Uygulamayı yükleyip profil resminize (sağ alt) dokunursanız, üç yatay çizgiye (sağ üst) dokunun ve ardından aktiviteniz Ve Bilgilerinizi aktarınhikayelerinizi, fotoğraflarınızı ve videolarınızı doğrudan Google Fotoğraflar ve Dropbox dahil olmak üzere çeşitli hizmetlere gönderme seçeneğiniz vardır.
Alternatif olarak, seçin Bilgilerinizi indirin yerine Bilgilerinizi aktarın fotoğraflarınızı ve videolarınızı bir yere kaydetmek ve ardından kendiniz yedeklemek için. Size, seçtiğiniz zaman ölçeğindeki tüm gönderilerinizi içeren bir indirme bağlantısı verilecek; yalnızca biçim türü olarak HTML’yi ve kalite olarak yüksek’i seçtiğinizden emin olun.
Gelecekte yayınlayacağınız içeriğin telefonunuzun film rulosuna da kaydedildiğinden emin olmak istiyorsanız (bu daha sonra Google Fotoğraflar, Apple Fotoğraflar veya başka bir hizmete yedeklenebilir), üç yatay çizgiye dokunduktan sonra seçin Ayarlar ve gizlilik Daha sonra Arşivleme ve indirme (Android) veya AyarlarDaha sonra TercihlerDaha sonra Orijinal fotoğraflar (iOS).
Twitter / X
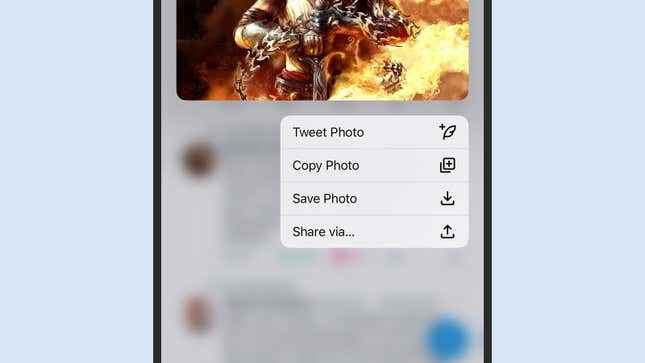
Twitter, gönderdiğiniz tüm fotoğraf ve videoları doğrudan diğer hizmetlere aktarmaz, bu nedenle bunları indirmeniz ve ardından başka bir fotoğraf ve video hizmetine yükleme işlemini kendiniz yapmanız gerekir. Mobil uygulamadan profil resminize (sol üst) ve ardından Ayarlar ve Destek, Ayarlar ve gizlilik, HesabınızVe Verilerinizin arşivini indirin.
Arşiv hazır olduğunda bilgilendirileceksiniz ve kayıtlı adresinize indirme bağlantısı gönderilecektir. Bu indirme arşivi, tweet’lerinize eklenen resimlerin ve videoların bulunduğu bir klasör de dahil olmak üzere şimdiye kadar gönderdiğiniz her şeyi içerecektir; bunlar daha sonra gerektiğinde yedeklenebilir veya başka bir hizmete aktarılabilir.
Dışa aktardığınız görüntüler ve videolar konusunda daha seçici olmak istiyorsanız, Twitter’daki profilinize gidebilir, ardından bir görüntüye veya videoya dokunup basılı tutabilirsiniz; ardından üç noktaya dokunup Kaydetmek (Android) veya Fotoğrafı kaydet veya Videoyu Kaydet (iOS) telefonunuza kaydedin ve oradan başka bir yere yedeklenebilir.
Snapchat
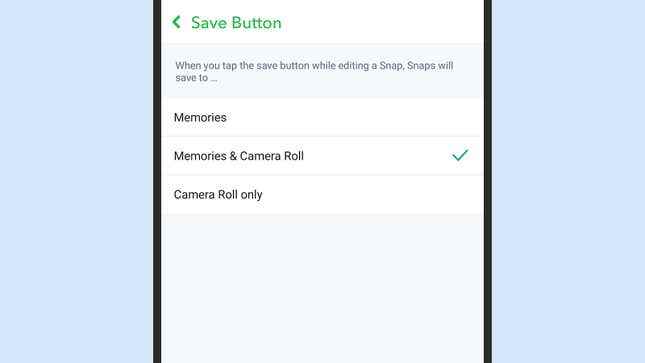
Snapchat, Android ve iOS’ta film rulonuza gönderdiğiniz her şeyi kaydetmenize olanak tanır ve oradan, seçtiğiniz hizmete (genellikle Google Fotoğraflar veya Apple Fotoğraflar) yedekleyebilirsiniz. Uygulamada, profil resminize (sol üst), ardından dişli simgesine (sağ üst) ve ardından Hatıralar: Bu ekranda kaydet düğmesinin resim ve videoları hem Snapchat’in kendi Anılar arşivinde hem de kendi film rulonuzda sakladığından emin olun.
Daha önce kaydetmediğiniz mevcut Snapchat Anılarını dışa aktarmak için, Anılar düğmesine (kamera ekranının sol alt tarafında) dokunun, ardından bir görüntüye veya klibe dokunup basılı tutun ve gerekirse ek olanları seçin. Musluk İhracatve seçilen içeriği istediğiniz başka bir uygulamaya gönderebileceksiniz.
Snapchat’te yaptığınız her şeyin indirilebilir bir arşivini de oluşturabilirsiniz: Web’de Snapchatardından tıklayın Benim verim süreci başlatmak için. Emin ol Anılarınızı ve diğer kaydedilmiş medyayı dahil edin Siz Snapchat arşiv indirme işleminizi oluşturma sürecinde çalışırken geçiş anahtarı açıktır.
Naber
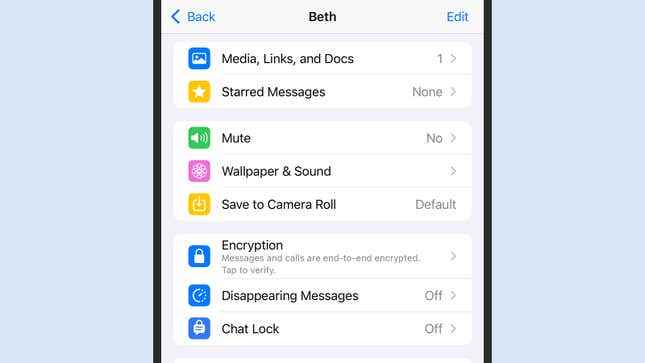
WhatsApp, sohbetlerin yanı sıra fotoğrafları ve videoları da kapsayan ve Google Drive veya iCloud’dan yararlanan yerleşik bir yedekleme işlevine sahiptir, ancak buna gerçekten girip dosyalarınızı göremezsiniz. Bu içeriği başka bir fotoğraf hizmetine aktarabilmek istiyorsanız, telefonunuzun birincil fotoğraf hizmetinden geçmeniz veya manuel yöntemleri kullanmanız gerekir.
Android’de üç noktaya (sağ üst), ardından Ayarlar ve Sohbetler’e dokunun ve Medya görünürlüğünün etkinleştirildiğinden emin olun. Android’deki Google Fotoğraflar’da, WhatsApp klasörlerinin dahil edildiğinden de emin olmanız gerekir: Profil resminize dokunun (sağ üst), Destek olmakdişli simgesi (sağ üst) ve ardından Cihaz klasörlerini yedekle. iOS üzerinde, WhatsApp’ta dokunun Ayarlar Ve Sohbetlerve etkinleştir Film Rulosuna Kaydet.
Fotoğrafları ve videoları manuel olarak da kaydedebilir ve paylaşabilirsiniz. Belirli bir görüşmede, üst kısımdaki kişi veya grup adına dokunun, ardından Medya, bağlantılar ve dokümanlarve bir görüşmedeki tüm fotoğrafları ve videoları görürsünüz. Daha sonra bunları telefonunuzun film rulosuna kaydedebilir veya başka bir uygulamada paylaşabilirsiniz.
Facebook haberci
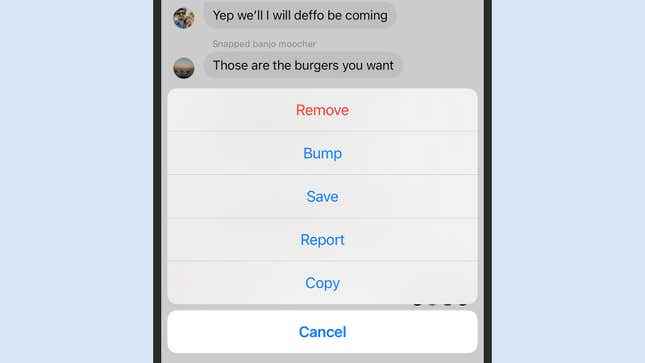
Fotoğrafları ve videoları Facebook Messenger’dan alıp tercih ettiğiniz dijital fotoğraf platformunuza taşımak istiyorsanız, bu, WhatsApp ile uyguladığınıza benzer bir yaklaşımdır. Telefonunuzun film rulosuna kaydetme seçeneğini bulmak için görüşmedeki herhangi bir görüntüye veya videoya dokunup basılı tutun (iOS’ta Daha seçeneği bulmak için).
Tüm sohbetlerinizdeki tüm fotoğraf ve videolarınızın otomatik olarak kamera rulonuza ve oradan da Google Fotoğraflar veya Apple Fotoğraflar’a kaydedilmesi için Facebook Messenger uygulama ayarlarına gitmeniz gerekir. iOS’ta Facebook Messenger’ı açın, üç yatay çizgiye (sol üst), ardından çark simgesine ve Fotoğraflar ve medya ve etkinleştir Fotoğrafları ve videoları kaydedin.
Android’de, ana görüşme listesinden üç yatay çizgiye (sol üst), ardından dişli simgesine ve ardından Fotoğraflar ve medya ve etkinleştir Yakalamada kaydet. Ayrıca Google Fotoğraflar’ın Facebook Messenger klasörlerini yedeklediğinden emin olmanız gerekir: Google Fotoğraflar’da profil resminize (sağ üst) ve ardından Destek olmak ve dişli simgesi (sağ üst), ardından Cihaz klasörlerini yedekle.
