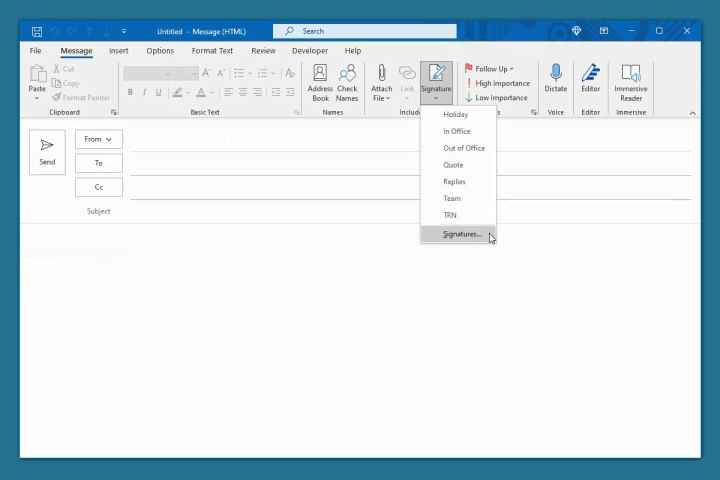Microsoft Outlook’ta imzaları kullanarak, e-postalarınızın her zaman düzgün bir şekilde kapatıldığından emin olabilirsiniz. Ancak bazen güncellemek isteyebilirsiniz. Belki bir isim değişikliği yaptınız veya tatille ilgili bir kapanış eklemek istiyorsunuz.
Windows, Mac veya web üzerinde Outlook’ta bir imzayı kolayca değiştirebilirsiniz. Nasıl olduğunu öğrenmek için okumaya devam edin.
Windows’ta Outlook’ta bir imza nasıl düzenlenir?
Windows’ta Outlook’ta imzanızı yalnızca birkaç dakika içinde değiştirebilirsiniz.
Aşama 1: Outlook’u açın ve seçin Yeni E-posta üzerinde Ev sekme.
Adım 2: Açılan oluşturma penceresinde şuraya gidin: İleti sekme.
Aşama 3: seçin Ok altında imzalar ve Seç imzalar.
Adım 4: Sonraki açılır pencerede, sol üstte düzenlemek istediğiniz imzayı seçin.
Adım 5: Düzenlemelerinizi doğrudan geçerli imzayı görüntüleyen düzenleyici kutusunda yapın.
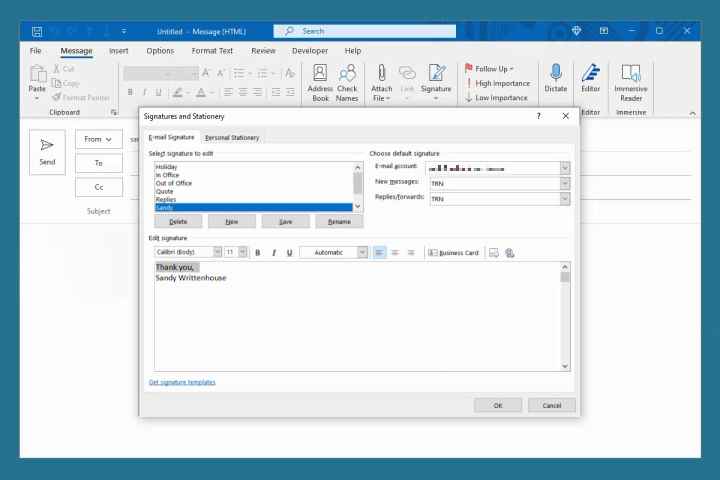
Adım 6: Seçme Kaydetmek değişikliklerinizi korumak için.
İsteğe bağlı olarak, sağ üstte yeni mesajlar, yanıtlar ve yönlendirmeler için imzayı ayarlayabilirsiniz.
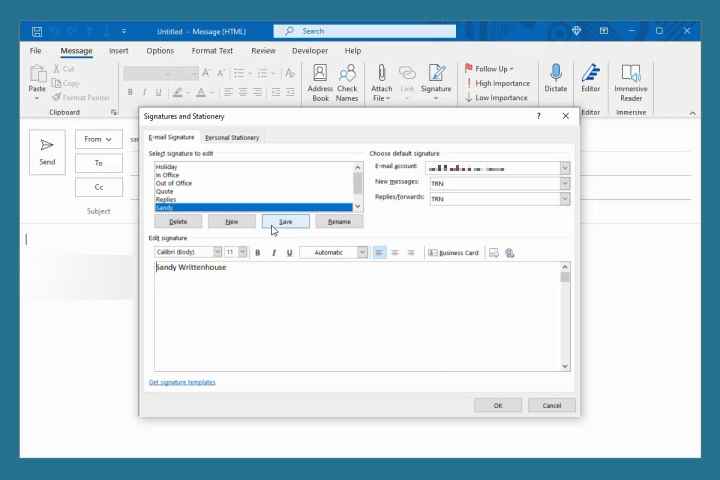
Adım 7: Bitirdiğinizde, seçin TAMAM pencereyi kapatmak için
Mac’te Outlook’ta bir imza nasıl düzenlenir
İster klasik ister yeni Outlook sürümünü kullanıyor olun, Mac üzerinde Outlook’ta imzanızı değiştirmek aynıdır.
Aşama 1: Outlook’u açın ve seçin görünüm > tercihler menü çubuğundan.
Adım 2: Seçmek imzalar.
Aşama 3: Sol tarafta, değiştirmek istediğiniz imzayı seçin ve seçin Düzenlemek altta.
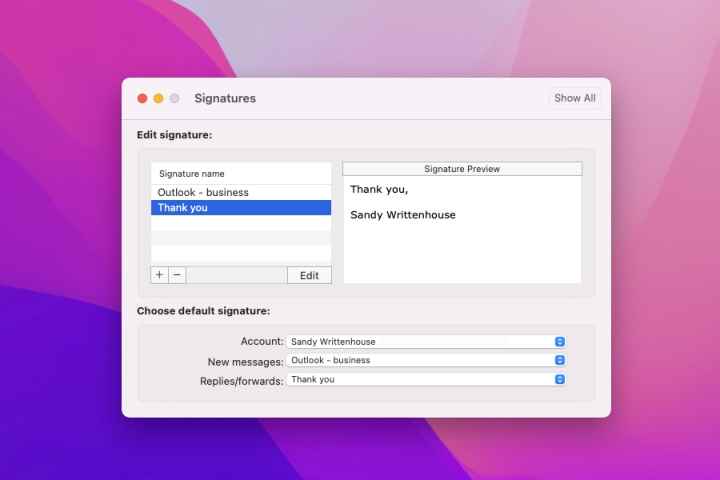
Adım 4: Mevcut imza ile küçük bir pencere görünecektir. Değişikliklerinizi yapın ve Kaydetmek sol üstteki düğme.
Ardından açılır pencereyi kapatabilirsiniz.
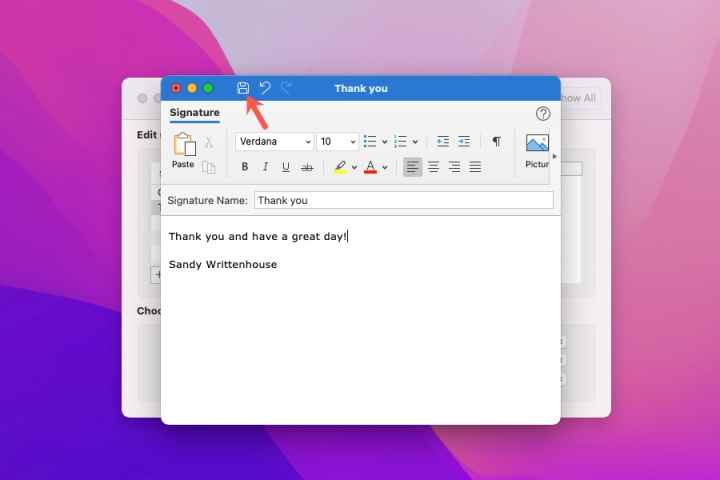
Adım 5: Düzenlemelerinizi aşağıdaki İmza penceresinin sağ tarafında göreceksiniz imza önizleme.
Gerekirse yeni mesajlar, yanıtlar ve yönlendirmeler için kullandığınız imzayı da alt kısımdan ayarlayabilirsiniz. Birden fazla hesabınız varsa bir hesap seçin ve ardından her mesaj türü için imzayı seçin.
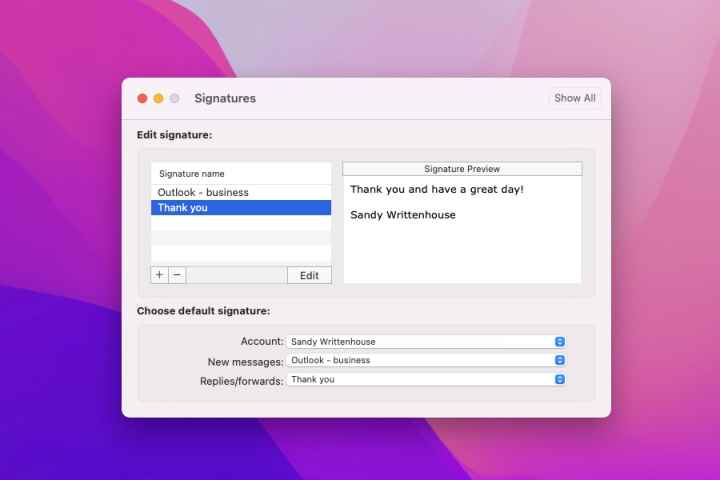
Adım 6: Bitirdiğinizde, X Outlook Tercihlerini kapatmak için sol üstte.
Web üzerinde Outlook’ta bir imza nasıl düzenlenir?
Web üzerinde Outlook kullanarak üretkenliğinizi korumayı tercih ediyorsanız, orada bir imzayı düzenlemek Windows ve Mac’teki kadar kolaydır.
Aşama 1: ziyaret etmek Outlook.com web tarayıcınızda ve oturum açın.
Adım 2: seçin Vites sağ üstteki simge.
Aşama 3: Ardından seçin Posta en solda ve sonra Oluştur ve yanıtla Sağa.
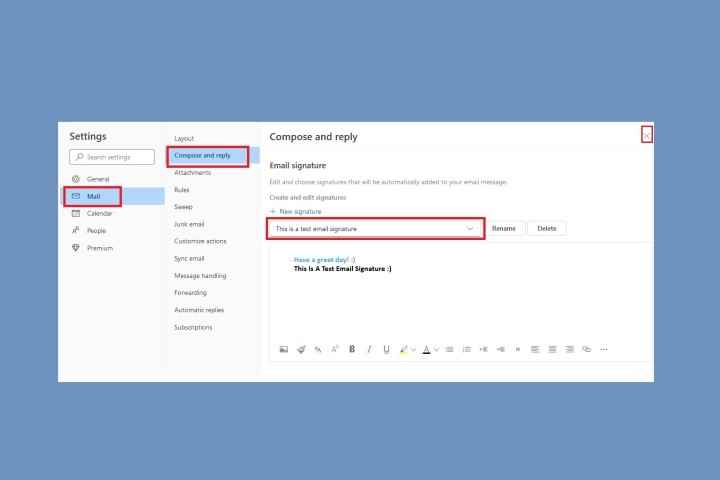
ekran görüntüsü
Adım 4: Birden fazla imzanız varsa, açılır kutudan değiştirmek istediğiniz imzayı seçin.
Adım 5: Düzenlemelerinizi doğrudan geçerli imzayı görüntüleyen düzenleyici kutusunda yapın.
İsteğe bağlı olarak, yeni mesajlar, yanıtlar ve iletmeler için alttaki varsayılan imzalarınızı ayarlayın.
Adım 6: Bitirdiğinizde, seçin Kaydetmek.
Adım 7: seçin X kapatmak için sağ üstte Ayarlar pencere.
Outlook’ta bir imzayı nasıl değiştireceğinizi öğrenmek, bu düzenlemeleri hızlı, kolay ve gerektiğinde yapabileceğiniz anlamına gelir.
Daha fazla yardım için Outlook parolanızı nasıl değiştireceğinizi veya spam e-postaları nasıl durduracağınızı kontrol edin.