Klavye ve fare, bilgisayarla etkileşimde bulunmak için çok önemli çevresel aygıtlardır. Bazıları bu cihazlardan yalnızca birine ihtiyacınız olduğunu iddia edebilir, ancak gerçekte bunlardan yalnızca biriyle bir bilgisayarı kullanmak çok zor olabilir. Peki ya farenizin veya dizüstü bilgisayarınızın izleme dörtgeni aniden çalışmayı durdurursa ve onu tamir edemezseniz veya yedek bir fareye erişiminiz yoksa ne olur?
Bu gibi durumlarda, bilgisayarda gezinmek için klavyeyi kullanabilirsiniz. Gerçek bir işaretleme aygıtından daha az sorunsuzdur, ancak mevcut uygulamaları kapatmanıza, ilerlemeyi kaydetmenize ve hatta diğer görevleri tamamlamanıza yardımcı olabilir. Bazı kullanışlı klavye tuşlarını ve kısayollarını ele alacağız ve imleci her yöne hareket ettirmenize yardımcı olabilecek “Fare Tuşları” özelliğini ayrıntılı olarak ele alacağız.
Klavye ile Windows’ta Nasıl Gezinilir?
Fareniz çalışmadığında Sekme, Enter, Ara Çubuğu, Menü, Geri Al ve Ok tuşlarına güvenmelisiniz.
- Herhangi bir düğme veya seçenek arasında hareket etmek için Sekme tuşuna basın açık bir uygulama penceresinde. Bazı uygulamaların alt menüleri veya bölümleri olabilir. Ok tuşlarını kullanın onları gezinmek için.
- Shift + Sekme’ye basın bir adım geri gitmek için.
- Bir düğme veya seçenek seçmek için Enter tuşuna basın. Bazen ihtiyacınız olabilir boşluk tuşuna basın ekranda bir seçenek, geçiş veya onay kutusu seçmek için.
Sağ tıklama içerik menüsü, Windows işletim sisteminin bir başka önemli unsurudur. Fare çalışmıyorsa açmak imkansız görünüyor. Ancak klavyelerde, bir dosya, klasör veya ayar için sağ tıklama bağlam menüsünü getiren özel bir “Menü” tuşu vardır.
- Menü tuşuna basın (varsa) veya Shift + F10 sağ tıklama içerik menüsünü açmak için. Bir dosyayı, uygulamayı veya klasörü vurgulamak için Sekme tuşunu kullanın. Bundan sonra, içerik menüsünde bir seçeneği vurgulamak için ok tuşlarını kullanın. Ardından, seçmek için Enter tuşuna basın.
- Önceki sayfaya dönmek için Backspace tuşuna basın Dosya Gezgini’nde, Ayarlar uygulamasında veya başka herhangi bir uygulama penceresinde.
Fare olmadan hayatınızı basitleştirmek için bazı kullanışlı klavye kısayollarını da kullanabilirsiniz. Bunlardan bazıları oldukça yaygındır, ancak yine de onları listeleyeceğiz:
- Alt + F4: Herhangi bir açık pencereyi kapatın ve Windows’u Kapat iletişim kutusuna erişin.
- Alt + Sekme: Başka herhangi bir açık pencereye geçin.
- Windows Tuşu / CTRL + Esc: Başlat menüsünü başlat.
- Windows + Ok tuşları: Açık uygulama penceresini ekranın her iki tarafına küçültün, büyütün veya tutturun.
- Pencereler + D: Masaüstüne Geç
- Pencereler + A: Windows 10 ve 11’de Eylem Merkezi’ni açın. Ağ bağlantılarını, ses seviyesini, parlaklığı, sesi ve diğer seçenekleri buradan yönetebilirsiniz.
- Windows + X: Windows araçlarını, Dosya Gezgini’ni açma, kullanıcıları değiştirme ve daha fazlasını içeren Hızlı Bağlantı menüsünü açın.
- Pencereler + S: Arama kutusunu açın. Ardından uygulamaları, dosyaları ve hatta web sitelerini aramak için yazmaya başlayın.
- CTRL + ALT + Del: Görev yöneticisine bağlantılar içeren acil durum menüsünü açın, oturumu kapatın ve kapatın. Sekme tuşuna basarak bunlar arasında gezinebilirsiniz.
Fare Tuşları ile Windows’ta Nasıl Gezinilir?
Fare Tuşları, klavyedeki sayısal tuş takımını fare olarak kullanmanızı sağlayan bir özelliktir. Fare imlecini sekiz yönde hareket ettirmek için sayısal tuşları (0 ve 5 hariç) kullanabilirsiniz. Açık bir pencerede bir dosyayı veya düğmeyi vurgulamak Tab tuşuna birkaç kez basmaktan çok daha kolaydır. Ancak önce Ayarlar uygulamasını kullanarak Fare Tuşları özelliğini etkinleştirmelisiniz.
1. Fare Tuşları ayarlarını aç. Bunu yapmanın en kolay yolu, Windows Search’ü kullanarak “Fare Tuşları”nı aramak ve Enter tuşuna basmaktır.
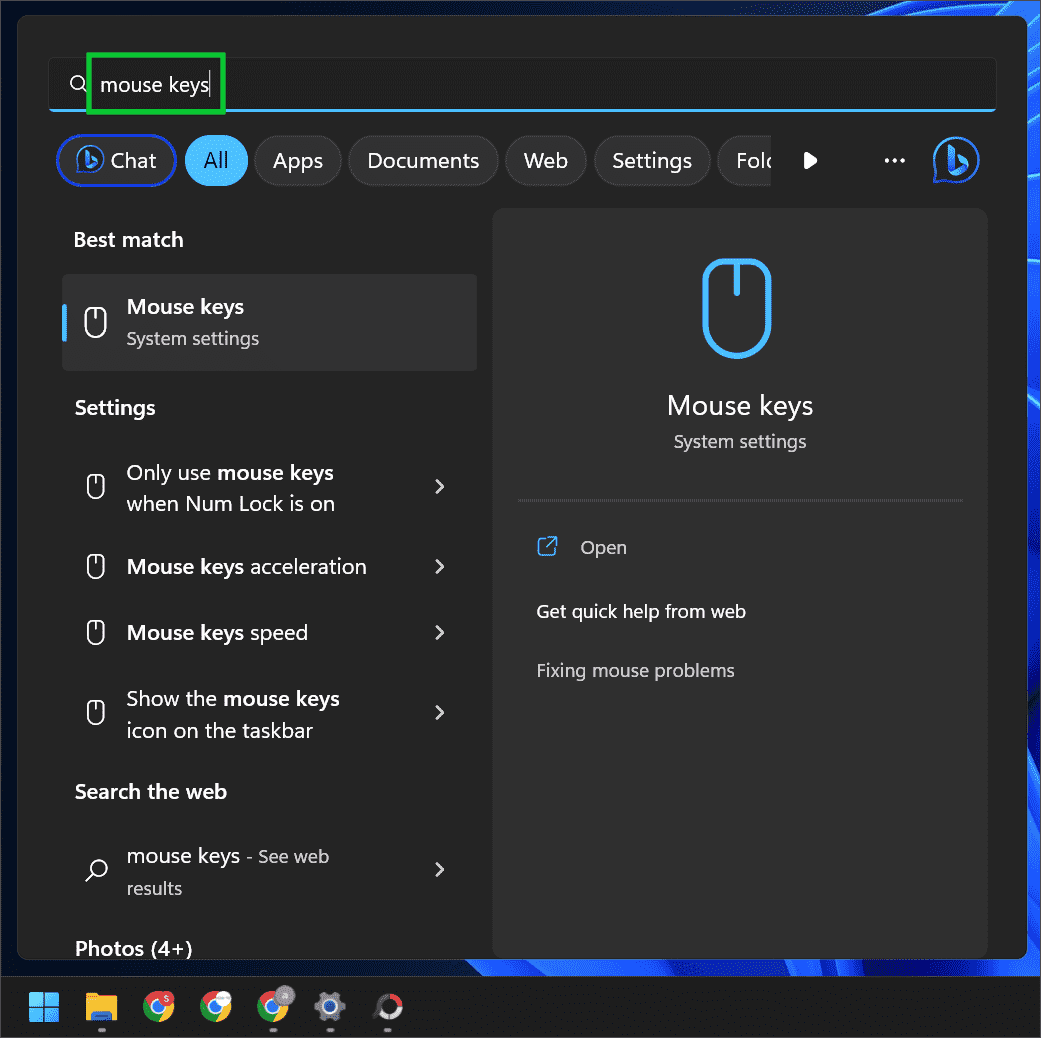
2. Fare Tuşları geçişini etkinleştir. Bunu yapmak için, iki durumlu düğmeyi vurgulamak üzere Sekme tuşuna arka arkaya basın ve etkinleştirmek için Ara Çubuğu’na basın.
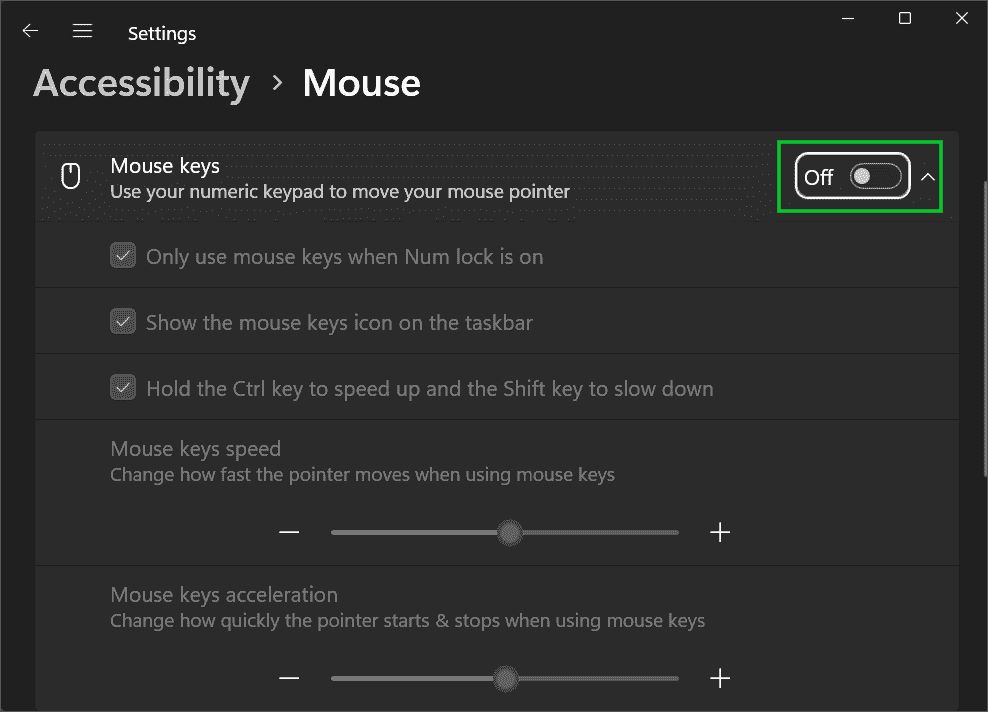
3. Hızlandırmak için Ctrl tuşunu ve yavaşlatmak için Shift tuşunu basılı tutun onay kutusunu seçin. Onay kutusunu vurgulamak için Sekme tuşunu kullanın ve seçmek için Ara Çubuğu tuşuna basın.
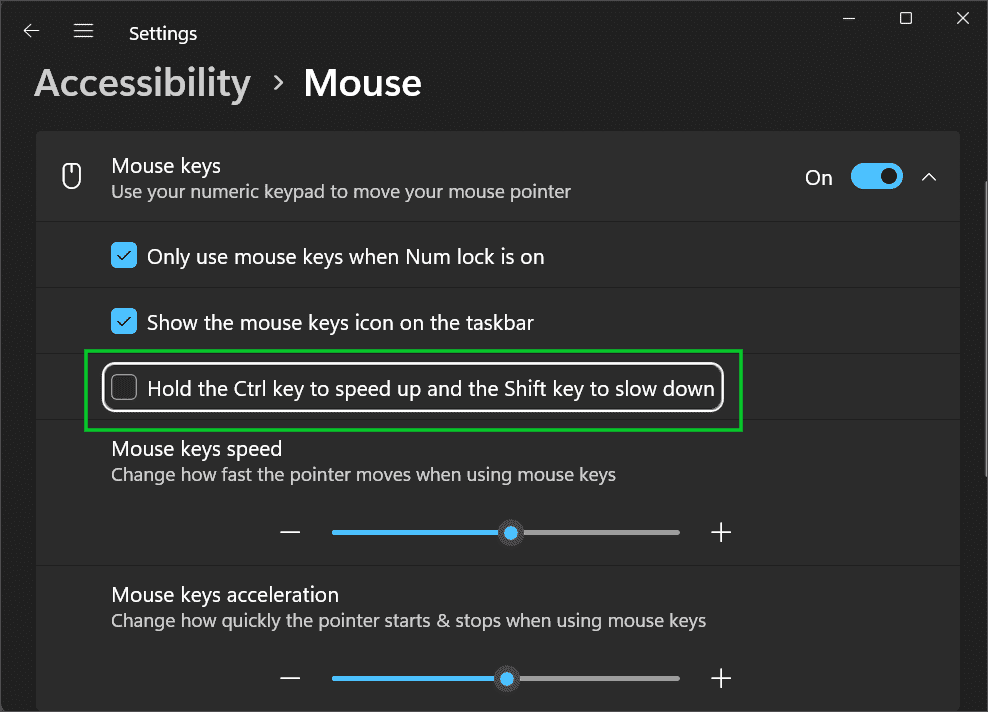
4. Fare tuşlarının hızını artırın. Sekme tuşunu kullanarak kaydırıcıyı vurgulayın ve hızı 50’ye çıkarmak için sağ ok tuşuna basın veya biraz daha fazla.
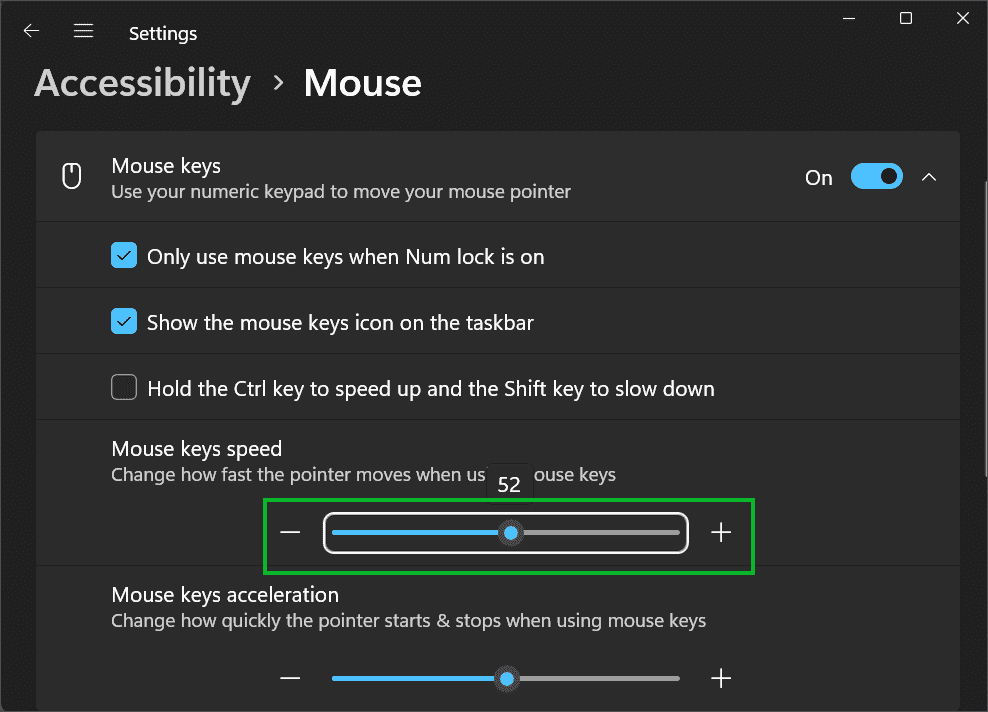
5. Masaüstüne Geç Windows tuşu + D’ye basarak.
6. Numlock tuşuna basın.
7. İmleci hareket ettir sayısal tuş takımında uygun tuşlara basarak (8=yukarı, 2=aşağı,4=sol,6=sağ ve 7,9,1 ve 3 çapraz yönlerdir).
7. Ctrl tuşunu basılı tutun imleç hareketini hızlandırmak için.
8. Beş (5) tuşa çift basın bir uygulamayı açmak için Tek bir tuşa basıldığında uygulama seçilir.
9. Eğik çizgi (/) tuşuna + beş (5) basın sağ tıklama bağlam menüsünü açmak için.
10. Sıfır (0) tuşuna basın seçili bir dosyayı sürüklemek için Dosyayı sürüklemek için ok tuşlarını kullanın. Daha sonra, nokta tuşuna (.) basın dosyayı bir konuma bırakmak için.
Fare Tuşları özelliği, Numpad’i kullanarak fare düğmelerini ve hareketlerini simüle eden bir cankurtarandır. Fare Tuşlarına alışmak biraz zaman alacaktır. Ancak elinizdeki görevleri tamamlamak için bilgisayarınızı kullanabilirsiniz. Yeni bir fare bağladıktan sonra Ayarlar’da Fare Tuşlarını devre dışı bırakın.
