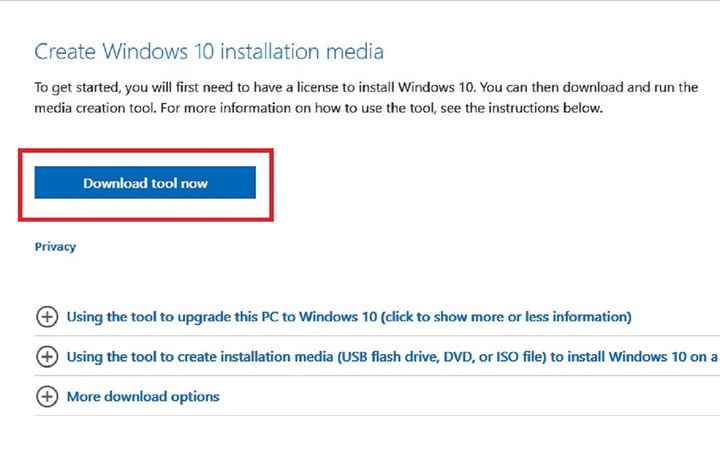Windows 11, Windows’un en son sürümü olabilir, ancak yine de Windows 10 kullanıyorsanız ve işletim sistemini “temiz yüklemeniz” veya daha eski bir PC’ye ilk kez yüklemeniz veya yükseltmeniz gerekiyorsa, bir Windows 10’a ihtiyacınız olacaktır. ISO dosyası.
Mac’inize Windows 10 yüklemek veya Windows 10’u bir sanal makine uygulamasında kurmak istiyorsanız, bir Windows 10 ISO indirmesi almak da yardımcı olabilir.
Her iki durumda da Windows 10 ISO dosyası, Windows 10’u kurmanın en iyi yoludur. Başlayabilmeniz için onu ücretsiz olarak nasıl indireceğiniz aşağıda açıklanmıştır.
ISO’yu Microsoft’tan indirme
Windows 10 ISO dosyası almanın en iyi yolu Microsoft’tandır. Başlamak için şuraya gidin: Windows 10 indirme sayfası. yazan başlığın altında Windows 10 yükleme medyası oluşturunseçin Aracı şimdi indirin düğme.
Aşama 1: Ardından, “MediaCreationTool22H2.exe” adlı bir programı kaydetmek isteyip istemediğinizi soran bir iletişim kutusu açılacaktır. Seçme Dosyayı kaydet. Windows 10 ISO indirmesi bilgisayarınıza indirilmeye başlayacaktır.
Adım 2: İndirildikten sonra, bu ISO indirme aracı, herhangi bir USB anahtarını önyüklenebilir bir Windows 10 yükleyicisine dönüştürmeyi kolaylaştırır ve ileride kullanmak üzere Windows 10 ISO dosyasını indirmenize izin verir. Araç indirildiğinde çalıştırın. Bir kullanım koşulları ekranı açılır ve ardından seçmeniz gerekir Kabul etmek. Daha sonra, mevcut bilgisayarınızı yükseltmek isteyip istemediğinizi veya başka bir bilgisayar için yükleme medyası oluşturmak isteyip istemediğinizi onaylamanız gerekir.
Aşama 3: Seçme Başka bir bilgisayar için yükleme ortamı (USB flash sürücü, DVD veya ISO dosyası) oluşturun ve sonra seçin Sonraki. Tercih ettiğiniz Windows dilini, mimarisini ve sürümünü seçin. için kutuyu işaretlemek genellikle en iyisidir. Bu bilgisayar için önerilen seçenekleri kullanın. Seçme Sonraki hazır olduğunda
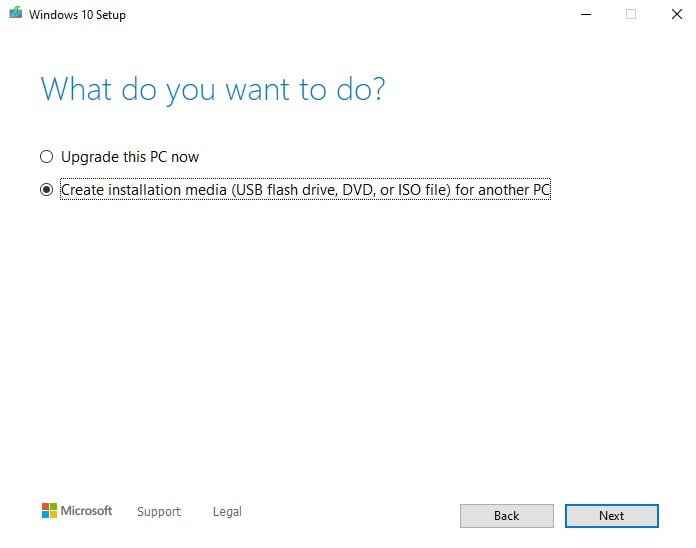
Adım 4: Bir sonraki ekranda, PC’nize Windows yüklemek istiyorsanız, iso dosyası seçenek. Bunu yaptığında, PC’ni Windows 10’a yükseltmek için daha sonra seçebileceğin bir dosya kaydedilir. Çoğu insan için ISO dosyası en güvenli yöntemdir. ISO Dosyasını seçtikten sonra, Sonraki ve ISO dosyasını nereye kaydedeceğinizi seçin. İndirme işlemi tamamlandıktan sonra, ISO dosyası bilgisayarınızın sabit diskinde olacaktır.
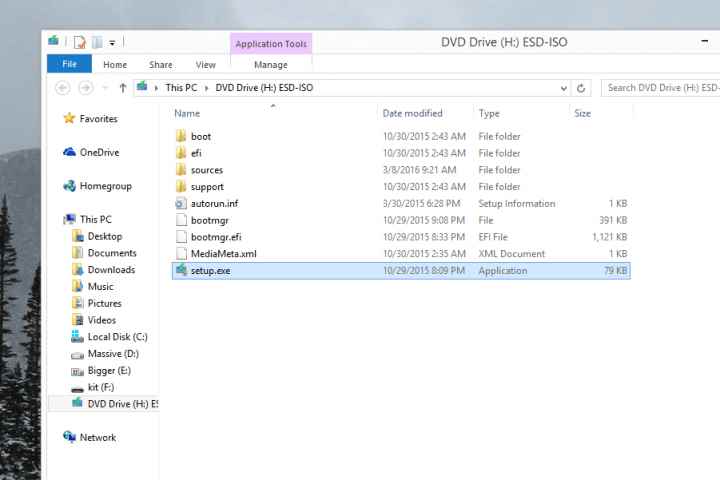
ISO dosyası ile Windows 10’a yükleme veya güncelleme
Windows 8 çalıştırıyorsanız, az önce indirdiğiniz ISO dosyasını bağlayarak PC’nizi veya dizüstü bilgisayarınızı Windows 10’a yükseltebilirsiniz; dosyayı çift seçmeniz yeterlidir. Windows, ISO’yu bir DVD sürücüsü gibi görüntüler.
Aşama 1: Buradan, Windows 10’u yükleyebilirsiniz. Sadece açın kurulum.exe, ve yükleyici açılacaktır. Ardından, dosyalarınızı ve programlarınızı bırakarak Windows 10’u yerinde yüklemeyi seçin. Gerekli tüm veriler ISO’dan bilgisayarınıza aktarılacak ve sonunda kurulumu tamamlamak için bilgisayar yeniden başlayacaktır.
Adım 2: Windows 7 veya önceki bir sürümünü çalıştırıyorsanız, ISO’ları bağlayamazsınız; bunun yerine ISO’ları indirebilirsiniz. Sanal Klon Sürücüsü ve bunu ISO dosyalarını yüklemek için kullanın. Sürücüyü taktıktan sonra, Windows 10 yükleyicisi açılır. Windows 10’un eski sürümlerinden yükseltme yapmak için Windows 10 Yükseltme Yardımcısı’nı da deneyebileceğinizi unutmayın. Bunun için bir kılavuzumuz var.
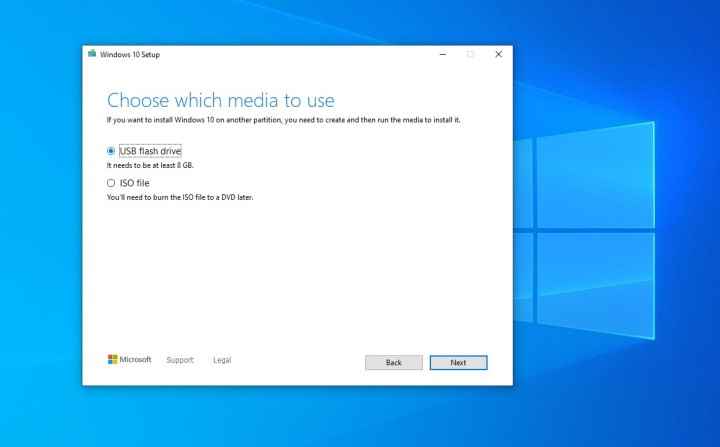
Başka bir PC’ye yüklemek için önyüklenebilir bir USB sürücü oluşturun
Mevcut bir bilgisayarı Windows 10’a nasıl güncelleyebileceğinizi ele aldık, peki ya bir ISO dosyası kullanarak başka bir bilgisayarı güncellemek isterseniz? Bunu yapmak için Windows 10 Medya Oluşturma aracını da kullanabilirsiniz.
Aşama 1: şuraya git: Windows 10 indirme sayfası. yazan başlığın altında Windows 10 yükleme medyası oluşturunseçin Aracı şimdi indirin düğme.
Adım 2: Bir iletişim kutusu size “MediaCreationTool22H2.exe” adlı bir programı kaydetmek isteyip istemediğinizi soracaktır. Seçme Dosyayı kaydet. Bu, dosyayı bilgisayarınıza indirecektir.
Aşama 3: Araç indirildiğinde çalıştırın. Bir kullanım koşulları ekranı açılır ve ardından seçmeniz gerekir Kabul etmek.
Adım 4: Seçme Başka bir bilgisayar için yükleme ortamı (USB flash sürücü, DVD veya ISO dosyası) oluşturun ve sonra seçin Sonraki. Buradan, Bu bilgisayar için önerilen seçenekleri kullanın. Ayrıca onu özelleştirebilir ve Windows 10’u kurmayı planladığınız PC’ye uygun farklı bir dil veya mimari seçebilirsiniz.
Adım 5: Seç USB flash sürücü seçeneği ve seçin Sonraki. Listeden USB sürücünüzü seçin ve seçin Sonraki. Yükleyici, Windows 10’u indirecek ve USB sürücünüze yazacaktır. öyle bir mesaj göreceksin ki USB flash sürücünüz hazır – seçme Sona ermek.
Adım 6: Tamamlandığında, Windows 10 Kurulumunu kapatın ve bilgisayarınızı kapatın. Farklı bir sisteme kuruyorsanız, USB sürücüsünü o sisteme takın. Önyükleyin ve basılı tutun F12 veya Silmek klavyenizdeki tuş. Oluşturduğunuz USB yükleyicinizden önyükleme yapmak için UEFI veya BIOS’a gitmeniz gerekir. Bunu nasıl yapacağınızdan emin değilseniz, yardım için bilgisayar üreticinize danışın. USB sürücüye önyüklendikten sonra ekranınızdaki adımları izleyin; Windows 10 kurulacaktır.
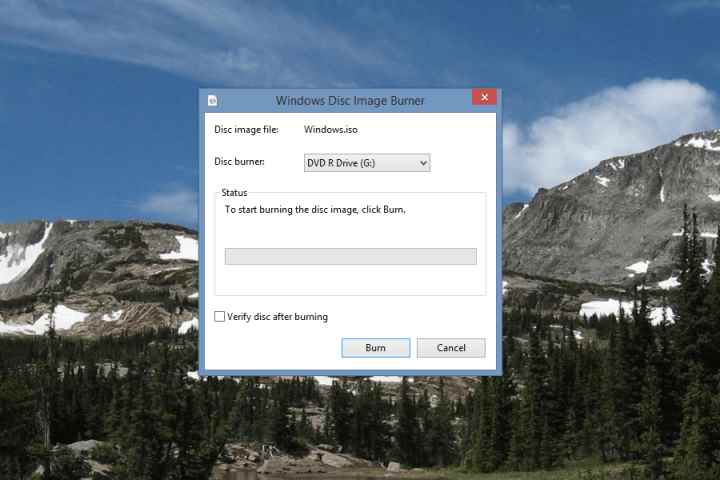
Windows 10 ISO’yu DVD’ye yazın
Bilgisayarınızda bir DVD yazıcı varsa ve elinizde yazılabilir bir DVD’niz varsa, Windows 10 ISO’yu bir DVD’ye yazabilir ve Windows 10’u buradan önyükleyerek kurabilirsiniz.
Aşama 1: Daha önce indirilen Windows ISO dosyasına sağ tıklayın ve şuraya gidin: Özellikler (altında Genel), ardından seçin Değiştirmek > Windows Gezgini > Uygula.
Adım 2: Windows ISO dosyasına tekrar sağ tıklayın ve seçin Disk görüntüsünü yaz. Windows Disc Image Burner açılacak ve size hangi sürücüyü kullanmak istediğinizi soracaktır.
Aşama 3: Hazır olduğunuzda seçin Yakmak süreci başlatmak için. Tamamlandığında, Microsoft Windows’u yüklemek için kullanabileceğiniz önyüklenebilir bir DVD’niz olacak. ISO’nuzu yakmak için başka yazılımlar kullanabilirsiniz, ancak yerleşik yazılımın kullanımı yeterince basittir.
Adım 4: CD’ye yazma işlemi bittiğinde, PC’nizi (veya başka bir PC’yi) CD’den başlatmanız gerekir. Bunu yapmak için, F12 veya Silmek klavyenizdeki tuş. Önyükleme yapmanız ve geçici önyükleme aygıtı olarak CD’yi seçmeniz gerekir. Önyükleme için UEFI veya BIOS’a gitmeniz gerekebilir. Bunu nasıl yapacağınızdan emin değilseniz, yardım için bilgisayar üreticinize danışın.
Adım 5: Windows 10 yükleyicisine önyüklendikten sonra ekranınızdaki adımları izleyin.
Windows Media Oluşturma aracının yalnızca Windows 7, 8 veya 10 çalıştıran bilgisayarlarda çalıştığını unutmayın. Bu işletim sistemlerinden birini çalıştırmıyorsanız, yine de Windows 10 ISO’yu Microsoft’tan indirebilirsiniz. Microsoft’un web sitesindeki Windows 10 indirme sayfasına gidin ve uyumlu bir işletim sistemi çalıştırmadığınızı algılayacaktır.
Bu sayfadan, tercih ettiğiniz dilde hangi Windows 10 sürümünü (32 bit veya 64 bit ISO) indireceğinizi seçebilirsiniz. Daha sonra ISO dosyasını bir USB çubuğa kopyalayabilir ve Windows kurulumuna devam etmek için bir Windows dizüstü veya masaüstüne aktarabilirsiniz.
Windows 11 çalıştırıyor ve Windows 10’a geçmek mi istiyorsunuz? Nasıl yapılacağını öğrenmek için bu kılavuzu izleyin.
Alternatif olarak, Windows 11’e yükseltmek istiyorsanız (veya yakında yükseltmeyi planlıyorsanız), Windows 11’in nasıl kurulacağına ilişkin kılavuzumuza göz atmayı unutmayın.
ISO dosyaları hakkında SSS
Windows 10 ISO’yu ücretsiz olarak indirebilir misiniz?
Evet. Microsoft, ISO dosyalarını ücretsiz olarak sunar web sitesinde. Bunları yasal olarak ücretsiz olarak indirebilirsiniz, ancak işletim sistemini etkinleştirmek için yükleme medyası oluşturduğunuzda yine de bir Windows 10 lisansı satın almanız gerekecektir.
Windows 10 ISO’yu indirmenin en hızlı yolu nedir?
Windows 10 ISO dosyasını Microsoft’tan alabilirsiniz. Windows 10 Medya Oluşturma aracı.
Windows 10 ISO, Windows 10’un en son sürümü mü?
Windows 10’un en son sürümü 22H2 Güncellemesidir. Microsoft’tan indirdiğiniz tüm ISO dosyaları her zaman Windows’un en son sürümü olacaktır.