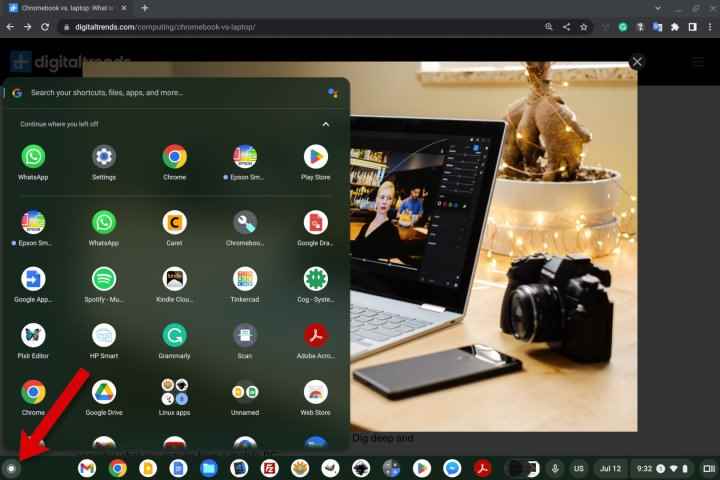ChromeOS’te yeniyseniz veya henüz bir Chromebook’tan yazdırma gereksinimi duymadıysanız endişelenmeyin, bu çok kolay. Google, Chromebook’ları, bu düşük maliyetli cihazları günlük ihtiyaçların çoğu için yeterince güçlü ve çok yönlü tutarken bilgi işlemi basitleştirmek için tasarladı.
Genel olarak konuşursak, süreç diğer herhangi bir bilgisayarda olduğu gibi hemen hemen aynıdır. Herhangi bir sorun yaşarsanız, modern Chromebook’larda yerleşik olarak bulunan Android alt sistemine başvurmak da mümkündür. Android, yazıcı üreticilerinden ChromeOS’tan daha iyi destek alıyor.
Bir yazıcıyı Chromebook’unuza bağlamak, Ayarlar üzerinden oldukça kolaydır, ancak ChromeOS, Windows ve macOS’tan farklı bir düzene sahiptir. Kablolu veya kablosuz bir yazıcıyı Chromebook’unuzdan yazdırmak için nasıl kuracağınız aşağıda açıklanmıştır.
Henüz bir yazıcınız yoksa veya yeni bir model düşünüyorsanız, satın alabileceğiniz en iyi Chromebook uyumlu yazıcıları içeren kılavuzumuza göz atmalısınız. Bu her şeyi biraz daha kolaylaştıracak.
Yazıcınızı Wi-Fi ile kurun
Yazıcınız kablosuz ağınızda yoksa, kurulum sihirbazında gezinmek için büyük olasılıkla katıştırılmış dokunmatik ekranı veya bir akıllı telefon uygulamasını kullanabilirsiniz. Aksi takdirde, üreticinin web sitesinden indirebileceğiniz kılavuza ihtiyacınız olacaktır.
Kablosuz yazdırmayı kullanma seçeneğiniz yoksa bir sonraki bölüme geçin. Aksi takdirde, yazıcıyı açıp düzgün çalıştığından ve kablosuz ağa bağlı olduğundan emin olarak başlayın.
Aşama 1: Sol alttaki yuvarlak düğmeyi seçerek Başlatıcı’yı açın.
Adım 2: Başlatıcının üst kısmındaki arama kutusuna “yazıcı” yazmaya başlayın, ardından Yazıcı ekle dan En iyi eşleşme aşağıdaki liste.
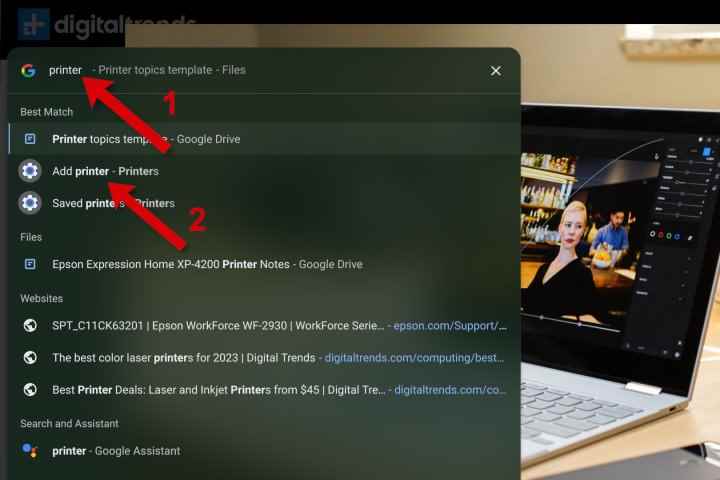
Aşama 3: Zaten yazıcı eklediyseniz, kaydedilen yazıcılar listesinde gösterilirler. Hemen altında, kullanabileceğiniz yazıcıları göreceksiniz. Kaydetmek veya Kurmak.
Listede HP OfficeJet Pro 9015e’yi (9010 serisi olarak gösterilir) fark edebilirsiniz ve bir Chromebook ile iyi çalışır. Epson WorkForce WF-2930 da iyi bir seçenektir.
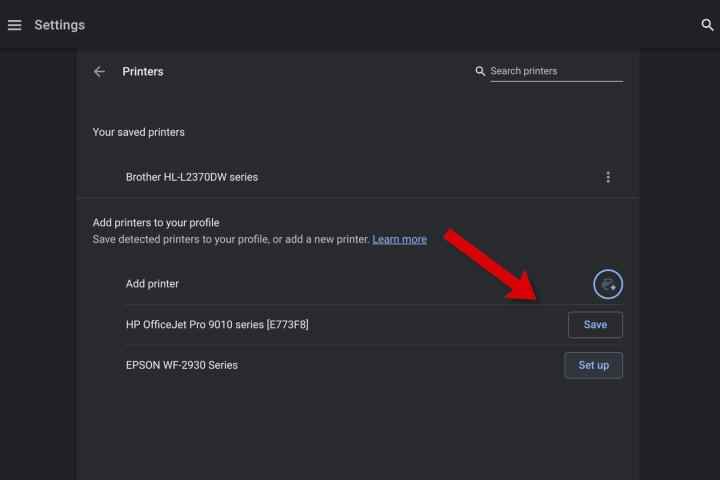
Adım 4: Seçme Kaydetmek veya Kurmak bir fotoğraf veya belge yazdırmanız gerektiğinde bir seçenek olarak görünmeleri için bu yazıcıları kayıtlı listenize eklemek için.
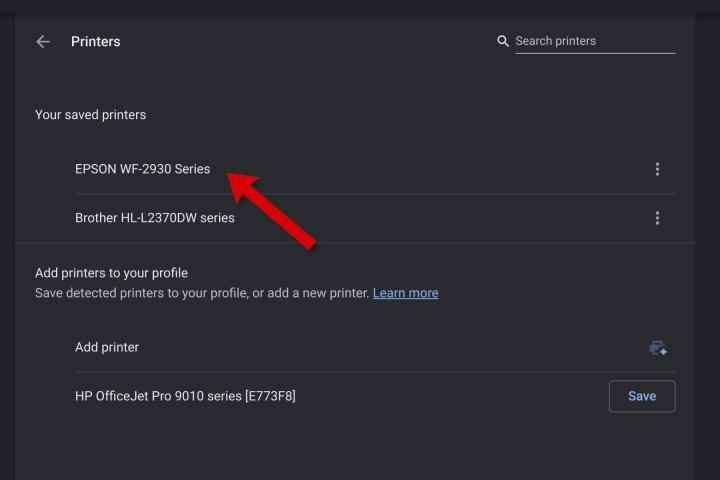
Adım 5: Yazıcınız otomatik olarak görünmezse, mavi Artı sağındaki simge Yazıcı ekle. Bir ad, yazıcının IP adresi, protokol (tipik olarak IPP) ve kuyruğu (tipik olarak ipp/print) girmeniz için bir açılır pencere görüntülenir.
Yazıcı üreticisinin web sitesi size hangi protokolü kullanacağınızı ve yazıcınızın IP adresini nasıl bulacağınızı söyleyebilmelidir.
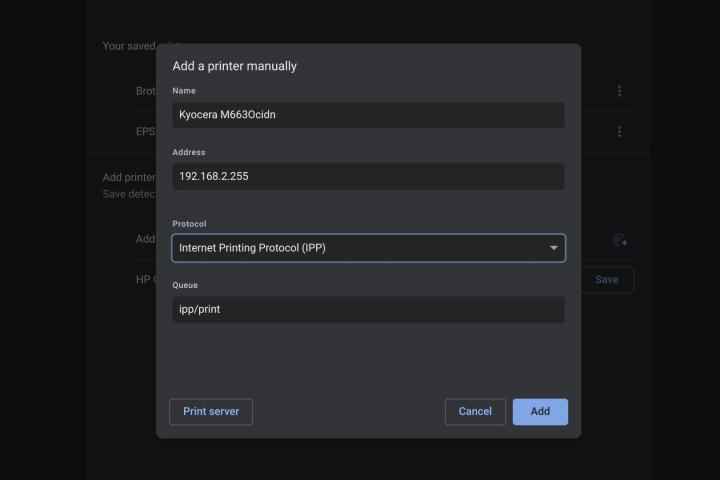
Yazıcınızı bir USB kablosuyla kurun
Yazıcınız daha eskiyse ve Wi-Fi bağlantılarını desteklemiyorsa, yazıcınızı bir USB kablosu kullanarak kurabilirsiniz. Ancak, bir Chromebook’a yazılım veya sürücü yükleyemeyeceğiniz için bu yöntem eski yazıcılarda çalışmayabilir.
Wi-Fi kullanmak genellikle çok daha kolaydır. Birçok modern yazıcı USB bağlantılarını desteklese de, gerekli kablo nadiren ürünle birlikte verilir.
Aşama 1: Yazıcınızın USB kablosunu Chromebook’taki uygun bağlantı noktasına bağlayın. Chromebook modeline bağlı olarak bir USB-A – USB-C adaptörüne ihtiyacınız olabilir. Ayrıca, yazıcının açık ve normal şekilde çalıştığını doğrulayın.

Amazon Temelleri
Adım 2: Takıldıktan sonra, daha fazla talimat sağlayan bir bildirim görünecektir.
Chromebook’ta nasıl yazdırılır
Artık yazıcınız tamamen kurulduğuna göre, Chromebook’unuzdan yazdırmaya hazırsınız.
Aşama 1: Yazdırmanız gereken sayfayı veya fotoğrafı açın ve düğmesine basın. Ctrl + P tuşları aynı anda Alternatif olarak, sağ üst köşedeki üç dikey noktayı seçebilir ve Yazdır açılır menüden.
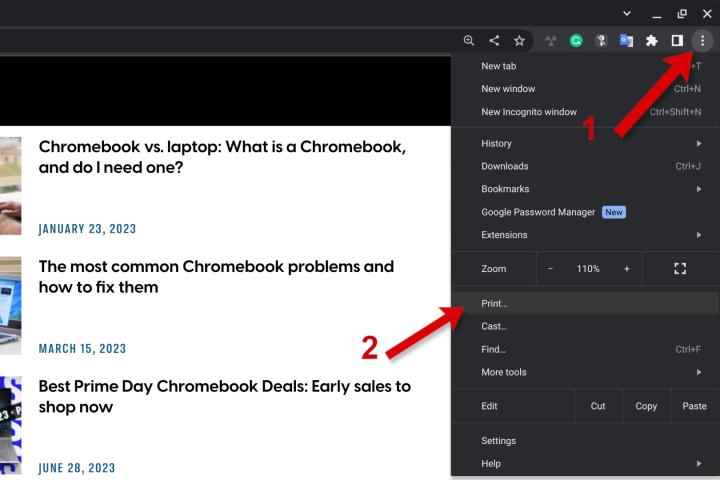
Adım 2: Bir açılır pencere yazdırma seçeneklerini gösterecektir. Yanında istediğiniz yazıcıyı görmüyorsanız varış noktasıaşağı oku seçin ve tercih ettiğiniz yazıcıyı seçin.
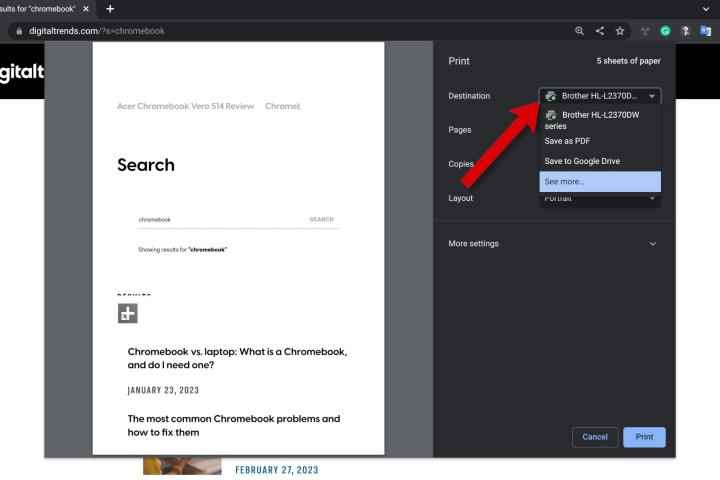
Aşama 3: Seçme Daha fazla ayar ek seçenekleri görmek için
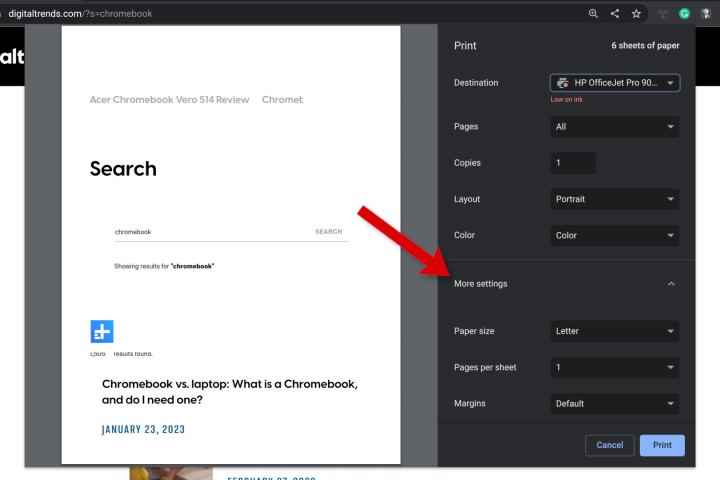
Adım 4: Tüm kontrolleri görmek için aşağı kaydırın. Seçme gelişmiş Ayarlar daha fazla seçenek için.
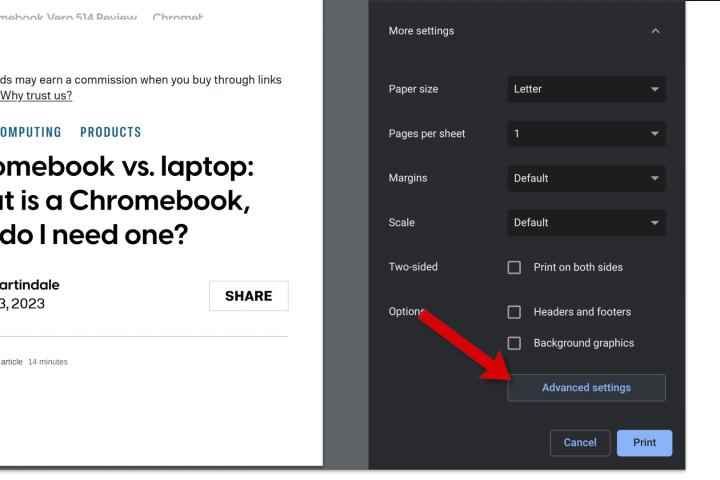
Adım 5: Tercih ettiğiniz giriş ve çıkış tepsilerini seçebileceğiniz yeni bir pencere açılır. Baskı kalitesi, ve dahası. Seçme Uygula Yazdırma penceresine geri dönmek için
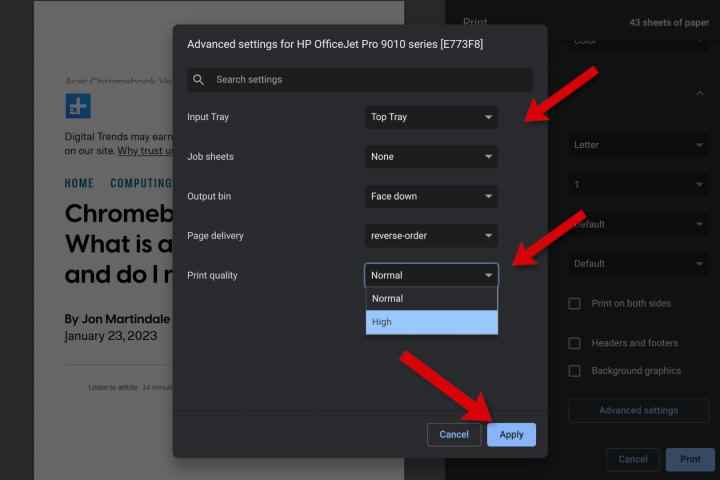
Adım 6: Her şey istediğiniz gibi ayarlandığında, Yazdır yazdırmayı başlatmak için düğmesine basın.
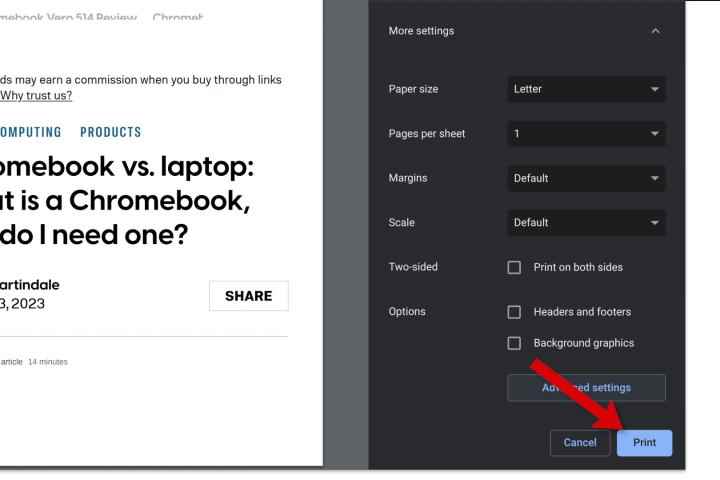
Hepsi bir arada yazıcınızla tarayın
Bir Chromebook ayrıca bir tarayıcıya veya tarayıcı içeren hepsi bir arada yazıcıya bağlanabilir.
Aşama 1: Sağ alt köşede bulunan sistem saatini seçin ve Chromebook’unuzun yazıcıyla aynı ağa bağlı olduğundan emin olun.
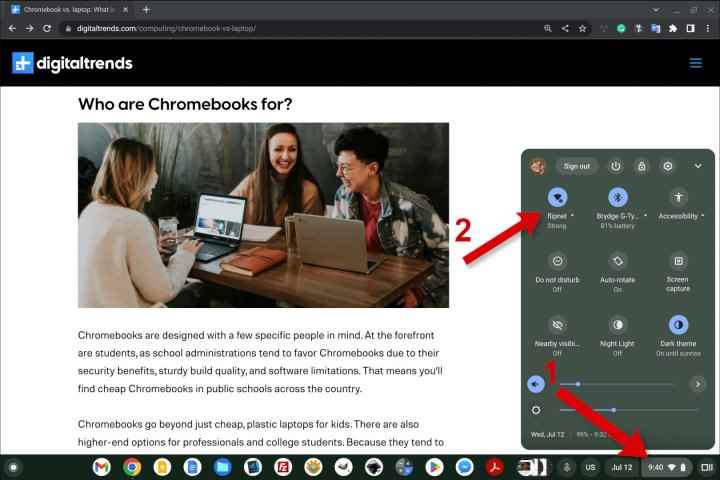
Adım 2: Açılır menü hala etkinken, dişli simgesini tıklayın.
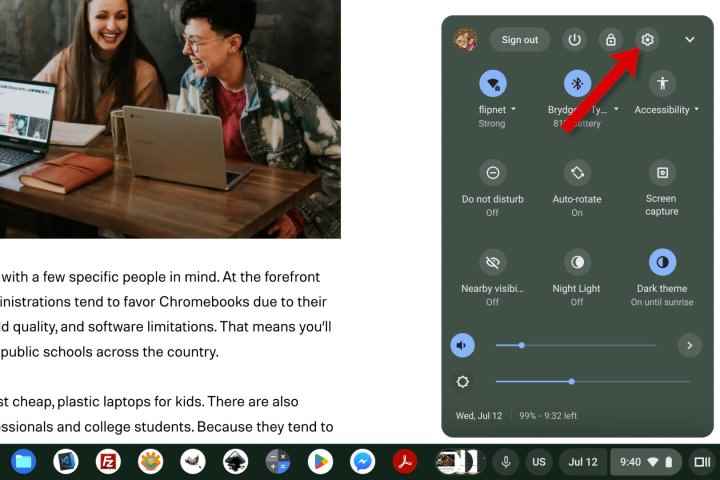
Aşama 3: bu Ayarlar penceresi görünecektir. Sol üstteki üç çizgiyi seçerek sol kenar çubuğunu açın.
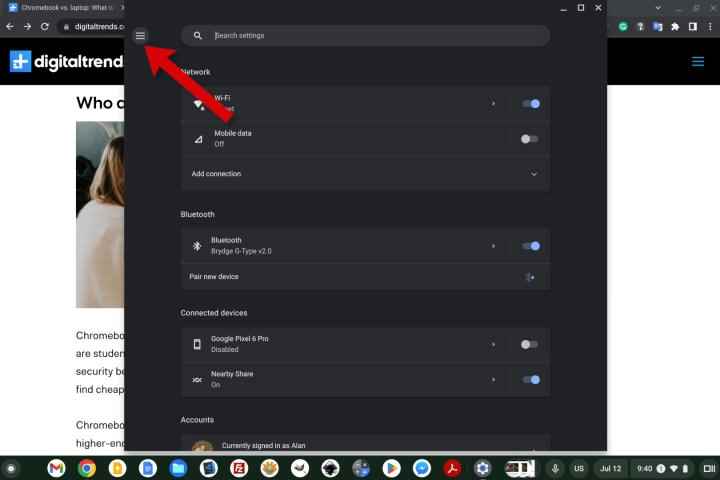
Adım 4: yanındaki aşağı oku seçin Gelişmiş menüyü genişletmek için, ardından öğesini seçin. Yazdır ve tara yazıcı ayarlarını açmak için
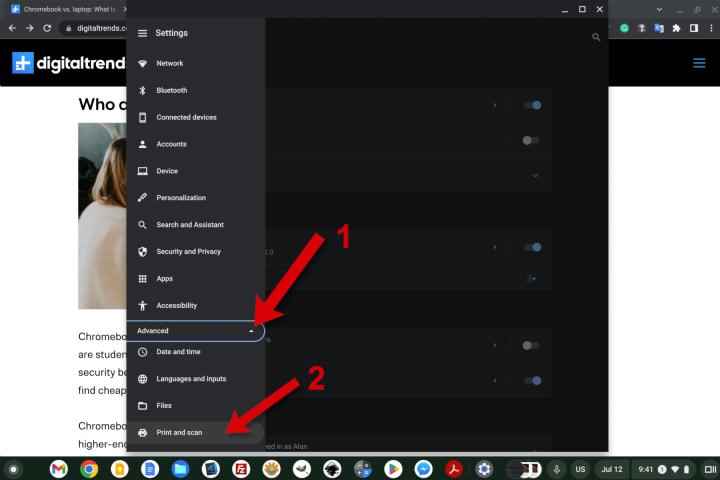
Adım 5: seçin tarama tarama denetimleri içeren bir pencere açma seçeneği.
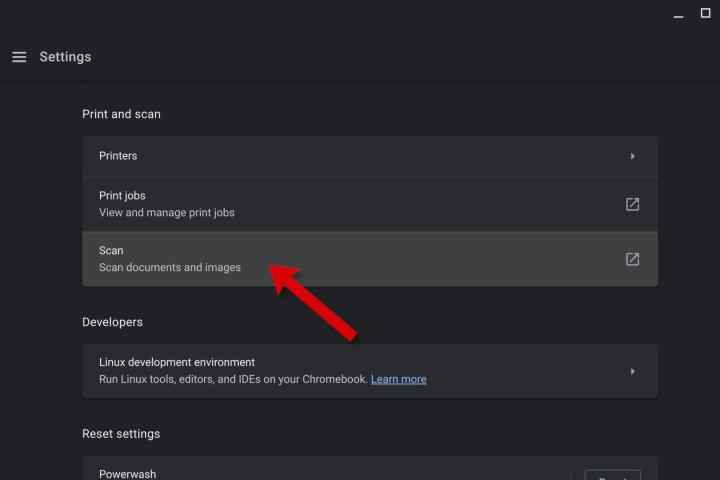
Adım 6: bu tarama penceresi, tarayıcınızı veya hepsi bir arada yazıcınızı ve diğer ayrıntıları seçmenizi sağlar. Hazır olduğunuzda, tarama düğme.
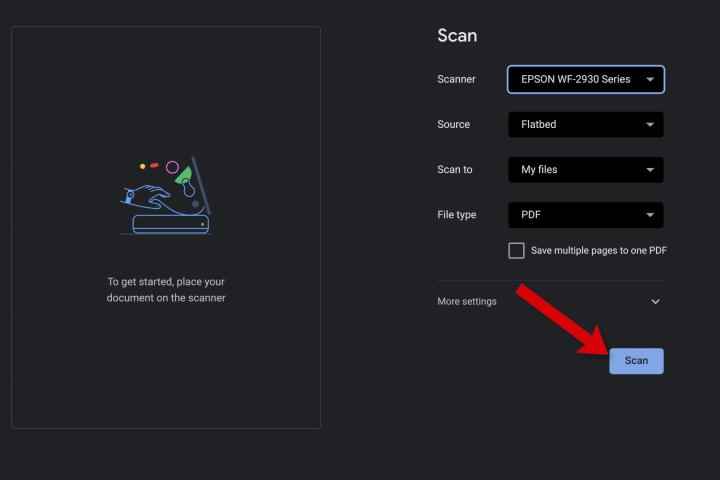
Bir Android uygulamasıyla yazdırın
Yazıcınıza erişmede sorun yaşıyorsanız veya bazı özellikler ChromeOS üzerinden kullanılamıyorsa, yazıcı üreticisinin Android uygulamasını kolayca yükleyebilirsiniz. Ardından, akıllı telefonunuzdan erişebileceğiniz tüm aynı yeteneklere erişebilirsiniz.
Aşama 1: Bir arama açmak için ekranın sol alt köşesindeki Başlatıcı’yı seçin. “Play Store” yazmaya başlayın ve gördüğünüzde uygulamayı seçin.
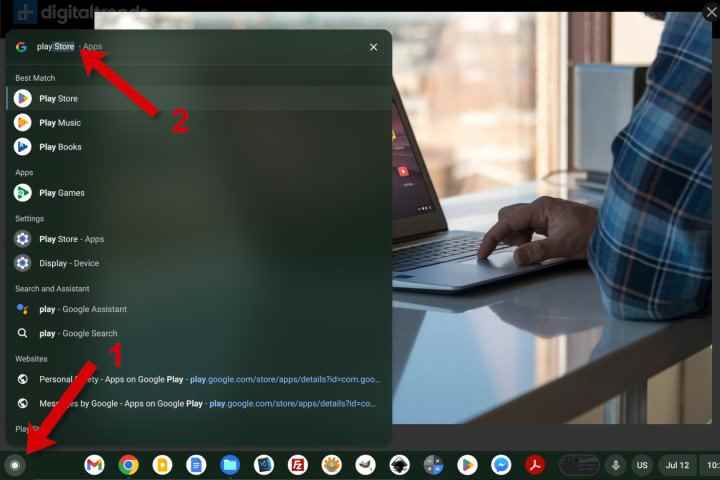
Adım 2: Play Store’da yazıcınızın üreticisini veya yalnızca “yazıcı uygulamasını” yazın ve doğru uygulamayı bulmak için listeye göz atın. HP, Epson, Canon, Brother ve daha fazlası mevcut olacak.
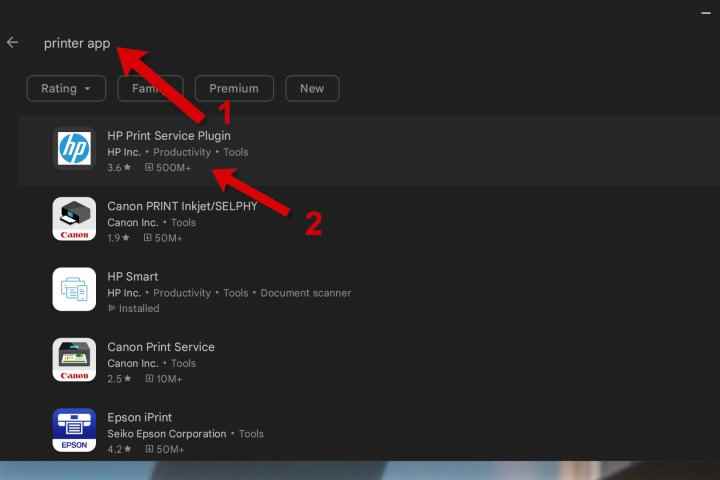
Aşama 3: Yazıcınız için doğru uygulamayı yükledikten sonra açın ve bağlanıp yazdırmaya başlamak için üreticinin talimatlarını izleyin.
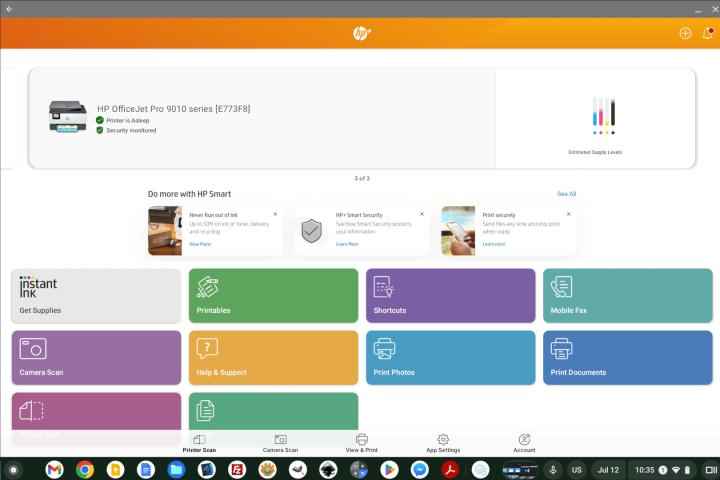
Bir Chromebook’tan nasıl yazdırılacağını öğrendikten ve ChromeOS üzerinde çalışan bir Android uygulamasından yazıcınızın özel özelliklerine eriştikten sonra, hala bir Windows PC’ye mi yoksa Mac’e mi ihtiyacınız olduğunu yeniden düşünebilirsiniz. En iyi Chromebook’lar artık uygun bilgisayarlardır, ancak daha ucuzdur ve bakımı daha kolaydır. Bir yazıcı ekleyin ve bütçeniz kısıtlı olsa bile birdenbire her türlü ofis ve okul işinin üstesinden gelebilirsiniz.