Canlı Fotoğraflar, Apple’ın yıllar önce iPhone 6s’e getirdiği eğlenceli bir özelliktir ve siz deklanşöre dokunmadan önceki ve sonraki 1,5 saniyelik aralıklarla neler olduğunu yakalayarak statik fotoğrafları üç saniyelik kliplere dönüştürür. Bu özellik, o zamandan beri her iPhone modelinin temel özelliği olmuştur ve iPhone’da yeni olsanız bile, varsayılan olarak açıldığından beri muhtemelen zaten kullanmışsınızdır – devre dışı bırakmak için belirli adımlar atmanız gerekir. normal fotoğraf çekmeye geri dönmek istiyorum.
Canlı Fotoğrafları etkin bırakmanın önemli bir dezavantajı yoktur. Bunları tıpkı diğer görüntüler gibi normal, statik bir fotoğraf olarak paylaşabilirsiniz ve iPhone’unuzda biraz daha fazla yer kaplayacak olsalar da, Apple’ın 2017’de daha verimli HEIC formatına geçişi sayesinde bu eskisi kadar önemli değil. Live Photos bir zamanlar aynı statik JPEG’in neredeyse iki katı büyüyebiliyorken, bugün ortalama olarak yalnızca %25’lik bir fark göreceksiniz.
Bununla birlikte, fotoğrafın statik bir sürümünü gönderebileceğiniz veya normal bir resim gönderebileceğiniz her yerde kolayca paylaşabilmenize rağmen, animasyonlu kısım biraz daha zordur. Doğal olarak, Canlı Fotoğraflar, onları Apple ekosisteminde paylaştığınızda iyi çalışır; bu nedenle, bunları iMessage veya Paylaşılan Fotoğraf Albümü aracılığıyla iPhone, iPad veya Mac kullanan bir arkadaşınıza göndermek hiç sorun değil. Apple ayrıca Live Photos teknolojisini üçüncü taraf web sitelerinde ve sosyal medya hizmetlerinde kullanılabilir hale getirdi. facebook, instagramVe twitter gemiye bindiler Google Fotoğraflar bile Canlı Fotoğrafları yıllardır desteklemektedir ve hatta bunları sizin için geliştirebilir.
Yine de bir Canlı Fotoğrafı paylaşmak ve ona bakan herkes için düzgün bir şekilde oynatıldığından emin olmak istiyorsanız, en iyi yol onu bir videoya veya animasyonlu GIF’e dönüştürmektir. Canlı Fotoğraflarınızı daha standart ve geleceğe hazır bir biçimde korumak istiyorsanız, bu da iyi bir fikirdir. Live Photos’un Apple cihazlarda yıllarca çalışmaya devam etmeyeceğine inanmak için hiçbir neden olmasa da, onları bir Windows PC veya Android telefon ya da tablette görmek istiyorsanız, tüm bahisler kapalıdır.
İyi haber şu ki, Apple bir Canlı Fotoğrafı standart bir video olarak kaydetmeyi çok kolaylaştırıyor. Aslında, doğrudan Fotoğraflar uygulamasının içine yerleştirilmiştir.
Julian Chokkattu/Dijital Trendler
Bir Canlı Fotoğrafı video olarak kaydetme
Bir Canlı Fotoğraftan video oluşturma adımları, kullandığınız iOS sürümüne bağlı olarak biraz farklılık gösterir. En son sürüm olan iOS 16, ister en yeni iPhone 14 veya iPhone 14 Pro isterse 2017 iPhone 8 olsun, son altı yılda piyasaya sürülen tüm iPhone’larda çalışır. Ancak, hala bir iPhone 6s veya iPhone 7 kullanıyorsanız, her ikisi de Canlı Fotoğrafları destekleyen, iOS 15’te takılıp kalacaksınız.
Neyse ki, bu eski modellerde biraz farklı bir yerde bulunan yalnızca bir seçenekle, süreç her iki sürüm için de neredeyse aynıdır.
Aşama 1: Aç Fotoğraflar iPhone’unuzdaki uygulama.
Adım 2: seçin Albüm alttan simge.
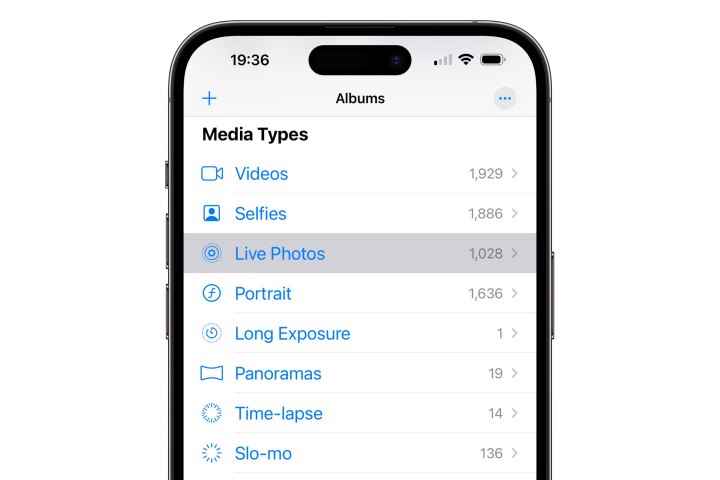
Jesse Hollington / Dijital Trendler
Aşama 3: Aşağı kaydırın ve seçin Canlı Fotoğraflar “Medya Türleri” altındaki listeden. Bu size yalnızca fotoğraf kitaplığınızda saklanan Canlı Fotoğrafların bir galeri görünümünü gösterecektir. Izgarayı yakınlaştırmak ve uzaklaştırmak için kıstırma hareketlerini kullanmak da dahil olmak üzere, burada ana Kitaplık görünümünde olduğu gibi gezinebilirsiniz.
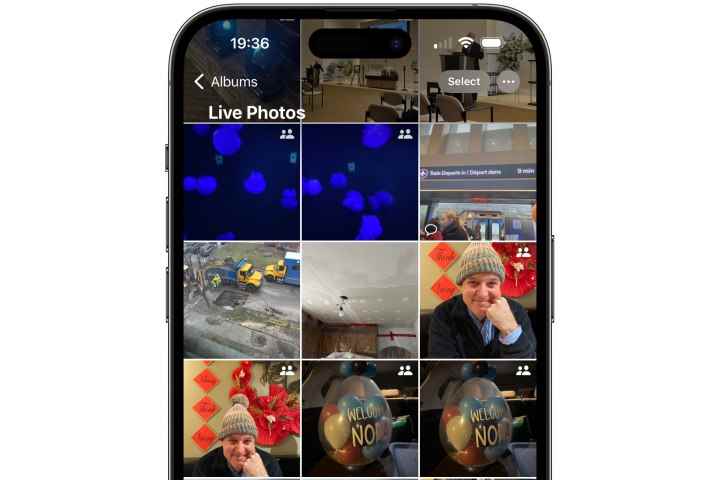
Jesse Hollington / Dijital Trendler
Adım 4: Açmak için galeriden bir Canlı Fotoğraf seçin.
Adım 5: Seçtiğiniz Canlı Fotoğraf açıkken üç noktaya dokunun Daha Ekranın sağ üst kısmındaki düğme. Daha fazla seçenek içeren bir açılır menü görünecektir.
iOS 15 kullanıyorsanız, Paylaşmak standart iOS paylaşım sayfasını getirmek için bunun yerine düğmesine basın.
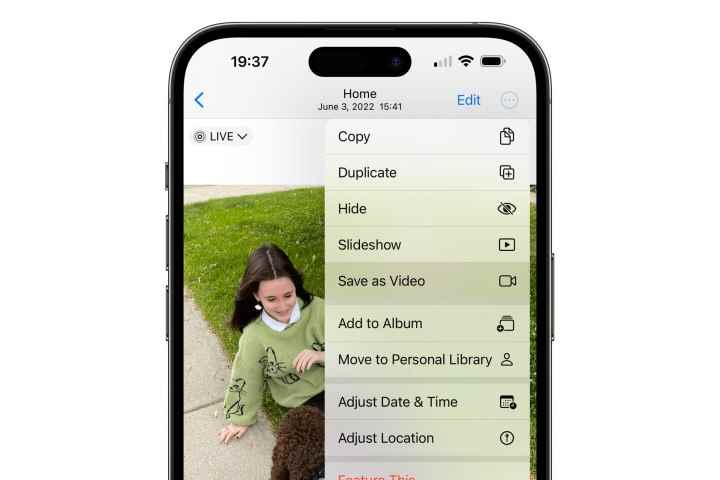
Jesse Hollington / Dijital Trendler
Adım 6: Seç Video Olarak Kaydet açılır menüden (iOS 16) veya paylaşım sayfasından (iOS 15) seçeneğini seçin. iPhone’unuz Live Photo’nun bir kopyasını standart bir video klip olarak oluşturacaktır.
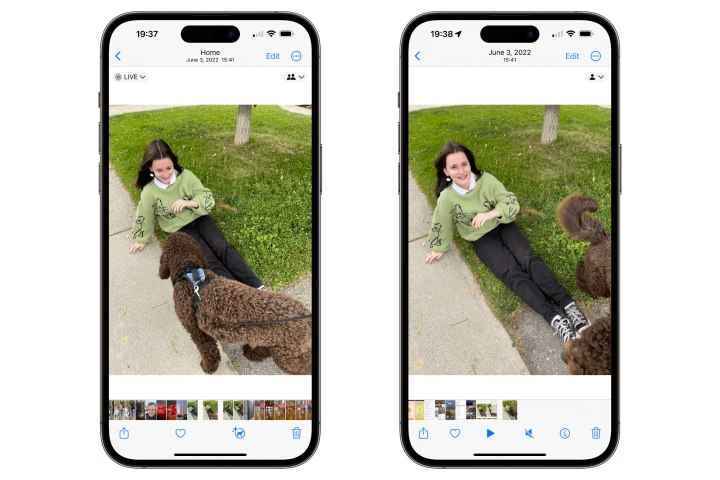
Jesse Hollington / Dijital Trendler
Adım 7: Bir Canlı Fotoğraf seçtiğinizde menüde veya paylaşım sayfasında “Video Olarak Kaydet” seçeneği görünmüyorsa, bunun nedeni büyük olasılıkla Canlı Fotoğraf özelliğini kapatmış olmanız veya Döngü veya Döngü gibi bir efekt modunu etkinleştirmiş olmanızdır. Sıçrama (son bölümde tartışacağımız). Efektli Canlı Fotoğraflar videolara dönüştürülemez, bu nedenle fotoğrafı normal bir Canlı Fotoğraf olarak ayarlamanız gerekir.
öğesini seçerek bunu yapabilirsiniz. Canlı fotoğrafın sol üst köşesindeki düğme (aynı zamanda Yürümek, sıçramaveya Uzun pozlama) ve tekrar ayarlayarak Canlı beliren açılır menüden.
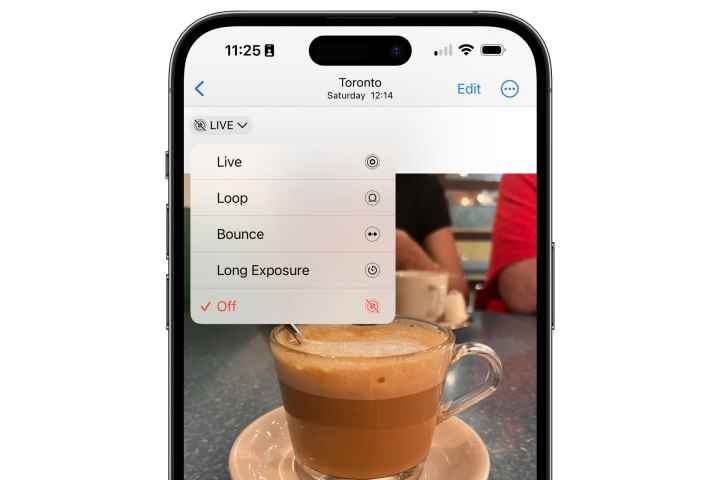
Jesse Hollington / Dijital Trendler
Adım 8: Video klip, aynı tarih, saat ve konum bilgileri dahil olmak üzere orijinal canlı fotoğrafla aynı meta verilerle kaydedilecektir. Bu, yeni çektiğiniz bir fotoğrafı dönüştürmediğiniz sürece Kitaplık zaman çizelgenizin en altında olması gerekmeyen orijinal Canlı Fotoğraf’ın yanında sıralanacağı anlamına gelir.
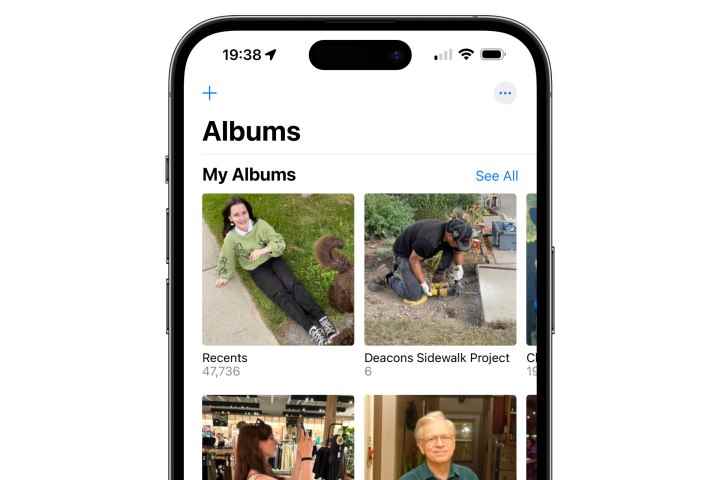
Jesse Hollington / Dijital Trendler
Adım 9: Kaydedilmiş videonuzu bulmanın en hızlı yolu, Albümler görünümüne geri dönüp şuraya bakmaktır: sonlar Fotoğraflarınızı dahili zaman damgaları yerine kitaplığınıza gerçekten eklendikleri tarihe göre sıralayan albüm.
Birden çok Canlı Fotoğrafı tek bir video klipte birleştirme
iOS 16 ile birden fazla Canlı Fotoğrafı tek bir video klipte birleştirerek Canlı Fotoğraflarınızın montajını etkili bir şekilde oluşturabilirsiniz. İşte nasıl:
Aşama 1: Aç Fotoğraflar iPhone’unuzdaki uygulama.
Adım 2: seçin Albüm alttan simge.
Aşama 3: Aşağı kaydırın ve seçin Canlı Fotoğraflar Yalnızca fotoğraf kitaplığınızda depolanan Canlı Fotoğrafları görmek için “Medya Türleri” altındaki listeden.
Adım 4: Seçmek Seçme sağ üst köşeden.
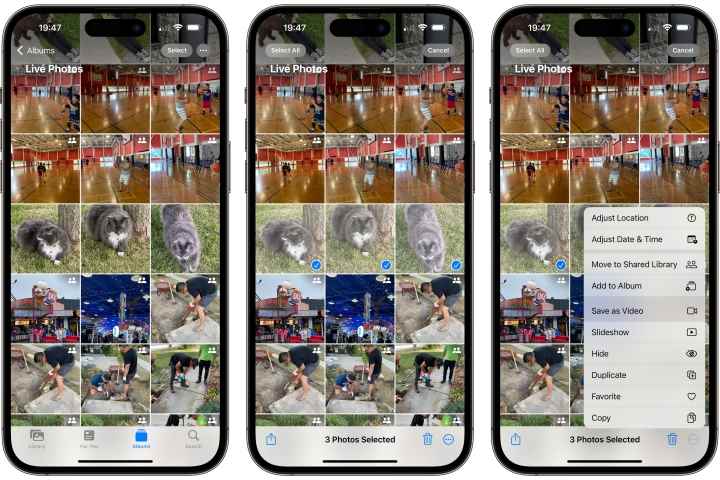
Jesse Hollington / Dijital Trendler
Adım 5: Bir videoda birleştirmek istediğiniz Canlı Fotoğrafları seçin.
Adım 6: Seçtiğiniz Canlı Fotoğraf açıkken üç noktaya dokunun Daha Seçenekler menüsünü getirmek için ekranın sağ alt kısmındaki düğme.
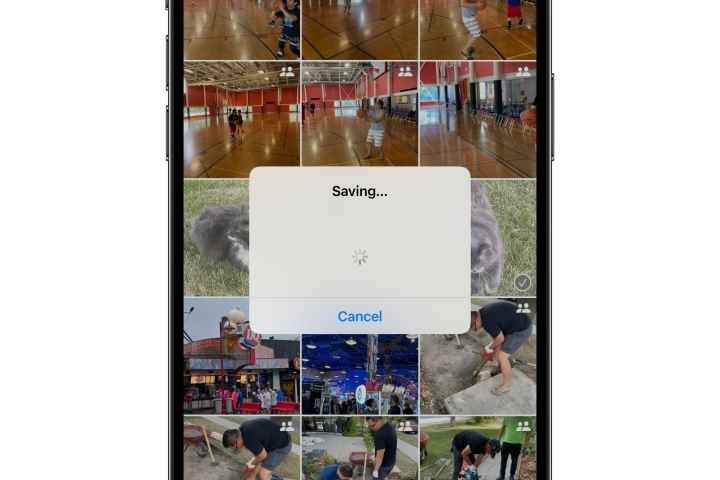
Jesse Hollington / Dijital Trendler
Adım 7: Seçmek Video Olarak Kaydet.
Seçtiğiniz fotoğraf sayısına bağlı olarak bu işlem birkaç saniyeden birkaç dakikaya kadar sürebilir. Canlı Fotoğraflarınız bir videoya işlenirken bir “Kaydediliyor…” iletişim kutusu görünecektir. Video oluşturulduktan sonra Canlı Fotoğraflar görünümüne geri dönersiniz; adresini ziyaret etmeniz gerekebilir. sonlar Albüm, montajınız için seçtiğiniz en eski Canlı Fotoğrafın zaman damgasına sahip olacağından, videonuzu bulmak için son bölümde açıklandığı gibi.
Tek bir videoda kaç tane Canlı Fotoğraf düzenleyebileceğiniz konusunda pratik bir üst sınır olmadığını unutmayın. Ancak, tek bir Canlı Fotoğrafı videoya dönüştürürken olduğu gibi, Canlı Fotoğraf özelliğini devre dışı bıraktığınız veya Döngü, Sekme veya Uzun Pozlama efekti eklediğiniz yerlere Canlı Fotoğrafları ekleyemezsiniz. Bunlardan herhangi biri seçiminizin bir parçasıysa “Video Olarak Kaydet” seçeneği menüde görünmez.
Canlı Fotoğraflar ile Döngü, Sekme veya Uzun Pozlama nasıl kullanılır?
Canlı Fotoğraflarınızı biraz daha eğlenceli hale getirmek için onlara özel efektler de ekleyebilirsiniz. Apple şu anda üç tane sunuyor: Döngü, Sıçrama ve Uzun Pozlama.
Döngü, Canlı Fotoğrafınızı duraklama olmadan sürekli oynayan kısa bir döngüye dönüştürürken, Bounce, Canlı Fotoğrafın sürekli olarak ileri ve geri oynatılmasını sağlar. Adından da anlaşılacağı gibi, Uzun Pozlama, Canlı Fotoğrafınızı, çok yavaş bir deklanşör hızıyla çekilmiş bir resim gibi görünmesi için üç saniyelik videoyu birleştiren statik bir görüntü olarak görüntüler.
Bu ayarlar etkinleştirildiğinde Canlı Fotoğraflar, Fotoğraflar uygulamasında yerleşik araçlar kullanılarak videolara dönüştürülemese de, bunları iPhone’unuzda ve diğer Apple aygıtlarınızda görüntülemeye devam edebilecek ve arkadaşlarınızla ve sosyal medya hizmetleriyle paylaşabileceksiniz. Canlı Fotoğrafları yönetin.
Aşama 1: Aç Fotoğraflar uygulamasını açın ve bir Canlı Fotoğraf seçin.
Adım 2: Seçilen görüntü açıkken, Canlı sol üst köşedeki düğmeyi seçin ve Yürümek, sıçramaveya Uzun pozlama aşağı açılır menüden. Ayrıca seçebilirsiniz Kapalı Canlı Fotoğrafın normal bir statik görüntü olarak görünmesini istiyorsanız.
Canlı Fotoğrafları animasyonlu GIF’lere dönüştürme
Bazı durumlarda Canlı Fotoğrafınızı video yerine GIF olarak paylaşmayı tercih edebilirsiniz. Bu, özellikle GIF’leri otomatik olarak oynatan veya video klip yüklemeyi desteklemeyen bazı sosyal medya hizmetlerinde tercih edilebilir.
Canlı Fotoğrafı animasyonlu bir GIF’e dönüştürmek için iOS 16’da yerleşik bir yöntem yoktur, ancak her zamanki gibi, App Store’da bu boşluğu doldurmak için çok sayıda seçenek vardır. Şaşırtıcı olmayan bir şekilde, en popüler olanlardan biri GiphyHerhangi bir Canlı Fotoğrafı – Döngü veya Sıçrama efektleri eklenmiş olanlar bile – animasyonlu bir GIF’e dönüştürebilen , kırpmanıza, kendi efektlerinizle özelleştirmenize ve doğrudan sosyal medyada paylaşmanıza olanak tanır. Giphy ayrıca Canlı Fotoğrafları aynı düzenleme özellikleriyle video klipler olarak kaydetmenize ve Canlı Fotoğrafları Sıçrama ve Döngü efektleriyle işleme olanağına da olanak tanır.
Giphy’nin tek dezavantajı, Apple ile Oturum Açmayı desteklemesine rağmen onu kullanmak için bir hesaba kaydolmanız gerekmesidir. Bununla birlikte, bu adımdan kaçınmayı tercih ederseniz, Giphy’nin sunduğu kadar tam özellikli olmasalar da, App Store’da işinizi görecek birkaç başka uygulama vardır.
Aşama 1: İndirmek Giphy App Store’dan açın, açın ve oturum açın veya bir hesap için kaydolun.
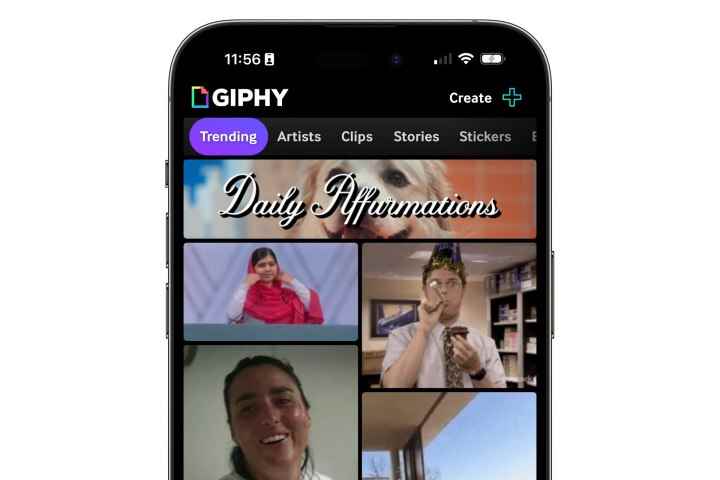
Jesse Hollington / Dijital Trendler
Adım 2: Seçme Yaratmak sağ üst köşede
Aşama 3: İstendiğinde, Kameranıza erişim izni verin ve ardından istendiğinde bir kez daha erişim vererek fotoğraf kitaplığınızı açmak için sol alt köşedeki fotoğraf küçük resmini seçin.
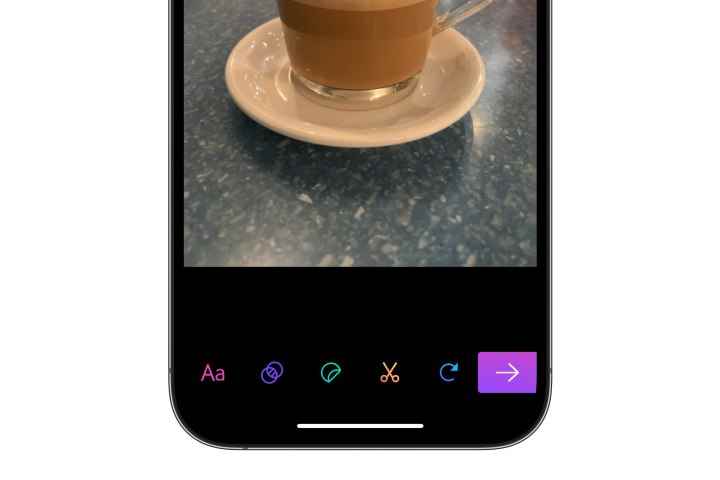
Jesse Hollington / Dijital Trendler
Adım 4: Seçme Canlı Fotoğraflar yalnızca Canlı Fotoğraflarınızı görmek için alttan
Adım 5: Açmak için GIF’e dönüştürmek istediğiniz bir Canlı Fotoğraf seçin.
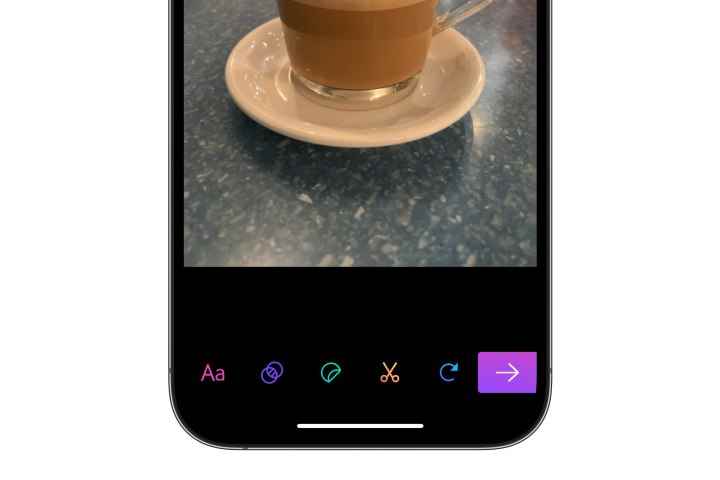
Jesse Hollington / Dijital Trendler
Adım 6: Canlı Fotoğrafınızı bir GIF olarak kaydetmeden önce özelleştirmenize olanak tanıyan, kırpma ve kırpmanın yanı sıra çıkartma ve metin efektleri ekleme dahil bir dizi düzenleme aracı görünecektir. İstediğiniz düzenlemeleri yapmak için bunları kullanın ve işiniz bittiğinde Sağ ok Bir sonraki adıma geçmek için sağ alt köşedeki
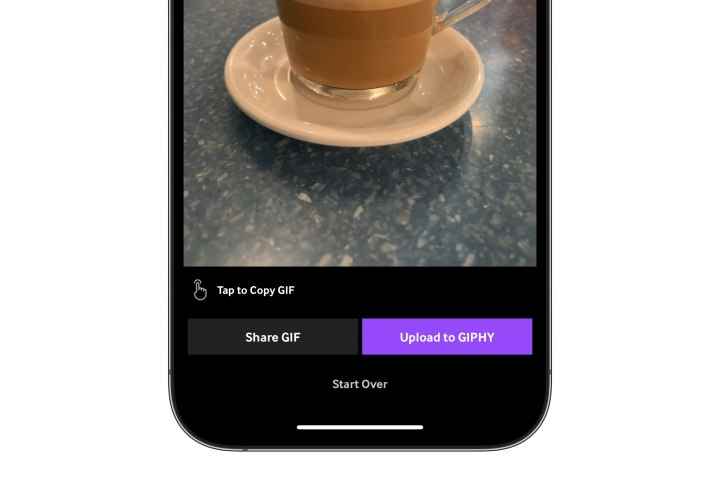
Jesse Hollington / Dijital Trendler
Adım 7: Bitmiş GIF’inizin bir önizlemesi bir sonraki ekranda görünecektir. Seçmek GIF paylaş sonraki ekrana veya daha küçük ekrana geçmek için GIF’i Kopyalamak için Dokunun başka bir uygulamaya yapıştırmak için panonuzdan bir kopya almayı tercih ederseniz.
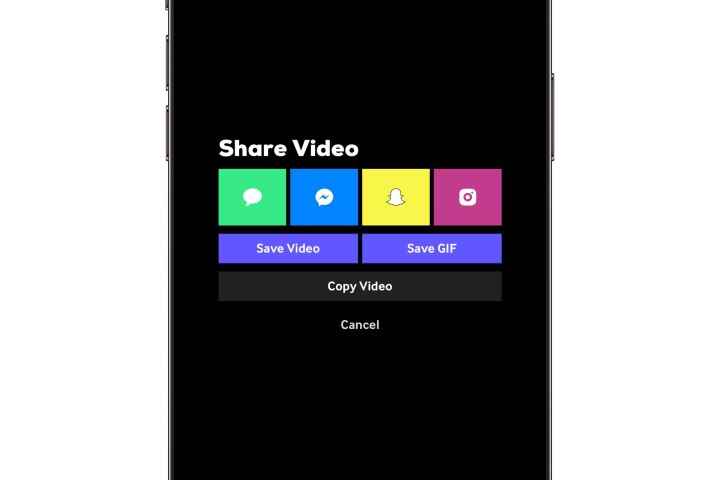
Jesse Hollington / Dijital Trendler
Adım 8: “Video Paylaş” ekranında, GIF’i kaydet GIF’in bir kopyasını fotoğraf kitaplığınıza kaydetmek için veya Videoları Kaydet geleneksel bir video klip olarak kaydetmek için. GIF’i doğrudan Mesajlar, Facebook Messenger, Snapchat veya Instagram’da paylaşmak için buradaki diğer seçenekleri de kullanabilirsiniz.

