Windows 11’deki Görev Çubuğu eski özelliklerin birçoğunu kaldırsa da, yine de deneyimi kişiselleştirmek için birçok ayarı değiştirebilirsiniz ve bu kılavuzda bunu nasıl yapacağınızı öğreneceksiniz.
Görev Çubuğu deneyiminin bir parçası olarak, örneğin Görev Çubuğu’nda görünen öğeleri seçebilirsiniz. Ortalanmış görünüm yerine uygulama simgelerini sola hizalayabilirsiniz. Saatte saniye gösterme yeteneği dahil olmak üzere Sistem Tepsisinin görünümünü yönetebilirsiniz. Ekranda daha fazla yer açmak, Görev Çubuğu davranışını birden çok monitörde kontrol etmek ve daha fazlası için Görev Çubuğunu gizli tutmak da mümkündür.
Bu nasıl yapılır kılavuzu, Windows 11’de yeniden tasarlanan Görev Çubuğu deneyiminde özelleştirebileceğiniz ayarlarda size yol gösterecektir.
Görev Çubuğundaki sistem öğeleri nasıl kaldırılır
Görev Çubuğunda, uygulamalar ve Windows Arama, Widget’lar, Görev Görünümü ve Sohbet gibi sistem özellikleri dahil olmak üzere en az iki tür öğe bulacaksınız. Bir uygulamayı her zaman sağ tıklayıp arayüzden kaldırabilseniz de, bu sistem öğeleriyle mümkün değildir.
Görev Çubuğundan sistem öğeleri eklemek veya kaldırmak için şu adımları kullanın:
- Açık Ayarlar.
- Tıklamak kişiselleştirme.
- Tıkla görev çubuğu sayfa sağ tarafta.
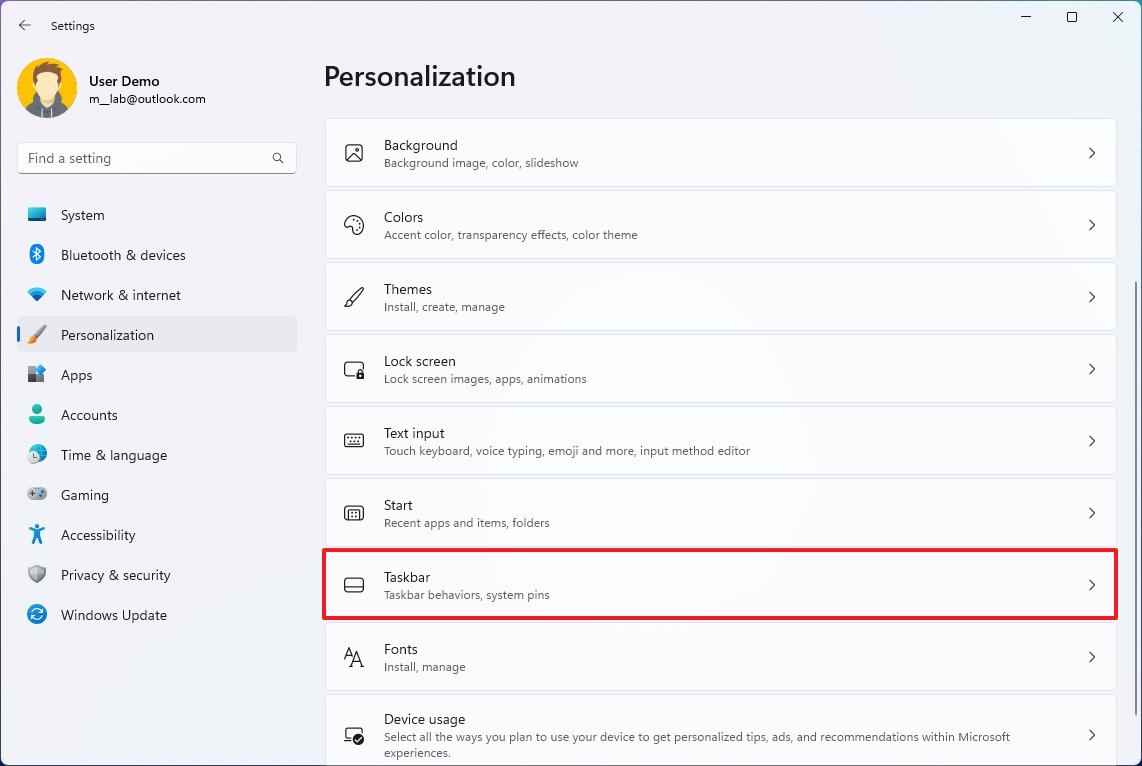
- Hızlı not: Ayarlar sayfasına erişmek için Görev Çubuğunu sağ tıklayıp “Görev çubuğu ayarları” seçeneğini de seçebilirsiniz.
- Tıkla Görev çubuğu öğeleri ayar.
- Kapamak Görev Görünümü uygulama simgesini kaldırmak için geçiş anahtarı.
- Kapamak Sohbet uygulama simgesini kaldırmak için geçiş anahtarı.
- Kapamak Widget’lar özellik simgesini kaldırmak için değiştirme anahtarı.
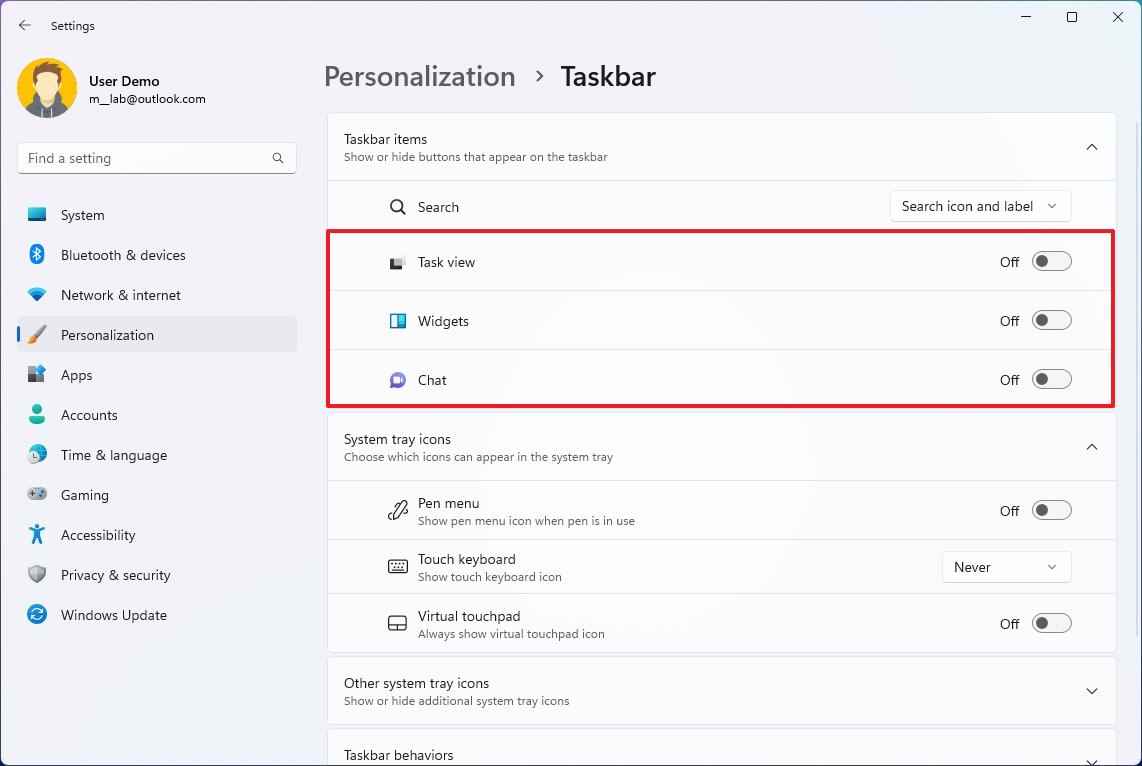
- Hızlı not: Bu seçenek simgeyi kaldırır ancak özelliği devre dışı bırakmaz. Kontrol paneline yine de erişebilirsiniz. “Windows tuşu + W” klavye kısayolu.
Adımları tamamladığınızda, öğeler Görev Çubuğundan kaldırılacaktır.
İstediğiniz zaman, yukarıda açıklanan talimatları kullanarak öğeleri yeniden etkinleştirebilirsiniz, ancak adım adım 5, 6, Ve 7geçiş anahtarını açın.
Görev Çubuğundaki Arama kutusu nasıl özelleştirilir
Windows Arama kutusu deneyimini özelleştirmek için şu adımları kullanın:
- Açık Ayarlar.
- Tıklamak kişiselleştirme.
- Tıkla görev çubuğu sayfa sağ tarafta.
- Tıkla Görev çubuğu öğeleri ayar.
- Windows Arama kutusu ayarından deneyimi seçin:
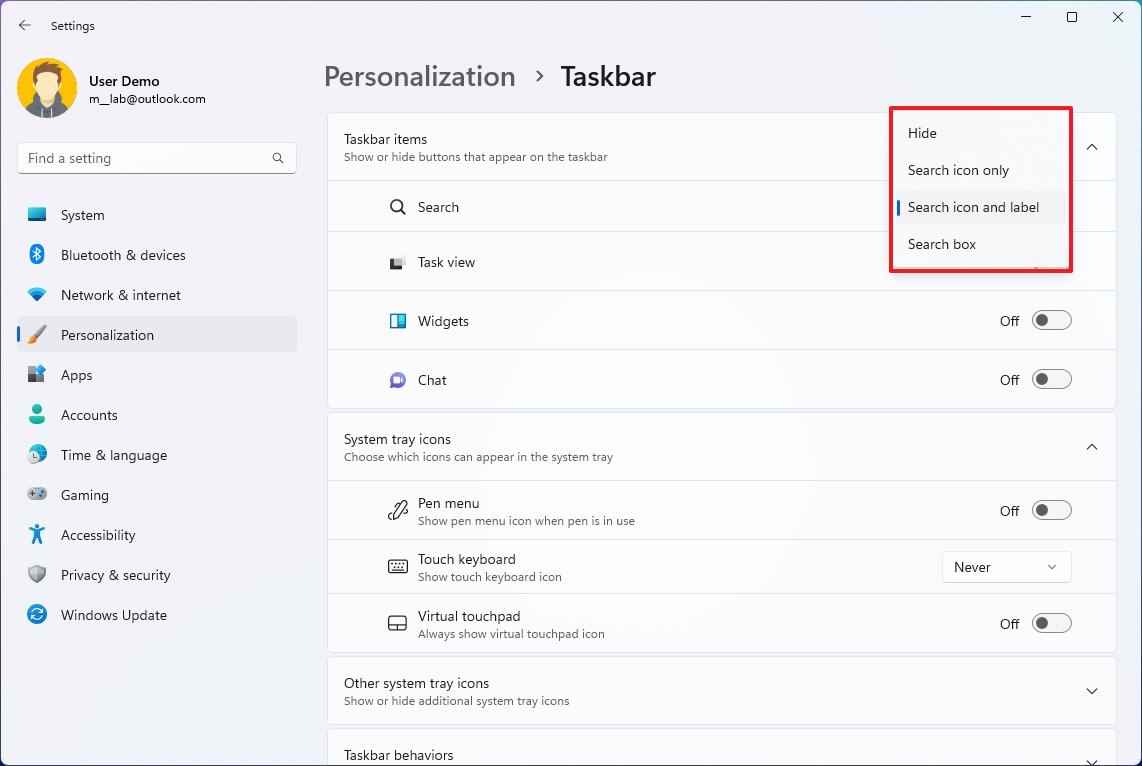
- Saklamak: Kutuyu Görev Çubuğundan kaldırır. Deneyime Başlat menüsünden veya “Windows tuşu + S” klavye kısayolu.
- Yalnızca simgeyi göster: Arama kutusunu kaldırır ve Arama ana arayüzüne erişmek için bir simge görüntüler.
- Arama simgesi ve etiketi: Arama ana arayüzünü açmak için etiketli daha büyük bir düğme gösterir.
- Arama kutusu: Sağ taraftaki Bing Chat entegrasyon düğmesi ile arama kutusunu etkinleştirir.
Adımları tamamladıktan sonra, Windows Search uygulanan ayarları yansıtacaktır.
Görev Çubuğuna uygulamalar nasıl eklenir veya kaldırılır
Windows 11’de, Başlat menüsü veya Görev Çubuğu içerik menüsü aracılığıyla hemen hemen her uygulamayı en az iki şekilde sabitleyebilir veya sabitlemeyi kaldırabilirsiniz.
Uygulama simgesini Görev Çubuğuna eklemek veya görev çubuğundan kaldırmak için şu adımları kullanın:
- Açık Başlangıç.
- Tıkla Tüm uygulamalar düğme.
- Uygulamayı sağ tıklayın, seçin Daha alt menüyü seçin ve “Görev çubuğuna sabitle” seçenek.
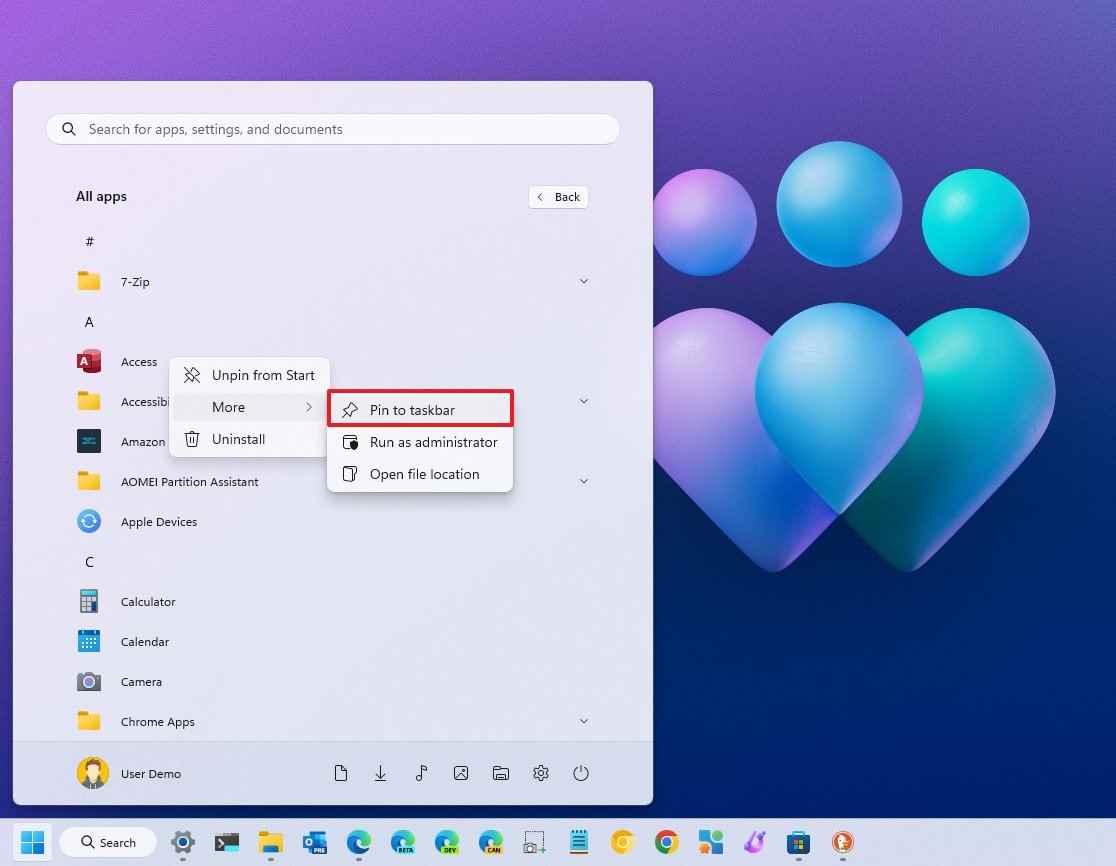
- (İsteğe bağlı) Uygulamayı başlatın, Görev Çubuğundan uygulama simgesine sağ tıklayın ve “Görev çubuğuna sabitle” seçenek.
- Uygulama simgesine sağ tıklayın ve “Görev Çubuğundan ayır” uygulamayı kaldırma seçeneği.
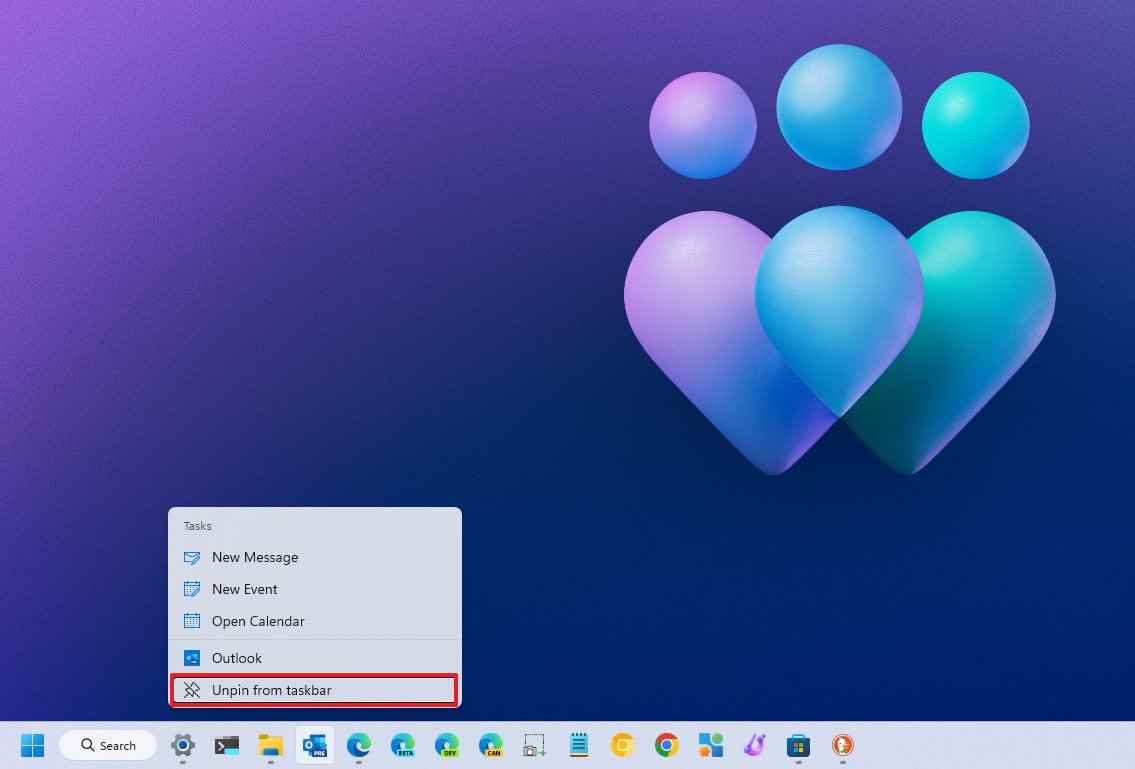
Adımları tamamladığınızda, Görev Çubuğu yalnızca belirttiğiniz uygulama simgelerini içerecektir.
Görev Çubuğundaki Snap grupları nasıl açılır veya kapatılır
Ekranda uygulamaları yakalarken, bir uygulamanın üzerine geldiğinizde, Görev Çubuğu size grupların bir önizlemesini gösterebilir, bu da başka bir uygulamaya geçtikten sonra yakalanan gruba geçmeyi kolaylaştırır. Ancak tercihlerinize bağlı olarak bu özelliği açıp kapatabilirsiniz.
Görev Çubuğunda Yakalama gruplarını açmak veya kapatmak için şu adımları kullanın:
- Açık Ayarlar.
- Tıklamak Sistem.
- Tıkla çoklu görev sayfa sağ tarafta.
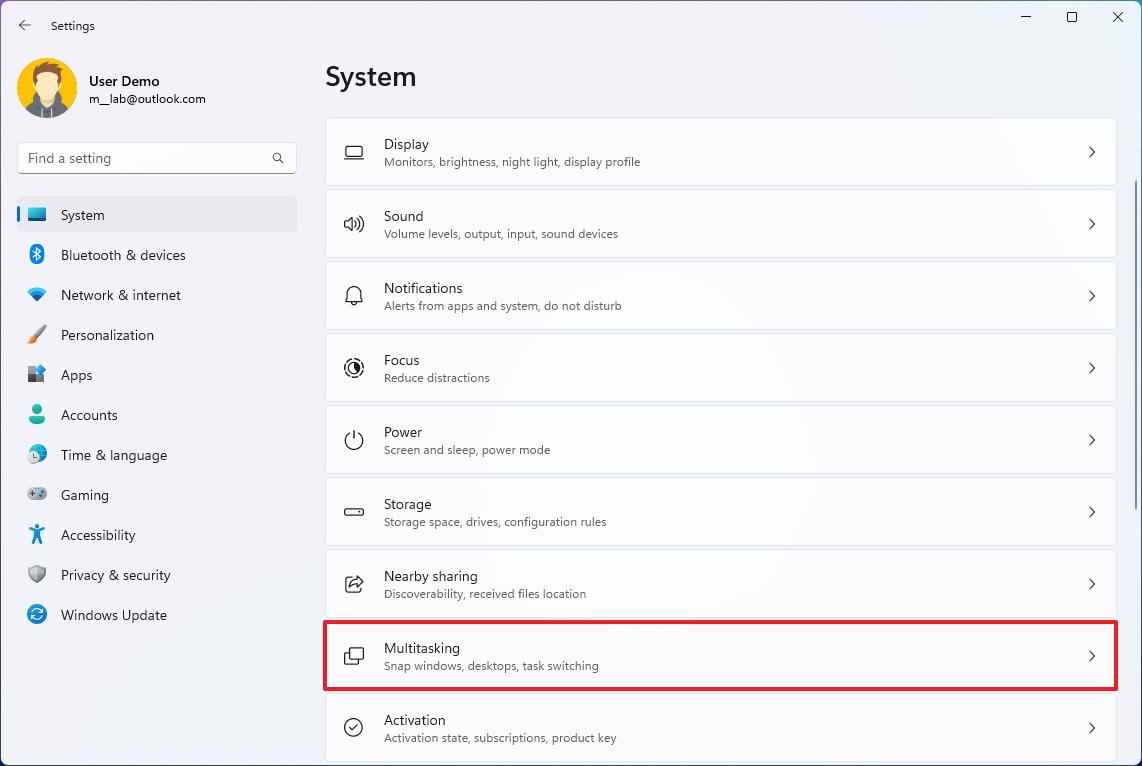
- Tıkla Snap pencereleri ayar.
- kontrol et “Görev Görünümü’nde görev çubuğu uygulamalarının üzerine geldiğimde ve Alt+Tab tuşlarına bastığımda kırpılmış pencerelerimi göster” özelliği etkinleştirme seçeneği.
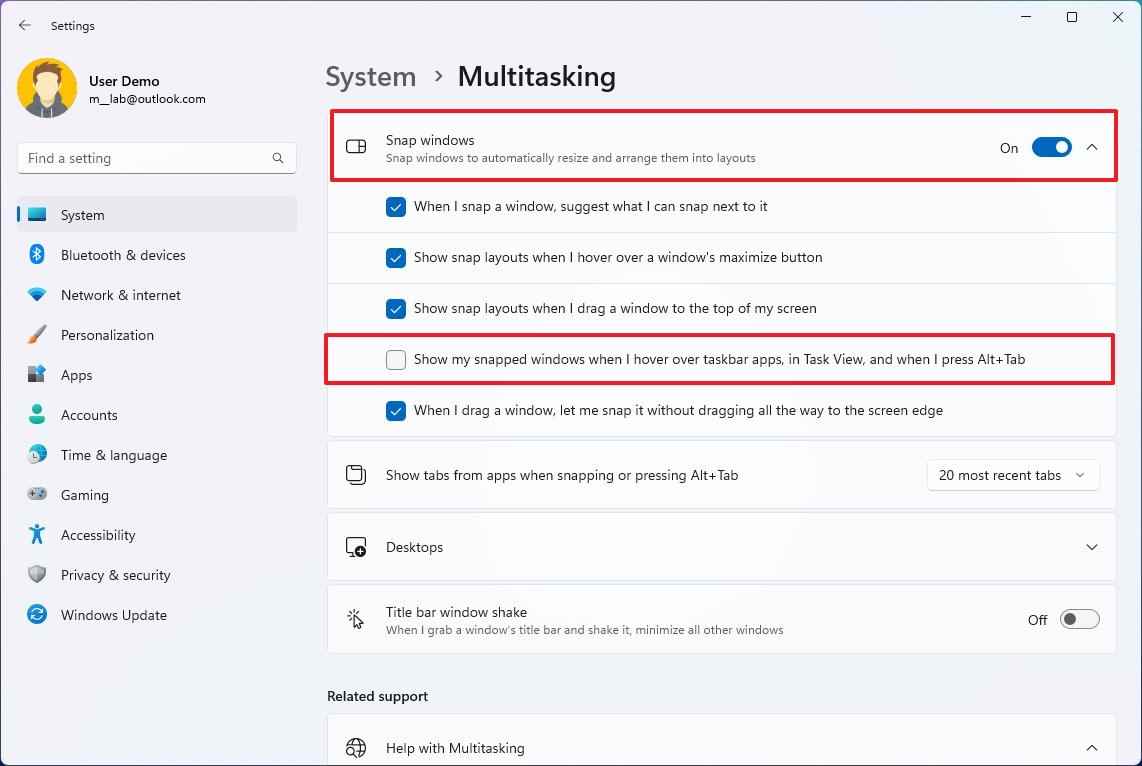
- (İsteğe bağlı) Temizle “Görev Görünümü’nde görev çubuğu uygulamalarının üzerine geldiğimde ve Alt+Tab tuşlarına bastığımda kırpılmış pencerelerimi göster” özelliği devre dışı bırakma seçeneği.
Adımları tamamladıktan sonra, Görev Çubuğu belirtilen yapılandırmayı yansıtacaktır.
Görev Çubuğundaki Sistem Tepsisi simgeleri nasıl yönetilir
Görev Çubuğu ayarlarında, deneyimde görünen öğeleri seçmek de dahil olmak üzere Sistem Tepsisinin çeşitli özelliklerini özelleştirebilir ve gizli simgeleri görüntülemek için taşma menüsünü etkinleştirebilirsiniz.
Görev Çubuğundaki Sistem Tepsisi simgelerini yönetmek için şu adımları kullanın:
- Açık Ayarlar.
- Tıklamak kişiselleştirme.
- Tıkla görev çubuğu sayfa sağ tarafta.
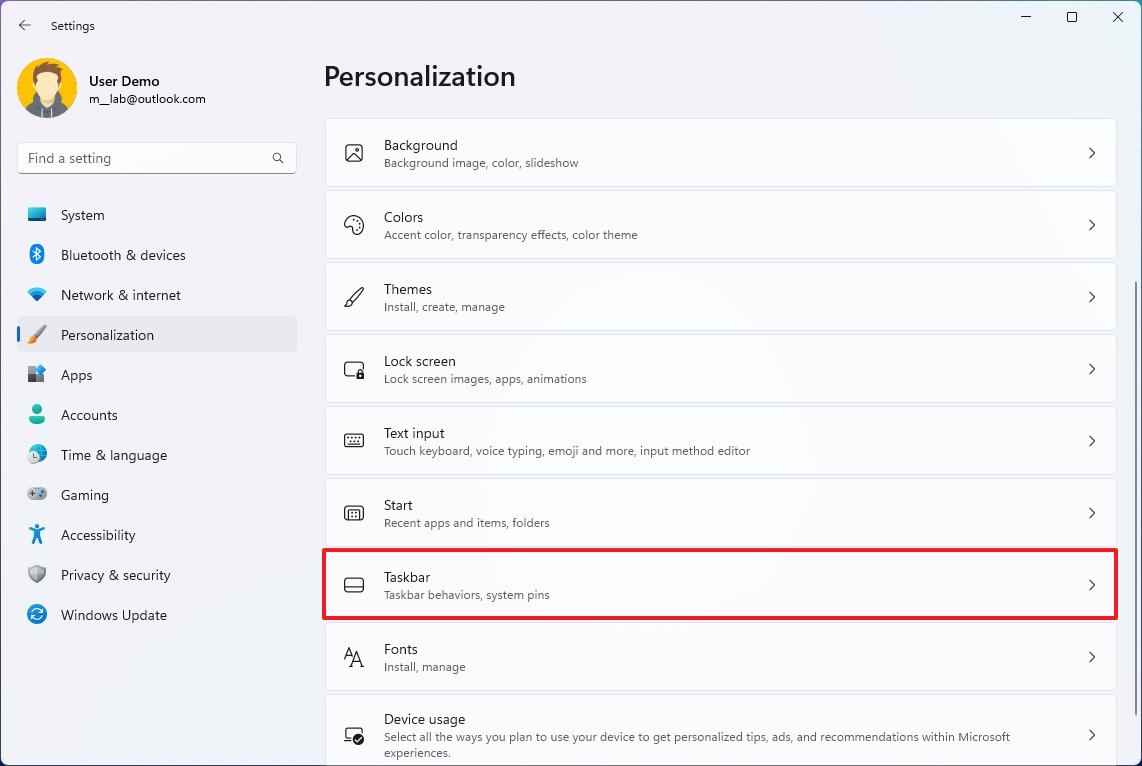
- Tıkla “Sistem tepsisi öğeleri” ayar.
- “Kalem menüsü” veya “Sanal dokunmatik yüzey”i açan düğmeleri göstermek için değiştirme anahtarını açın veya kapatın.
- Kullan “Dokunmatik klavye” davranışı seçmek için ayar:
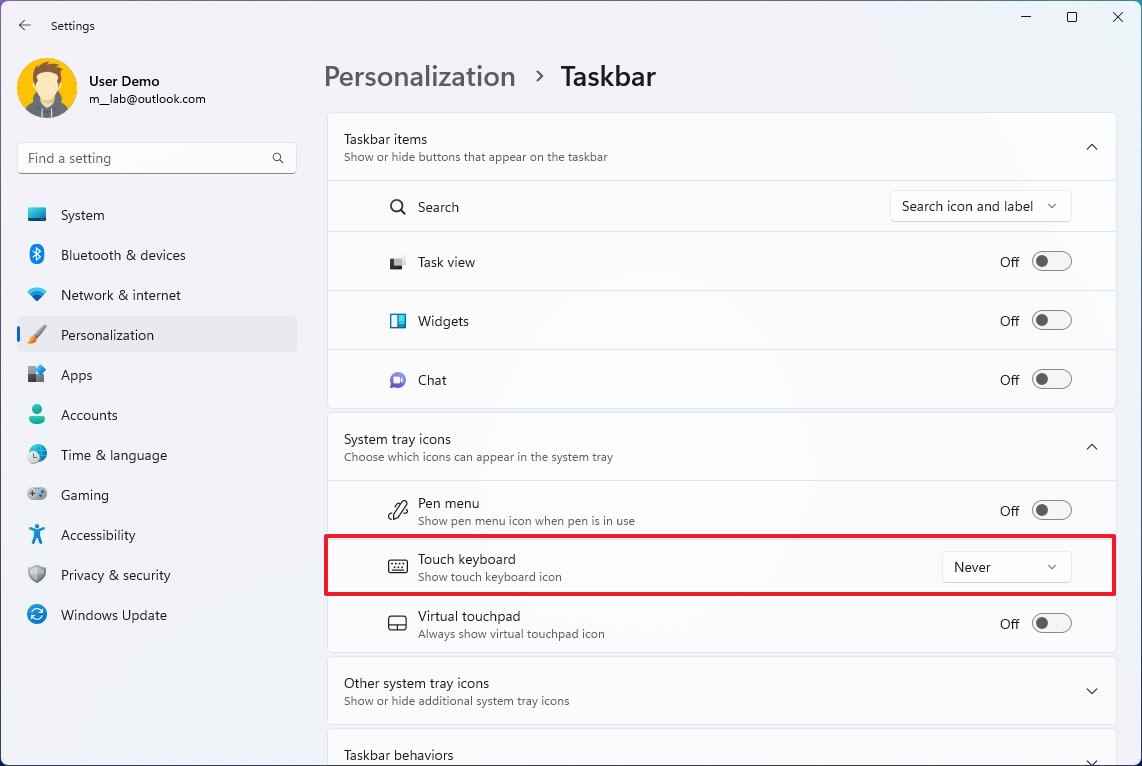
- Asla: Hiçbir donanım klavyesi takılı olmadığında bile dokunmatik klavyeyi devre dışı bırakın.
- Her zaman: Donanım klavyesi takılıyken bile dokunmatik klavyeyi gösterin.
- Klavye takılı olmadığında: Dokunmatik klavyeyi yalnızca cihaz, donanım klavyesi olmadan tablet olarak kullanıldığında gösterir.
- Tıkla “Diğer sistem tepsisi simgeleri” ayar.
- aç “Simge menüsünü gizle” Menünün Sistem tepsisindeki gizli simgeleri görüntülemesini sağlamak için geçiş anahtarını ayarlayın.
- Sistem Tepsisinde göstermek veya gizlemek istediğiniz simgeler için geçiş anahtarını açın veya kapatın.
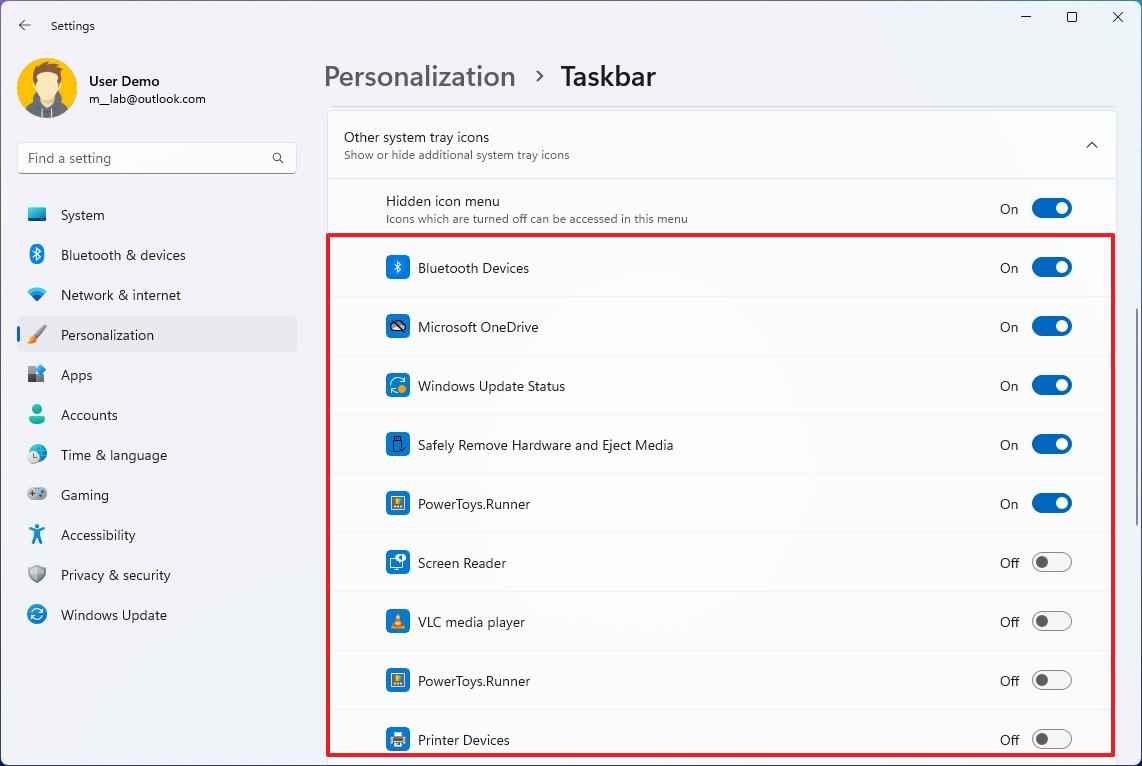
Adımları tamamladıktan sonra, Sistem Tepsisi uygulanan ayarları yansıtacaktır.
Görev Çubuğundaki simge hizalaması nasıl değiştirilir?
Geleneksel olarak, Görev Çubuğundaki öğeler her zaman sol tarafta görünür, ancak yeni arayüzün ortalanmış bir hizalaması vardır. Ancak, hizalamayı istediğiniz zaman istediğiniz konuma değiştirebilirsiniz.
Görev Çubuğu öğelerini Windows 11’de sol tarafa hizalamak için şu adımları kullanın:
- Açık Ayarlar.
- Tıklamak kişiselleştirme.
- Tıkla görev çubuğu sayfa sağ tarafta.
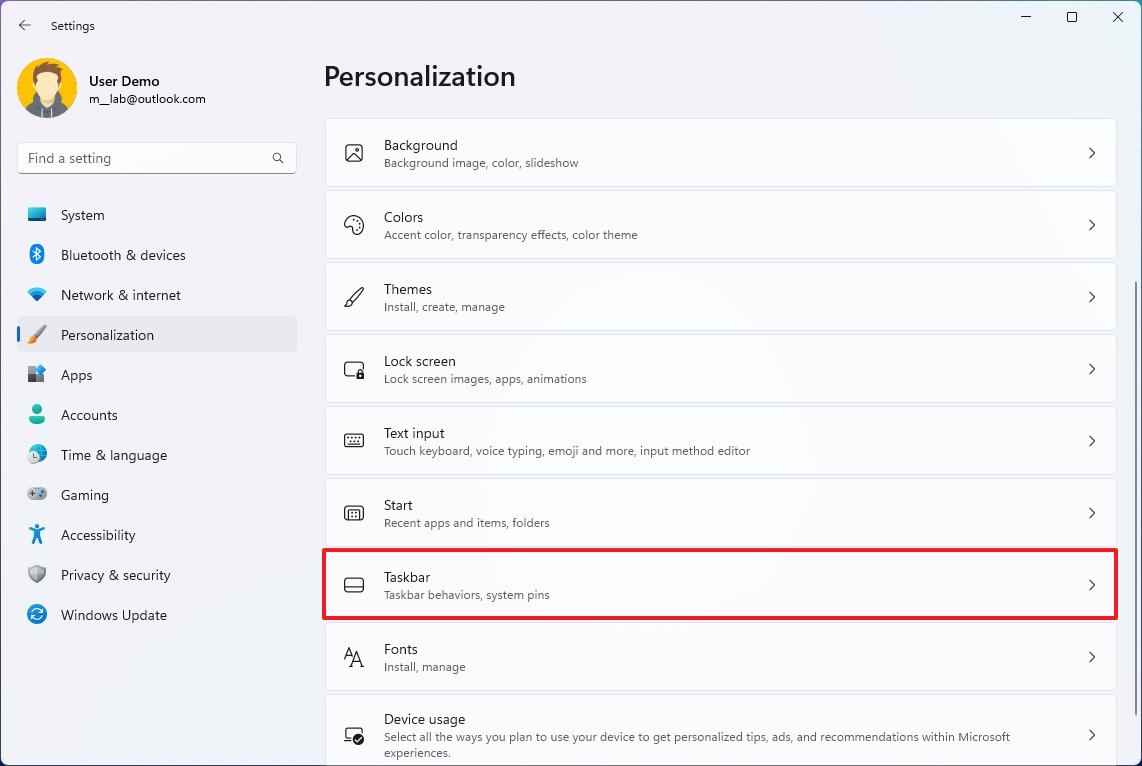
- Tıkla Görev çubuğu davranışları ayar.
- Seç Sol “Görev çubuğu hizalama” ayarında Başlat düğmesini ve uygulamaları Görev Çubuğunun sol tarafına hizalama seçeneği.
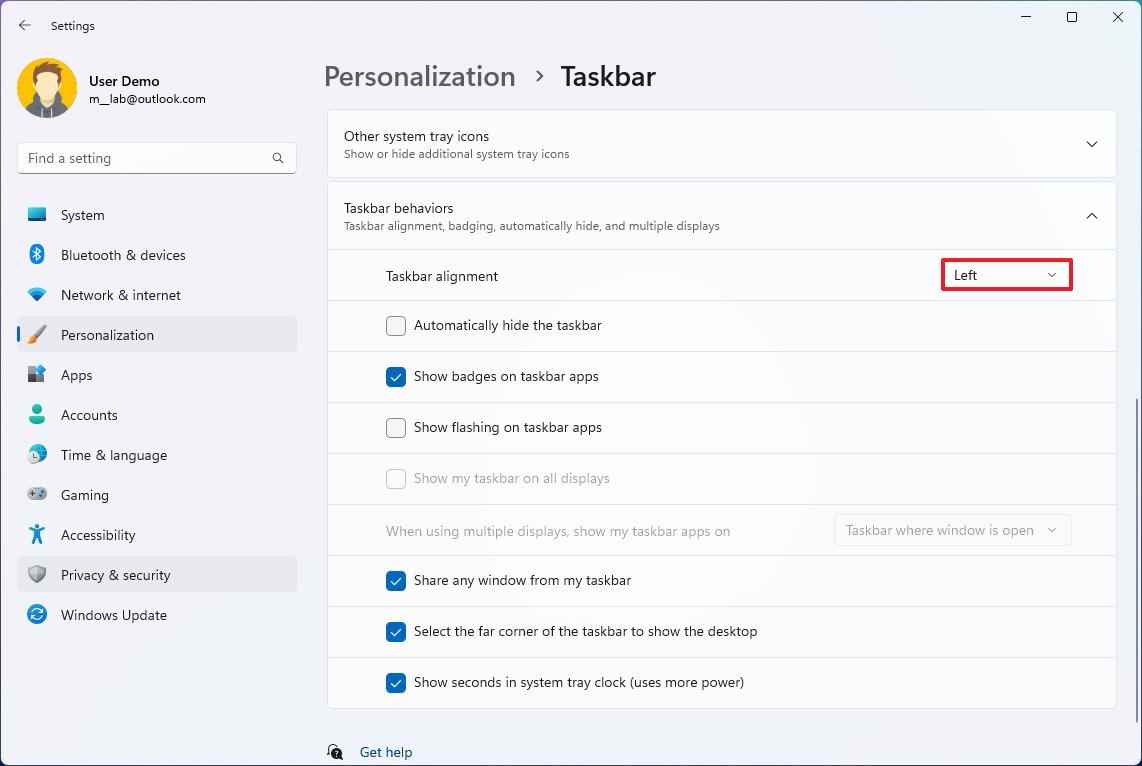
- (İsteğe bağlı) merkez Başlat düğmesini ve uygulamaları Görev Çubuğunun merkezine hizalama seçeneği.
Adımları tamamladığınızda Başlat menüsü düğmesi, Widget’lar, Sohbet, Arama ve uygulama simgeleri ekranın sol tarafında hizalanır.
Görev Çubuğunda otomatik gizleme nasıl etkinleştirilir
Windows 11’de ayrıca, fare imlecini arayüzden uzaklaştırdığınızda Görev Çubuğu’nu otomatik olarak gizlenecek şekilde ayarlayarak ekranda yer açabilir ve Görev Çubuğu’nu gerektiğinde kullanılabilir hale getirebilirsiniz.
Görev Çubuğunu Windows 11’de otomatik olarak gizlemek için şu adımları kullanın:
- Açık Ayarlar.
- Tıklamak kişiselleştirme.
- Tıkla görev çubuğu sayfa sağ tarafta.
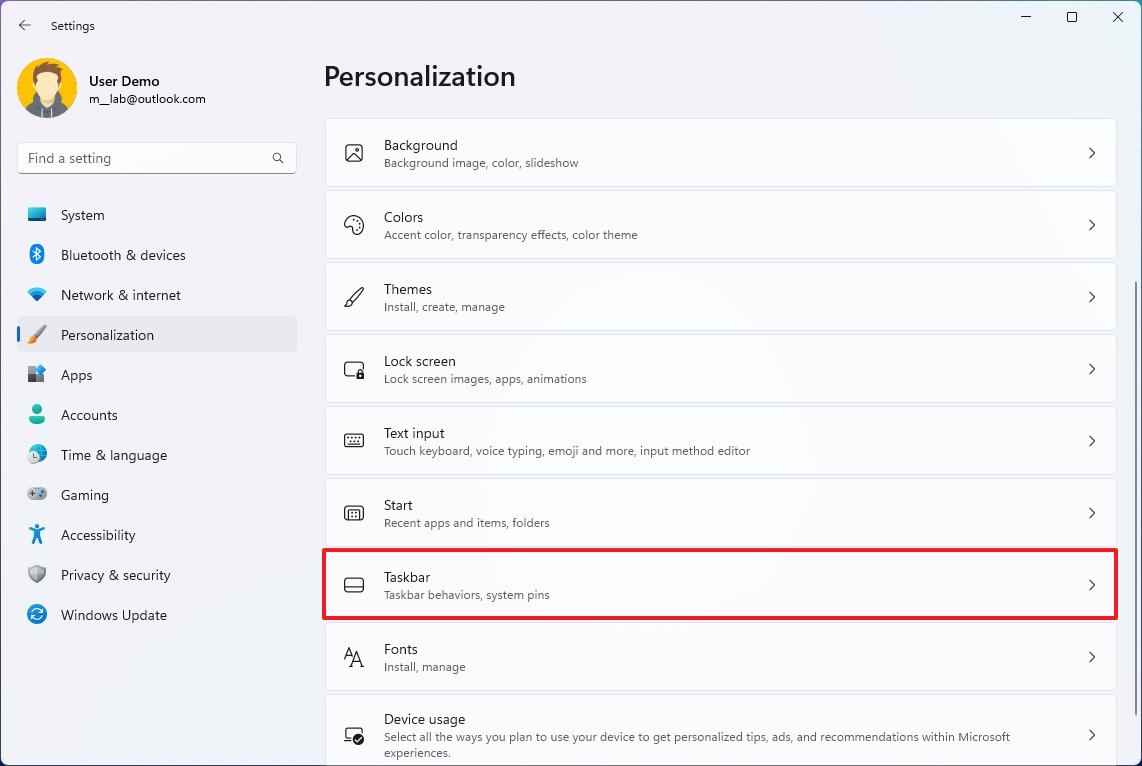
- Tıkla “Görev çubuğu davranışları” ayar.
- kontrol et “Görev çubuğunu otomatik olarak gizle” özelliği etkinleştirme seçeneği.
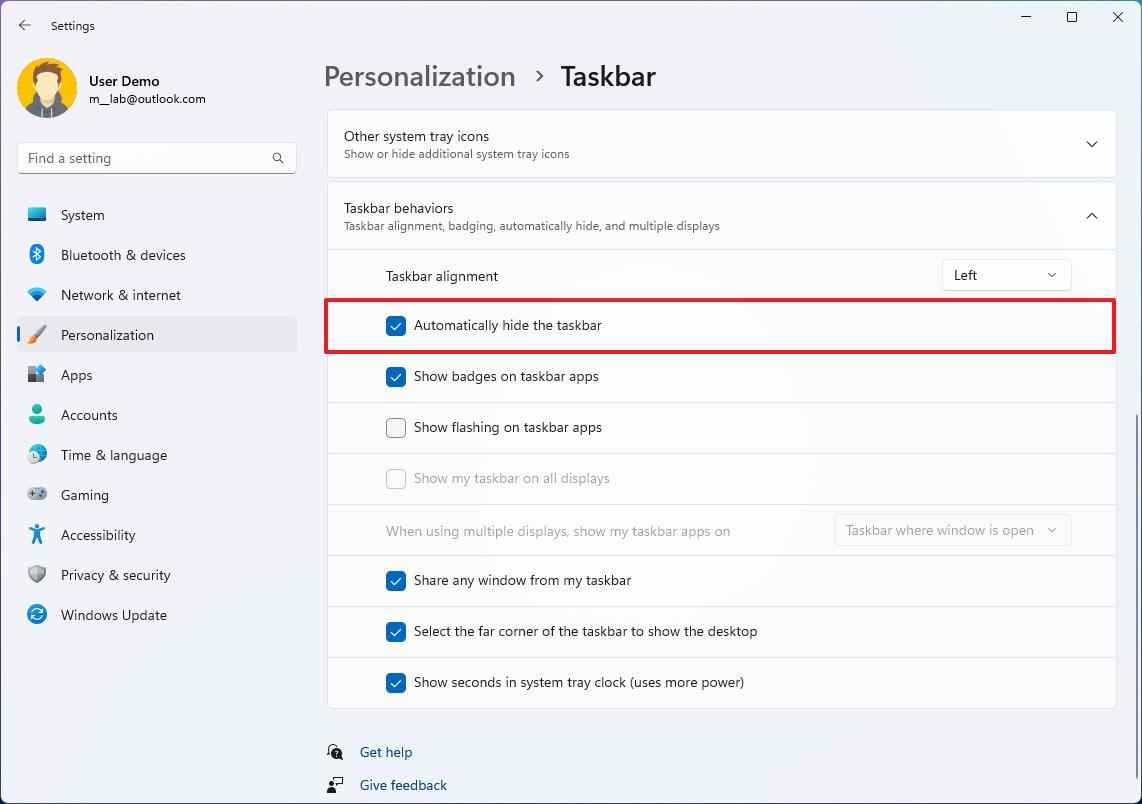
- (İsteğe bağlı) Temizle “Görev çubuğunu otomatik olarak gizle” özelliği kapatma seçeneği.
Adımları tamamladıktan sonra, işaretçiyi ondan uzaklaştırdığınızda Görev Çubuğu otomatik olarak gizlenecektir.
Görev Çubuğunda rozet bildirimleri nasıl devre dışı bırakılır
Bildirim sisteminin bir parçası olarak, Görev Çubuğundaki uygulamalar okunmamış mesajların sayısını gösteren bir rozet de gösterebilir. Ancak, bu özelliği kullanışlı veya dikkat dağıtıcı bulmazsanız, Ayarlar uygulamasından devre dışı bırakabilirsiniz.
Görev Çubuğundaki uygulama simgeleri için rozet bildirimlerini devre dışı bırakmak üzere şu adımları kullanın:
- Açık Ayarlar.
- Tıklamak kişiselleştirme.
- Tıkla görev çubuğu sayfa sağ tarafta.
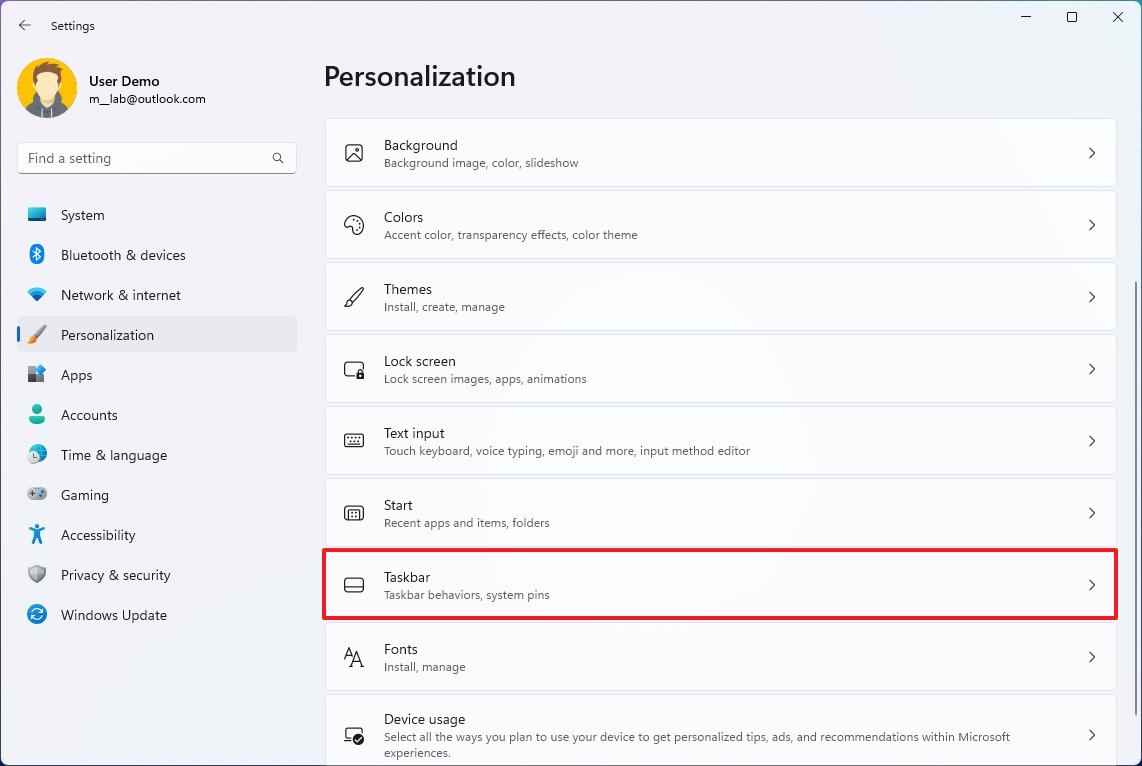
- Tıkla “Görev çubuğu davranışları” ayar.
- Temizle “Görev çubuğu uygulamalarında rozetleri göster” seçenek.
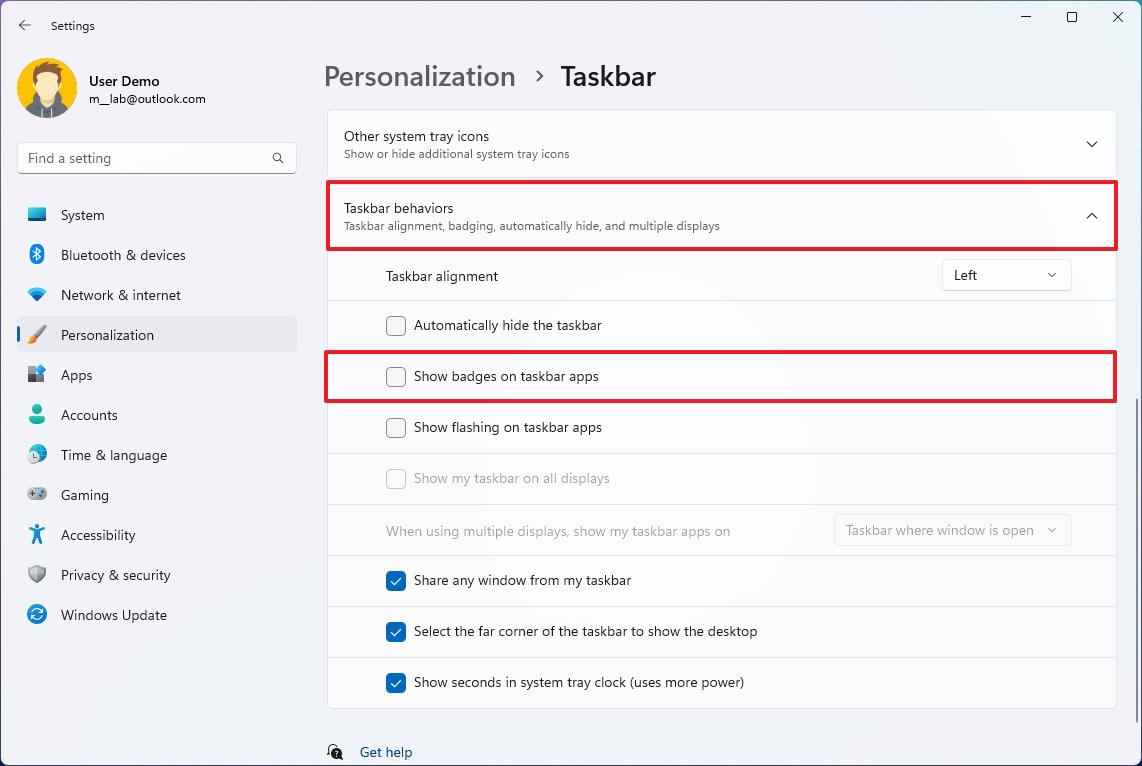
- (İsteğe bağlı) Şunları kontrol edin: “Görev çubuğu uygulamalarında rozetleri göster” seçenek.
Adımları tamamladığınızda artık uygulama simgelerinde Görev Çubuğundaki okunmamış mesaj sayısıyla birlikte rozet bildirimleri görmezsiniz.
Görev Çubuğunda yanıp sönen simgeler nasıl devre dışı bırakılır
Bir uygulama dikkatinizi gerektirdiğinde, Görev Çubuğunda simgesi yanıp sönecektir, ancak bu davranışı her zaman kapatabilirsiniz.
Uygulamaların Görev Çubuğunda dikkat çekmek için yanıp sönmesini önlemek için şu adımları kullanın:
- Açık Ayarlar.
- Tıklamak kişiselleştirme.
- Tıkla görev çubuğu sayfa sağ tarafta.
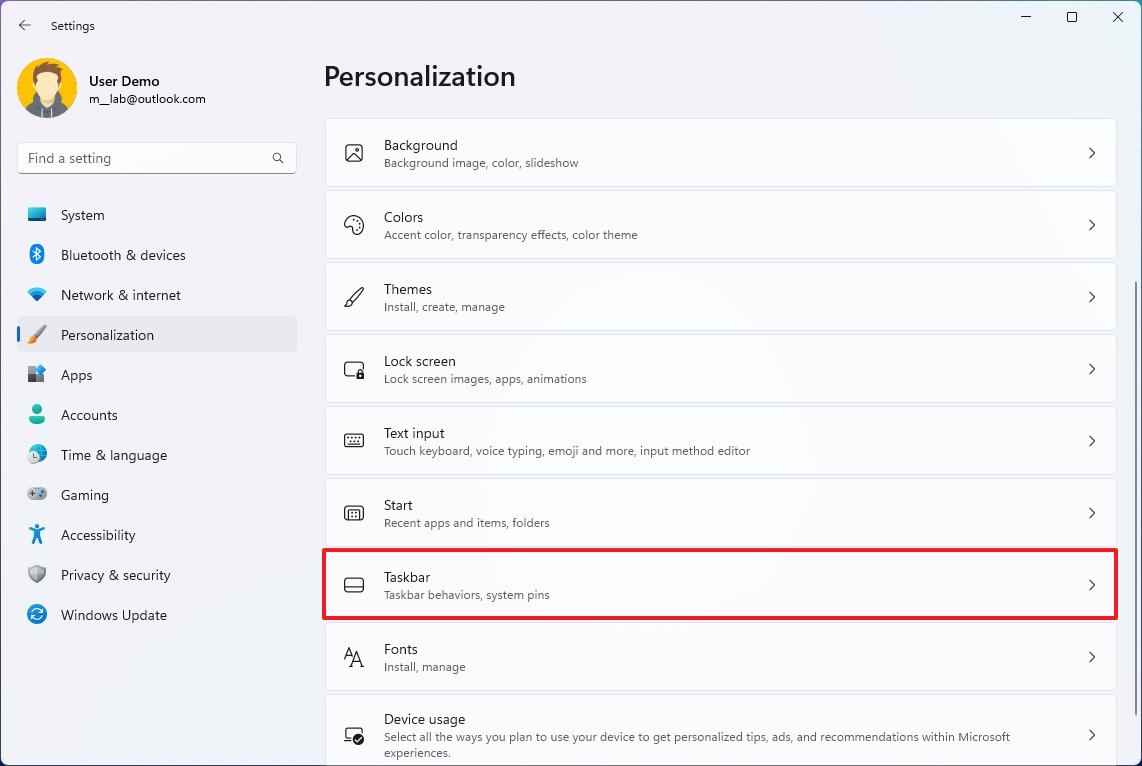
- Tıkla “Görev çubuğu davranışları” ayar.
- Temizle “Görev çubuğu uygulamalarında yanıp sönmeyi göster” özelliği devre dışı bırakma seçeneği.
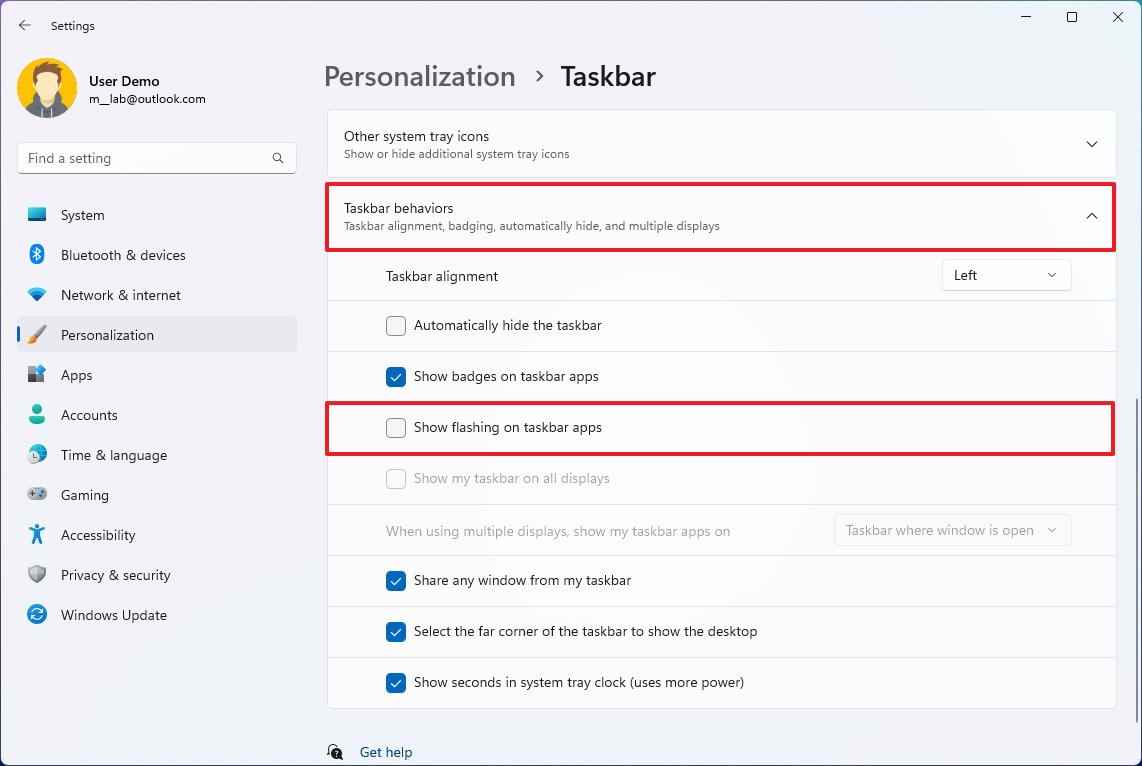
- (İsteğe bağlı) Şunları kontrol edin: “Görev çubuğu uygulamalarında yanıp sönmeyi göster” özelliği etkinleştirme seçeneği.
Adımları tamamladıktan sonra, Görev Çubuğu, dikkat dağıtıcı unsurları en aza indirmek için dikkatinizi gerektirebilecek uygulamalara artık flash uygulamaz.
Windows 11’de tüm monitörlerde Görev Çubuğu nasıl gösterilir?
Çoklu monitör kurulumu kullanıyorsanız, deneyimi Görev Çubuğunu her ekranda gösterecek şekilde yapılandırabilirsiniz. Ayrıca, uygulamaların nasıl göründüğünün davranışını da değiştirebilirsiniz.
Görev Çubuğunu Windows 11’deki her monitörde göstermek için şu adımları kullanın:
- Açık Ayarlar.
- Tıklamak kişiselleştirme.
- Tıkla görev çubuğu sayfa sağ tarafta.
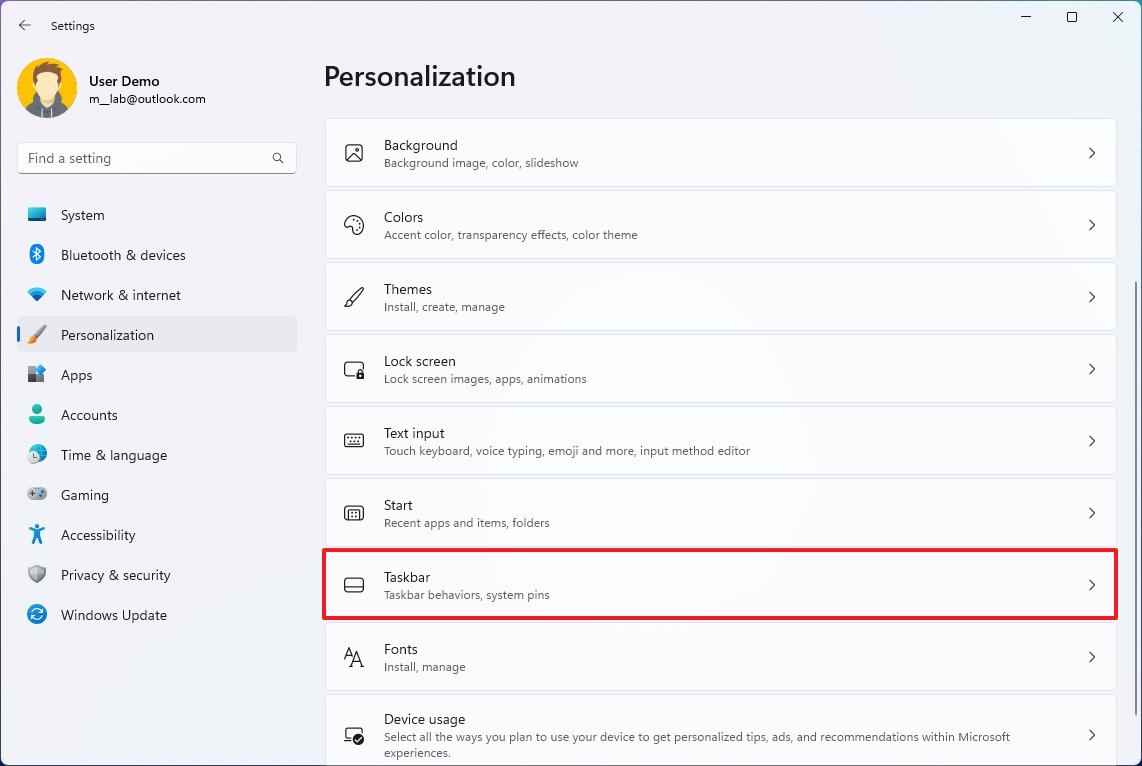
- Tıkla “Görev çubuğu davranışları” ayar.
- kontrol et “Görev çubuğumu tüm ekranlarda göster” özelliği etkinleştirme seçeneği.
- “Birden çok ekran kullanırken, görev çubuğu uygulamalarımı açık olarak göster” ayarında, uygulamaların Görev Çubuklarında nasıl görüneceğini seçin:
- Pencerenin açık olduğu görev çubuğu.
- Ana görev çubuğu ve pencerenin açık olduğu görev çubuğu.
- Tüm görev çubukları.
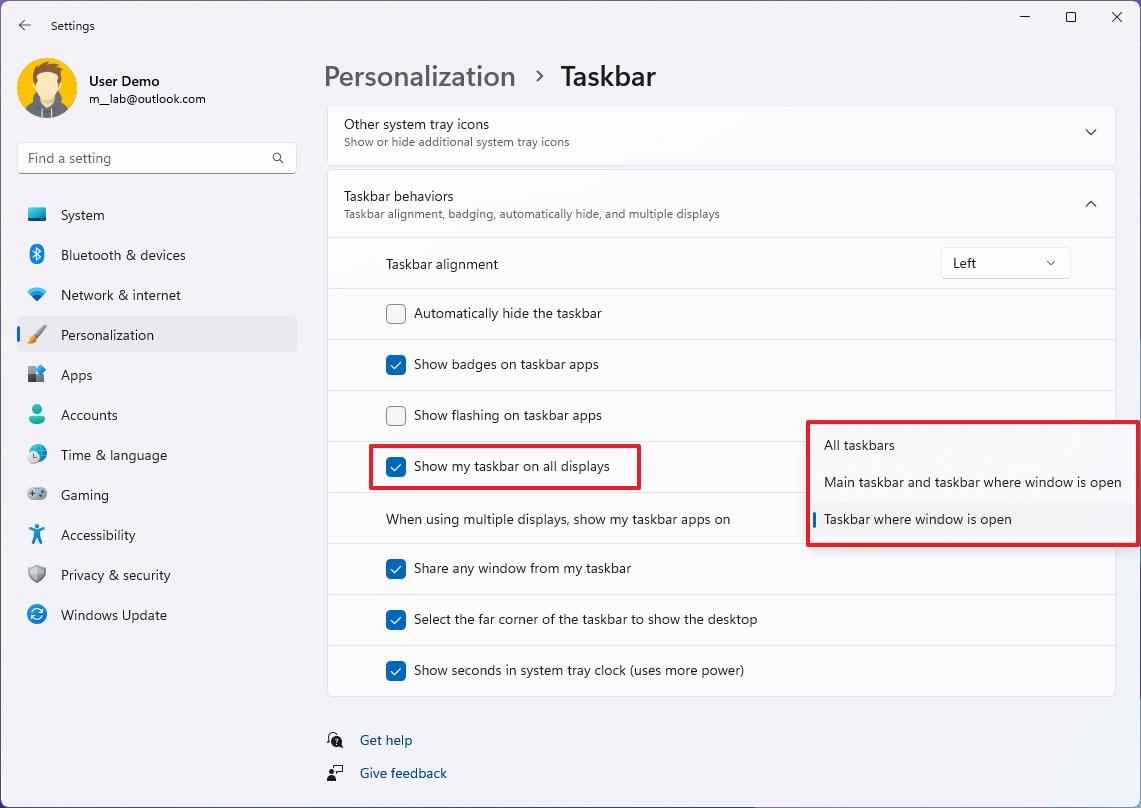
- (İsteğe bağlı) Temizle “Görev çubuğumu tüm ekranlarda göster” özelliği devre dışı bırakma seçeneği.
Adımları tamamladığınızda, Görev Çubuğu yalnızca birincil ekranda değil, tüm ekranlarda belirttiğiniz uygulama davranışıyla görünecektir.
Görev Çubuğundaki Sistem Tepsisinde saniyeler nasıl gösterilir?
Windows 11’de, Moment 3 güncellemesinden başlayarak, saniyeleri Sistem Tepsisi saatinin bir parçası olarak göstermek artık mümkün, ancak daha fazla sistem kaynağı ve pil israfı pahasına.
Geçerli tarih ve saatin yanında Sistem Tepsisinde saniyeleri göstermek için şu adımları kullanın:
- Açık Ayarlar.
- Tıklamak kişiselleştirme.
- Tıkla görev çubuğu sayfa sağ tarafta.
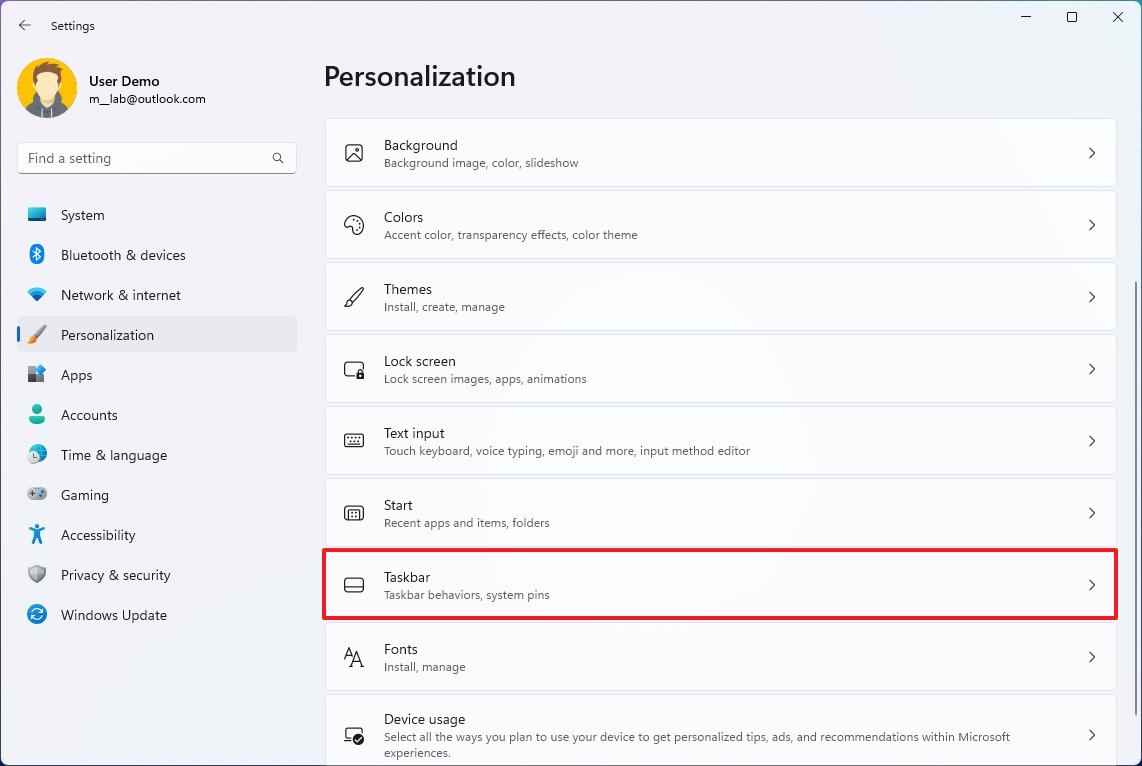
- Tıkla “Görev çubuğu davranışları” ayar.
- kontrol et “Sistem tepsisi saatinde saniyeleri göster” seçenek.
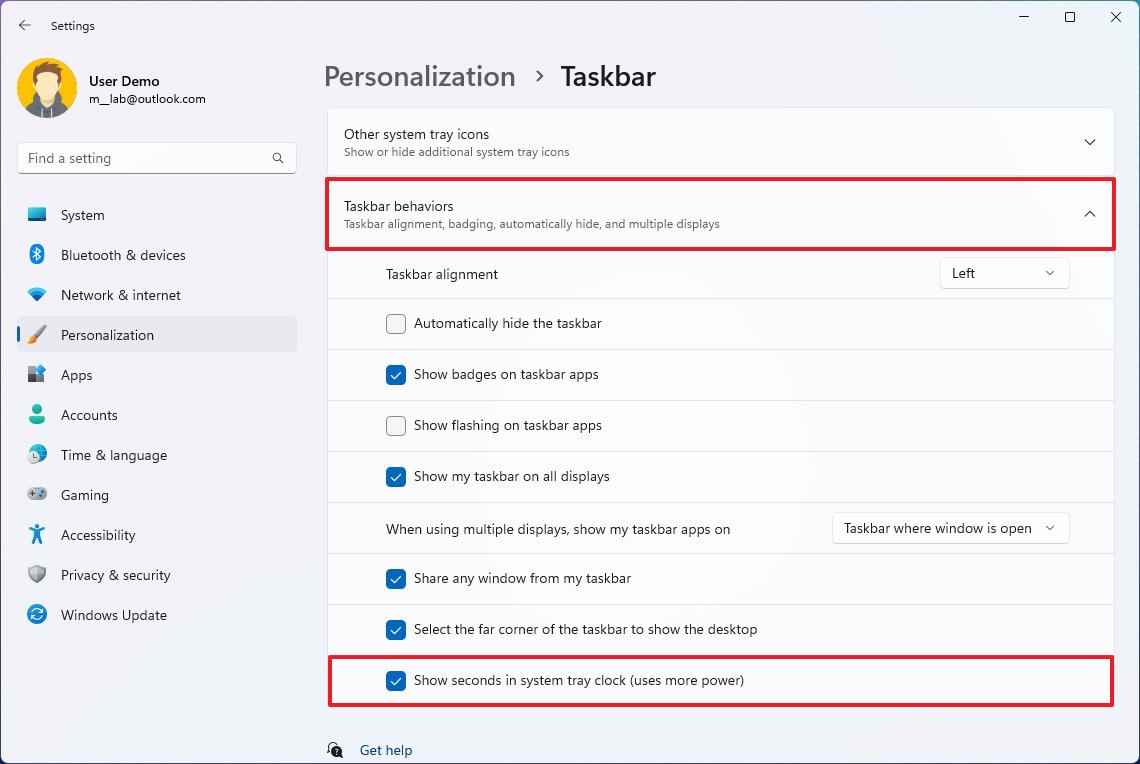
Adımları tamamladıktan sonra, Görev Çubuğu saati Sistem Tepsisinde saatleri, dakikaları ve saniyeleri gösterecektir.
Daha fazla kaynak
Windows 10 ve Windows 11 hakkında daha fazla yardımcı makale, kapsam ve sık sorulan soruların yanıtları için aşağıdaki kaynakları ziyaret edin:
