FPS veya Saniyedeki Kare Sayısı oyununuzun ne kadar iyi performans gösterdiğinin önemli bir ölçüsüdür. Performansla ilgili tüm hikaye bu olmasa da, oyununuzun istediğinizden daha yavaş görünüp görünmediğini kontrol etmeniz gereken ilk şey budur.
FPS numaranızı izlemek, normal oyun sırasında yapmanız gereken bir şey değildir, ancak sisteminizi kıyaslamak veya algıladığınız herhangi bir ağırlığa karşı bir rakam belirlemek için harika bir yoldur. Aşağıda, Windows’ta FPS’yi nasıl kontrol edeceğinizi göstereceğiz. Gördüğünüz rakamlardan memnun değilseniz, bilmek isteyebilirsiniz. grafik kartınızı nasıl overclock edebilirsiniz veya CPU’nuzu nasıl overclock edebilirsiniz? oyununuzun ayarlarını düşürmek tek başına işe yaramazsa.
Yöntem 1: Steam’in Oyun İçi Sayacını Kullanarak FPS’yi Kontrol Edin
Steam, PC’deki en popüler oyun vitrinidir ve şansımıza Valve’dakiler, neredeyse tüm Steam oyunlarıyla çalışması gereken yerleşik bir FPS sayacı eklemeyi uygun görmüşlerdir. Nasıl etkinleştireceğiniz aşağıda açıklanmıştır:
1. Steam’i Başlatın: En hızlı yol, Başlat Menüsünde “Steam”i aramak ve ardından sonuçlarda üzerine tıklamaktır.
2. Steam’in Ayarlarını Açın: Uygulama penceresinin sol üst köşesindeki “Steam”e tıklayın, ardından “Ayarlar”ı seçin.
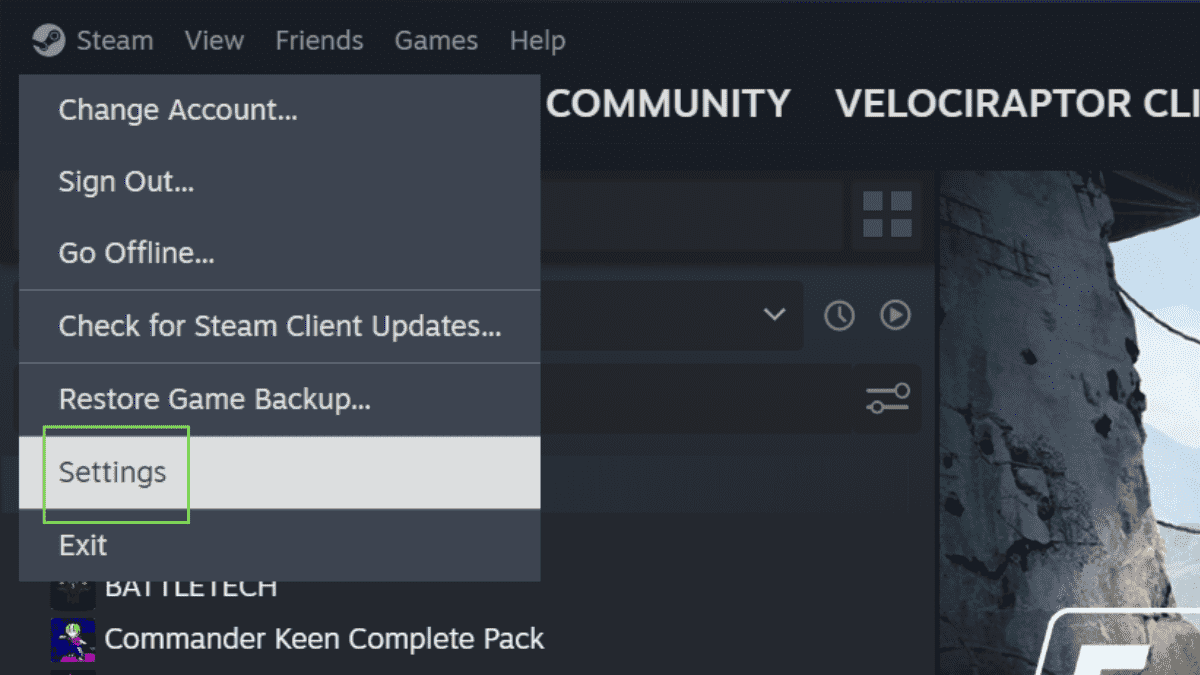
3. Oyun İçi Sekmesini seçin: Ayarlar Penceresinde birkaç sekme var ve biz “Oyun İçi” etiketli olanı arıyoruz.
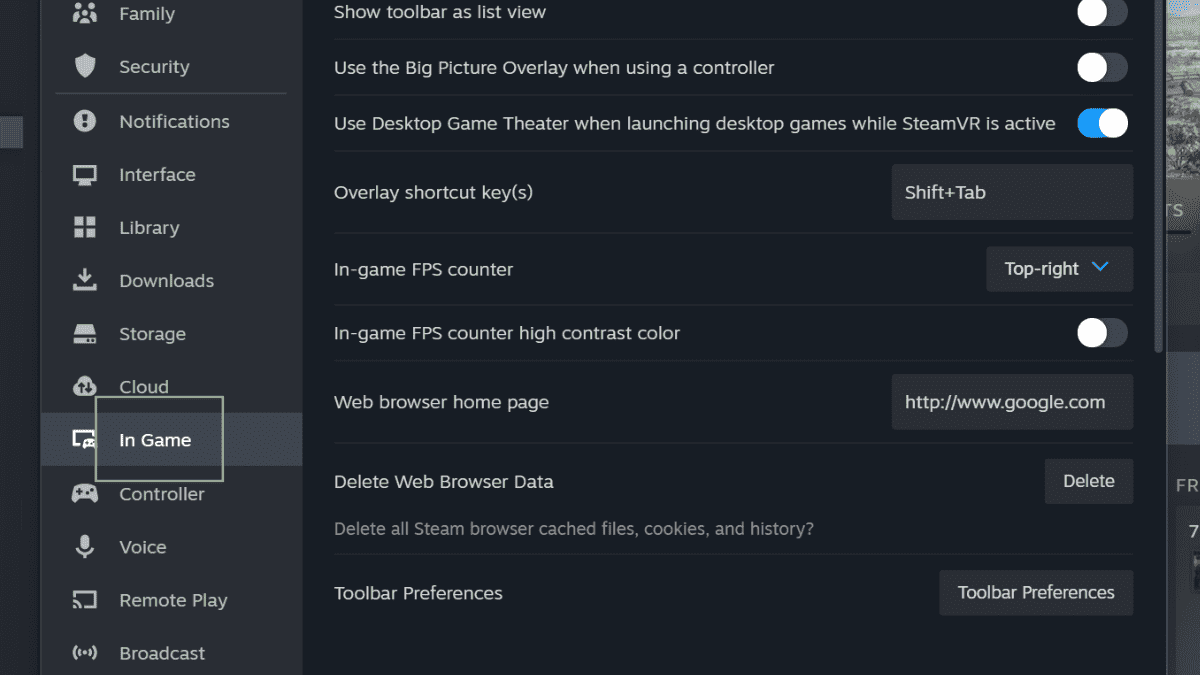
4. FPS Sayacını Açın: Oyun İçi sekmesine geldiğinizde, “Oyun İçi FPS Sayacı”nı arayın ve açın. Oyun sırasında sayacın ekranın hangi köşesinde görünmesini istediğinizi de seçebilirsiniz. Varsayılan sayaç rengi göze çarpmayan bir kirli beyazdır, bu nedenle yüksek kontrastlı renk seçeneğini de açmak isteyebilirsiniz.
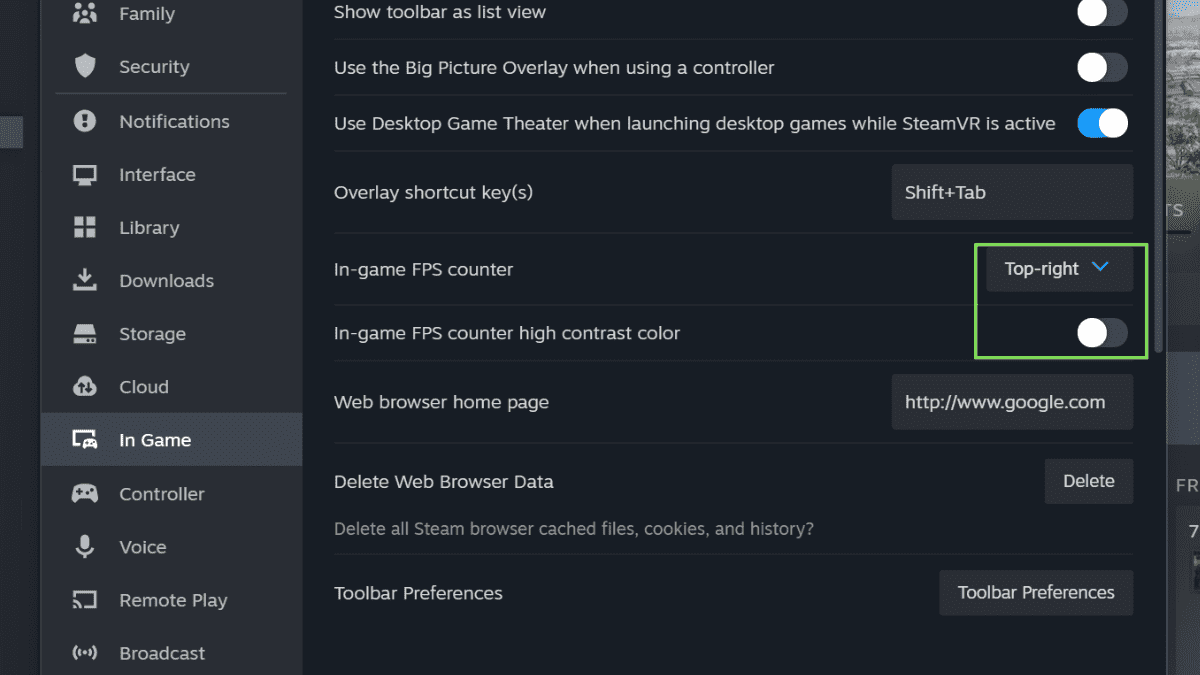
5. Oyuna Başla: FPS’sini öğrenmek istediğiniz oyunu başlatın ve bir önceki adımda seçtiğiniz köşeye bakın. Mevcut FPS’yi göstermelidir.

Yöntem 2: FRAPS Kullanarak FPS’yi Kontrol Edin
Steam’de olmayan bazı oyunlarınız varsa veya sayaç bazı Steam oyunlarında çalışmıyor gibi görünüyorsa, FRAPS her zaman harika bir seçenektir. Bu, piyasadaki en popüler bağımsız FPS sayaçlarından biridir ve kullanımı ücretsizdir. Kurulumu şu şekilde yapabilirsiniz:
1. FRAPS’ı indirin ve yükleyin: şuraya git resmi FRAPS web sitesiardından uygulamayı indirip yükleyin.
2. FRAPS’ı çalıştırın: FRAPS’ı yükledikten sonra açın. En hızlı yol genellikle Başlat Menüsü arama çubuğunda FRAPS aramaktır.
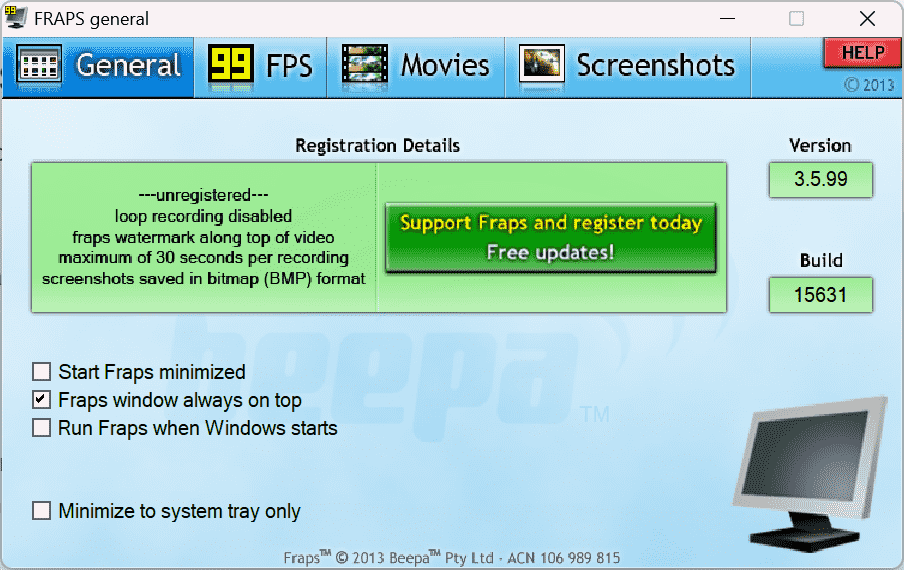
3. FPS ayarlarınızı özelleştirin: FRAPS’ta “FPS” sekmesine gidin ve ihtiyaçlarınıza uygun seçimleri yapın.
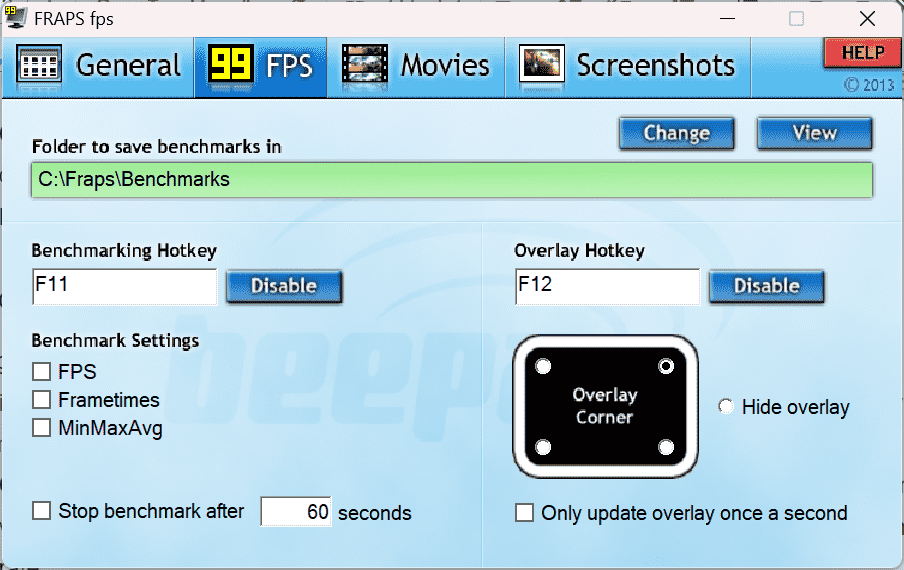
4. oyununu çalıştır. Oyununuzu başlatın ve yukarıda seçtiğiniz köşede FRAPS sayacını parlak sarı renkte görmelisiniz. Görmüyorsanız, varsayılan olarak F12 olan Kaplama Kısayol Tuşuna basın.
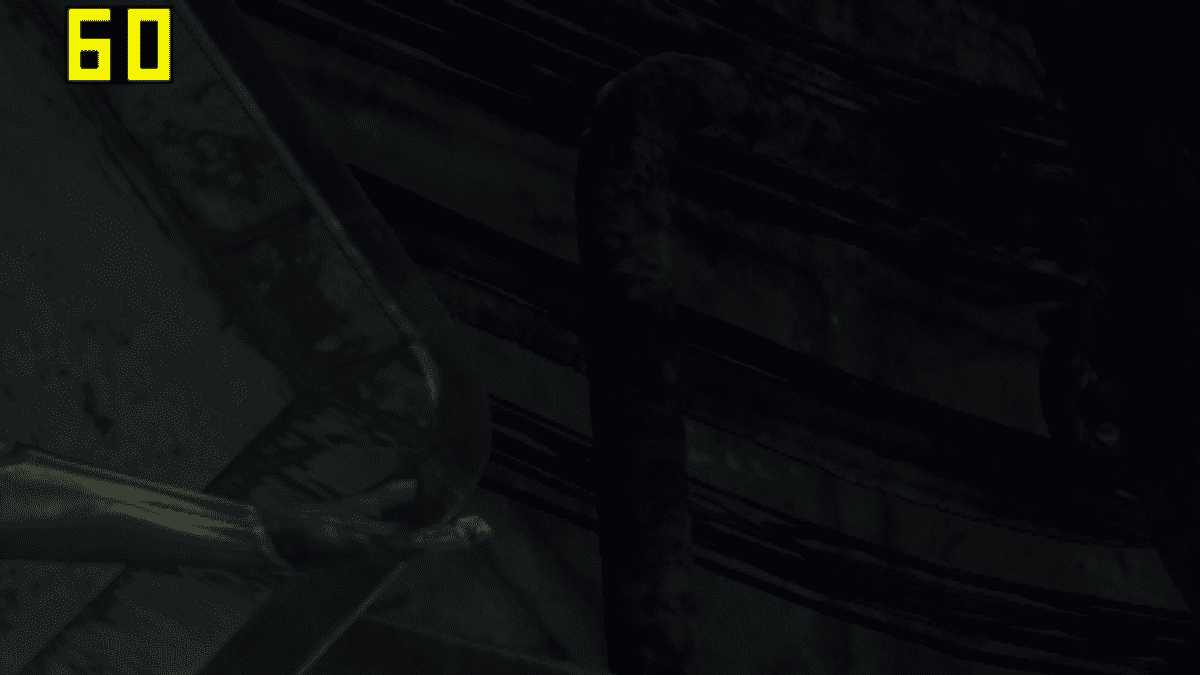
Bu yazının yazıldığı sırada, FRAPS’ın DirectX 12 oyunlarıyla çalışmadığını, en azından denediğimiz oyunların hiçbiriyle çalışmadığını belirtmekte fayda var. Ancak, bazı daha modern FPS sayaçlarının genellikle başarısız olduğu DirectX 11 ve daha eski oyunlarda güvenilir bir şekilde çalışır. Dolayısıyla, FPS’yi kontrol etmek istediğiniz daha eski oyunlarınız varsa, FRAPS denenmiş ve test edilmiş bir çözümdür.
Bazı oyunlar kendi yerleşik performans izleme araçlarıyla birlikte gelir. Açıkçası, bu seçeneğin size açık olup olmadığı oyundan oyuna değişiklik gösterecektir. Bir oyunun kendi performans izleme araçlarına sahip olup olmadığını belirlemek için yapabileceğiniz birkaç şey şunlardır:
- Grafik Ayarları Menüsünü Kontrol Edin. Genellikle bir video oyununun menülerinin grafik veya video alt bölümünde, “performans ölçümleri” veya “kare hızı gösterme” adı verilen bir şey bulacaksınız.
- Web Araması yapın. Oyunun menülerinde herhangi bir şey görmüyorsanız, oyununuzda yerleşik bir FPS sayacı olup olmadığını belirlemek için bir web araması yapın. Bazen FPS sayacının bir oyun içi konsol komutu kullanılarak veya oyunun komut satırı parametreleri değiştirilerek etkinleştirilmesi gerekir.
- Bir kısayol tuşu kullanın. Diablo IV gibi bazı oyunların özel bir kısayol tuşu vardır. Daiblo’nun durumunda bu kısayol CTRL + R’dir.
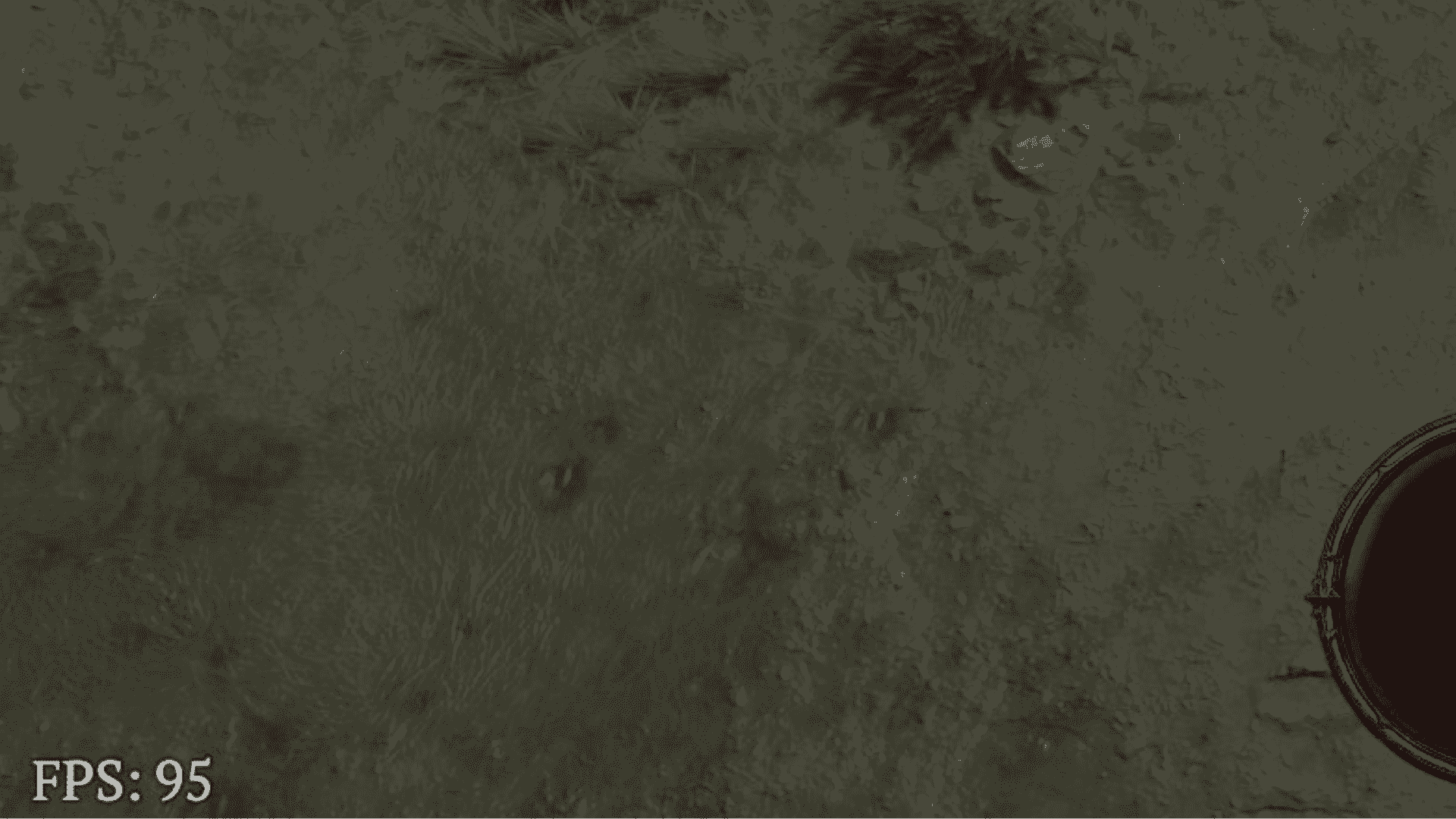
Yöntem 4: GPU Yardımcı Programınızı Kullanma
Bir Nvidia veya AMD GPU kullanıyorsanız, her markanın GPU yardımcı programının ilgili performans katmanı özelliklerini de kullanabilirsiniz. Nvidia’nın durumunda bu, GeForce Experience Oyun İçi Yerleşimi olarak bilinir ve AMD için Radeon Yazılımı oyun içi yer paylaşımı olarak bilinir.
ALT + R’ye basmak burada görüldüğü gibi diğer bazı yararlı ölçütlerle birlikte size mevcut kare hızını gösteren Nvidia kullanıcıları için performans katmanını getirecektir.
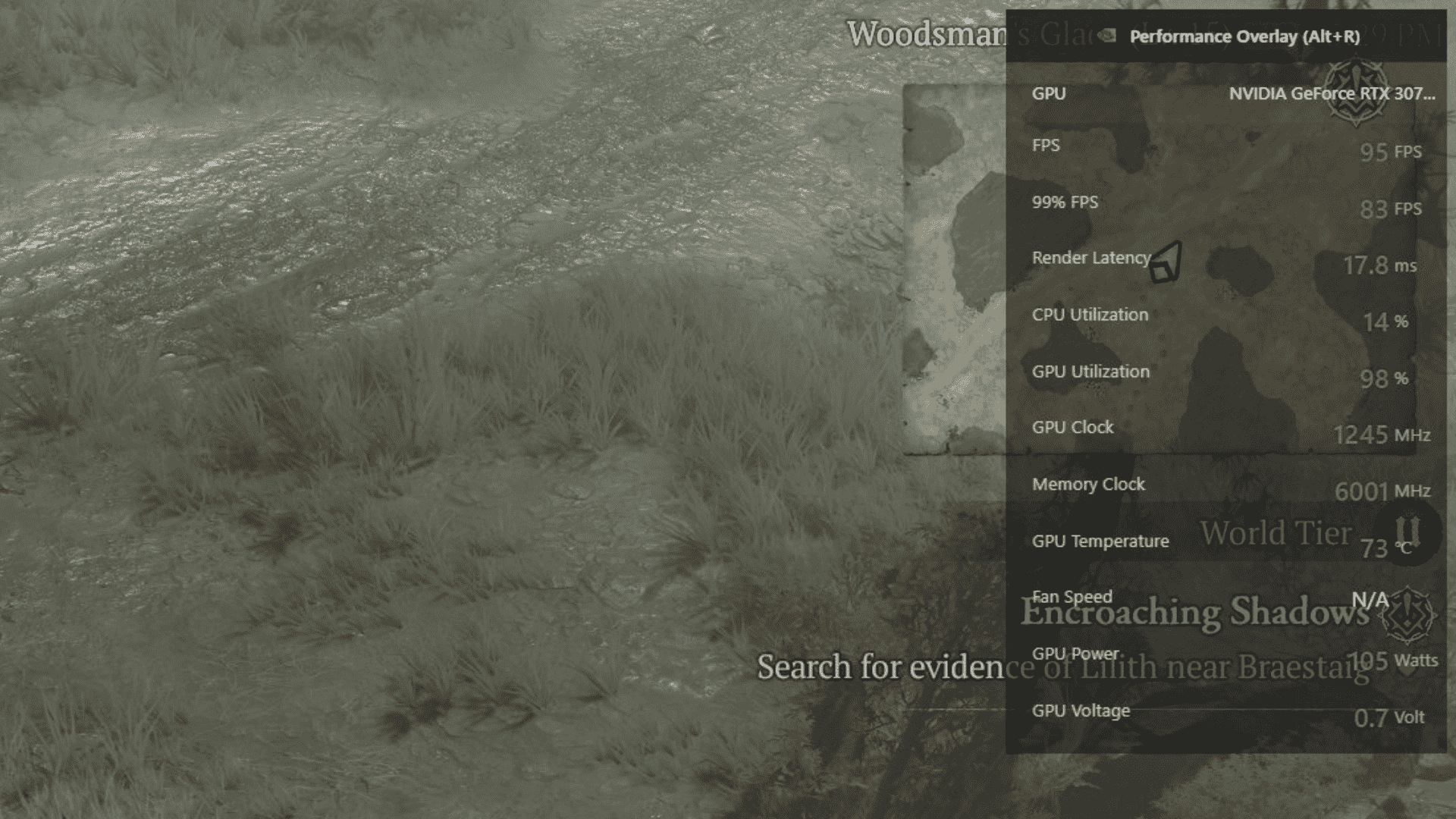
ALT + Z’ye basmak AMD kullanıcıları için performans kenar çubuğunu getirecek.
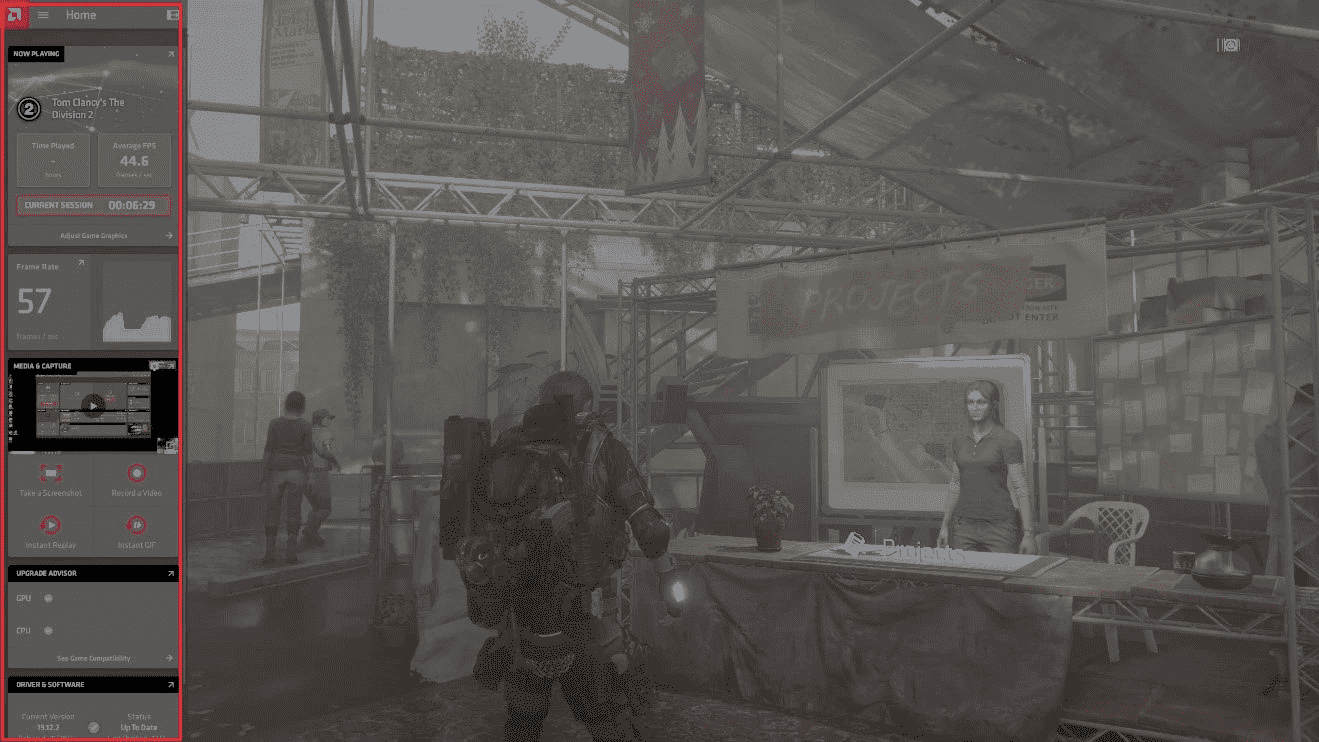
Yöntem 5: Xbox Game Bar’ı Kullanarak FPS’yi Kontrol Edin
Windows, Xbox Game Bar adlı bir uygulamayla birlikte gelir. Bu kullanışlı yer paylaşımı, oyun sırasında bilgisayarınızın bir dizi istatistik ve özelliğini kontrol etmenizi sağlar. Nasıl kullanılacağı aşağıda açıklanmıştır:
1. Win + G’ye basın. Bu, kaplamayı getirecektir.
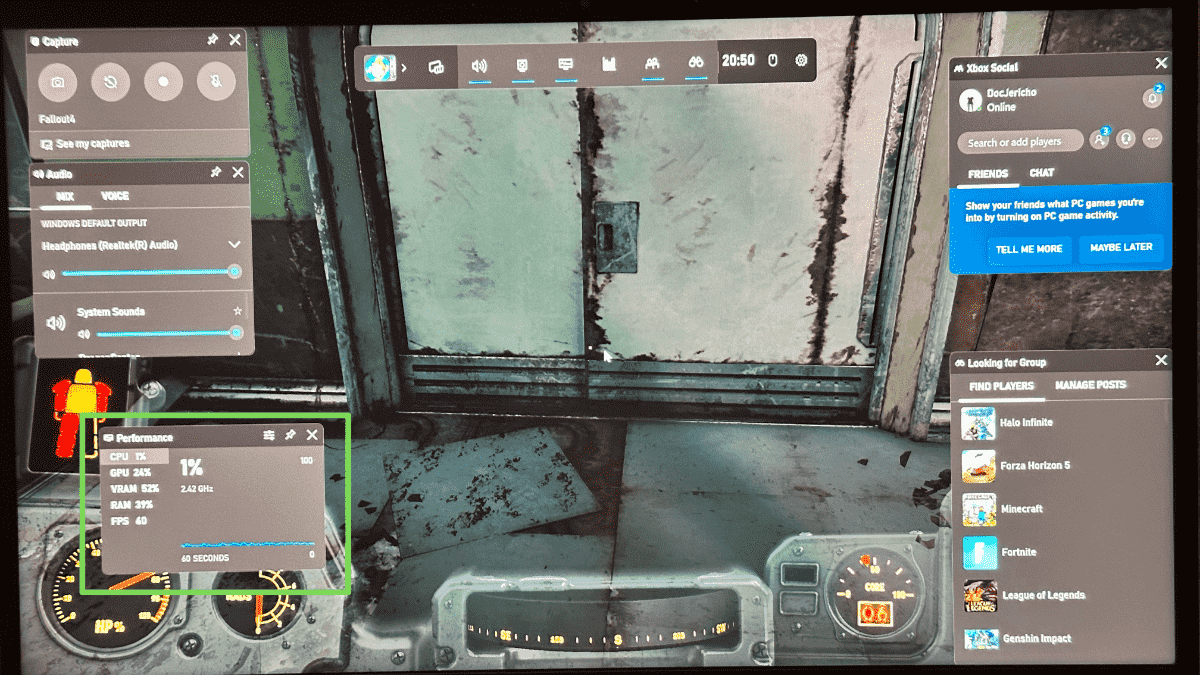
2. (İsteğe bağlı olarak) performans penceresini hareket ettirin. Bu pencere, FPS’niz de dahil olmak üzere hayati istatistikleri ekranda engel olmayacağı bir yere konumlandırarak gösterir.
3. Pin düğmesine tıklayın. Bu, Oyun Çubuğunu kapattığınızda Performans penceresini oyun ekranınıza sabitleyecektir.
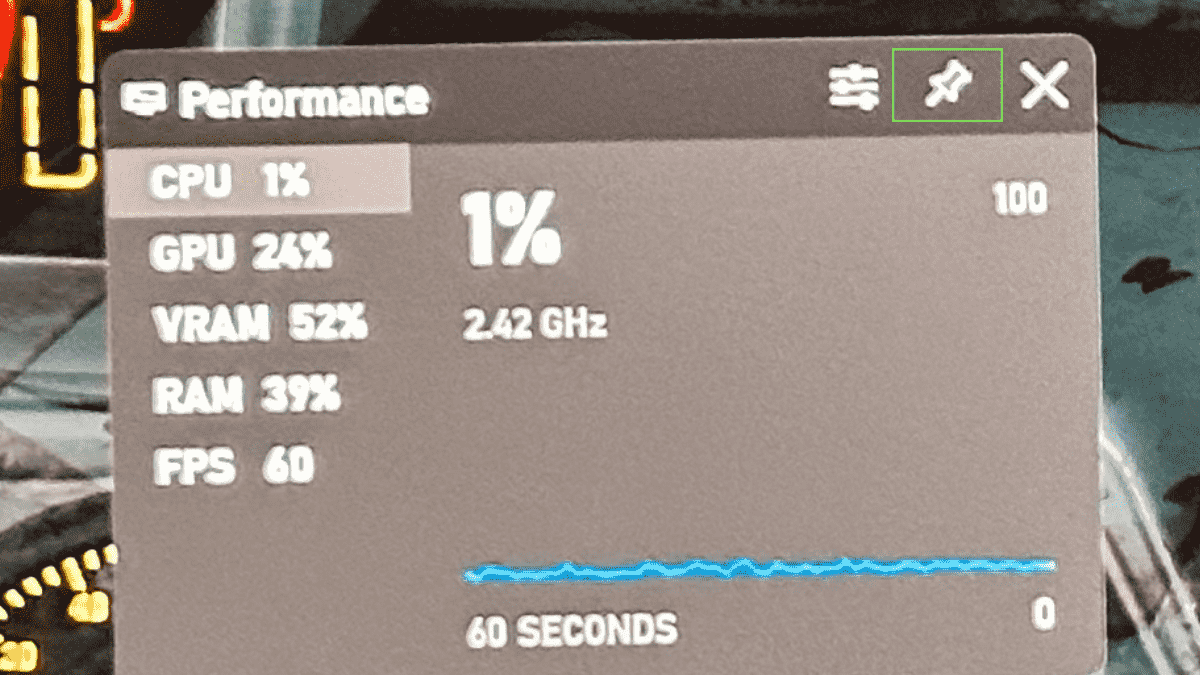
4. Oyun Çubuğunu kapatmak için Win + G tuşlarına basın. Artık oynamaya devam edebilir ve diğer sistem performansı sayılarıyla birlikte FPS’nizi takip edebilirsiniz.
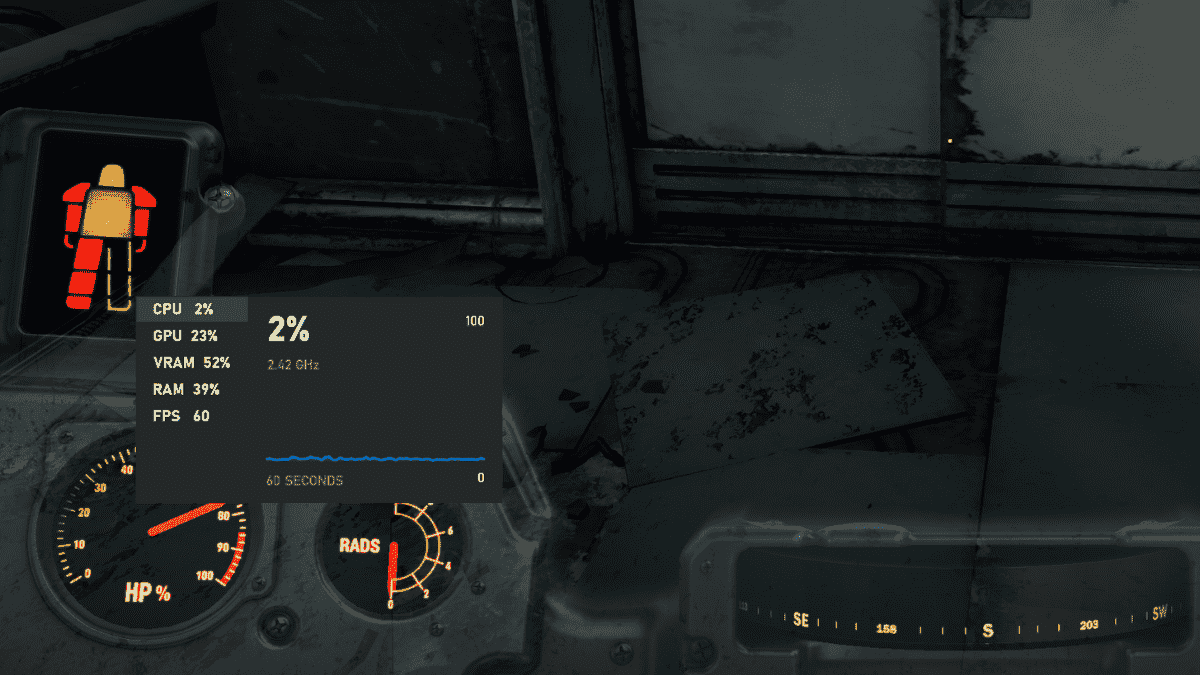
Performans penceresini kaldırmak istiyorsanız, Oyun Çubuğunu tekrar açmanız ve sabitlemesini kaldırmanız yeterlidir. Ardından Oyun Çubuğunu kapatın ve oyununuza geri dönün.
Artık Windows’ta oyun oynarken mevcut FPS’nizin ne olduğunu görmenin birkaç yolunu biliyorsunuz. Oyunlarınızın keyfini çıkarırken kare hızı en önemli faktör olmasa da, hiç kimse oyunlarının çalıştığından şikayet etmedi. fazla sorunsuz.
