Android için Windows Alt Sistemi (WSA), Amazon Appstore ile birlikte Android uygulamalarını Windows 11’de çalıştırmanıza izin veren bir sanallaştırma çözümüdür.
WSA ortamının varsayılan yapılandırması çoğu kullanıcı için yeterli olsa da, deneyimden en iyi şekilde yararlanmak için bazı ayarları değiştirmek mümkündür. Örneğin, Android uygulamalarından dosyalarınıza erişmek için dosya paylaşımını etkinleştirebilirsiniz. Alt sistemin ne kadar bellek kullandığını kontrol etmek, grafik kartını seçmek, kötü amaçlı yazılımdan koruma taramasını etkinleştirmek ve hatta alt sistemi uygulamalarınıza hızlı erişim için her zaman kullanılabilir hale getirmek için davranışı değiştirmek de mümkündür.
Bu nasıl yapılır kılavuzu, Windows 11’de WSA kullanırken değiştirmeyi düşünmeniz gereken bazı temel ayarlarda size yol gösterecektir.
WSA’da Dosya Paylaşımı nasıl etkinleştirilir?
Dosya Paylaşımı, Android uygulamalarına Belgeler, İndirilenler, Resimler, Müzik ve Videolar klasörlerinden kullanılabilir dosya yapma yeteneği ekleyen bir özelliktir.
WSA Dosya Paylaşımını etkinleştirmek için şu adımları kullanın:
- Açık Başlangıç.
- Aramak Android için Windows Alt Sistemi ve uygulamayı açmak için en üstteki sonuca tıklayın.
- Tıklamak Gelişmiş Ayarlar.
- Tıkla deneysel özellikler ayar.
- aç “Kullanıcı klasörlerini paylaş” özelliği etkinleştirmek için geçiş anahtarı.
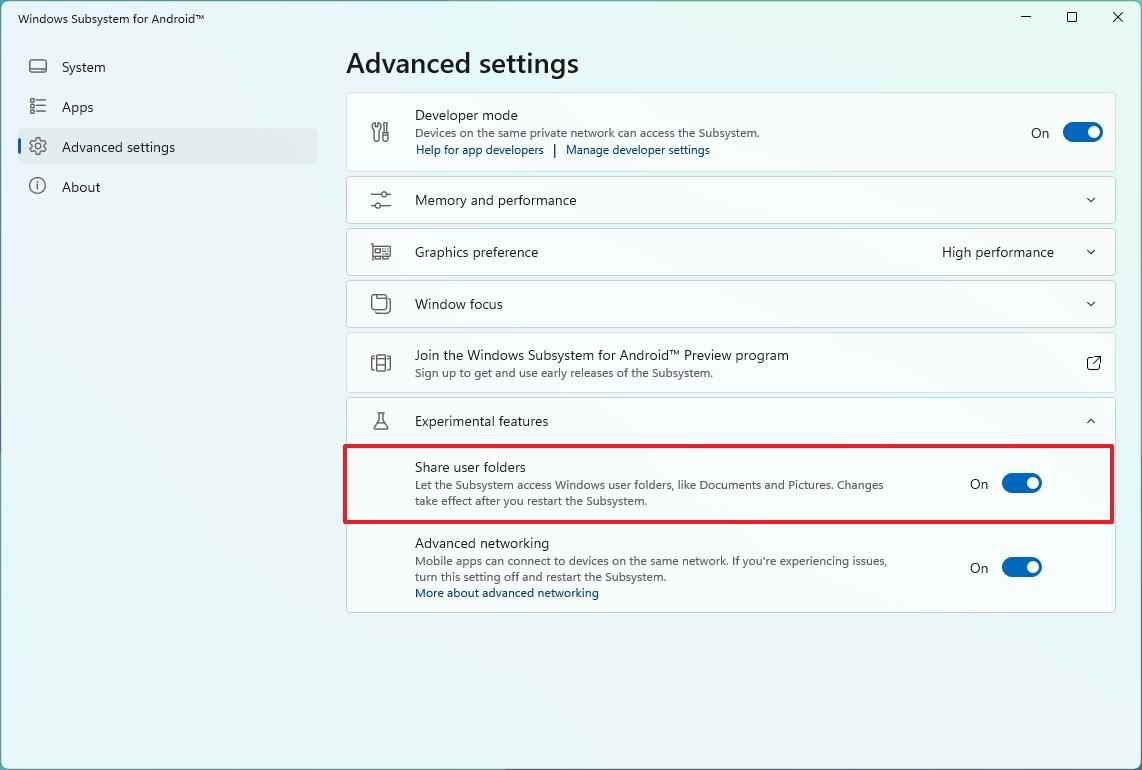
- (İsteğe bağlı) Kapatın “Kullanım klasörlerini paylaş” özelliği devre dışı bırakmak için değiştirme anahtarı.
Adımları tamamladığınızda, Windows 11 profil klasörleriniz “sdcard” konumundaki “Windows” klasörü içinde görünecektir.
WSA’da bellek kullanımı nasıl değiştirilir?
Gereğinden fazla belleğe sahip bir sisteminiz varsa, uygulama performansını artırmak amacıyla bellek kullanımını artırmak için Android için Windows Alt Sistemi ayarlarını değiştirebilirsiniz. Daha az güçlü sistemlerde bellek kullanımını sınırlamak için ayarları değiştirmeyi de düşünebilirsiniz.
WSA’nın platform ve uygulamalar için kullanabileceği bellek miktarını belirtmek için şu adımları kullanın:
- Açık Başlangıç.
- Aramak Android için Windows Alt Sistemi ve uygulamayı açmak için en üstteki sonuca tıklayın.
- Tıklamak Gelişmiş Ayarlar.
- Tıkla “Hafıza ve performans” ayar.
- “Bellek tahsisi” ayarının altında, aşağıdakiler de dahil olmak üzere mevcut seçeneklerden birini seçin: “Düşük (2GB),” “Varsayılan (4GB),” “Yüksek (8GB),” veya “Özel (MB).”
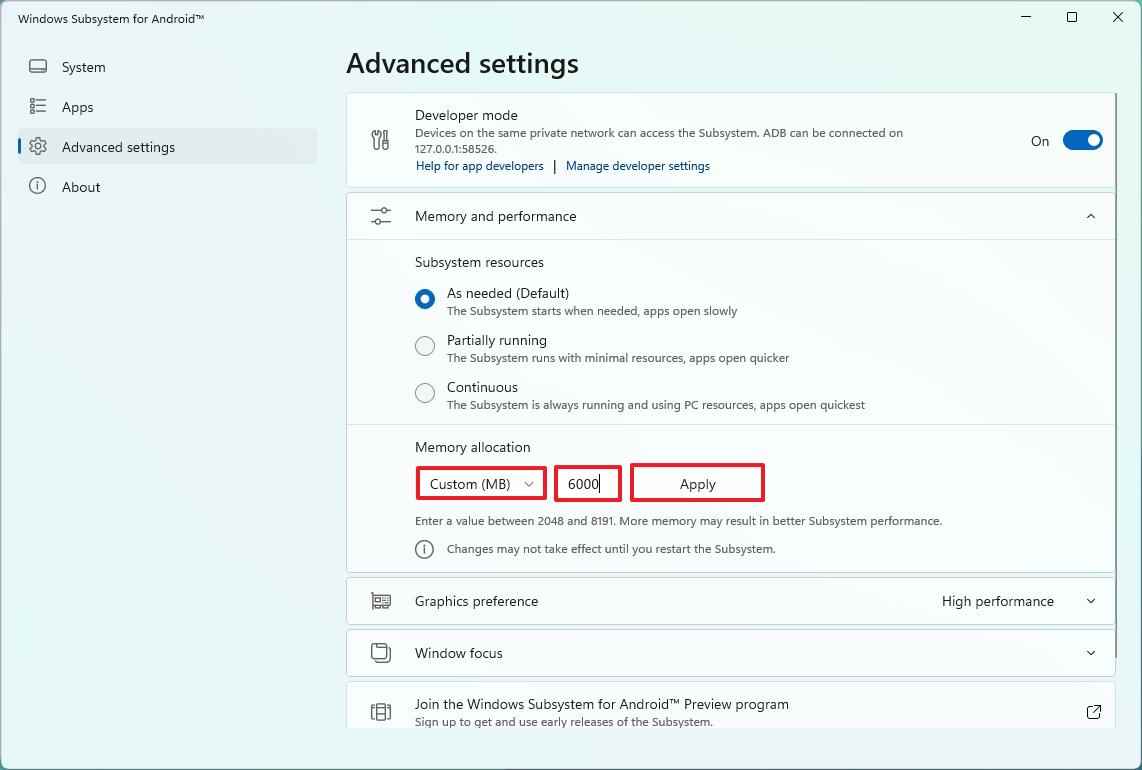
- Hızlı not: “Özel” seçeneği, hemen hemen her miktarda bellek atamanıza izin verir ve miktarı megabayt cinsinden belirtmeniz gerekir.
- Tıkla Uygula düğme.
Adımları tamamladıktan sonra, sistem belirttiğiniz bellek miktarını tahsis edecek ve başka bir şey yapmayacaktır.
Platformun WSA’da sürekli çalışmasını sağlama
Android uygulamalarını aktif olarak kullanmadığınızda, sistem kaynaklarından ve pilden tasarruf etmek için alt sistem uyku moduna geçer. Bu yaklaşımla ilgili tek uyarı, bir uygulamanın başlatılmasının uzun zaman alabilmesidir, çünkü çalışabilmesi için alt sistemin dönmesini beklemesi gerekir. Uygulamaları daha hızlı başlatmak istiyorsanız, alt sistemi her zaman çalışır durumda tutmak için sistem kaynakları ayarlarını kullanabilirsiniz.
WSA’nın sürekli çalışmasını sağlamak için şu adımları kullanın:
- Açık Başlangıç.
- Aramak Android için Windows Alt Sistemi ve uygulamayı açmak için en üstteki sonuca tıklayın.
- Tıklamak Gelişmiş Ayarlar.
- Tıkla “Hafıza ve performans” ayar.
- seçin “Sürekli” alt sistemi her zaman çalışır durumda tutma seçeneği, uygulamaları hızlı bir şekilde açmanıza olanak tanır.
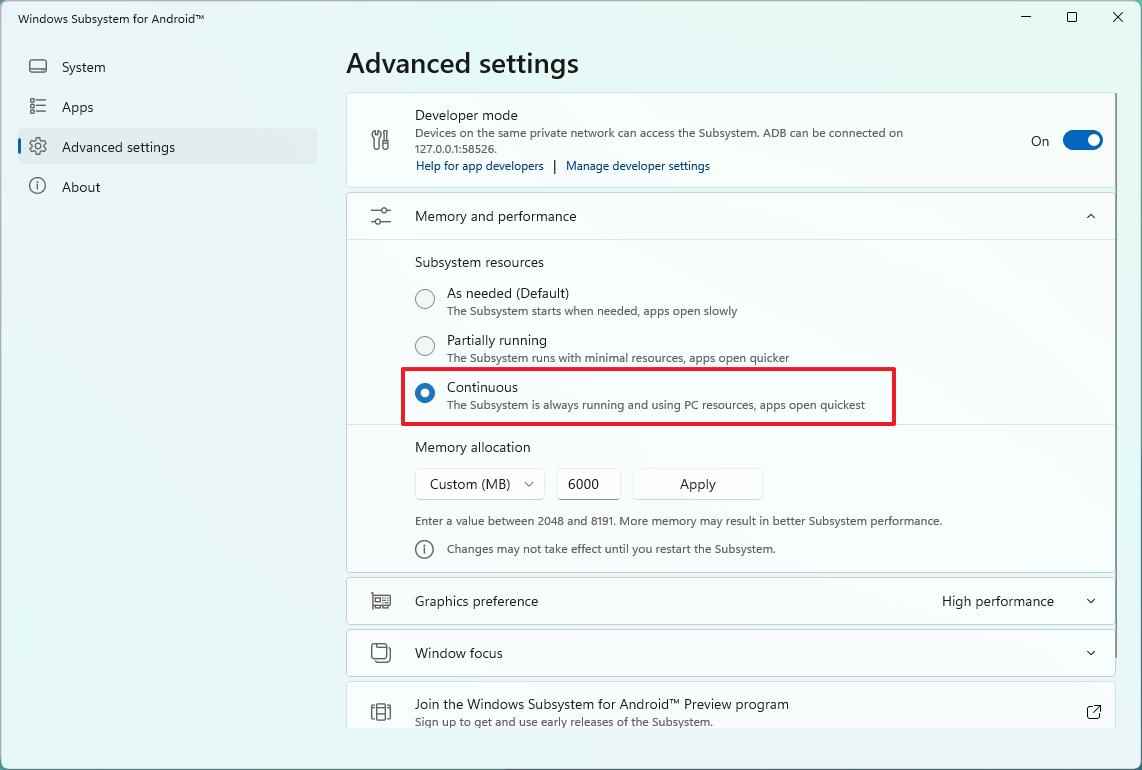
- Hızlı not: bu “İhyaç olduğu gibi” seçeneği, bir uygulamayı başlatmaya çalışırken talep üzerine alt sistemi başlatır. Ve “Kısmen çalışıyor” alt sistemin minimum kaynak kullanarak çalışmasını sağlar.
Adımları tamamladığınızda, Android için Windows Alt Sistemi sürekli olarak çalışarak uygulamaların daha hızlı başlatılmasını sağlar. (Bu seçenek, pille çalışan cihazlar için önerilmez.)
WSA’da belirli grafik kartı nasıl atanır
WSA, varsayılan olarak bilgisayarda kurulu en yüksek performansa sahip grafik kartını kullanır, ancak alt sistemin kullanmasını istediğiniz kartı her zaman seçebilirsiniz.
Belirli bir video kartını WSA’ya atamak için şu adımları kullanın:
- Açık Başlangıç.
- Aramak Android için Windows Alt Sistemi ve uygulamayı açmak için en üstteki sonuca tıklayın.
- Tıklamak Gelişmiş Ayarlar.
- Tıkla grafik tercihi ayar.
- Dahil olmak üzere Linux için Windows Alt Sistemine atanacak grafik kartını seçin. “Yüksek performans”, “Güç tasarrufu”, ve “Belirli GPU” mevcut kartlardan herhangi birini seçmenizi sağlar.
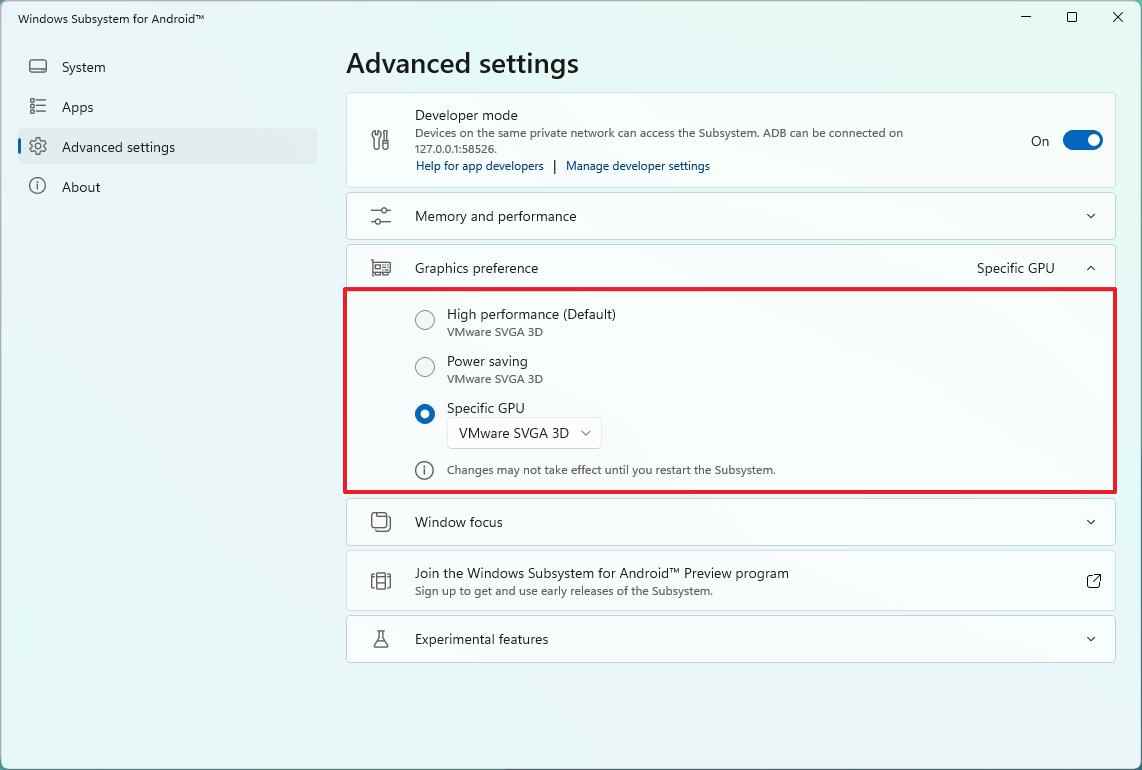
Adımları tamamladıktan sonra alt sistem, Android uygulamalarını işlemek için belirttiğiniz grafik kartını kullanacaktır.
WSA’da kötü amaçlı yazılım taraması nasıl etkinleştirilir?
Android için Windows Alt Sistemi, hiçbir kötü amaçlı kodun sistemi ele geçirmediğinden emin olmak için kurulumdan önce uygulamaları taramak üzere Windows 11’de bulunan Microsoft Defender Antivirus’ü kullanabilir. Özellik zaten etkinse, antivirüsün güvenilir olduğunu bildiğiniz bir uygulamayı engellemesini önlemek için de kapatabilirsiniz.
WSA uygulamaları için Microsoft Defender Virüsten Koruma’yı açmak veya kapatmak için bu adımları kullanın.
- Açık Başlangıç.
- Aramak Android için Windows Alt Sistemi ve uygulamayı açmak için en üstteki sonuca tıklayın.
- Tıklamak sistem.
- aç “Kötü amaçlı uygulamaların yüklenmesini engelle” özelliği etkinleştirmek için geçiş anahtarı.
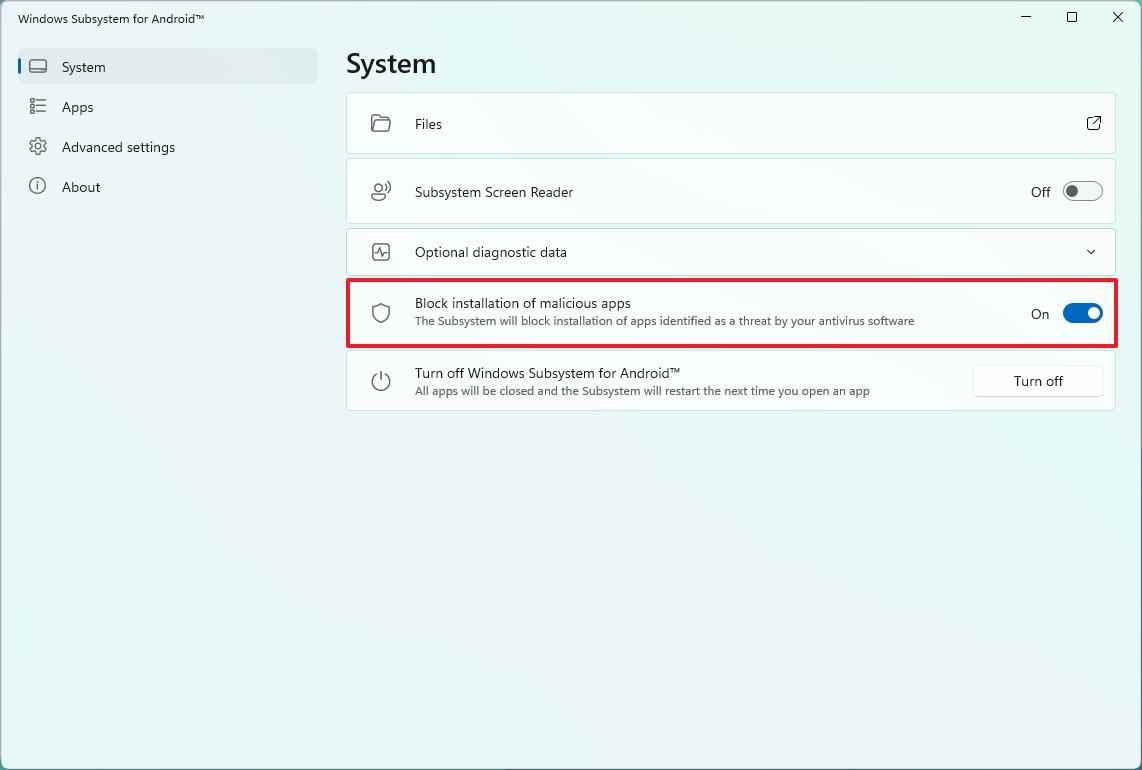
- (İsteğe bağlı) Kapatın “Kötü amaçlı uygulamaların yüklenmesini engelle” özelliği devre dışı bırakmak için değiştirme anahtarı.
Adımları tamamladığınızda, virüsten koruma yazılımı, sistemden ödün vermemelerini sağlamak için kurulumdan önce Android uygulamalarını tarar.
Ayarları değiştirdikten sonra Android için Windows Alt Sistemini yeniden başlatmanız önerilir. Bunu, bilgisayarı yeniden başlatarak veya “Sistem” ayarları sayfasından, “Kapamak” düğmesine tıklayın ve ardından “Aç” düğmesini “Android için Windows Alt Sistemini Kapat” ayarından seçin.
Daha fazla kaynak
Windows 10 ve Windows 11 hakkında daha fazla yardımcı makale, kapsam ve sık sorulan soruların yanıtları için aşağıdaki kaynakları ziyaret edin:
