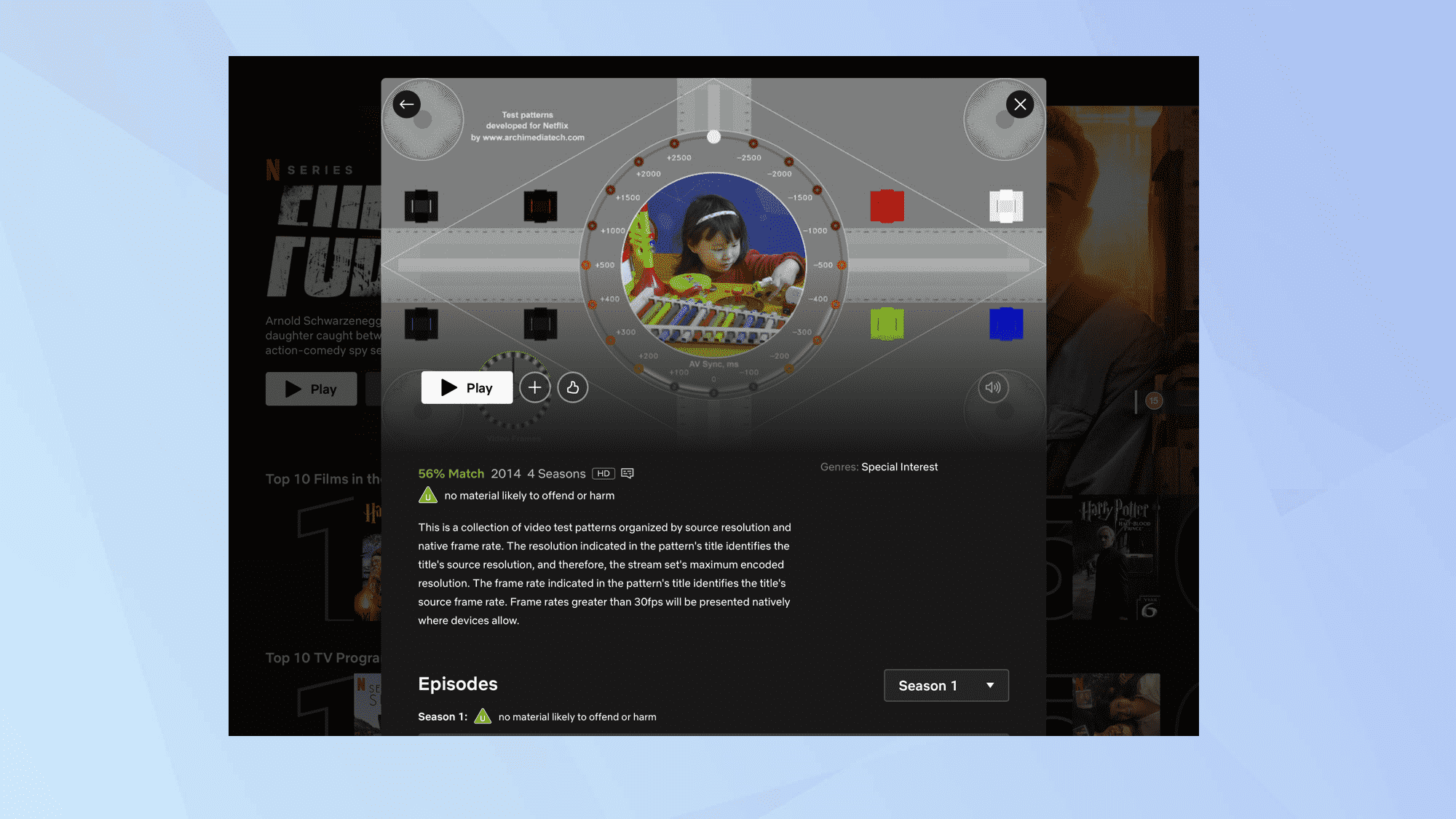Netflix, TV ekranınızı kalibre etmenize izin veren bir dizi gizli test ekranına sahiptir, ancak bunları etkinleştirmek gerçekten açık değildir.
Ama neden umursuyorsun? Televizyon görüntüsünü nasıl ayarlayacağınızı bilmek, izleme deneyiminizi başka bir düzeye taşıyacaktır. Gerçekten de, ekranın parlaklığının, kontrastının, renk doygunluğunun ve keskinliğinin optimum kalitede olmasını sağlayarak, 4K TV’nizde izlediğiniz programlar tam anlamıyla ekrandan fırlayacak ve bu, programlardan birine küçük bir servet harcamayı haklı çıkarmaya yardımcı olacaktır. en iyi televizyonlar.
Aslında, görüntünün olabileceğinin en iyisi olduğundan emin olmak, bilgi edinmede önemli bir adımdır. yeni akıllı TV’nizi nasıl kurarsınız. Netflix’e abone olmanız koşuluyla, mükemmel bir görüntü için bir kuruş harcamanıza da gerek kalmayacak. Bunun nedeni, yalnızca küçük bir hazırlık çalışmasıyla bulunabilen video test modellerinin olmasıdır.
O halde Netflix kullanarak televizyon görüntünüzü nasıl ayarlayacağınıza bir göz atalım. Takılıp kalmanız durumunda televizyon kılavuzunuzu elinizin altında bulundurmak isteyebilirsiniz.
Not: TV’nizi kalibre etmek için test ekranlarını nasıl kullanacağınızı gösteriyoruz. Ancak, bu ekranları bilgisayarınızın ekranını veya monitörünü kalibre etmek için de kullanabilirsiniz!
TV’nizin görüntü kalitesini ayarlamak için Netflix nasıl kullanılır?
- Neflix’te oturum açın
- Bir grafik seçin
- Listenize ekleyin
- TV’de Netflix’i başlatın
- Test desenini oynat
- Ekran kalibrasyonunuzu geliştirin
Her adım için tam resimli talimatları görmek için okumaya devam edin.
1. Bir tarayıcıda Netflix’te oturum açın
(Resim: © Gelecek)
Ziyaret etmek https://www.netflix.com/gb/title/80018499 Bir web tarayıcısında ve Netflix hesabınızda oturum açın. Sen ne zaman profilini seçNetflix için geliştirilen test kalıpları kullanıma sunulacaktır.
2. Bir grafik seçin
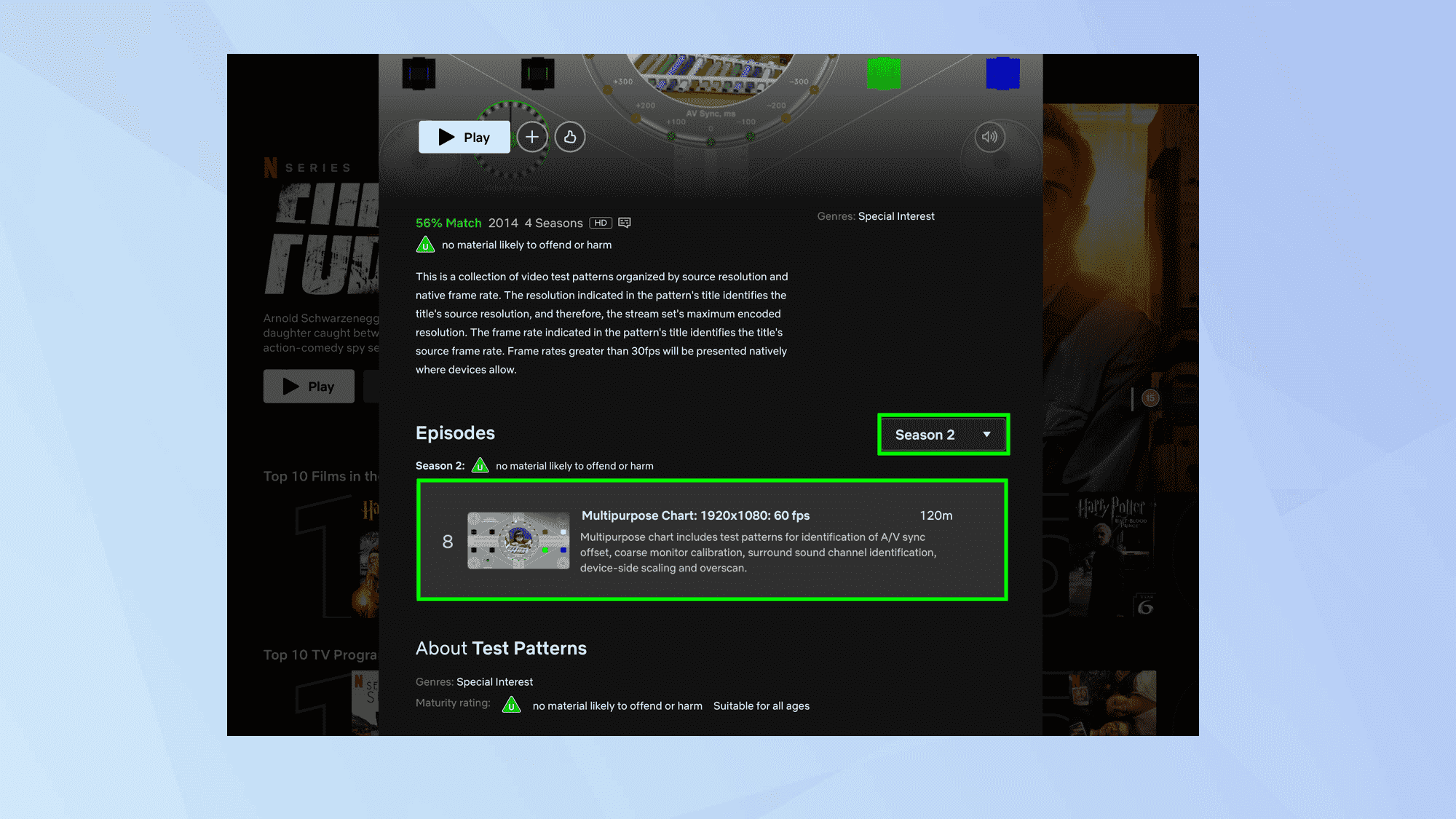
(Resim: © Gelecek)
Sonraki, bir Sezon seçin açılır menüyü kullanarak ve TV’nizin çözünürlüğüne ve yenileme hızına uyan Çok Amaçlı Tabloyu seçin. Bu örnekte, 1080p (Full HD) 60 fps (60 Hz eşdeğeri) televizyon için olan Sezon 2: Bölüm 8’i kullanacağız. TV’nizin ekran çözünürlüğünü ve Hz cinsinden yenileme hızını kullanım kılavuzundan öğrenebilirsiniz.
Not: Bu adımları bir tarayıcı kullanarak yaparken, bilgisayarınızın ekranını değil, TV’nizin çözünürlüğünü eşleştirmek isteyeceksiniz. Ancak bunu bilgisayarınızın monitörü için de yapabilirsiniz!
3. Listenize ekleyin
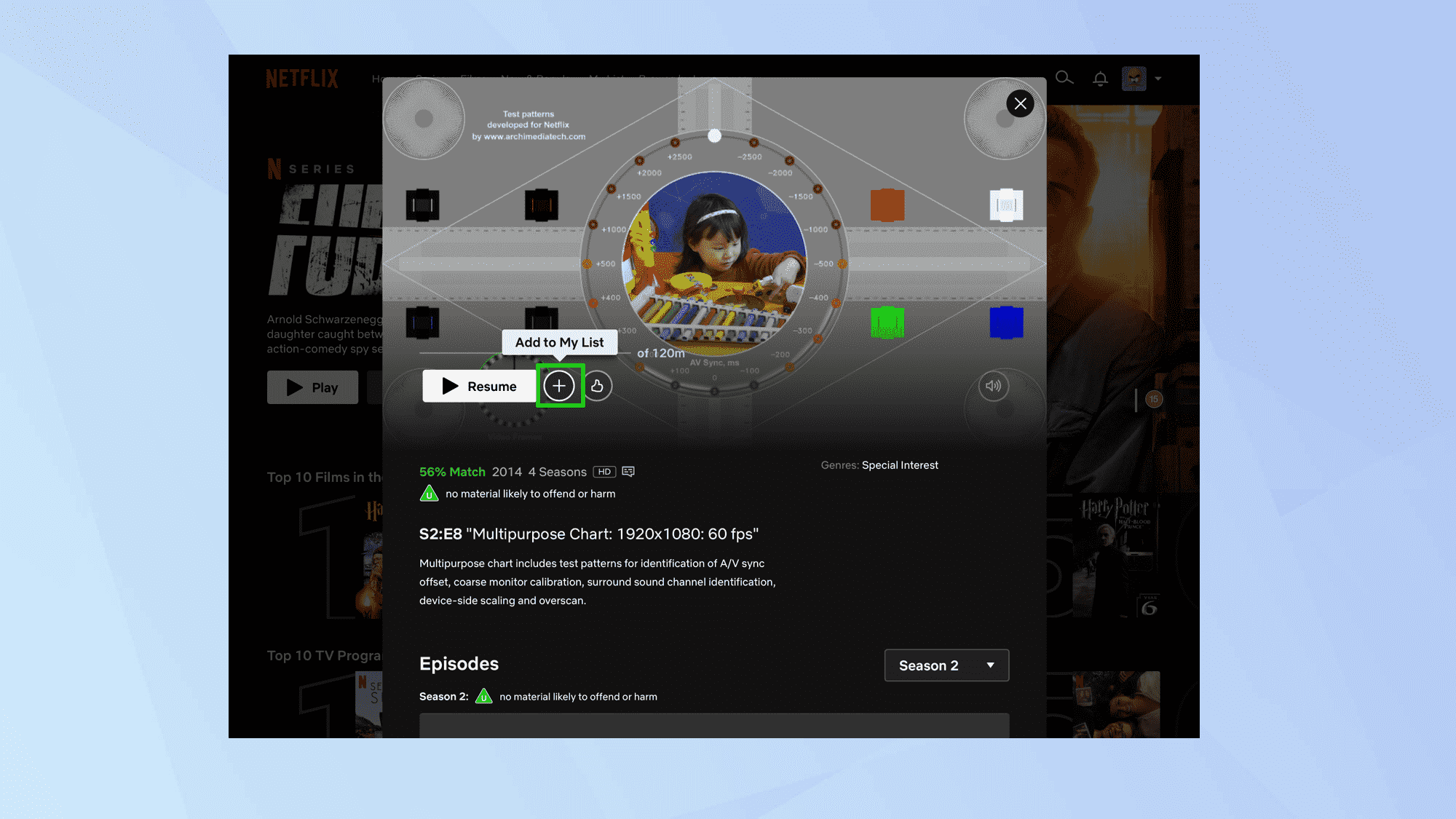
(Resim: © Gelecek)
Şimdi basitçe + simgesini tıklayın test modelini listenize eklemek için
4. Bir TV’de Netflix’i başlatın
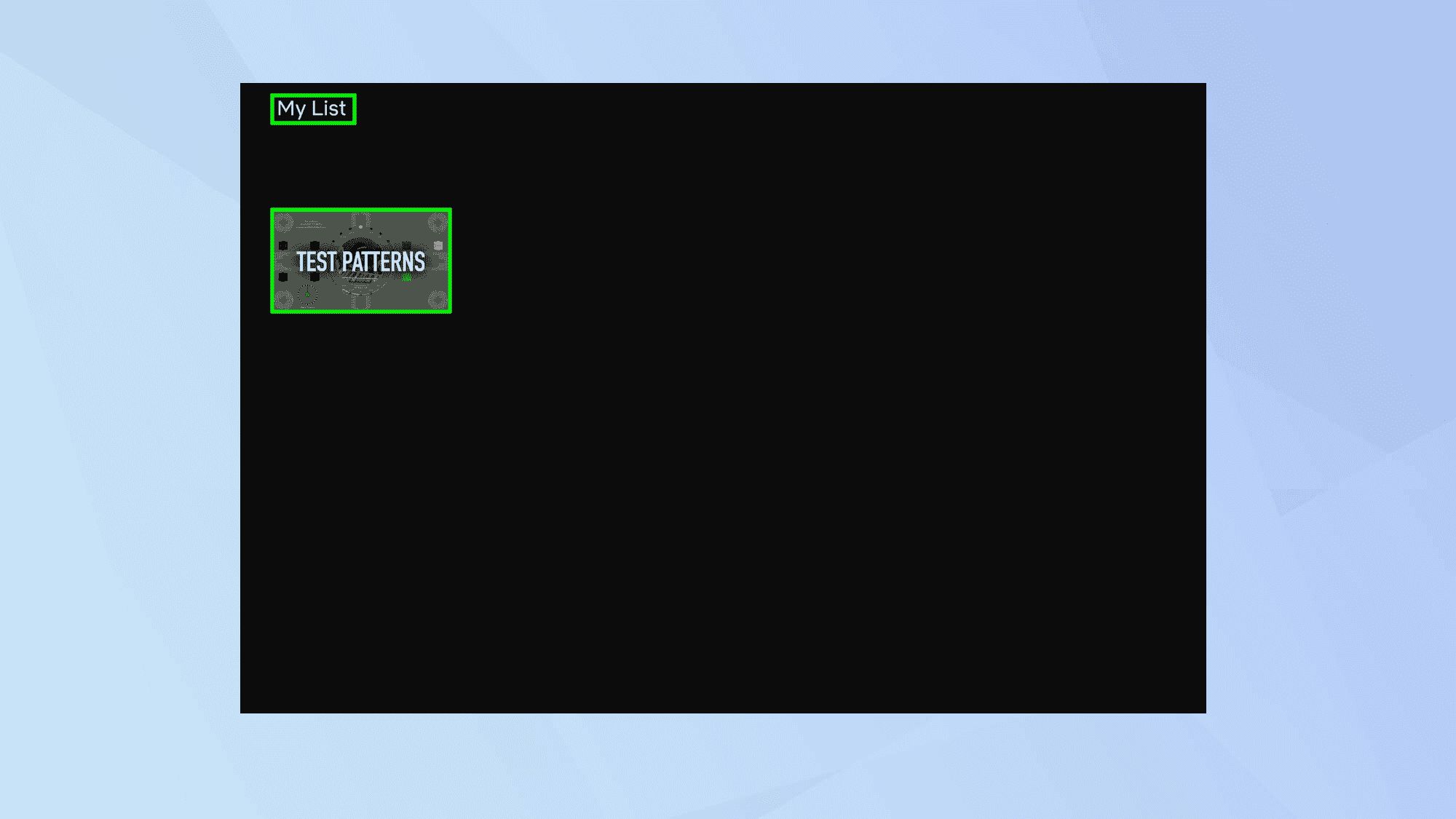
(Resim: © Gelecek)
Şimdi, televizyonunuzda Netflix uygulamasını başlatın Ve Listem bölümüne gidin. Orada, test modelinin listelendiğini göreceksiniz; kalıbı çal Orada uygulamayı açtığınızda TV’nizde.
Televizyonunuzun görüntü ayarlarında ayarlamalar yapın
Artık televizyonunuzun ayarlarını değiştirmeye, parlaklık, kontrast, renk doygunluğu ve keskinlik ayarlamaya başlayabilirsiniz.
1. Parlaklığı Ayarlayın
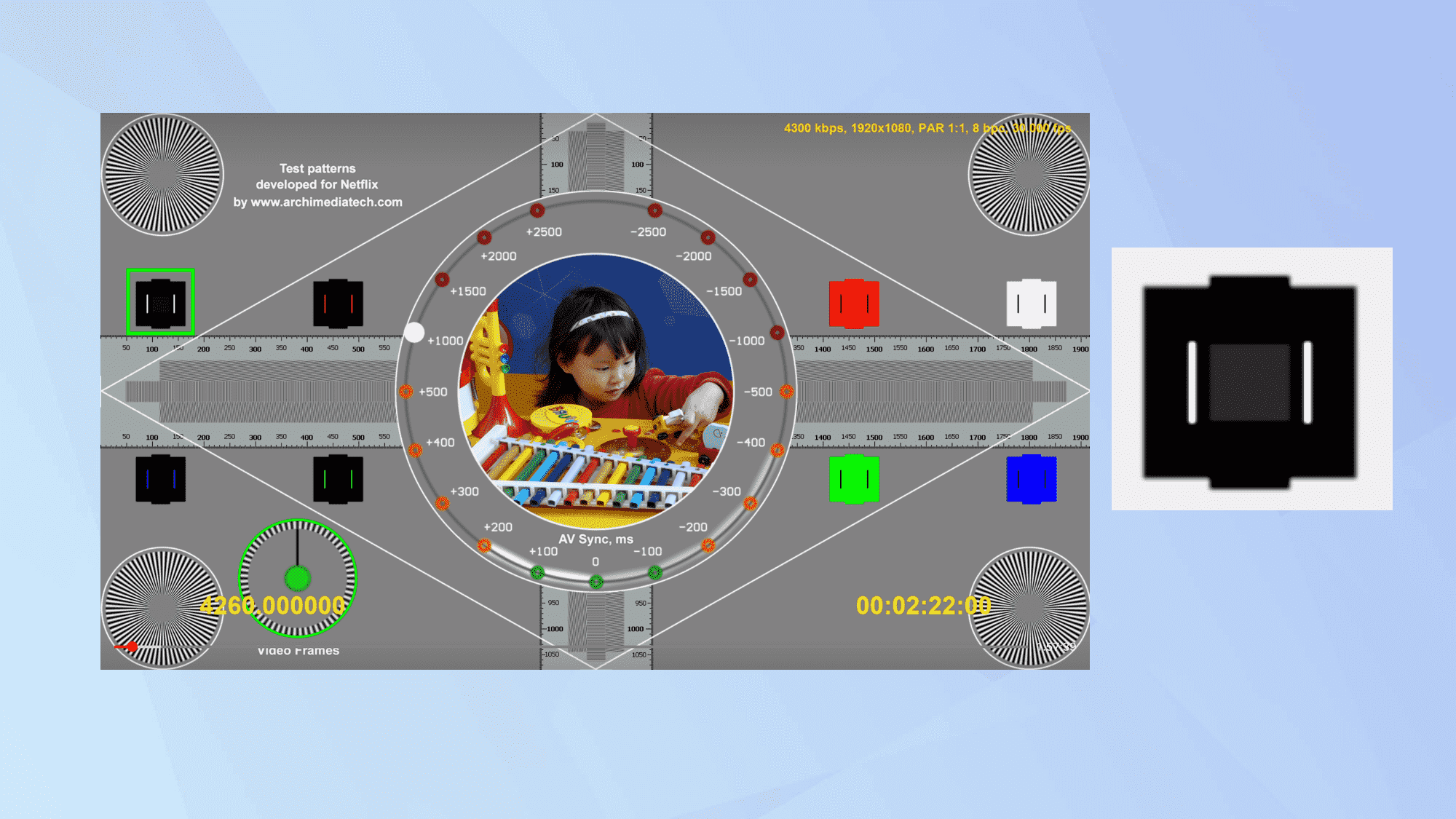
(Resim: © Gelecek)
Ekranın sol üst kısmındaki kara kutuyu seçin — buna PLUGE yaması denir (PLUGE, resim sıralama oluşturma ekipmanı anlamına gelir). Artık TV’nizde veya monitörünüzde parlaklık kontrolünü bulmanız gerekiyor, bu yüzden emin değilseniz kılavuza bakın.
Parlaklık kontrolünü kullanın yama içindeki koyu gri, açık gri ve siyah alanlar arasındaki farkları net bir şekilde görebilmeniz için PLUGE’u ayarlamak için. Net bir ayrımı hedeflemek istiyorsunuz.
2. Kontrastı Ayarlayın
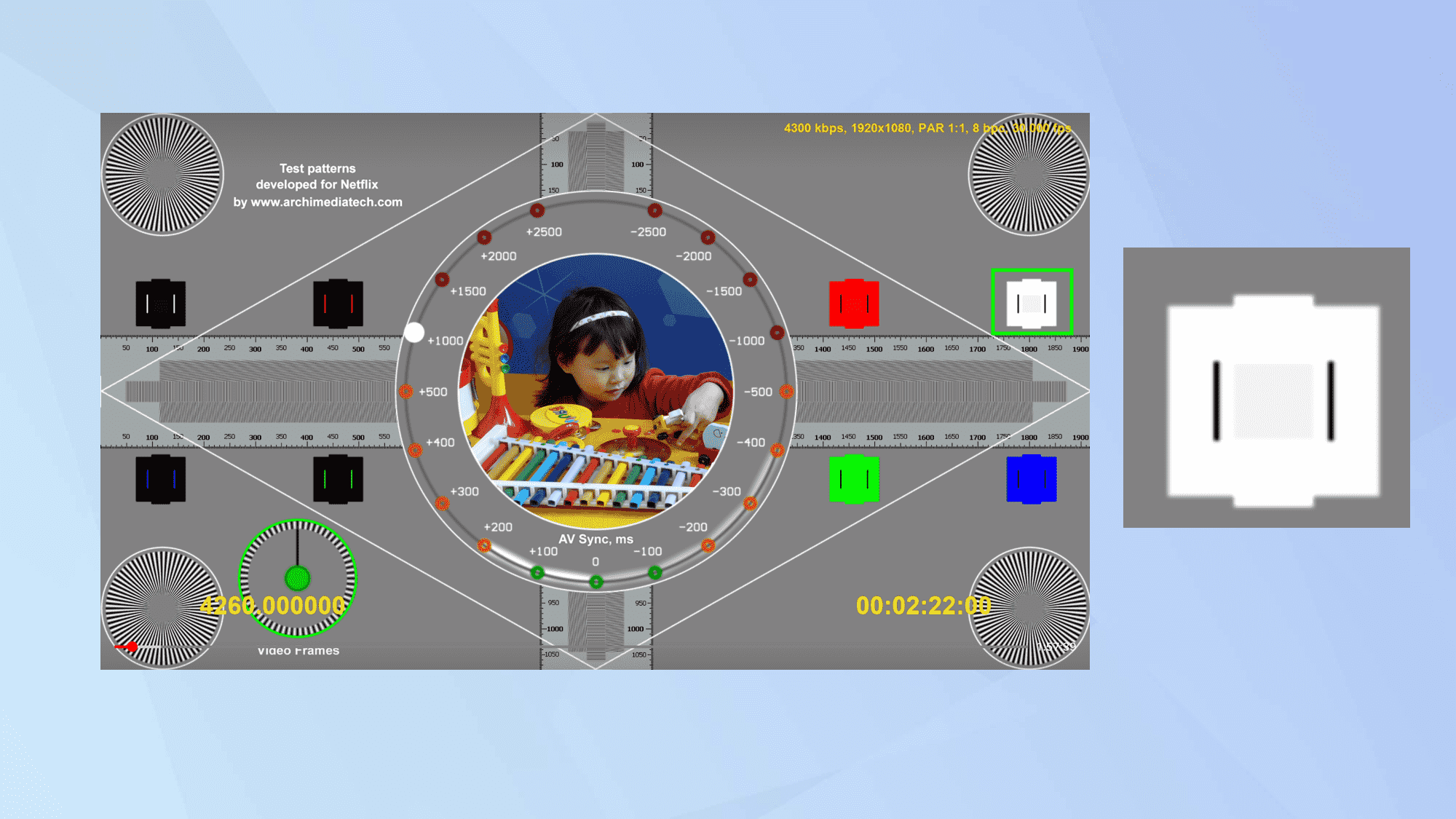
(Resim: © Gelecek)
Şimdi ekranın sağ üst kısmındaki beyaz kutuyu seçin. bu sefer ihtiyacın olacak TV’nizdeki veya monitörünüzdeki kontrast kontrolünü kullanınböylece bu yamadaki koyu gri, açık gri ve beyaz alanlar arasındaki farkları net bir şekilde görebilirsiniz.
3. Renk Doygunluğunu Ayarlayın
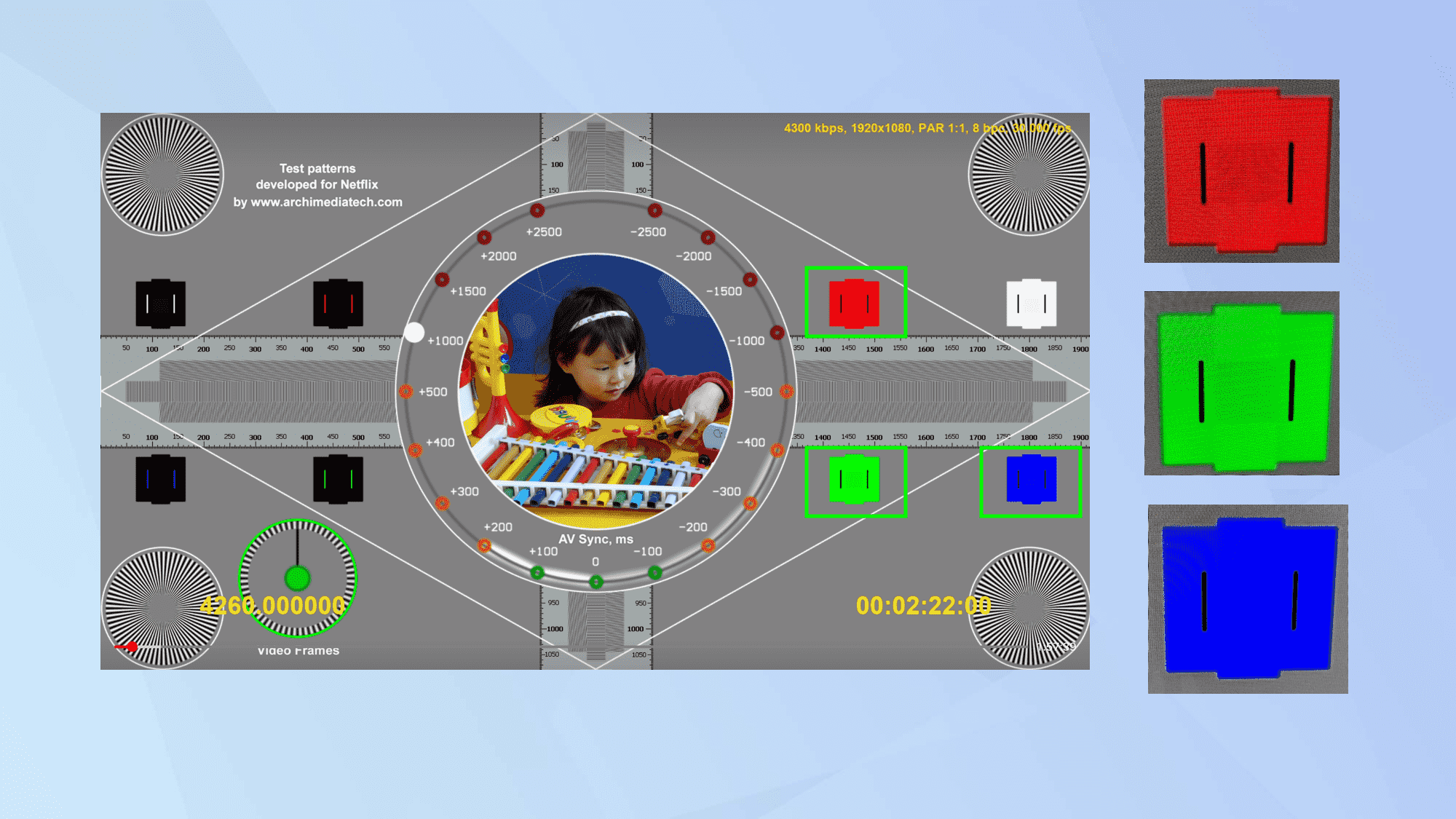
(Resim: © Gelecek)
Ekranın sağ tarafında ayrıca üç renk daha vardır: kırmızı, yeşil ve mavi. Gerek TV’nizin veya monitörünüzün renk kontrol ayarlarını kullanın bu PLUGE yamalarını ayarlamak için (hepsi aynı anda değişecektir). Buradaki fikir, PLUGE’un ortasındaki renk ile onu çevreleyen renk arasında net bir fark görmenizdir.
4. Keskinliği Ayarlayın
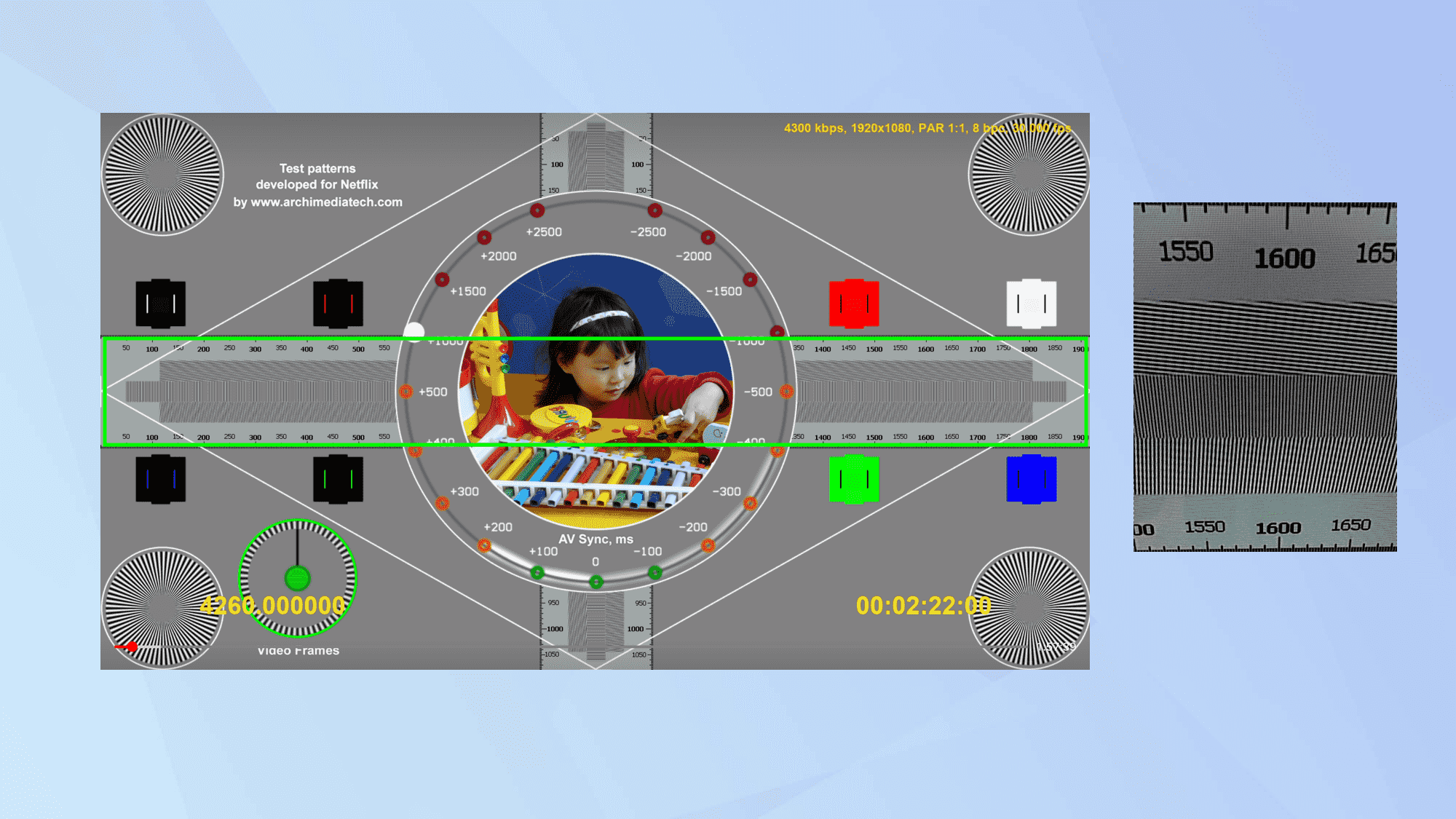
(Resim: © Gelecek)
Son olarak, resminizdeki detayların tam size göre olduğundan emin olalım. Burada yapmanız gerekenler çözünürlük çubuklarına konsantre ol ekranın ortasında. Keskinlik kontrolünü ayarlayın TV’nizde veya monitörünüzde Böylece bu çubuk boyunca sayılar açık ve sağlam olur.
Ve işte gidiyorsun. Artık Netflix kullanarak televizyon resminizi nasıl ayarlayacağınızı biliyorsunuz. Elbette, biliyorsanız bir televizyon görüntüsü daha da geliştirilecektir. tv montajı nasıl yapılır ayrıca diğer cihazlarınıza bağlayarak setinizden daha fazla yararlanabilirsiniz – öğrenme Samsung TV’de AirPlay nasıl yapılır? örneğin iPhone, iPad veya Mac’inizdeki içeriği yansıtmanıza izin verir. Aslında neden öğrenmiyorsun Akıllı TV’nizin yapabileceğini bilmediğiniz 11 şey? İyi seyirler.