Sahne yönetmeni iPadOS ve macOS’un en son sürümlerinde yenidir, iPad’inize pencereli, masaüstü tarzı bir deneyim ve (teoride) hem iPad’lerde hem de Mac’lerde çoklu görev yapmanın daha sezgisel ve kullanışlı bir yolunu sunar. Henüz normal çalışma şeklinizden Stage Manager deneyimine geçmediyseniz, işte size neler dahildir.
macOS’ta Stage Manager nedir?
Stage Manager, program pencerelerinizi düzenlemenin alternatif bir yoludur Mac’te. Mac’te Stage Manager’ı açmanın veya kapatmanın iki yolu vardır: Menü çubuğundaki Control Center simgesini (iki geçiş anahtarı) ve ardından Stage Manager’ı tıklayın veya Apple menüsünü açın ve Sistem ayarları, Masaüstü ve YuvaVe Sahne yönetmeni. bu Özelleştirmek düğmesi, etkinleştirmek veya devre dışı bırakmak için Stage Manager’ın belirli öğelerini seçmenize olanak tanır.
Standart Stage Manager düzeninde, kullanmakta olduğunuz program penceresi önde ve ortadadır, diğer açık uygulamalar sol altta küçük resimler olarak gösterilir; yuvayı kullanmak zorunda kalmadan bunlara geçmek için bunlara tıklayabilirsiniz (ki bu hala uygun). Bu küçük resimlerin ‘canlı’ olduğunu ve gelen mesajlar gibi güncellemeleri göstereceğini unutmayın.

Aynı uygulamadan birden çok pencere soldaki aynı küçük resmin altında görünür ve küçük resme tıkladığınızda pencerenin altında uyguladığınız ayarlara bağlı olarak tek tek veya tümü birden görünebilir. Özelleştirmek Daha önce bahsettiğimiz seçenek. hala kullanabilirsiniz Komut+Sekme veya uygulamalar arasında normal şekilde geçiş yapmak için yuva, fazla.
Masaüstüne tıklayın ve tüm açık pencereleriniz soldaki küçük resimlere uçar ve masaüstü kısayollarınız ve dosyalarınız görünür hale gelir. Tekrar geri dönmek için küçük resme tıklayın ve masaüstü öğeleriniz gizlensin (yine bu, altından değiştirilebilir) Özelleştirmek gerekirse).
ayrıca yapabilirsin farklı programlardan pencere grupları oluşturun, Eğer istersen. Bir pencere açıkken, gruba eklemek için küçük resim panelinden ikinci bir pencereyi tıklayıp ortaya sürükleyin; bir dahaki sefere başka bir uygulamaya geçtiğinizde, bu pencere grubu toplu olarak sola doğru simge durumuna küçültülür. Bir gruptan bir pencereyi kaldırmak için soldaki küçük resim paneline sürükleyin.
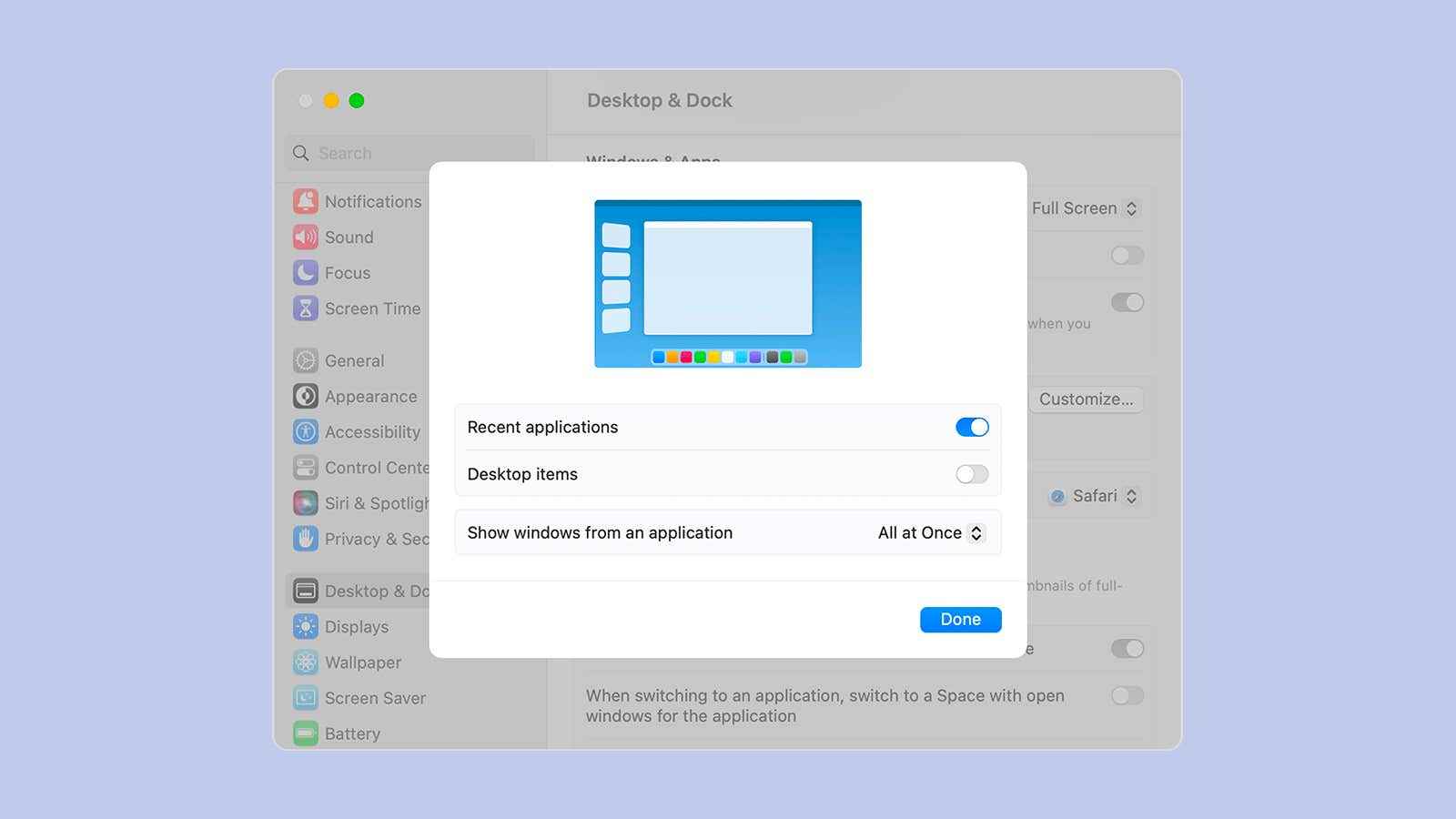
Bir pencereyi veya pencere grubunu gizlemek için şu anda merkez noktada, Cmd+H tuşlarına basın. Uygulamalar kapanmayacak, ancak programları ekranın ortasında veya solunda görmeyeceksiniz. Bu programları geri almak için şunu kullanın: Komut+Sekme veya yuva (aynı şey, küçük resim listesinin sonunda yer alan uygulamalar için de geçerlidir).
Bir uygulamayı tam ekran yaparsanız, Stage Manager sisteminin dışında kendi alanına taşınır. Mac’te Stage Manager, açık programları yönetmenin basitleştirilmiş bir yoludur ve sürekli olarak küçük bir uygulama yelpazesi arasında geçiş yapıyorsanız veya uygulamalarınızı belirli bir şekilde gruplandırmak istiyorsanız size uygun olabilir.
iPadOS’te Stage Manager Nasıl Kullanılır?
Stage Manager, pencere stili bir deneyim elde etmenin tek yolu olduğundan, iPad’de Mac’ten biraz daha kullanışlıdır. Stage Manager’ı iPad’inizde kullanmak için, ekranın sağ üst köşesinden aşağı kaydırarak Kontrol Merkezi’ne gidin, ardından Stage Manager simgesine (yanında üç nokta bulunan bir dikdörtgen) dokunun. Alternatif olarak, ana iPadOS Ayarları ekranını açın ve ardından Ana Ekran ve Çoklu Görev Ve Sahne yönetmeni geçiş anahtarını ve ilgili seçenekleri bulmak için.
macOS’ta olduğu gibi, mevcut uygulamanızı ekranın ortasında ve son uygulamaları sol tarafta küçük resimler olarak görürsünüz. Dock, ekranın altında da görünür durumda kalır, ancak son uygulamalar listesini ve isterseniz dock’u, bizim belirlediğimiz ayarlar ekranı aracılığıyla gizleyebilirsiniz. sadece bahsedildi.

Farklı bir uygulamaya geçmek için soldaki küçük resmine dokunmanız yeterlidir ve uygulama merkezde olacak şekilde yer değiştirir. her zamanki gibiİster dock’taki bir uygulama simgesine dokunmak olsun, uygulamalar arasında geçiş yapmanın yolları hala mevcuttur. veya son kullanılan tüm uygulamaları görmek için ekranın altından yukarı kaydırarak ve ardından ortada duraklayarak.
Farklı uygulamaları birlikte gruplandırabilirsiniz; bu, küçük resim listesine grup olarak girip çıkacakları anlamına gelir. Ekranın ortasındaki uygulamaya bir uygulama eklemek ve bir grup oluşturmak için, son uygulamalar listesindeki bir küçük resme veya yuvadaki bir simgeye uzun dokunun ve ikinci uygulamayı ortaya sürükleyin.
Uygulamaları Uygulama Kitaplığı’ndan da sürükleyebilirsiniz; yine bir uygulama simgesine dokunup basılı tutun. Son olarak, uygulama açıkken uygulamanın üstündeki üç noktaya dokunabilirsiniz. odaklan ve seç Başka Pencere Ekle. Aynı üç noktalı menü, pencereleri kapatmak için kullanılabilir ve pencere bir grubun parçasıysa gruptan kaldırılır.

Gruplar halinde birden çok uygulamayla çalışırken, bunları birkaç farklı şekilde yeniden düzenleyebilir ve üst üste bindirebilirsiniz. Küçültme veya tam ekran moduna geçme seçeneklerini bulmak için uygulama pencerelerinin üst kısmındaki üç noktaya dokunabilir ve daha koyu bir eğri ile işaretlenmiş köşeyi sürükleyerek bir pencereyi yeniden boyutlandırabilirsiniz.
Stage Manager’ın etkinleştirilebilmesi için iPad’inizin yatay yönde olması gerektiğini unutmayın. iPad’iniz harici bir ekrana bağlıysa da kullanabilirsiniz: Uygulama simgelerini veya uygulama pencerelerinin üst kısmını sürükleyin onları ikinci ekrana taşımak için. iPad’de Stage Manager, uygulama gruplandırma yetenekleri açısından belki daha kullanışlıdır, ancak çoklu görevler için kullanışlı bir seçenektir.
