Windows 11, belirli bir bağlantı veya dosya türü tıklatıldığında varsayılan olarak başlayacak şekilde yapılandırılmış birçok yerleşik uygulama ile birlikte gelir. Genellikle, yeni bir uygulama yüklediğinizde, onu yeni varsayılan olarak ayarlamanız istenir, ancak durum böyle değilse, Ayarlar uygulaması aracılığıyla uygulamalar için varsayılan ayarları değiştirmek mümkündür.
Başka bir web tarayıcısının varsayılan ayarlarını değiştirmek isterseniz bu talimatları kullanabilirsiniz. Bununla birlikte, Chrome, Firefox ve diğer herhangi bir tarayıcıyı sistem varsayılanı yapsanız bile Microsoft Edge, Windows Arama sonuçları, Pencere Öğeleri panosundan bağlantılar ve e-postalardan bağlantılar gibi birçok farklı eylem için varsayılan olmaya devam edecektir. .
Bu nasıl yapılır kılavuzu, Windows 11’de varsayılan uygulama ayarlarını değiştirme adımlarında size yol gösterecektir.
Windows 11’de varsayılan uygulamalar nasıl değiştirilir?
Bir uygulamayı Windows 11’de belirli dosya biçimi için yeni sistem varsayılanı yapmak için şu adımları kullanın:
- Açık Ayarlar.
- Tıklamak Uygulamalar.
- Tıkla varsayılan uygulamalar sayfa sağ tarafta.
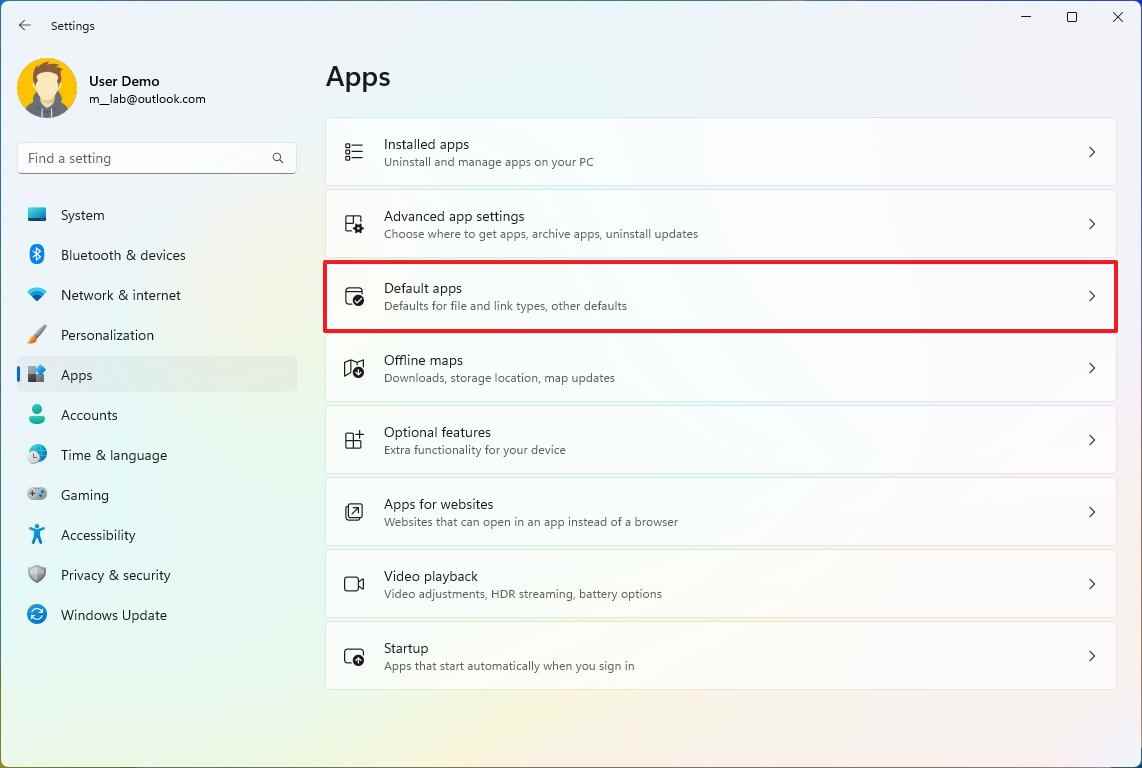
- (İsteğe bağlı) Uygulama adını şununla arayın: “Uygulamalar için varsayılanları ayarla” kutu.
- Yeni varsayılan yapmak için uygulamaya tıklayın.

- Değiştirmek istediğiniz dosya veya bağlantı türüne tıklayın.
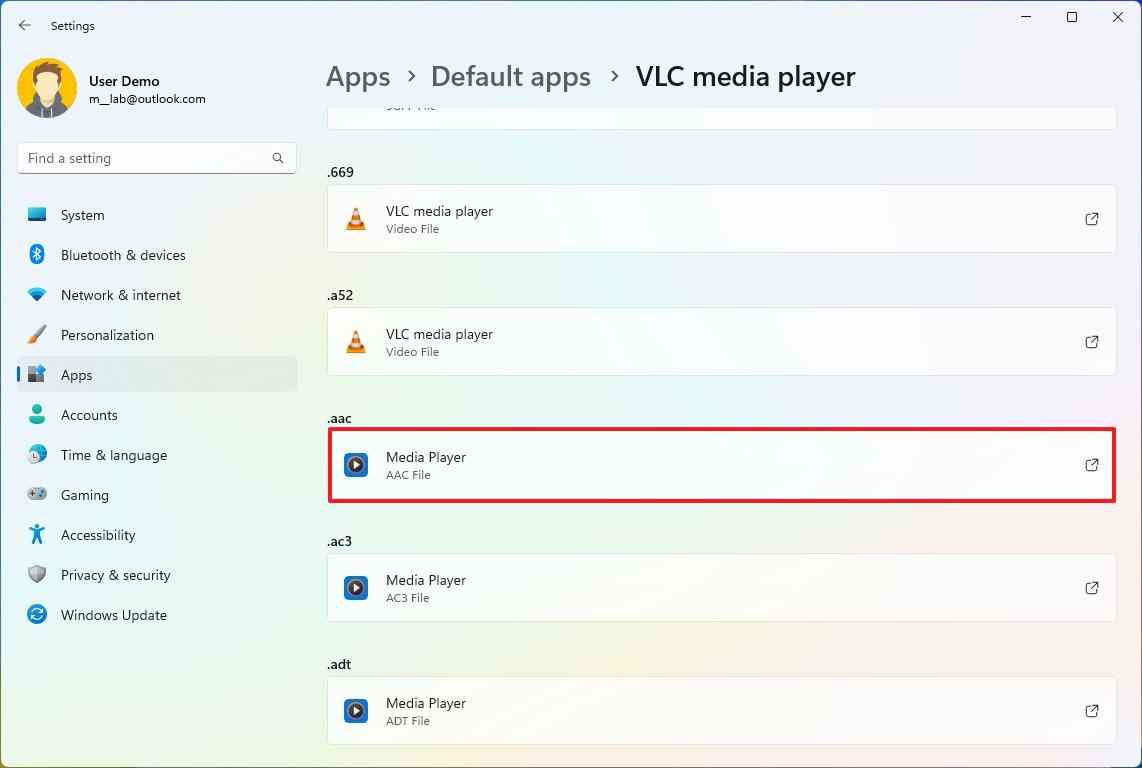
- Yeni varsayılan uygulamayı seçin.
- Tıkla Varsayılana ayarla düğme.
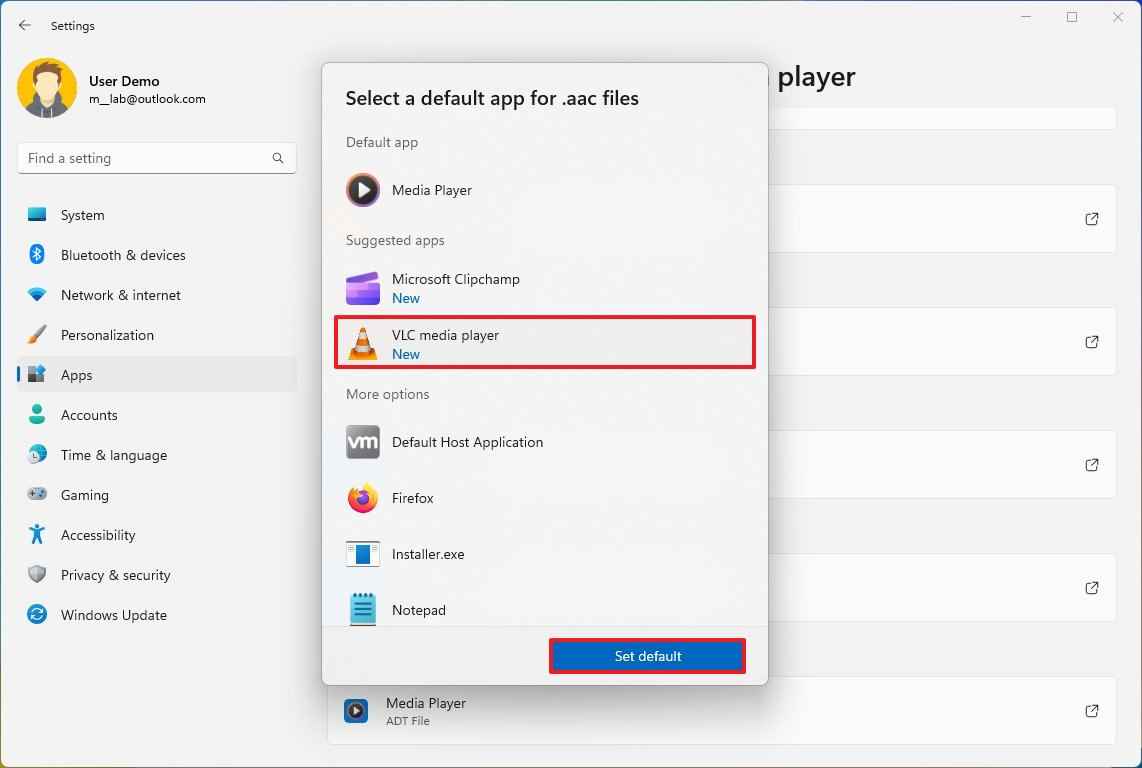
Adımları tamamladıktan sonra, Windows 11’deki diğer dosyaların varsayılan ayarlarını değiştirmek için adımları tekrarlamanız gerekebilir.
“Dosya türü”, uygulamanın varsayılan olarak açması gereken biçimi veya uzantıyı ifade eder. Örneğin, “.txt” dosya türü, metin dosyası biçimini ifade eder. Öte yandan, “bağlantı türü”, bir uygulamanın varsayılan olarak açması gereken bağlantıyı ifade eder. Örneğin, aşağıdaki gibi sistem URI’leri “POSTA” bir e-posta adresi bağlantısını tıklattığınızda e-posta uygulamasını başlatma eylemini algılar.
Windows 11’de dosya türüne göre varsayılan uygulamalar nasıl değiştirilir?
Bir uygulamayı belirli bir dosya türü için yeni varsayılan yapmak için şu adımları kullanın:
- Açık Ayarlar.
- Tıklamak Uygulamalar.
- Tıkla varsayılan uygulamalar sayfa sağ tarafta.
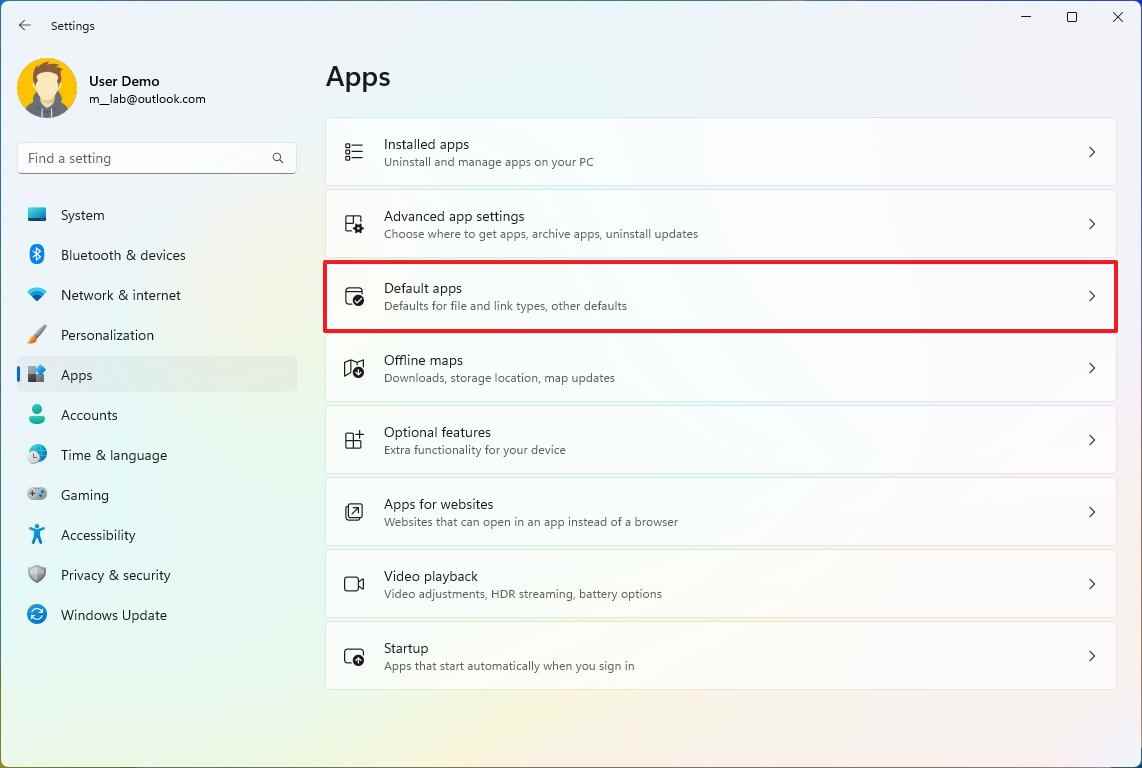
- “İlgili destek” bölümünün altında, “Dosya türüne göre varsayılanları seç” ayar.
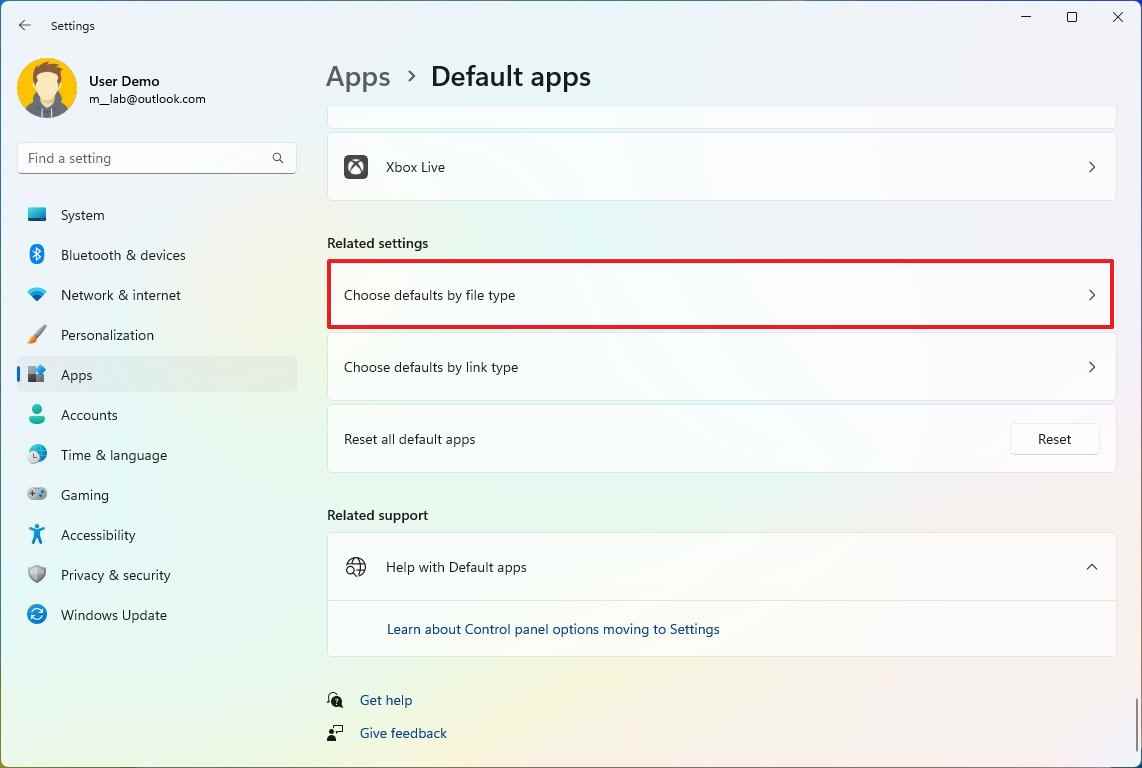
- Dosya formatına tıklayın ve yeni varsayılan ayarları yapmak için uygulamayı seçin.

- Hızlı ipucu: Uygulama listede yoksa aşağı kaydırın, “PC’nizde bir uygulama seçin” seçeneğini belirleyin ve uygulama için yürütülebilir dosyayı seçin. Eğer seçerseniz “Microsoft Store’daki uygulamalara göz atın” seçeneği, uygulama, dosya biçimini destekleyecek indirdiğiniz uygulamaların bulunduğu bir sonuç sayfasında açılacaktır.
- Tıkla Varsayılana ayarla düğme.
Adımları tamamladıktan sonra, o dosya biçimini açmaya çalıştığınızda, tasarladığınız uygulama ile açılacaktır.
Alternatif olarak, “Dosya türü veya bağlantı türü için bir varsayılan ayarla” kutusunda arama yapın, sonuçtaki öğeyi tıklayın ve yeni varsayılan uygulamayı seçin.
Windows 11’de bağlantı türüne göre varsayılan uygulamalar nasıl değiştirilir?
Bir uygulamayı Windows 11’de bir bağlantı türü için yeni sistem varsayılanı yapmak için şu adımları kullanın:
- Açık Ayarlar.
- Tıklamak Uygulamalar.
- Tıkla varsayılan uygulamalar sayfa sağ tarafta.
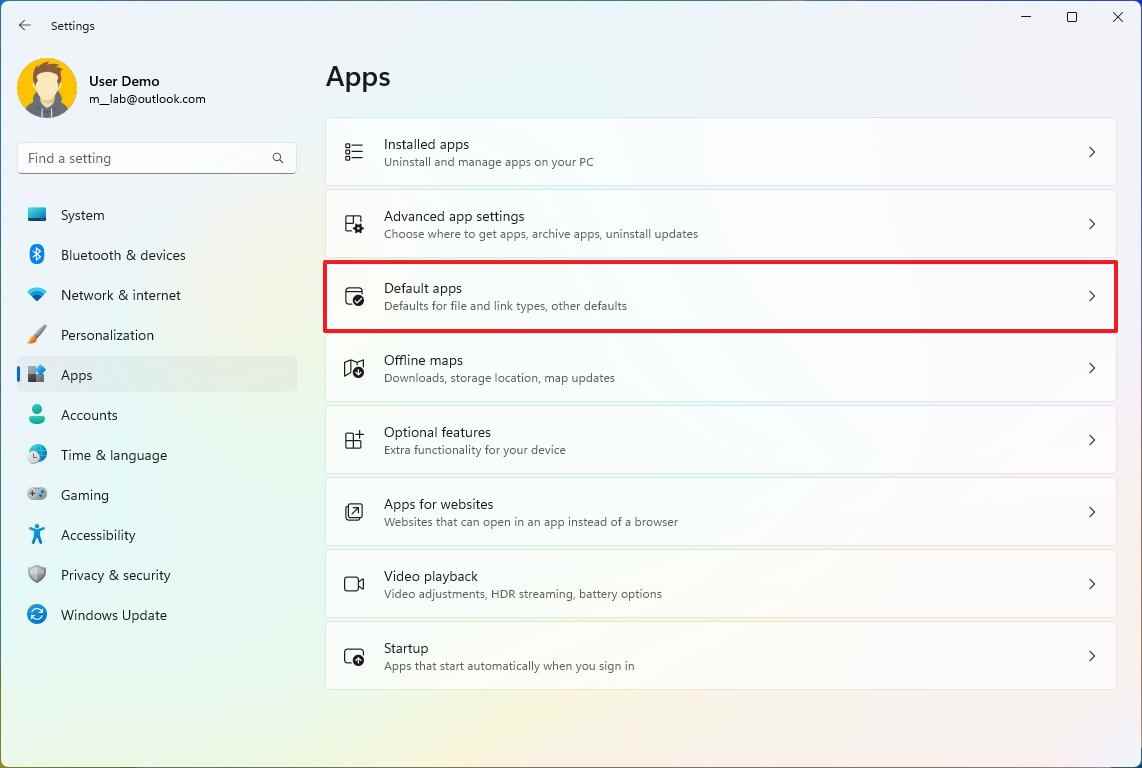
- “İlgili destek” bölümünün altında, “Bağlantı türüne göre varsayılanları seç” ayar.
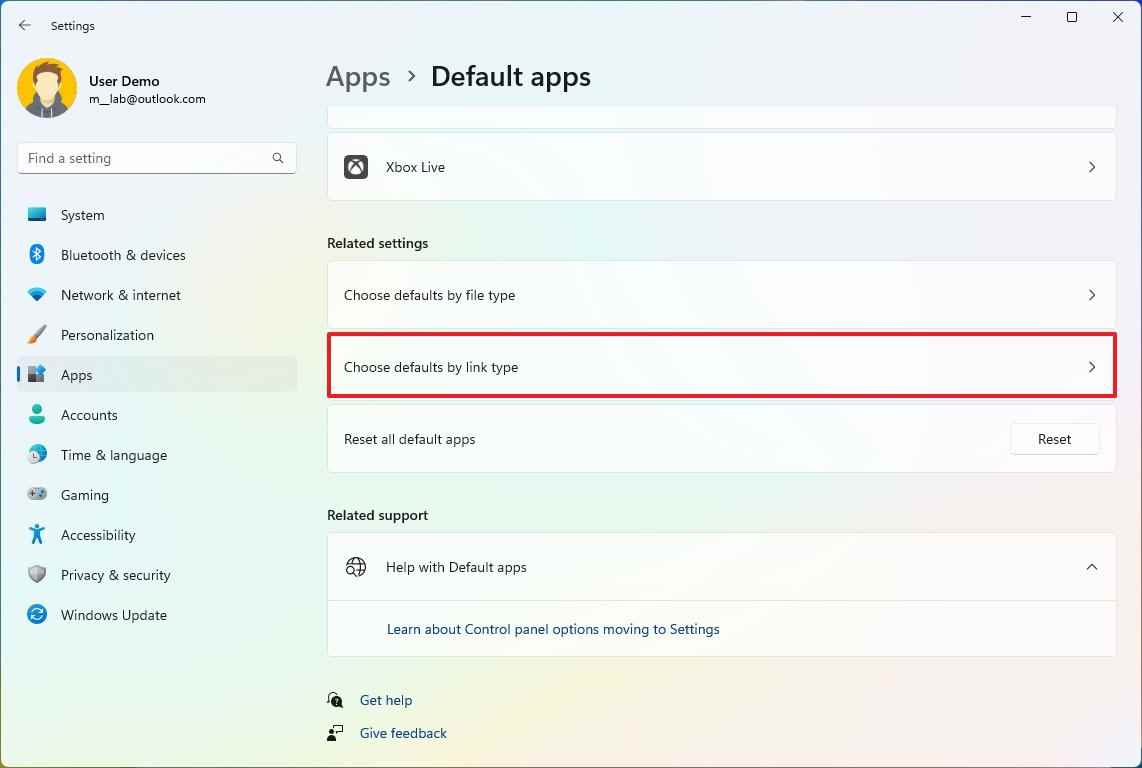
- Bağlantı türüne tıklayın ve varsayılan uygulama yapmak istediğiniz yeni uygulamayı seçin.
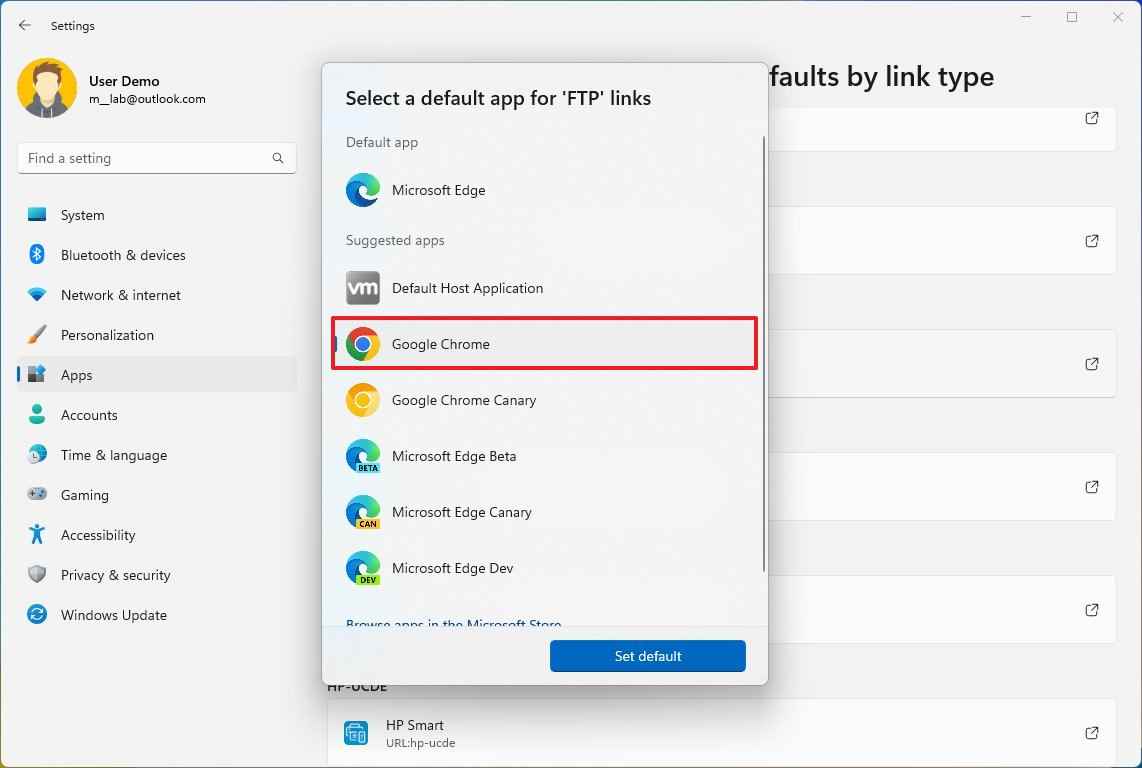
- Tıkla Varsayılana ayarla düğme.
Adımları tamamladıktan sonra, söz konusu bağlantı türüne tıkladığınızda Windows 11’de yeni varsayılan uygulama açılacaktır. Diğer bağlantı türlerini değiştirmek için adımları tekrarlamanız gerekebilir.
Windows 11’de varsayılan uygulama ayarları nasıl sıfırlanır
Windows 11’de varsayılan uygulama ayarlarını sıfırlamak için şu adımları kullanın:
- Açık Ayarlar.
- Tıklamak Uygulamalar.
- Tıkla varsayılan uygulamalar sayfa sağ tarafta.
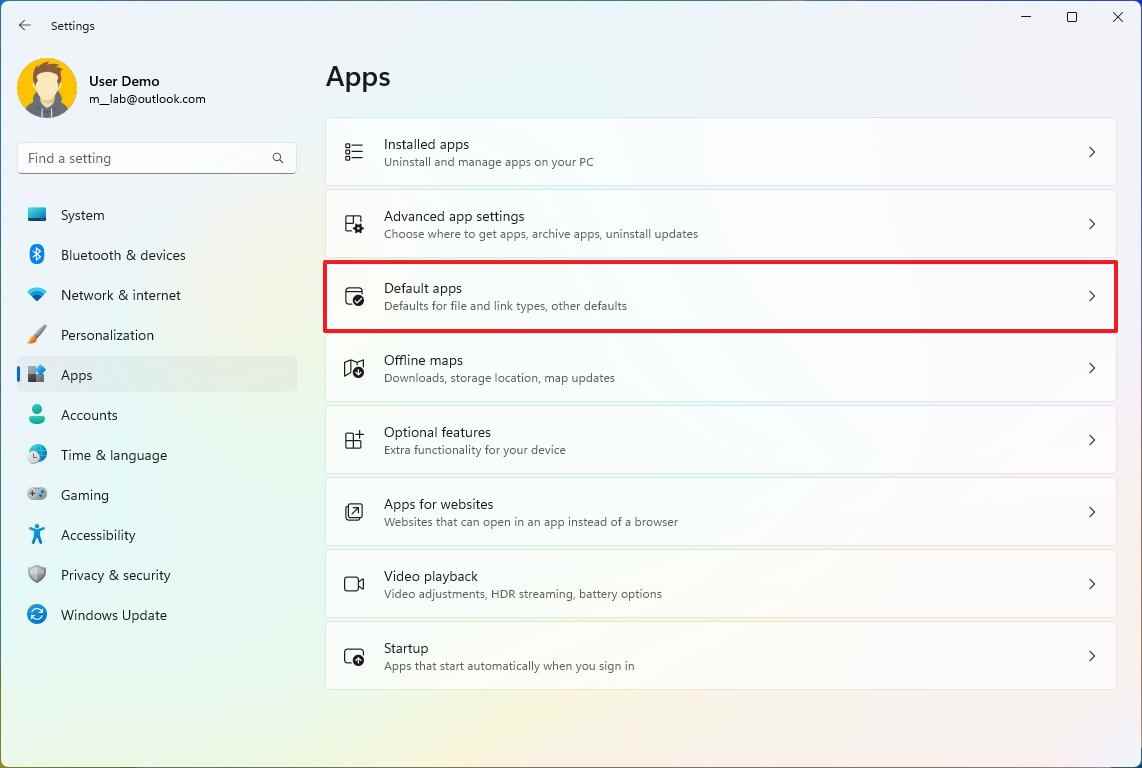
- “İlgili destek” bölümünün altında, Sıfırla “Tüm varsayılan uygulamaları sıfırla” ayarı için düğme.
- Tıkla TAMAM düğme.

Adımları tamamladıktan sonra, varsayılan uygulama ayarları orijinal yapılandırmaya sıfırlanacaktır.
Daha fazla kaynak
Windows 10 ve Windows 11 hakkında daha fazla yardımcı makale, kapsam ve sık sorulan soruların yanıtları için aşağıdaki kaynakları ziyaret edin:
