Google Chrome, Android telefonlarda varsayılan tarayıcıdır. Ancak, Google uygulamalarından kaçınmayı tercih ettiğiniz, daha güçlü gizlilik önlemleri aradığınız veya başka nedenlerle başka bir tarayıcı kullanmak isteyebilirsiniz. Veya belki de telefonunuzda yedek olarak veya belirli görevler için ikincil bir tarayıcı bulundurmak isteyebilirsiniz.
Google Play’den indirebileceğiniz pek çok alternatif tarayıcı vardır, ancak iş için bir tarayıcı kullanırken en güvenilir, en iyi bilinen markalara bağlı kalmak en iyisidir: DuckDuckGo, Microsoft Edge, Firefox ve Opera. Bu kılavuz, beş işletme dostu alternatif tarayıcıyı Chrome’dan ayıran temel özellikleri ve her birinden en iyi şekilde yararlanmaya yönelik birkaç ipucunu vurgulamaktadır. Aksi belirtilmedikçe, bu tarayıcılar ücretsizdir.
DuckDuckGo Özel Tarayıcı
DuckDuckGo arama motoru, izlenmeden internette anonim olarak arama yapmanızı sağlar. Arkasındaki şirket, bu kullanıcı gizliliği felsefesini Android tarayıcısına genişletiyor.
bu DuckDuckGo tarayıcı temiz bir görünüm sergiler; yeni sekmeler, önerilen web siteleri veya haberlerle dolu değildir. Arama kelimelerinizi tarayıcının adres çubuğuna yazarak DuckDuckGo arama motoruna erişirsiniz.
Tarayıcı, ziyaret ettiğiniz web sitelerinin sizi izlemesini engeller. İzleyiciler ve web sayfalarına yerleştirilmiş çoğu reklam tarayıcıya yüklenmediğinden, tarama deneyiminiz fark edilir derecede daha hızlı olabilir. Ve DuckDuckGo, tarayıcısının, web sitelerinin tarama etkinliğinize ve telefonunuzun ayarlarına dayalı olarak sizin için benzersiz bir profil oluşturmasını engellediğini iddia ediyor.
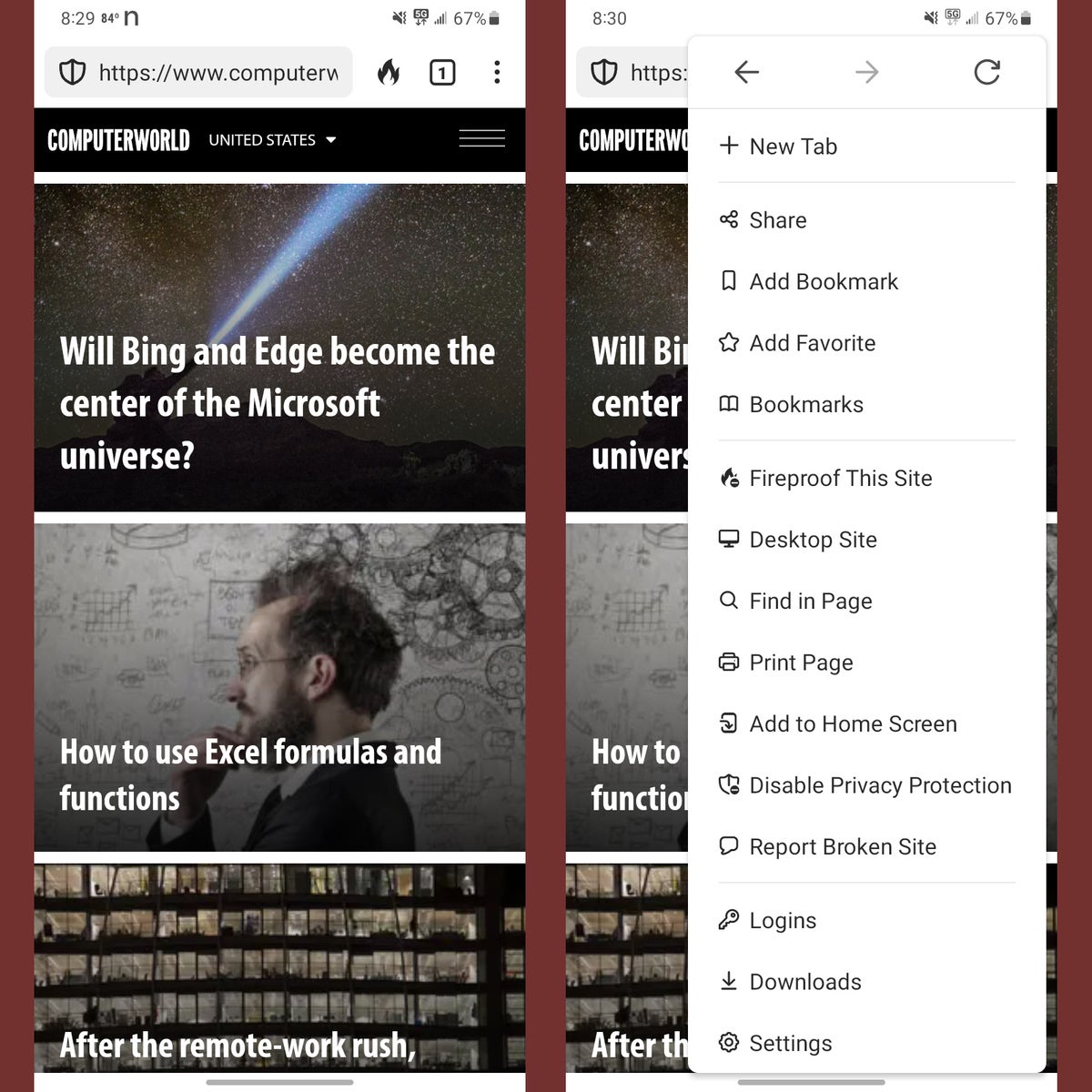 Howard Wen / IDG
Howard Wen / IDGDuckDuckGo tarayıcısının Ateş düğmesi çerezleri ve tarama geçmişini anında siler, ancak oturumunuzun açık kalması için güvendiğiniz siteleri “yanmaz” hale getirebilirsiniz.
Hızlı temizlik için Ateş düğmesini kullanın
Tüm açık sekmeleri hemen kapatmak ve tüm tarama etkinliğini ve bilgilerini silmek için adres çubuğunun sağındaki ateş simgesine dokunun. Açılan panelde simgesine dokunun. Tüm Sekmeleri ve Verileri Temizle.
Bir web sitesi için oturum açma bilgilerinizi kaydedin
Ateş düğmesine bastığınızda, oturum açmak için kullanılanlar da dahil olmak üzere, ziyaret ettiğiniz sitelerin tüm tanımlama bilgileri temizlenir. Ancak çerezlerini kaydetmek ve oturumunuzu açık tutmak için bir siteyi “yanmaz” hale getirebilirsiniz. Oturum açtığınız web sitesi açıkken, tarayıcı araç çubuğundaki üç nokta simgesine dokunun. Açılan panelde simgesine dokunun. Bu Site Yanmaz. Sitedeki üçüncü taraf izleyiciler yine de engellenecektir.
Yangına dayanıklı hale getirdiğiniz web sitelerinin listesini görmek için aynı panele gidin ve simgesine dokunun. Ayarlar. Ayarlar panelinde aşağı kaydırın ve öğesine dokunun. Yanmaz Siteler.
Bir web sitesi için gizlilik korumasını devre dışı bırakın
Bir web sitesi oturum açma gibi bilgileri girmenizi istediğinde, bu işlev bazen izleme devre dışı bırakıldığında çalışmayabilir. Dolayısıyla, bir web sitesinin sizi izleyeceğine güveniyorsanız, o site için gizlilik korumasını devre dışı bırakabilirsiniz. Web sitesi açıkken, tarayıcı araç çubuğundaki üç nokta simgesine dokunun. Açılan panelde simgesine dokunun. Gizlilik Korumasını Devre Dışı Bırak.
Gizlilik koruması devre dışı bırakılmış sitelerin listesini görmek için üç nokta simgesine dokunun, ardından Ayarlar > Korumasız Siteler.
Kenar
Bilgisayarınızda iş için Microsoft 365 ve Edge tarayıcı kullanıyorsanız, Microsoft Kenarı Koleksiyonlarınız veya sizin ve iş arkadaşlarınızın paylaştığı web bağlantıları gibi işle ilgili tarayıcı bilgilerinizi Android telefonunuzda senkronize halde tutmak için uygun olabilir. Bunu yapmak için Microsoft 365 hesabınızla Edge’de oturum açabilirsiniz.
Chrome gibi, Microsoft Edge’in varsayılan gizlilik ayarları da çevrimiçi etkinliğinizi geliştiricisiyle ve ziyaret ettiğiniz web siteleriyle paylaşmaya yöneliktir. Ancak Edge, manuel olarak ayarlayabileceğiniz kapsamlı gizlilik ve güvenlik ayarları sunar.
Edge’deki varsayılan yeni bir sekme oldukça meşgul görünüyor. Çoğu tarayıcıda olduğu gibi, bir arama çubuğu ve önerilen web sitelerine giden simge bağlantıları gösterir. Bunlar, Microsoft sunucularının o gün için seçtiği doğa fotoğrafı gibi bir arka plan görüntüsüne göre ayarlanır. Yukarı kaydırmak, dikey olarak kaydırılan bir haber akışını ve önerilen makaleleri gösterir.
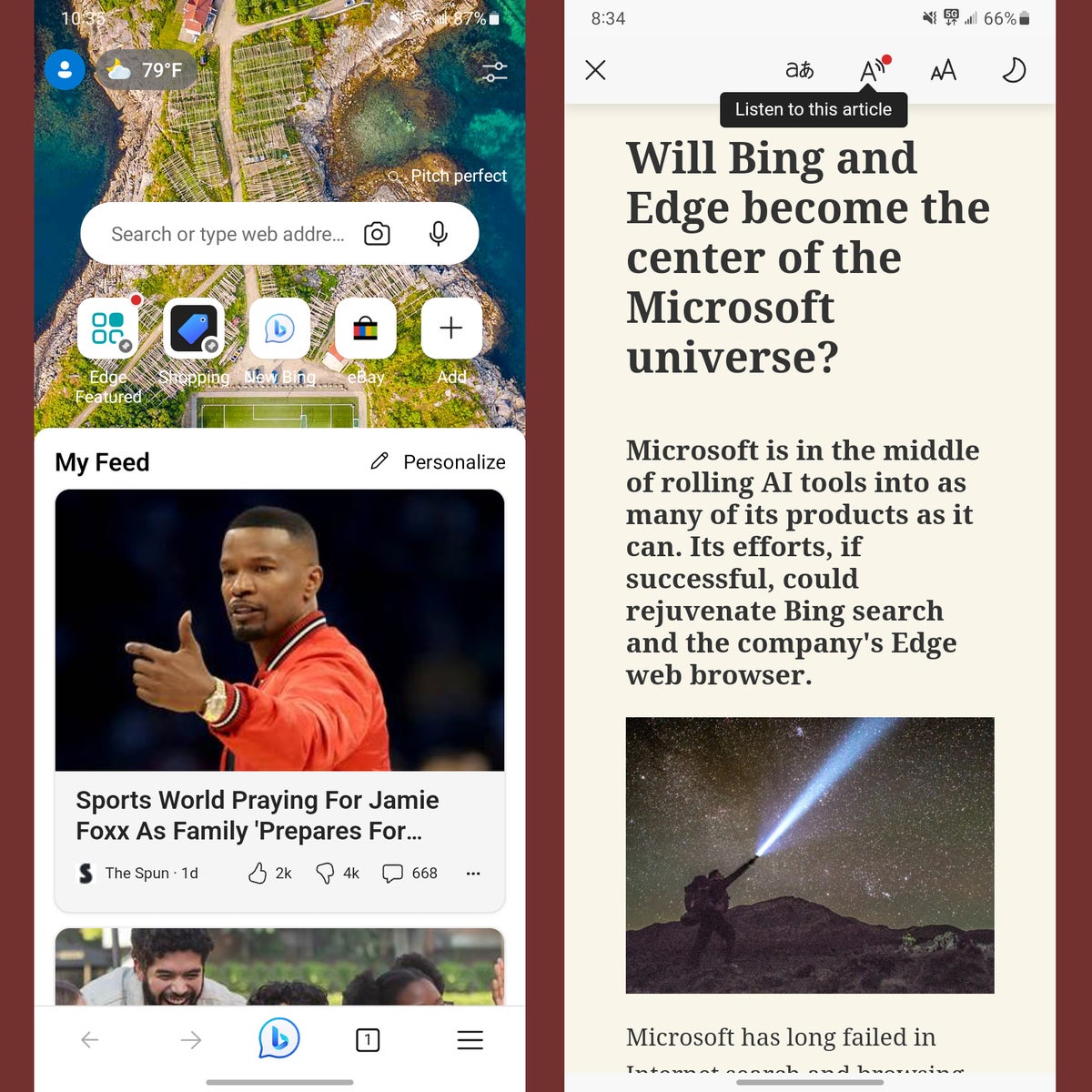 Howard Wen / IDG
Howard Wen / IDGEdge’in yoğun yeni bir sekme sayfası vardır, ancak kolaylaştırılmış okuyucu modu ve bir makaleyi yüksek sesle okuma yeteneği gibi kullanışlı özellikler sunar.
Makaleleri daha okunaklı hale getirin
Edge’in okuyucu modu, web sayfası düzeninde gereksiz grafikleri ve metni çıkararak makalelerin gözlerinizi yormamasını sağlar. Bu mod her zaman mevcut değildir — çoğunlukla uzun biçimli makaleler için görünür. Bir web sayfasını açtığınızda, adres çubuğunun sağında iki sayfalık bir simge göründüğünde okuyucu modunun kullanılabilir olduğunu anlarsınız. Web sayfasındaki metni yeniden biçimlendirmek için bu simgeye dokunun.
Edge’in bir web sayfasını yüksek sesle okumasını sağlayın
Edge’in en etkileyici özelliği, bir web sayfasındaki metni seslendirebilmesidir. Bunu yapmak için bir web sayfası açın ve tarayıcı araç çubuğunun sağındaki üç çubuk simgesine dokunun. Açılan panelde simgesine dokunun. Yüksek sesle oku.
Ancak, Edge’in sayfayı en baştan okuduğunu unutmayın. Bulunduğunuz siteye bağlı olarak, siz makaleye ulaşmadan önce bu, site adını, menü öğelerini ve diğer gereksiz içeriği içerebilir. Bu nedenle, yukarıda açıklandığı gibi okuyucu modunu (varsa) etkinleştirmek ve ardından Bu makaleyi dinle simgesi (ses dalgalarının yayıldığı büyük A).
Dijital ses sayfayı okurken üst kısımda bir araç çubuğu belirir. “Ses seçenekleri” sayfasını açmak için sağındaki vesikalık simgesine dokunun. Üzerinde, sesin okuma hızını ayarlayabilir, sayfanın dilini okurken başka bir dile çevirmesini sağlayabilir (mevcut dillerin listesi çok büyük) ve cinsiyetini ve konuşma tarzını değiştirebilirsiniz.
Telefonunuzdaki bir belgeyi, fotoğrafı veya videoyu Windows PC’nize gönderin
Microsoft hesabınız aracılığıyla OneDrive’da oturum açmış bir Windows 10 veya 11 PC’niz varsa OneDrive bulut depolamanıza bir belge veya medya dosyası yüklemek için Edge’i kullanabilirsiniz.
Tarayıcı araç çubuğunda sağdaki üç çizgili simgeye dokunun. Ardından, açılan panelde sağa kaydırın ve üzerine dokunun. Düşürmek. Sonraki sayfada, öğesine dokunun. + sol altta. Yukarı kayan panelde öğesine dokunun. Fotoğraf veya belge, yüklenecek öğeyi seçebilmeniz için telefonunuzun fotoğraf albümünü veya dosya yöneticisini açar. dokunduğunuzda Kamera veya Video, bu, fotoğraf çekebilmeniz veya video kaydedebilmeniz için telefonunuzun kamerasını açar. Hangisini oluşturursanız oluşturun otomatik olarak OneDrive’a yüklenecektir.
Windows PC’nizde, telefonunuzdan yüklediğiniz öğeler OneDrive’da “Microsoft Edge Drop Files” klasöründe bulunabilir.
Firefox ve Firefox Focus
Firefox PC’ler için tarihsel olarak en iyi bilinen alternatif tarayıcıdır ve mobil cihazlar için de mevcuttur. Tarayıcı, kullanıcıların çevrimiçi haklarına ve gizliliğine adanmış kar amacı gütmeyen bir kuruluş olan Mozilla Vakfı ve yan kuruluşu Mozilla Corp.
Edge’de olduğu gibi, Firefox’ta bir arama motoru kutusu, önerilen web sitelerine bağlantılar ve haberleri ve makaleleri gösteren bir panel ile varsayılan yeni bir sekme sayfası yüklenir. Tarayıcı, diğer seçeneklerin yanı sıra verileri cihazlar arasında senkronize etmenize, içeriği daha sonra kullanmak üzere bir koleksiyona kaydetmenize veya ana ekranınıza bir site eklemenize olanak tanır.
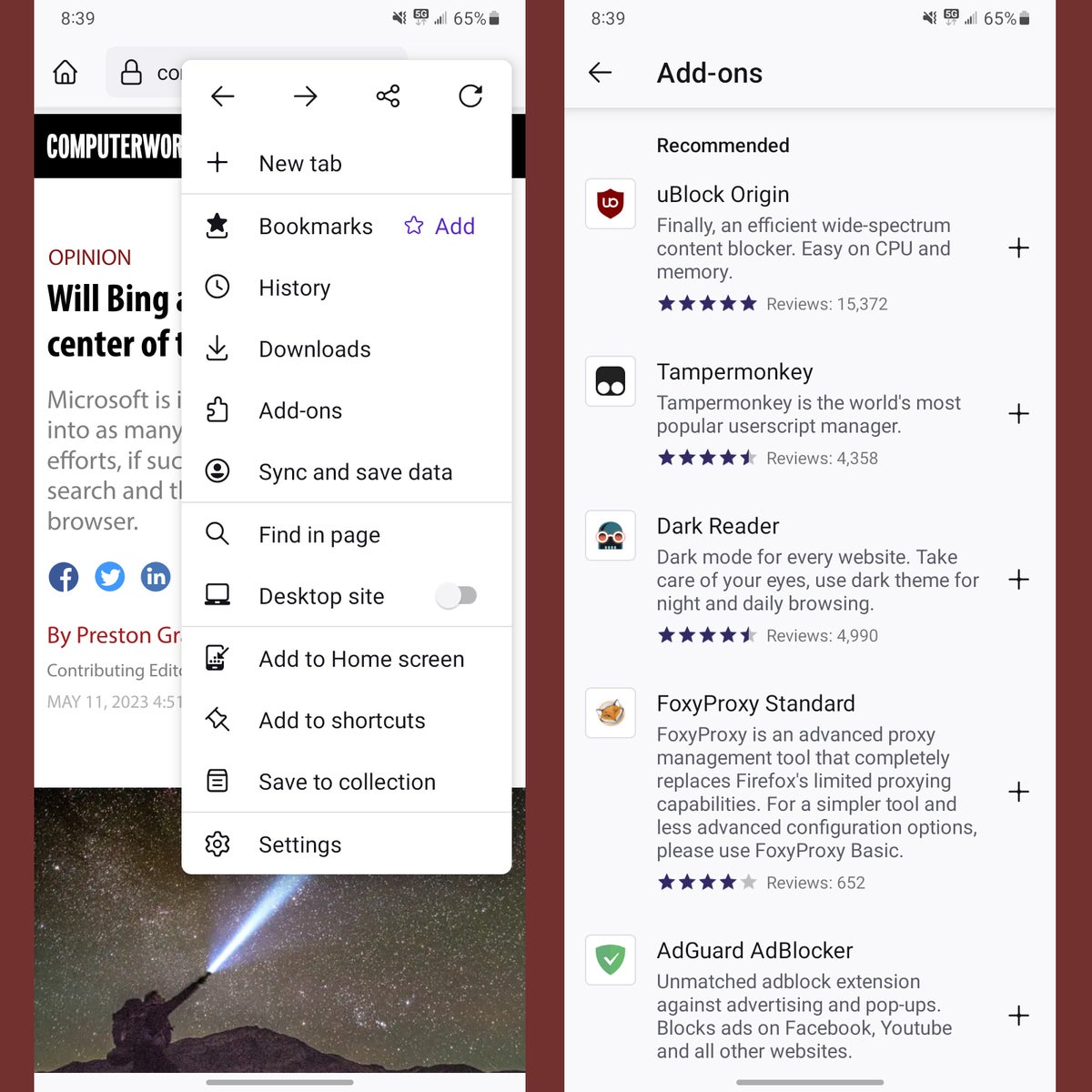 Howard Wen / IDG
Howard Wen / IDGAndroid için Firefox, güçlü bir dizi özellik ve kullanışlı eklentiler yükleme yeteneği sunar.
eklentileri yükle
Masaüstü sürümde olduğu gibi, eklentiler yükleyerek Firefox Android tarayıcısının özelliklerini genişletebilirsiniz. Tarayıcı araç çubuğundaki üç nokta simgesine dokunun. Açılan menü panelinde öğesine dokunun. eklentiler. Bir sonraki sayfada, Firefox geliştiricileri tarafından önerilen eklentiler listesinde gezinebilir ve yüklemek için dokunabilirsiniz.
Okuyucu modunu kullan
Firefox, Edge’inki gibi çalışan bir okuyucu moduna sahiptir. Bir makale için mevcutsa, URL adres çubuğunun sağında bir sayfa simgesi görünür. Dokunmak, sayfadaki ana metin dışındaki öğeleri kaldıracaktır.
Firefox Focus’u deneyin
Firefox geliştiricileri, tarayıcının “hafif” bir sürümünü sunar. Firefox Odağı. Varsayılan olarak, kullanıcı gizliliği denetimleri, reklamları ve izleyicileri otomatik olarak engelleyecek şekilde daha güçlü düzeylerde ayarlanmıştır. DuckDuckGo’nun Ateş düğmesinde olduğu gibi, Firefox Focus’ta adres çubuğunun solundaki çöp tenekesi simgesine dokunmak, tarama geçmişini, parolaları ve çerezleri anında siler.
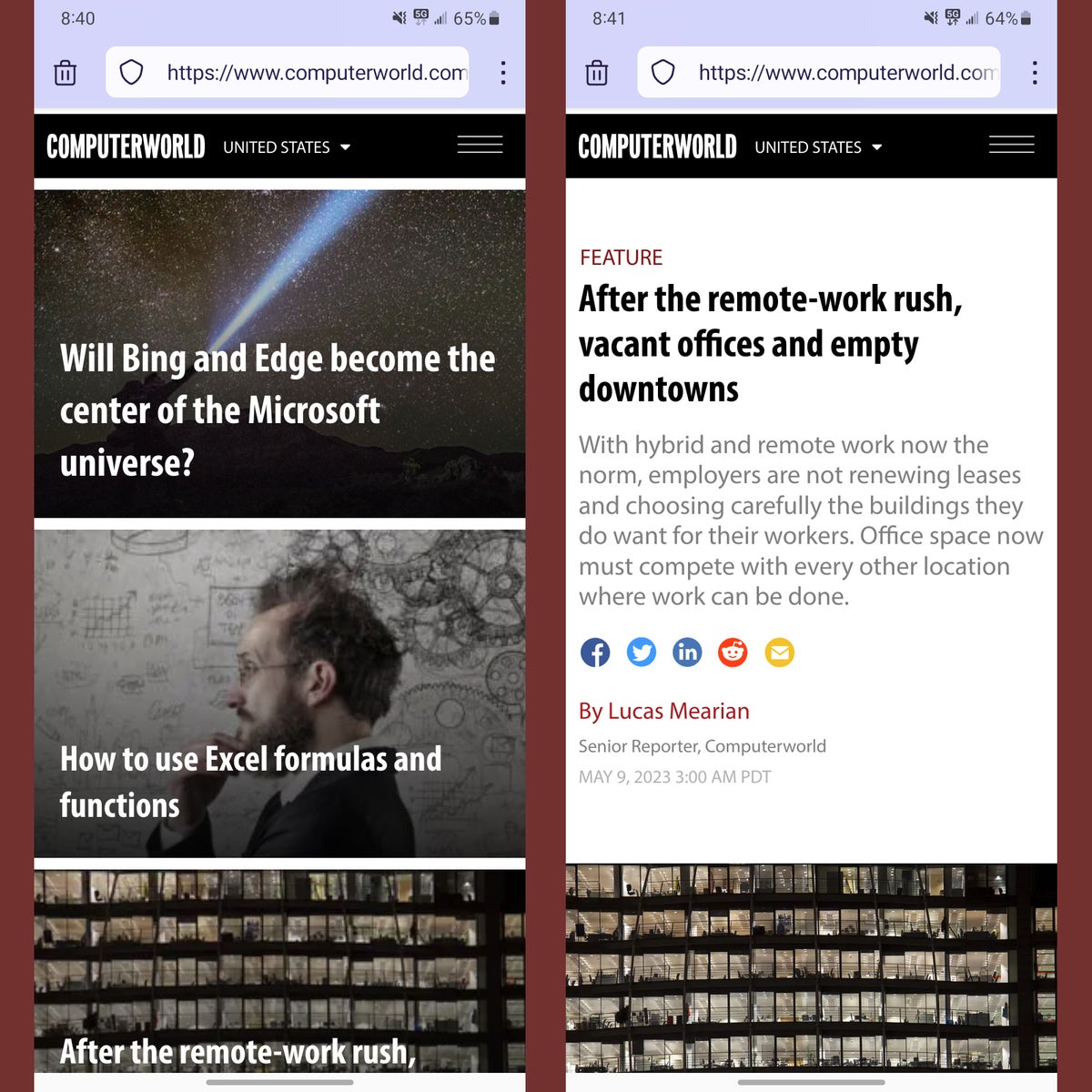 Howard Wen / IDG
Howard Wen / IDGFirefox Focus, güçlü gizlilik denetimlerinin varsayılan olarak etkinleştirildiği minimalist bir arayüze sahiptir.
Tarayıcı minimal bir arayüze sahiptir (boş bir tarayıcı penceresinde haber akışı karmaşası gibi öğeler olmadan), ancak okuyucu modundan yoksundur. Aslında, Firefox Focus o kadar minimaldir ki üzerinde birden fazla web sayfasını açık tutamazsınız — sekme özelliği yoktur. Ancak bu, sizi her seferinde bir web sayfasına odaklanmaya zorlar ve tarayıcı, belleğinde yalnızca bir sekmeyi açık tutması gerektiğinden en yüksek performansı sürdürebilir.
Opera
Opera bu özette tarayıcıların en karmaşık varsayılan yeni sekmesine sahiptir. Çeşitli kategorilere göre kaydırabileceğiniz aşırı miktarda haber ve diğer makaleleri listeleyen, çok sayıda reklam ve karışıma atılan sponsorlu parçalar içeren bir paneli vardır. Neyse ki, bu paneli devre dışı bırakabilirsiniz: Sağ üstteki üç noktalı simgeye ve ardından simgesine dokunun. Özelleştirmek.
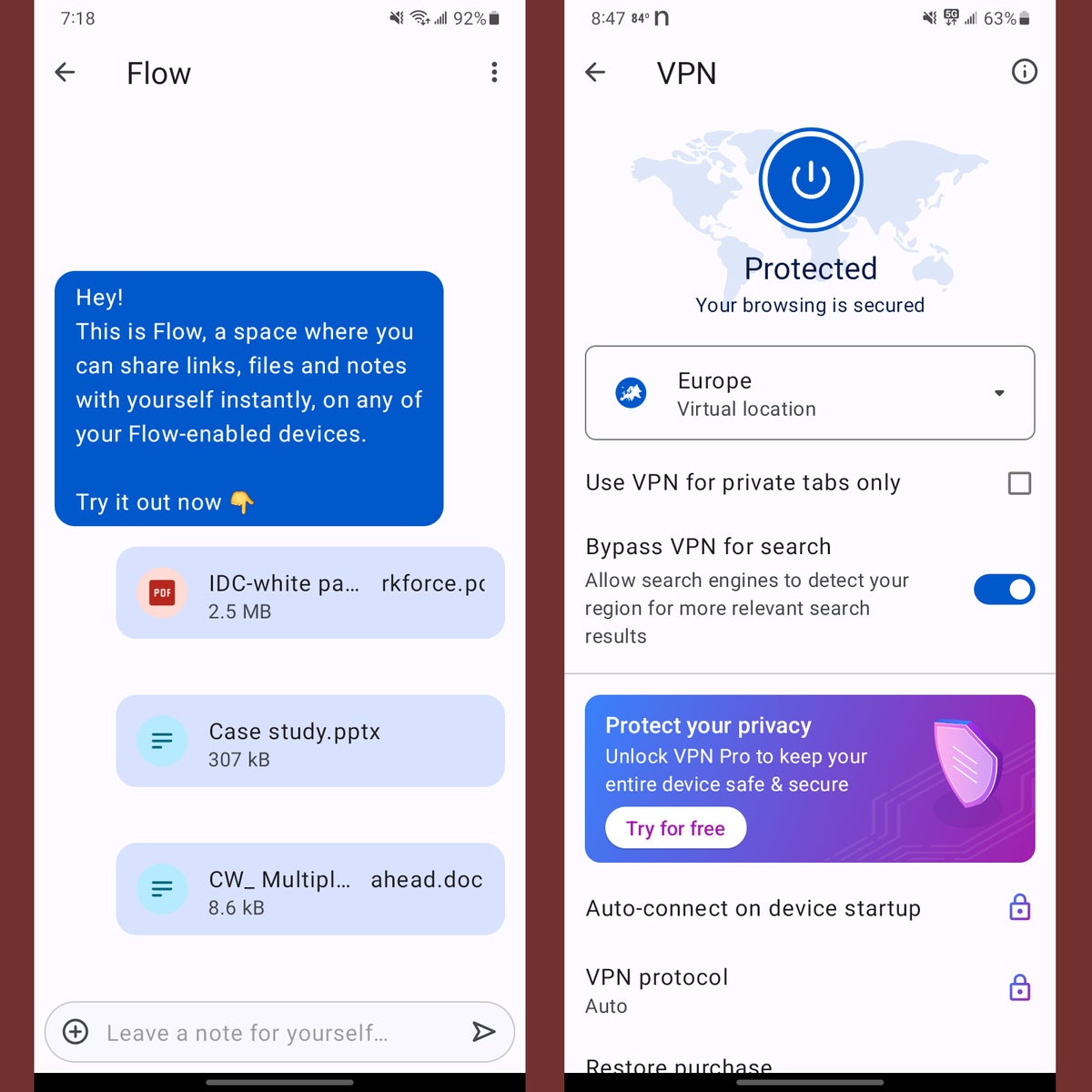 Howard Wen / IDG
Howard Wen / IDGAndroid için Opera, diğer cihazlarınızla dosya paylaşmanıza olanak tanır ve temel bir VPN içerir.
Okuyucu modunu kullan
Opera’nın okuyucu modu, Edge’ler ve Firefox’lar gibi çalışır. Bir web sayfasındaki bir makale için bu mod mevcutsa, adres çubuğunun sağında bir belge sayfasında “A” ile bir simge görünür. Gereksiz öğeleri çıkarmak ve daha kolay okunabilir hale getirmek için ana metni yeniden biçimlendirmek için buna dokunun.
Telefonunuzdaki bir dosyayı, fotoğrafı, videoyu veya bağlantıyı PC’nize gönderin
Opera’nın My Flow özelliği, cihazlarınız arasında paylaşılan şifreli depolamaya bağlantılar, resimler, videolar ve diğer dosyaları yerleştirmenizi sağlar. Bu özelliği kullanmak için PC’nizde Opera’nın masaüstü sürümünün kurulu olması ve bilgisayarınızda oturum açmış olmanız gerekir. Opera hesabı her iki cihazda.
Android tarayıcı araç çubuğunda, vesikalık simgesine dokunun. Bir panel görünür; yukarı kaydırın ve dokunun Akış. Ardından, telefonunuzu kablosuz olarak PC’nize bağlamak için bir sonraki sayfadaki talimatları izleyin.
Telefonunuz My Flow’a bağlandıktan sonra, vesikalık simgesine dokunabilir ve ardından Akış sohbet penceresini andıran Flow arayüzünü istediğiniz zaman görebilirsiniz. Bir dosya yüklemek için + sol alttaki simge. Bu, Android telefonunuzdaki dosya tarayıcısını açacaktır. Bir dosyaya dokunun, Flow arayüzüne eklenecektir.
PC’nizdeki Opera’da, sol kenar çubuğundaki sağı gösteren oka tıklayın. “My Flow” paneli, Android telefonunuzdan eklediğiniz dosyanın Flow arayüzünde gösterilmesiyle açılır.
(Görmek Opera yardımı My Flow’u kurma ve kullanma hakkında daha fazla ayrıntı için.)
VPN’yi aç
Opera’nın en ilgi çekici özelliği yerleşik bir VPN’dir. Etkinleştirmek için, tarayıcı araç çubuğundaki vesikalık simgesine ve beliren panelde simgesine dokunun. vpn. Ardından, simgesine dokunun. Ayarlar sağ altta; açılan sayfada, web sitesi sunucularının dünyanın hangi bölgesinden (Amerika, Asya, Avrupa) göz attığınızı düşünmesini istediğinizi seçebilirsiniz.
Opera ile profesyonel bir hesap için ödeme yaparsanız, belirli ülkelerden oluşan uzun bir listeden menşe noktanız olarak seçim yapabilir ve altı adede kadar cihazda yalnızca Opera tarayıcısına değil her uygulamaya gelen ve giden trafiği şifreleyebilirsiniz.
Bu makale ilk olarak Ekim 2017’de yayınlandı ve Mayıs 2023’te güncellendi.
Telif hakkı © 2023 IDG Communications, Inc.
