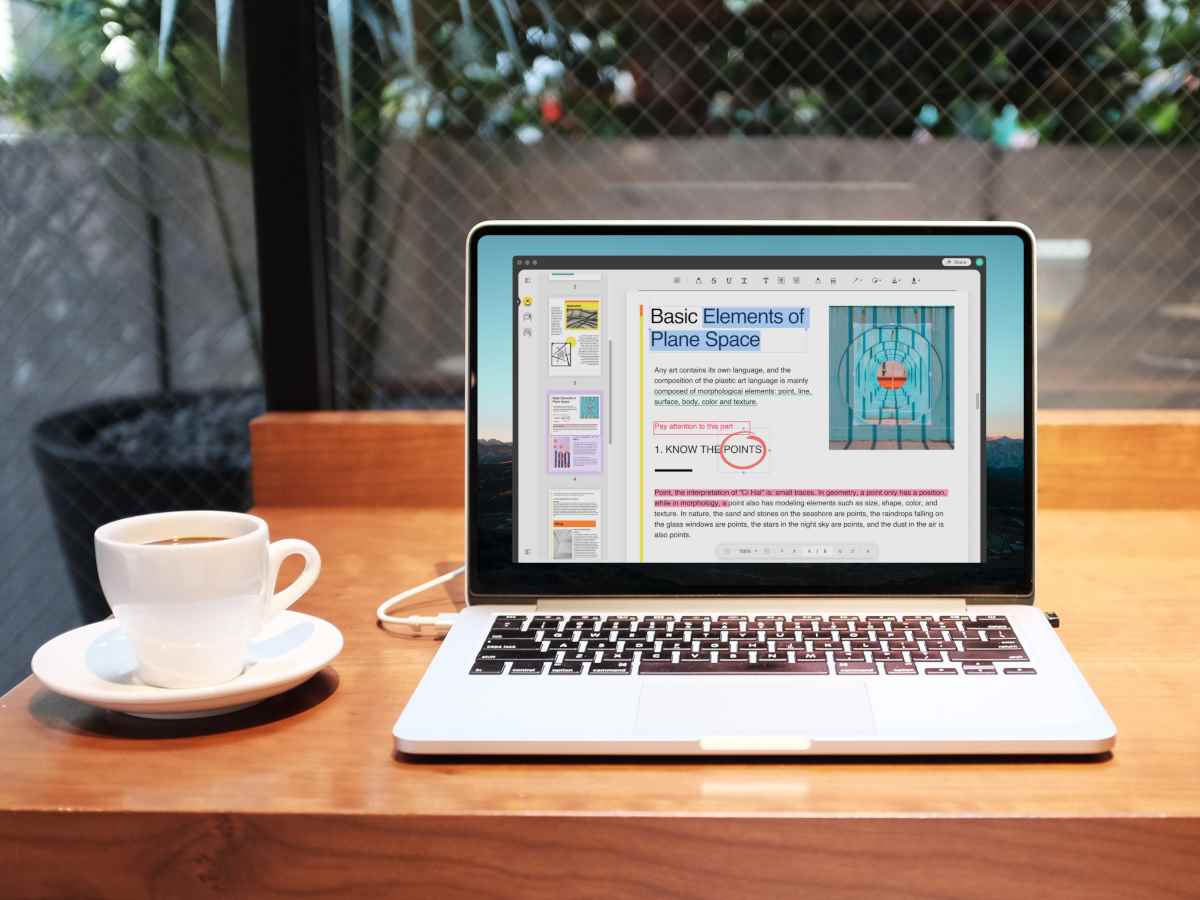Sezgisel ve kullanımı kolay bir kullanıcı arayüzüne ek olarak, UPDF dosyalarınızı profesyonel veya kişisel ihtiyaçlarınıza göre uyarlamanıza izin verecek birçok araç sunar. Bu makale keşfetmenize olanak sağlayacak pdf nasıl düzenlenir.
Lisansın satın alınmasıyla ilgili istisnai bir tekliften sınırlı bir süre için yararlanabilirsiniz. UPDF’de – %54 indirim.
UPDF nasıl kullanılır?
Sezgisel arayüzü sayesinde UPDF’nin kullanımı kolaydır, tüm PDF dosyalarınızı düzenlemenize izin verir. Artık bunu veya bu özelliği aramakla zaman kaybetmek yok.
PDF’nize metin nasıl eklenir ve düzenlenir?
Belge içeriğine eklenen standart metin ve bir açıklama biçimi olan yorumlar olmak üzere iki tür metin ekleyebilirsiniz:
- Klasik metin eklemek için, düzenleme araçlarını görüntülemek üzere “PDF dosyasını düzenle” bölümüne gidin ve “metin” simgesine tıklayın. Ardından belgede herhangi bir yeri tıklayın ve metninizi eklemeye başlayın.
- Metni yorum olarak eklemek için soldaki araç çubuğuna gidin ve “Yorum” simgesini seçin. “Metin Kutusu”na, ardından notun görünmesini istediğiniz yere tıklayın ve yazmaya başlayın.
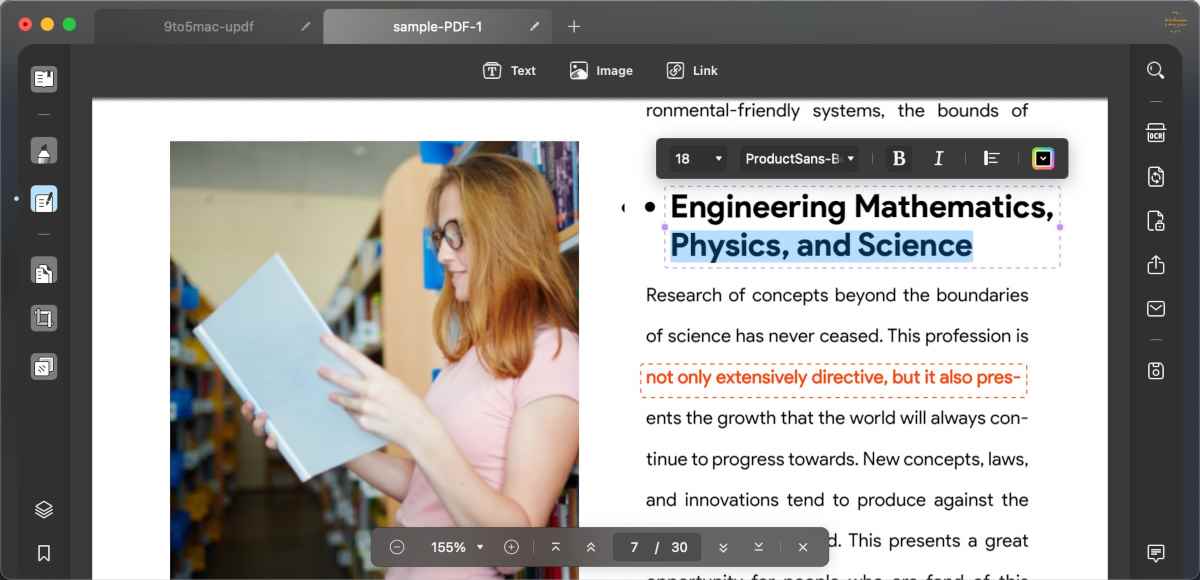
UPDF ile bir PDF dosyasını düzenleyin © UPDF
Metni değiştirmek için, metin oluştururken yaptığınız gibi yapın ancak belgenin boş bir alanına tıklamak yerine mevcut bir metni seçin. Birçok düzenleme seçeneği var, yazı tipi boyutunu, stilini ve rengini değiştirebilirsiniz.
Bir PDF’ye resimler nasıl eklenir ve düzenlenir?
PDF dosyası görüntü düzenleme işlevi de UPDF’de mevcuttur.
Bunu kullanmak için birkaç basit adımı uygulamanız yeterlidir. PDF dosyanızın bir sayfasında düzenlemek istediğiniz bir görsel varsa sol menüden “PDF Dosyasını Düzenle” seçeneğine tıklayarak düzenleme araçlarına erişebilirsiniz. Ardından, ekranın üst kısmındaki Görüntü aracına tıklayın ve düzenlemek istediğiniz görüntüyü seçin. Seçildikten sonra, görüntüye sağ tıklayarak tüm düzenleme seçeneklerine erişebileceksiniz.
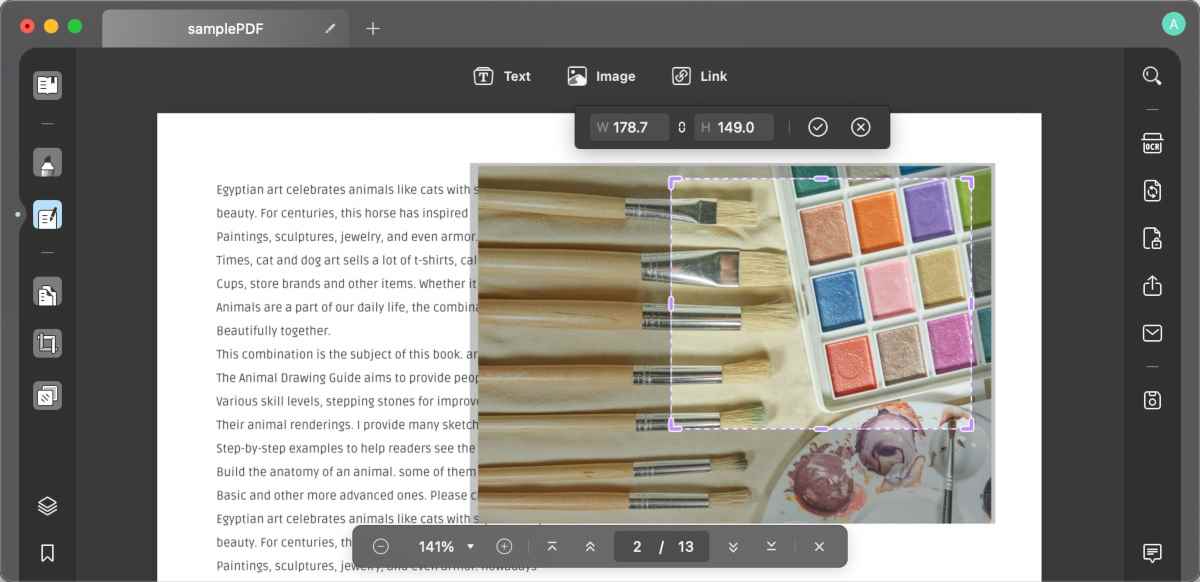
UPDF ile bir görüntüyü düzenleme © UPDF
PDF dosyalarınıza resimler de ekleyebilirsiniz. Bunu yapmak için, daha önce belirtilen Görüntü aracına tıklayın ve görüntünüzü içe aktarmak istediğiniz alanı seçin. Dosyalarınızdan bir resim seçmenizi sağlayan bir iletişim kutusu açılacaktır. Eklendikten sonra, istediğiniz zaman değiştirebilirsiniz.
PDF’lerinizin bağlantılarını nasıl oluşturabilir ve düzenleyebilirsiniz?
Bağlantıları oluşturmak ve değiştirmek de aynı derecede kolaydır. “Düzenle” modundayken, ekranın üst kısmında, üzerine tıklayarak mevcut bir bağlantıyı değiştirmenize veya belgenizde tıklanabilir bir alan seçerek yeni bir bağlantı oluşturmanıza olanak tanıyan “Bağlantı” aracını bulacaksınız. . Okuyucularınıza göndermek istediğiniz bağlantıyı ekledikten sonra, yapıştırıldığı nesnenin görünümünü ve rengini değiştirebilirsiniz.
UPDF ile filigranlar nasıl düzenlenir?
UPDF, PDF dosyalarına filigran ekleme özelliği sunar. Filigran ekleme ve düzenleme özelliklerine erişmek için soldaki “Sayfa Araçları” menüsüne gidin. Filigranınızın özelliklerini uyarlayabilir ve hangi sayfalarda görünmesini istediğinizi belirleyebilirsiniz. Tüm seçenekler kaydedildikten sonra filigranınız otomatik olarak oluşturulur.
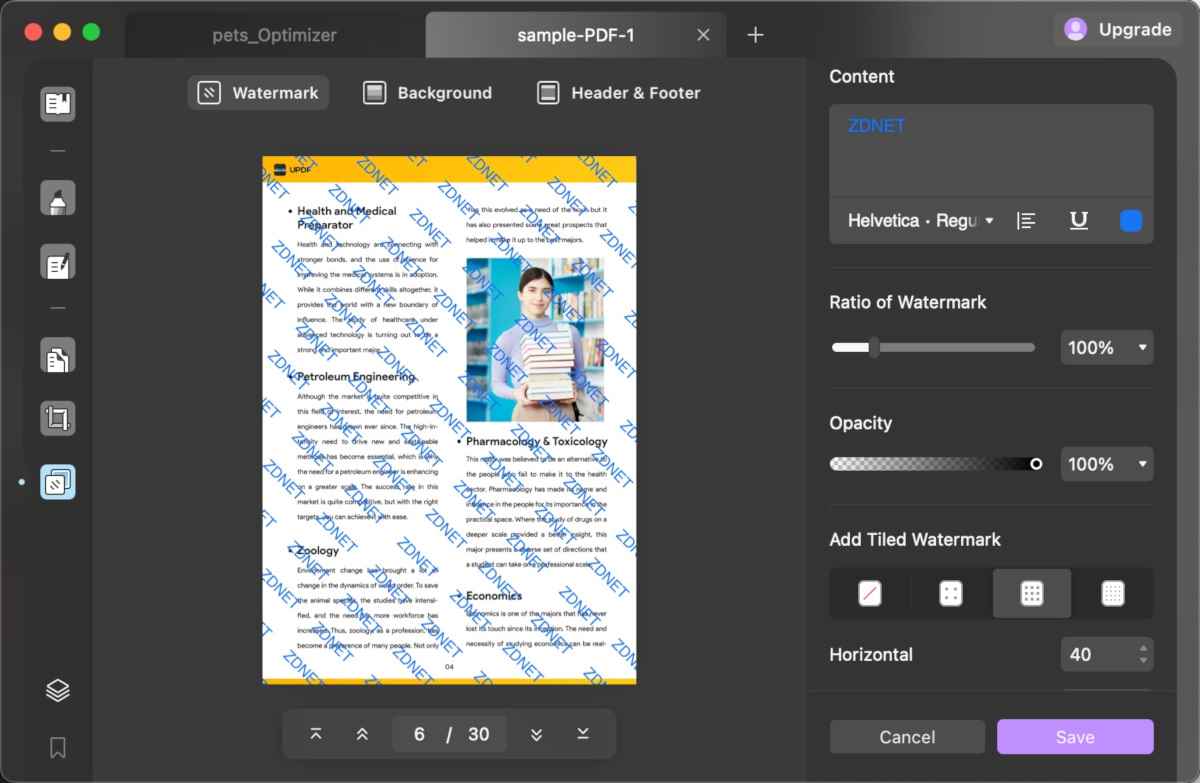
UPDF ile bir filigranı düzenleme © UPDF
Aynı menüden mevcut bir filigranı da düzenleyebilir veya silebilirsiniz.
PDF’nizin sayfaları nasıl yeniden düzenlenir?
UPDF, PDF dosyanızı çok kolay ve hızlı bir şekilde düzenlemenizi sağlar.
Soldaki menüden sayfa düzenleyiciye erişebilirsiniz, belgenizin yeniden düzenlenmesine özel araçlara erişmenizi sağlar. Ayrıca, PDF dosyanızın sayfalarını size uygun sırayla düzenlemek için sürükleyebilirsiniz. Diğer işlevler, PDF’nizin sayfalarını kaldırmanıza, eklemenize veya değiştirmenize yardımcı olacaktır.
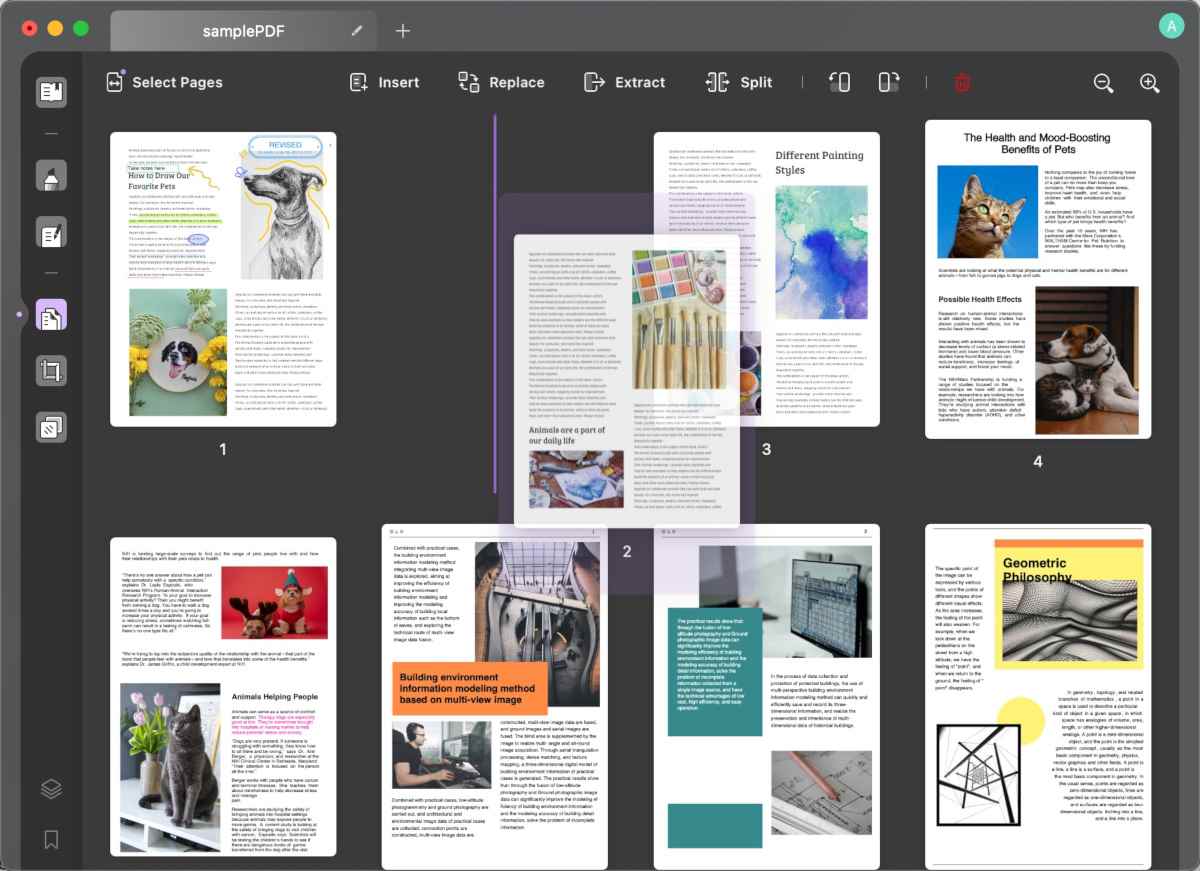
UPDF ile bir PDF belgesinin sayfalarını düzenleyin © UPDF
UPDF’nin başka hangi özellikleri var?
UPDF, PDF dosyalarıyla çalışmak için başka çok kullanışlı özellikler de sunar.
Örneğin, bir optik karakter tanıma teknolojisi olan OCR’yi kullanarak PDF’leri dönüştürebilir. Bu özellik, PDF belgelerini Word, Excel veya PowerPoint gibi düzenlenebilir biçimlere dönüştürmeyi kolaylaştırır. UPDF, bu işlevi içeren birkaç PDF düzenleyiciden biridir ve bu da onu Adobe Acrobat’a çok iyi bir alternatif.
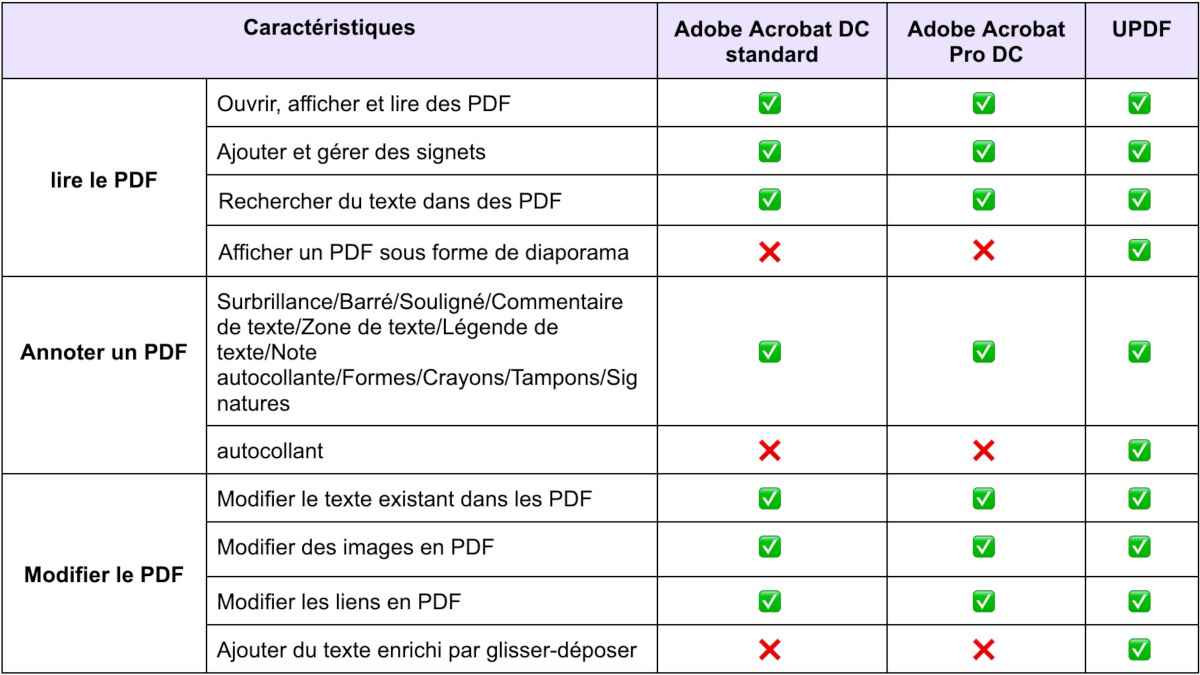
UPDF, size göz açıp kapayıncaya kadar sayfalar arasında geçiş yapma ve yakınlaştırma olanağı sağlayacak bir PDF görüntüleyici sunar, ayrıca gece veya düşük ışıklı ortamlarda çalışmak için yararlı olan karanlık modu da etkinleştirebilirsiniz. Kişisel tercihlerinize bağlı olarak okumayı kolaylaştırabilen belgenin arka planını değiştirmek de mümkündür.
Makalede daha önce de belirtildiği gibi, PDF’lerinize ek açıklamalar eklemek mümkündür, ayrıca yazılımın sunduğu vurgulama veya altını çizme gibi birçok düzenleme seçeneğini kullanarak belgenizin öğelerini vurgulayabilirsiniz.

Rakipsiz bir fiyata güçlü bir PDF düzenleyicinin keyfini çıkarın
UPDF, PDF dosyalarıyla çalışmak için güçlü bir yazılım arayan kullanıcılar için çeşitli avantajlar sunar. Her şeyden önce, gezinmeyi ve özellikleri kullanmayı kolaylaştıran temiz ve sezgisel bir tasarım sunar. Ayrıca hızlı ve güvenlidir, kullanıcıların PDF belgeleri üzerinde verimli ve güvenli bir şekilde çalışmasına olanak tanır.
UPDF’nin ana gücü, platformlar arası uyumluluğudur. Tek bir lisans satın almaları, tüm platformlardaki tüm özelliklere erişmelerini sağladığından, kullanıcıların her platform için ödeme yapmasına gerek yoktur. Windows PC, Mac veya mobil cihazlarda, tüm işletim sistemlerinde mükemmel çalışır.
Bu önemli avantaja ek olarak, UPDF, 10 GB ücretsiz UPDF bulut depolama dahil %54 sınırlı süreli indirim.