Ekran görüntüleri, akıllı telefonunuzun ekranındakileri yakalamanın ve daha sonra paylaşmanın veya bunlara başvurmanın kolay ve kullanışlı bir yoludur. Ancak ekran yakalama basit bir işlev gibi görünse de, ondan ne elde etmek istediğinize bağlı olarak gerçekleştirmesi oldukça karmaşık olabilir.
Örneğin, tüm bir web sayfasının veya bir sohbet dizisinin kayan ekran görüntüsünü alabileceğinizi biliyor muydunuz? Mümkün ! Aşağıda, iPhone’unuzun temel özelliklerinin yanı sıra daha az bilinen bazı ekran yakalama özelliklerini anlatacağım.
iPhone’unuzda Ekran Görüntüsü Nasıl Alınır?
1. Sağ düğme kombinasyonunu kullanın
- Home butonu (home butonu) olmayan bir iPhone’a sahipseniz, sağ kenardaki yan tuş ile ses açma tuşuna aynı anda basarak ekran görüntüsü alabilirsiniz. İki düğmeye hızlı bir şekilde basmak yeterlidir.
- iPhone’unuzda bir ana sayfa düğmesi varsa, yan düğmeye ve ana sayfa düğmesine aynı anda basın.
Ekranınız yanıp söndüğünde ve ekranınızın küçük bir küçük resmi sol alt köşede göründüğünde işe yaradığını anlayacaksınız.
iPhone’unuzu kullanmaya devam edebilir, başka bir ekran görüntüsü almak için başka bir ekrana gidebilirsiniz (bu, yeni çekilen ekranın küçük resmini içermez), küçük resmi ekranınızın yan tarafına sürükleyebilir veya düzenlemek, paylaşmak veya kaydırma yapmak için ona dokunabilirsiniz. ekran görüntüsü.
nedir kayan ekran görüntüsü ? Soruyu sorduğunuza sevindim.
2. iPhone’unuzda kayan bir ekran görüntüsü alın ve PDF olarak kaydedin
Kayan ekran görüntüleri özelliğini iPhone’unuzdaki Safari (veya Firefox gibi başka bir tarayıcı), Mail uygulaması veya Dosyalar uygulamasında bir belge görüntüleme gibi farklı uygulamalarda kullanabilirsiniz.
Bu belirli öğelerden birini görüntülerken, tam sayfa yakalama işlemi, geleneksel bir ekran görüntüsü ve ardından küçük resim seçimi ile başlar.
- Bir sonraki ekranın üst kısmında iki seçenek vardır: Ekran Ve Tam sayfa. Seçme Tam sayfa.
- Ekranın sağ tarafında, yakalananlara genel bir bakış sağlamak için tüm web sayfasının, e-postanın veya belgenin çok uzun bir küçük resmini göreceksiniz.
- Sayfanın dahil edilen kısmını küçültmeniz gerekirse, aracı seçin Kırpma Ekranın üst kısmındaki simgesine tıklayın ve ayarlarınızı yapın.
- İşiniz bittiğinde, uygulamada ekran görüntüsünü PDF olarak kaydetmek isteyip istemediğiniz sorulur. Dosyalarardından konumu.
Kayan ekran görüntüleri harika, peki ya ekran kaydı? Mümkün.
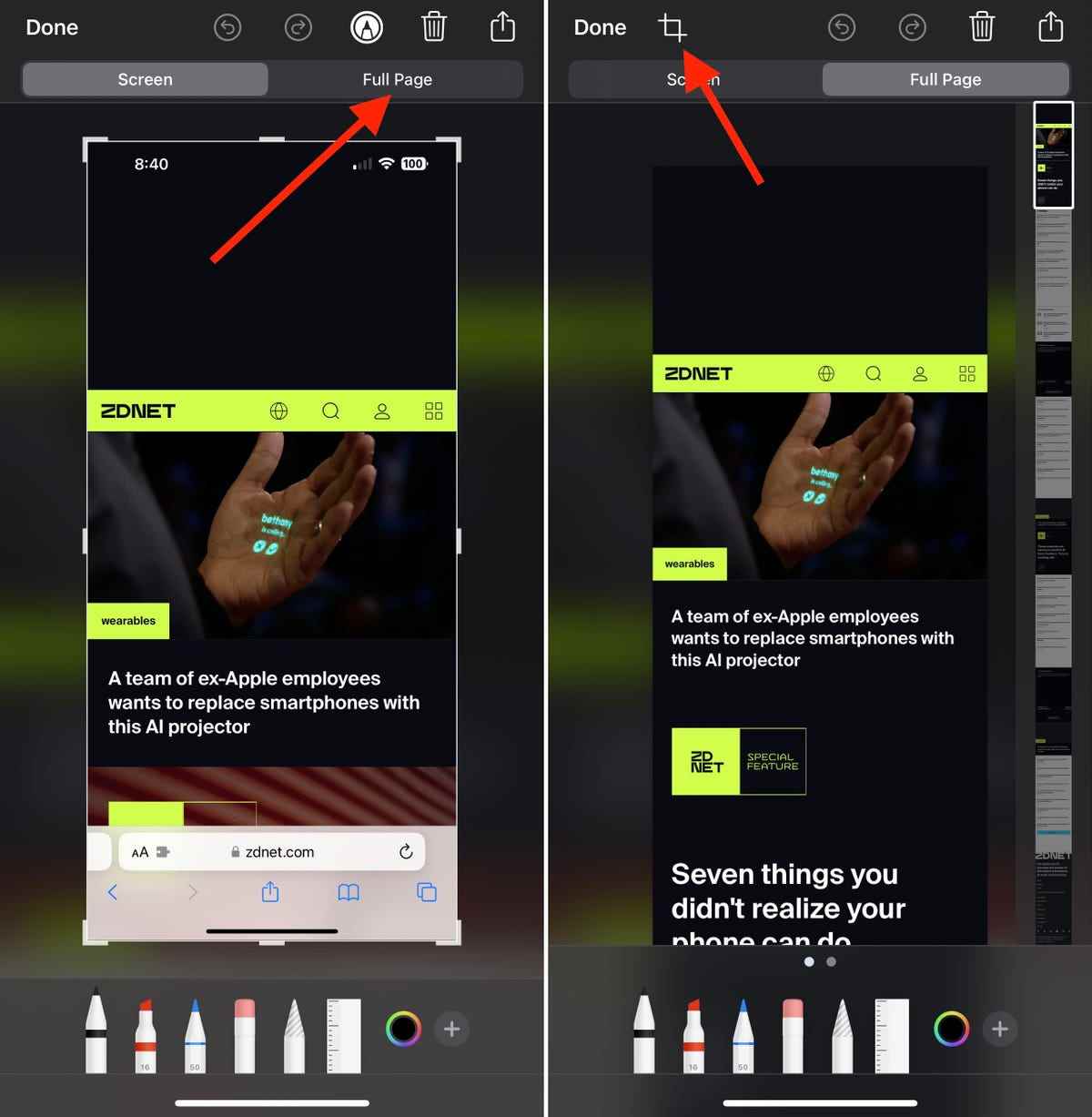
Resim: Jason Cipriani/ZDNET tarafından ekran görüntüsü
3. iPhone’unuzda bir ekran kaydı oluşturun
Yapılacak ilk şey, düğmenin Ekran kaydı eklendi Kontrol Merkezi iPhone’unuzdan. Bunu yapmak için şuraya gidin: Ayarlarseçme Kontrol Merkeziardından yanında artı simgesi bulunan yeşil düğmeye dokunun. Ekran kaydı bölümde listelenmemişse Dahil edilen komutlar.
Ardından, kayda başlamak istediğiniz uygulamaya veya ekrana gidin. iPhone’unuzda ana ekran düğmesi yoksa ekranı sağ üst köşesinden yukarı kaydırarak Kontrol Merkezi. iPhone’unuzda bir ana sayfa düğmesi varsa, ana ekrana erişmek için ekranın altından yukarı kaydırın. Kontrol Merkezi.
Butona bas Ekran kaydı bir geri sayımı tetiklemek ve ekranınızı kaydetmeye başlamak için veya ekranınızı Twitch veya Slack gibi bir üçüncü taraf uygulamasıyla paylaşma yeteneği dahil diğer seçenekleri ortaya çıkarmak için düğmeye uzun basın. Kaydınızı yalnızca bir video dosyası olarak kaydetmek istiyorsanız, resimler uygulama listesinde.
Seçenekler sayfasında bulacağınız başka bir seçenek de, iPhone’unuzun mikrofonunu kullanarak ses yakalama yeteneğidir. Bu, birine telefonunda bir şey yapmayı öğretmeye çalışıyorsanız ne yaptığınızı anlatmanıza olanak tanır.
Kayıt tamamlandıktan sonra, ana sayfaya geri dönebilirsiniz. Kontrol Merkezi ve simgeye tekrar basın Ekran kaydı (bu sefer kırmızı olacak) veya iPhone’unuzun üst kısmındaki durum çubuğuna dokunun ve durdurmayı seçin.
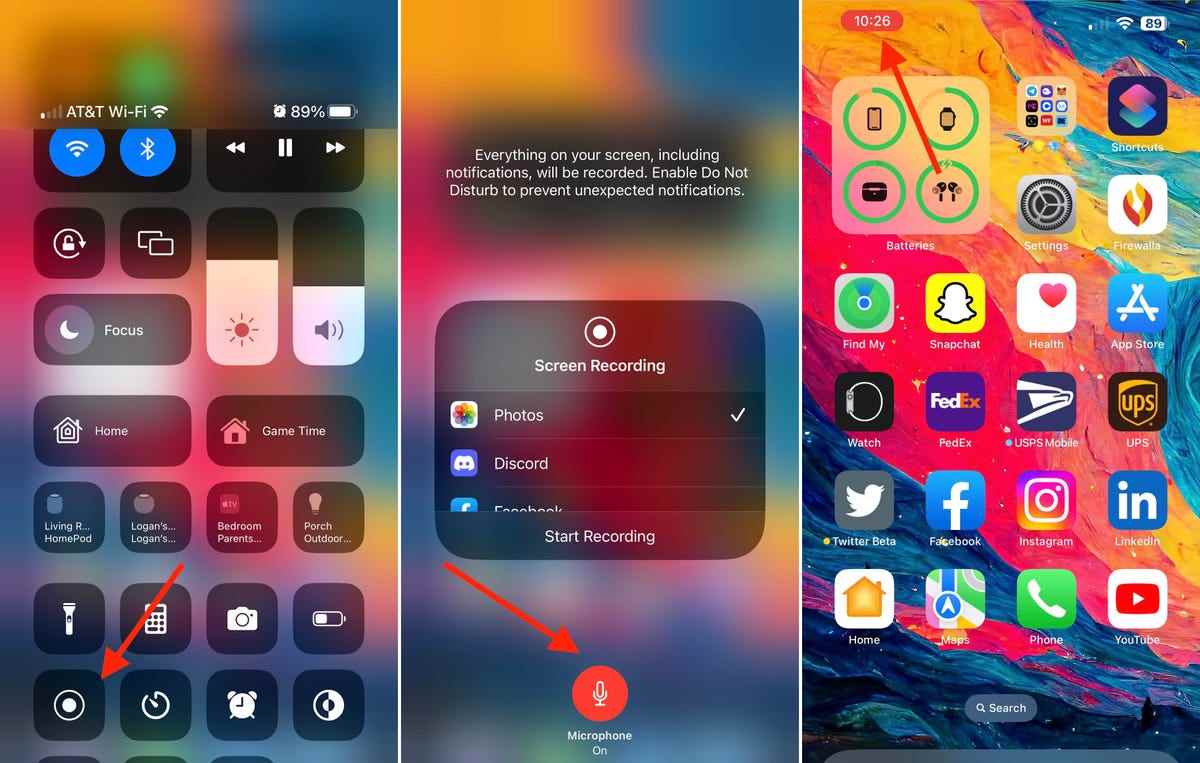
Resim: Jason Cipriani/ZDNET tarafından ekran görüntüsü
Ekran görüntülerini nerede bulabilirim?
Temel ekran görüntülerinizi görüntülemek için uygulamayı açın resimler iPhone’unuzda. Aynısı, yaptığınız tüm ekran kayıtları için de geçerlidir. Bunun tek istisnası, uygulamada kaydedilen kayan ekran görüntüleridir. Dosyalar.
Ekran görüntüsü nasıl paylaşılır?
Kullanabileceğiniz çeşitli seçenekler mevcuttur. Ekran görüntüsü küçük resmine dokunabilir, kırpabilir veya düzenleyebilir, ardından düğmesine dokunabilirsiniz. Paylaşmak. Daha sonra paylaşmanız gerekirse, uygulamadaki ekran görüntüsünü görüntüleyin resimler ve oradan paylaşım işlevini kullanın.
Desteklemeyen uygulamalarda kayan ekran görüntüsünü nasıl alırım?
adlı ücretsiz bir uygulamayı kullanmayı seviyorum. Terzi. Birleştirilen görüntünün alt kısmında görünen filigranı, sizi rahatsız ediyorsa uygulamayı satın alarak kaldırabilirsiniz. Tailor’ı kullanmanın anahtarı, ekran görüntülerinizi çakışan alanlar olacak şekilde çekmektir. Bu, uygulamanın oluşturma sorunları olmadan görüntüleri birbiri ardına birleştirmesine, yapıştırmasına olanak tanır.
Kaynak : “ZDNet.com”

