Windows 11’de varsayılan olarak sistem, ikili yığın yapılandırmasında İnternet Protokolü sürüm 6’yı (TCP/IPv6) ve IPv4 protokollerini kullanır. IPv4, yerel ağlarda hala birincil protokol olmasına rağmen, her iki sürümün kullanılması iyi bir fikirdir, çünkü giderek daha fazla modern uygulama bu protokole bağlıdır.
Ancak, IPv6 belirli bir senaryoda sorunlara neden oluyorsa veya ağınızda ağ özelliğine gerek olmadığını belirlerseniz, Windows 11 bunu devre dışı bırakmak için çeşitli yollar sunar. Örneğin, IPv6’yı devre dışı bırakmanın, bazı durumlarda PC Game Pass oyunlarının doğru şekilde senkronize edilmemesi veya kurulmaması ile ilgili sorunları çözdüğü bilinmektedir. Microsoft, Ayarlar uygulaması, Komut İstemi ve PowerShell aracılığıyla İnternet Protokolü sürüm 6’yı kapatmak için çeşitli yollar sunar.
Bu nasıl yapılır kılavuzu, size Windows 11’de IPv6 ağ özelliğini devre dışı bırakma adımlarını öğretecektir.
Windows 11’de Ayarlar’dan IPv6 nasıl devre dışı bırakılır
Windows 11’de IPv6 protokolünü devre dışı bırakmak için şu adımları kullanın:
- Açık Ayarlar.
- Tıklamak Ağ ve internet.
- Tıkla “Gelişmiş ağ ayarları” seçenek.
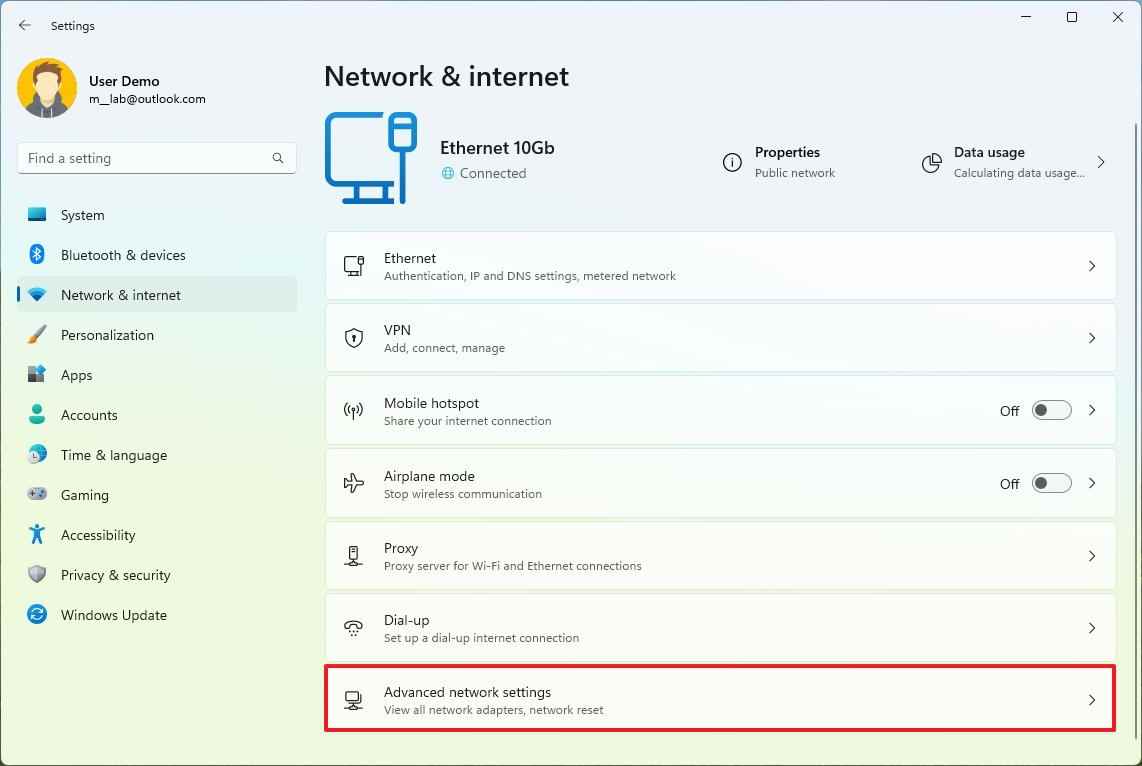
- “İlgili ayarlar” bölümünün altında, “Daha fazla ağ bağdaştırıcısı seçeneği” ayar.
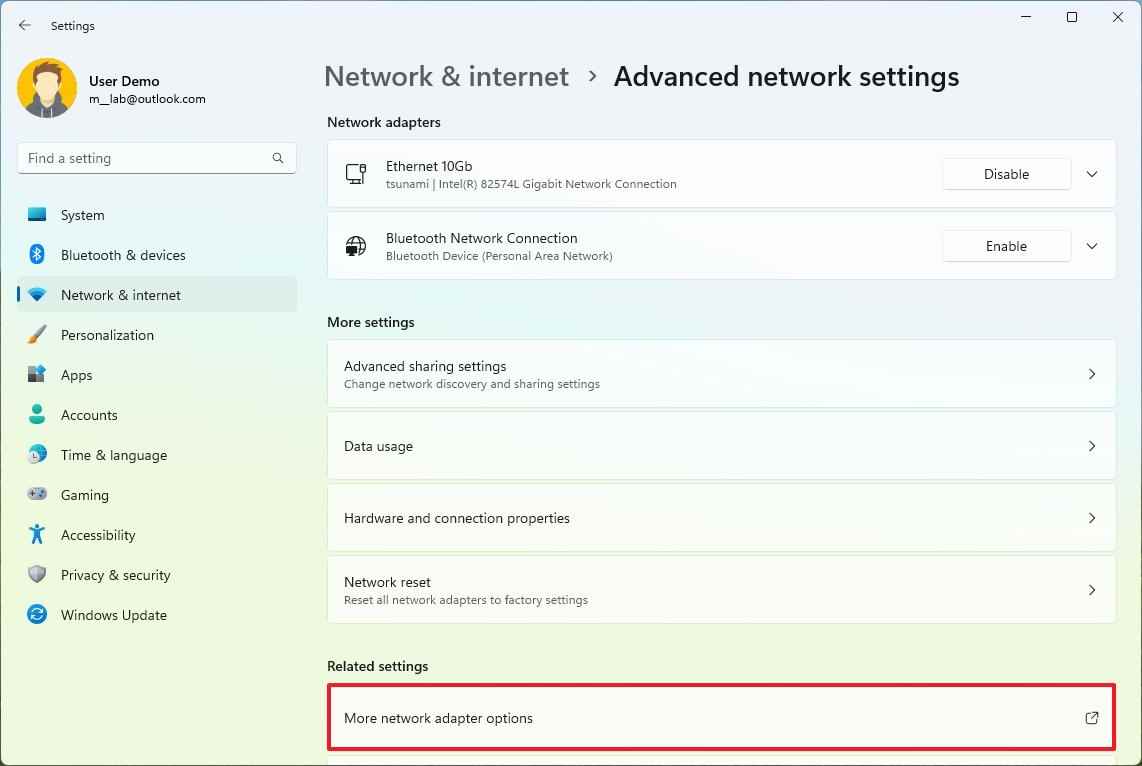
- Ağ bağdaştırıcısına sağ tıklayın ve Özellikler seçenek.
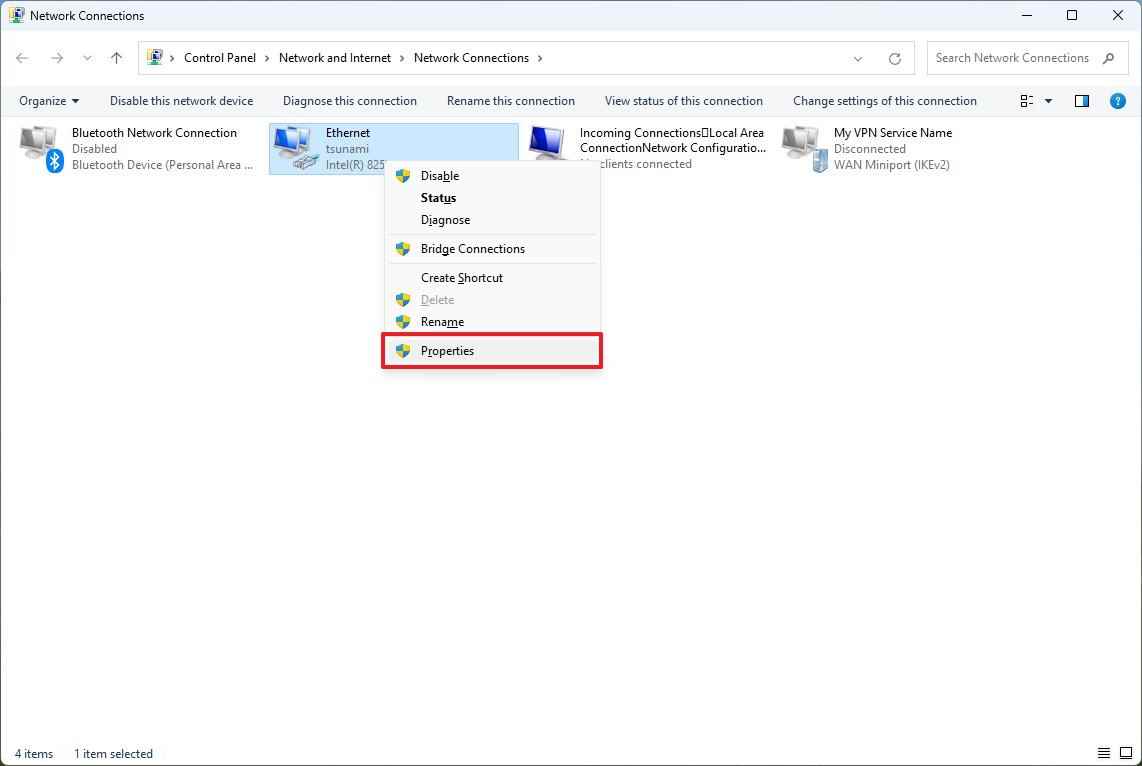
- Temizle “İnternet Protokolü Sürüm 6 (TCP/IPv6)” seçenek.
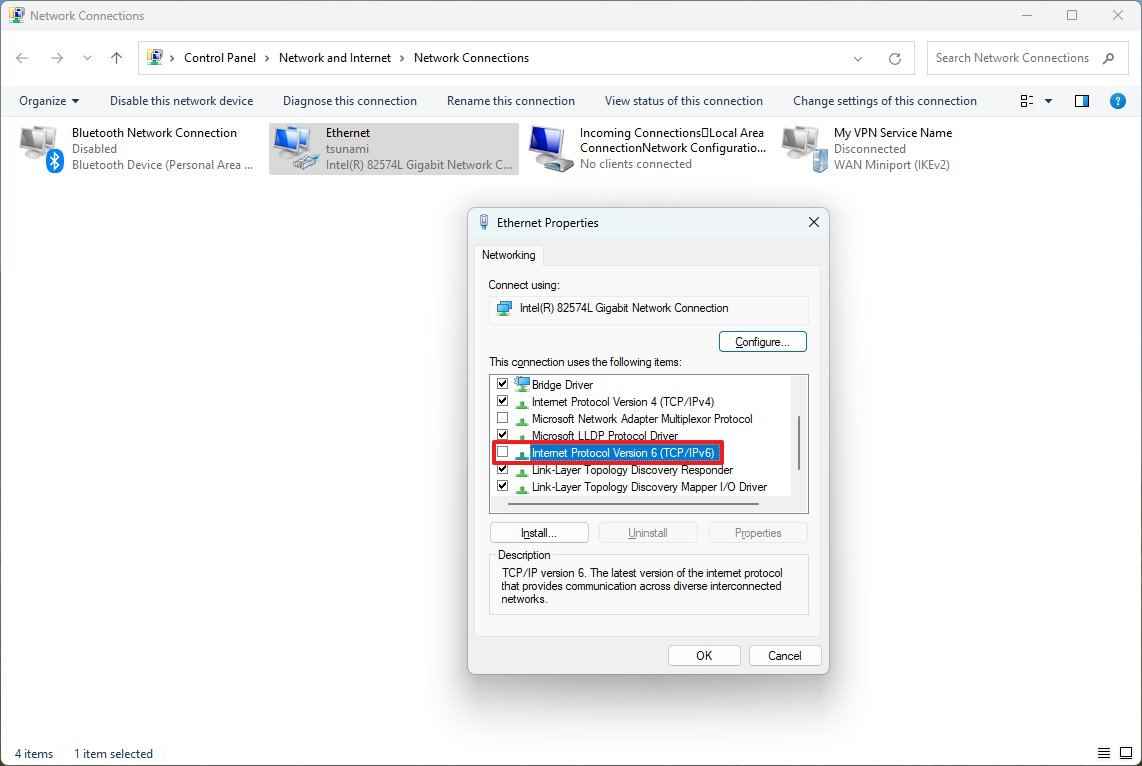
- Tıkla TAMAM düğme.
Adımları tamamladığınızda, IPv6 protokolü artık sistemde kullanılamayacak. Bu bir gereklilik olmasa da, değişikliklerin doğru şekilde uygulandığından emin olmak için bilgisayarı yeniden başlatmak iyi bir fikirdir.
Windows 11’de Komut İsteminden IPv6 nasıl devre dışı bırakılır
Uyarı: Bu, Kayıt Defterini düzenlemenin riskli olduğunu ve görevi doğru bir şekilde tamamlamazsanız kurulumunuzda geri dönüşü olmayan hasara neden olabileceğini dostane bir hatırlatmadır. Devam etmeden önce cihazın bir yedeğini oluşturmak iyi bir fikirdir.
Komutları kullanarak IPv6’yı kapatmak için şu adımları kullanın:
- Açık Başlangıç.
- Aramak Komut istemien üstteki sonuca sağ tıklayın ve Yönetici olarak çalıştır seçenek.
- Windows 11’de IPv6’yı devre dışı bırakmak için aşağıdaki komutu yazın ve Girmek: Rörneğin “HKEY_LOCAL_MACHINE\SYSTEM\CurrentControlSet\Services\Tcpip6\Parameters” /v DisabledComponents /t REG_DWORD /d 255 /f ekleyin
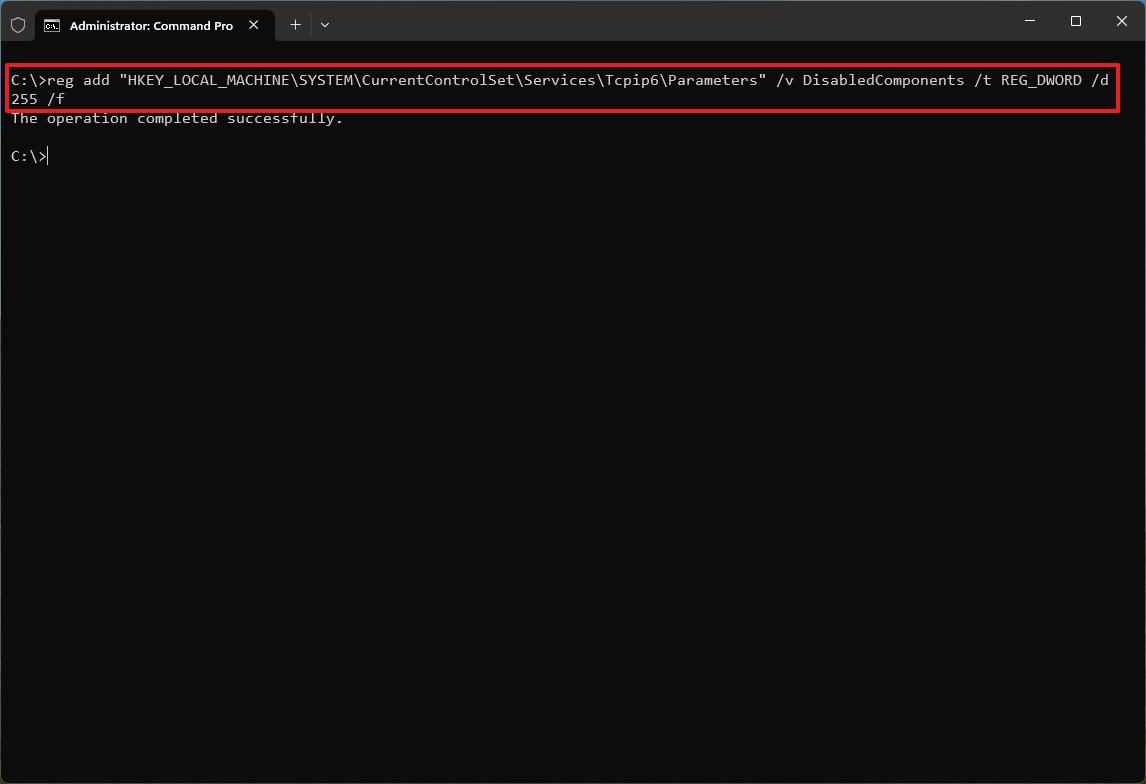
- (İsteğe bağlı) için aşağıdaki komutu yazın. yeniden etkinleştir Bilgisayarda IPv6 ve düğmesine basın Girmek: kayıt sil “HKEY_LOCAL_MACHINE\SYSTEM\CurrentControlSet\Services\Tcpip6\Parameters” /v DisabledComponents /f
- Bilgisayarı yeniden başlatın.
Adımları tamamladıktan sonra cihaz, Windows 11’de yalnızca IPv4 protokolünü kullanacaktır.
Windows 11’de PowerShell’den IPv6 nasıl devre dışı bırakılır
TCP/IPv6 protokolünü PowerShell komutlarıyla devre dışı bırakmak için şu adımları kullanın:
- Açık Başlangıç.
- Aramak Güç kalkanıen üstteki sonuca sağ tıklayın ve Yönetici olarak çalıştır seçenek.
- IPv6’nın durumunu ve ağ bağdaştırıcısının adını belirlemek için aşağıdaki komutu yazın ve tuşuna basın. Girmek: Get-NetAdapterBinding -ComponentID ms_tcpip6
- Adaptörde IPv6’yı devre dışı bırakmak için aşağıdaki komutu yazın ve Girmek: Disable-NetAdapterBinding -Ad “Ethernet” -ComponentID ms_tcpip6
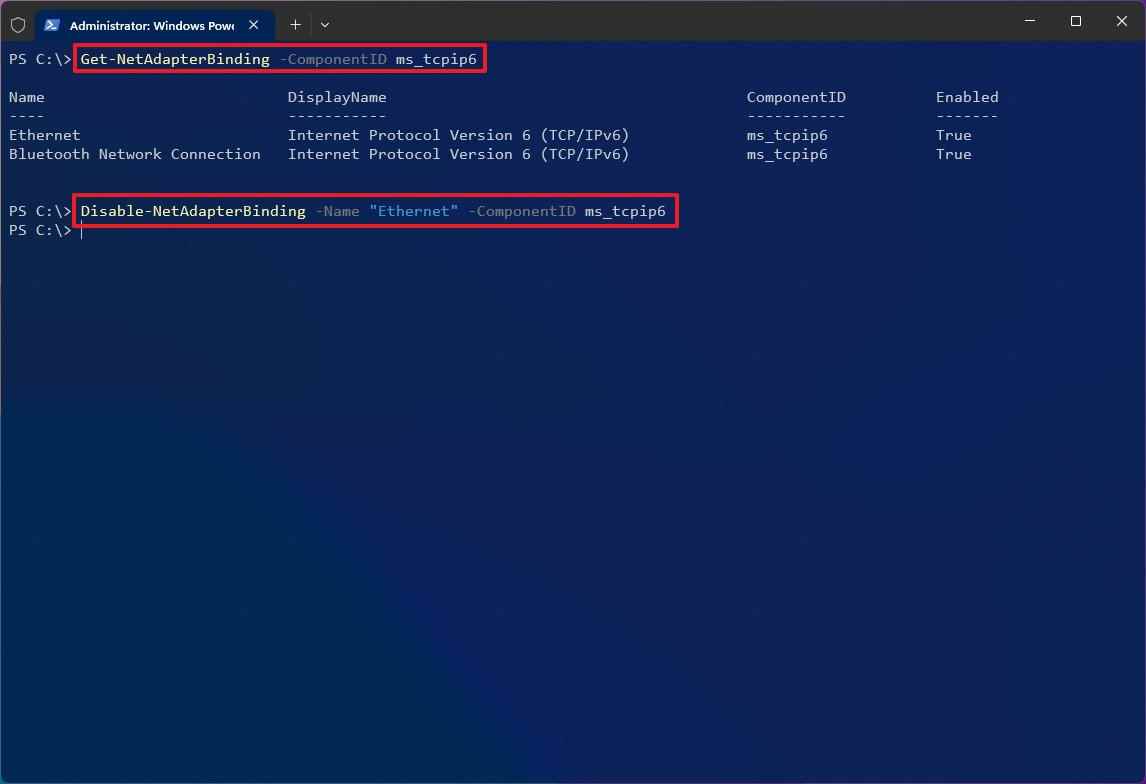
Komutta “Ethernet”i ağ bağdaştırıcınızın adıyla değiştirin.
- için aşağıdaki komutu yazın yeniden etkinleştir Adaptörde IPv6 ve düğmesine basın Girmek: Enable-NetAdapterBinding -Ad “Ethernet” -ComponentID ms_tcpip6
Adımları tamamladığınızda, Windows 11’de İnternet Protokolü sürüm 6 ağ özelliği devre dışı bırakılacaktır. Ancak bilgisayar, IPv4 protokolü aracılığıyla yerel ağa ve internete erişmeye devam edebilir.
IPv6, IPv4’ün sınırlamalarının üstesinden gelmek için ağ protokolünün bir sonraki sürümüdür. IPv4, 4,3 milyara yakın adres sunan 32 bitlik bir adres şeması kullandığından ve IPv6, trilyonlarca adres sağlayan 128 bitlik bir adres şeması kullandığından, öncelikle protokolün yeni sürümü IP adreslerinin eksikliğini giderir. Ancak geçiş beklenenden daha yavaş olduğu için Windows gibi işletim sistemleri her iki ağ yığınını da aynı anda çalıştırıyor.
Tipik olarak, IPv6 protokolünü etkin tutmalısınız, ancak devre dışı bırakacağınız zamanlar da olabilir. Ancak, ağ sorunları yaşıyorsanız bunun nedeni muhtemelen protokolün devre dışı bırakılmış olmasıdır; bu durumda protokolü tekrar açmak sorunu çözebilir.
Daha fazla kaynak
Windows 10 ve Windows 11 hakkında daha fazla yardımcı makale, kapsam ve sık sorulan soruların yanıtları için aşağıdaki kaynakları ziyaret edin:
