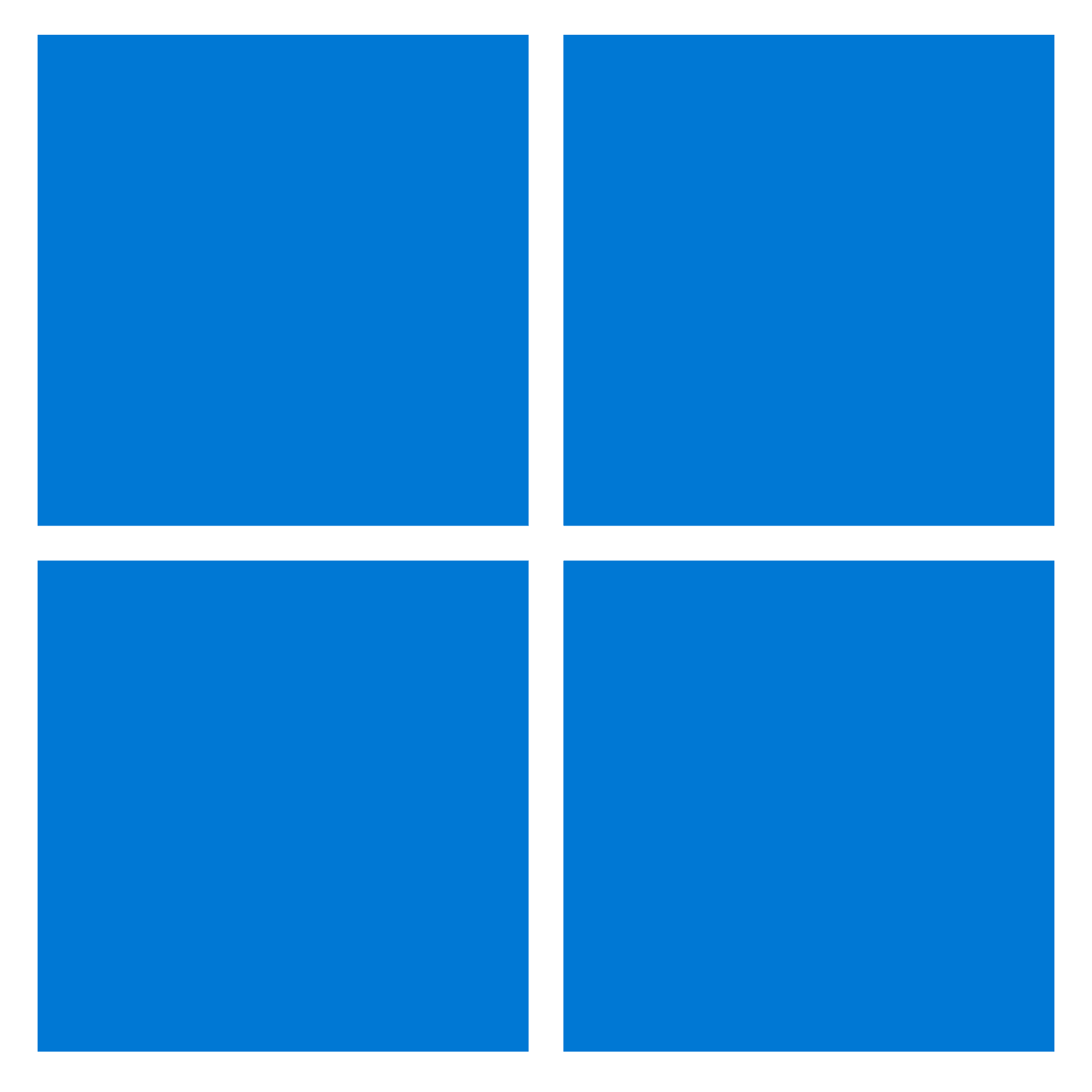Windows 10’da “Hassas Dokunmatik Yüzey”, geleneksel dokunmatik yüzeyli cihazlarda bulunan sınırlamaların üstesinden gelmek için tasarlanmış bir uygulamadır. Bu yaklaşımı kullanarak, üreticilerin dokunmatik yüzey sinyallerini fare ve hareket girişlerine çeviren sürücüler oluşturması yerine, Windows 10 girişleri doğrudan anlayabilir.
Başka bir deyişle, desteklenen donanıma sahip cihazlarda, uygulama daha doğru ve güvenilir bir işaretçi sağlayabilir ve daha geniş bir çoklu dokunma hareketi yelpazesi, yanlışlıkla etkinleştirme önleme, pil ömrü, güvenlik ve yetenek gibi ek özellikler sağlar. birçok ek ayarı özelleştirmek için.
Nispeten yeni bir dizüstü bilgisayarınız varsa (Surface Pro 9 veya Dell XPS dizüstü bilgisayar gibi), muhtemelen Hassas Dokunmatik Yüzey desteği içerir ve deneyimi özelleştirerek gezinme hızlarını ve üretkenliği artırmanıza yardımcı olabilir.
Bu nasıl yapılır kılavuzunda, cihazınızın hassas dokunmatik yüzey desteği içerip içermediğini öğrenmeniz için gereken adımları adım adım anlatacağım ve deneyimi etkinleştirme, devre dışı bırakma ve özelleştirme adımlarını özetleyeceğim.
Cihazınızın Precision Touchpad’i destekleyip desteklemediğini nasıl kontrol edebilirsiniz?
Günümüzde çoğu dizüstü bilgisayar ve dönüştürülebilir aygıt Hassas Dokunmatik Yüzey ile gelse de, özellikle eski dizüstü bilgisayarlar olmak üzere bu teknolojiyi desteklemeyen aygıtlar hâlâ bulunmaktadır.
Çoklu dokunma hareketlerini kullanıp kullanamayacağınızı ve özelleştirip özelleştiremeyeceğinizi hızlı bir şekilde öğrenmek için şu adımları kullanın:
- Açık Ayarlar.
- Tıklamak Cihazlar.
- Tıklamak dokunmatik yüzey.
- “Touchpad” bölümünün altında, “Bilgisayarınızda hassas bir dokunmatik yüzey var” İleti.
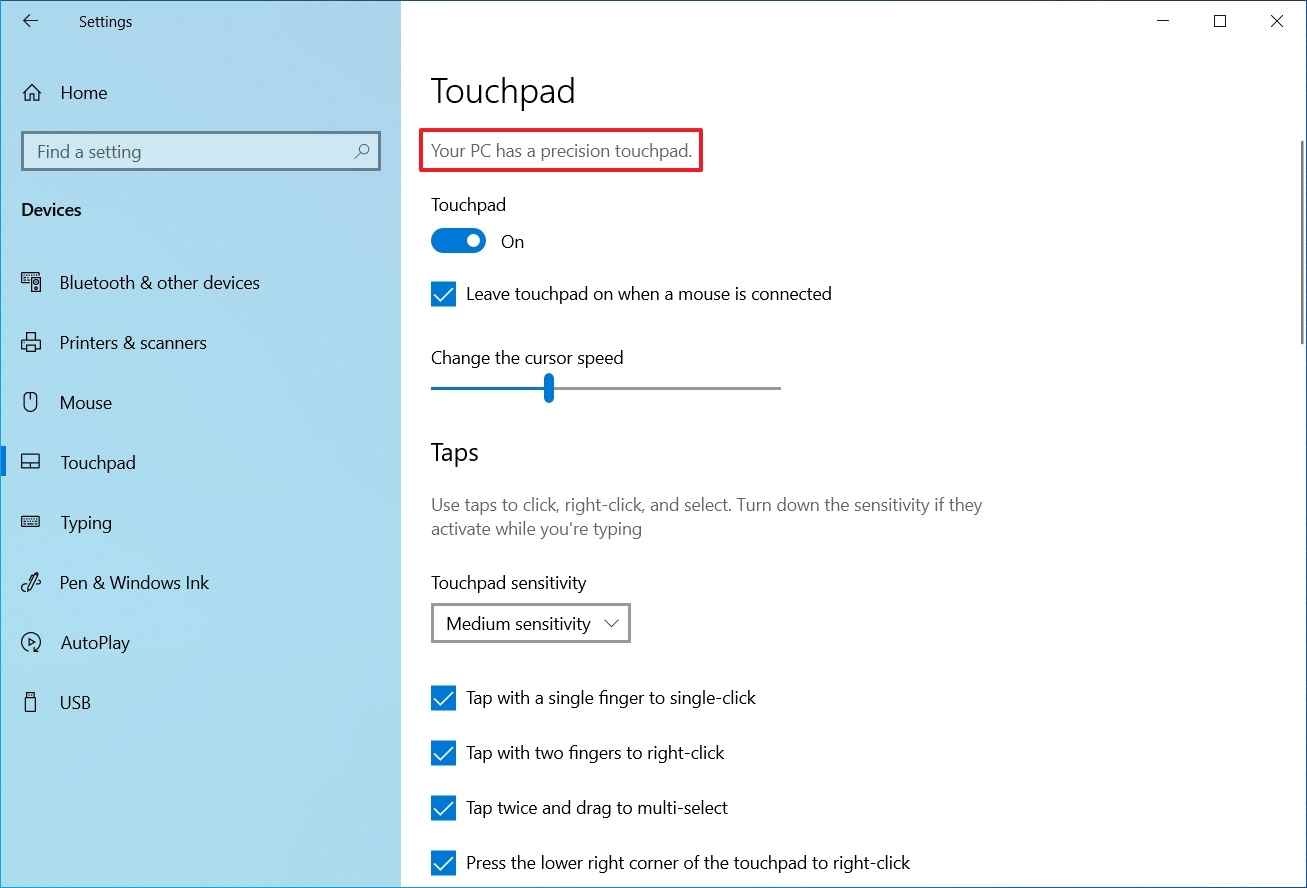
Mesajı görmüyorsanız, yine de ayarlar sayfasını bulacaksınız, ancak yalnızca dokunmatik yüzey hassasiyetini ayarlama seçeneğiniz olacak.
Hassas Dokunmatik Yüzey nasıl etkinleştirilir (veya devre dışı bırakılır)
Bir dokunmatik yüzeyle hareketleri kullanmak üretkenliğinizi artırmanıza yardımcı olabilir, ancak bu herkesin yapabileceği bir şey değildir ve her zaman kusursuz şekilde çalışmaz. (Bu özelliği devre dışı bırakırsanız, dokunmatik yüzeyi tamamen kullanamazsınız.)
Deneyimi devre dışı bırakmak için şu adımları kullanın:
- Açık Ayarlar.
- Tıklamak Cihazlar.
- Tıklamak dokunmatik yüzey.
- açın (veya kapatın) dokunmatik yüzey geçiş anahtarı.
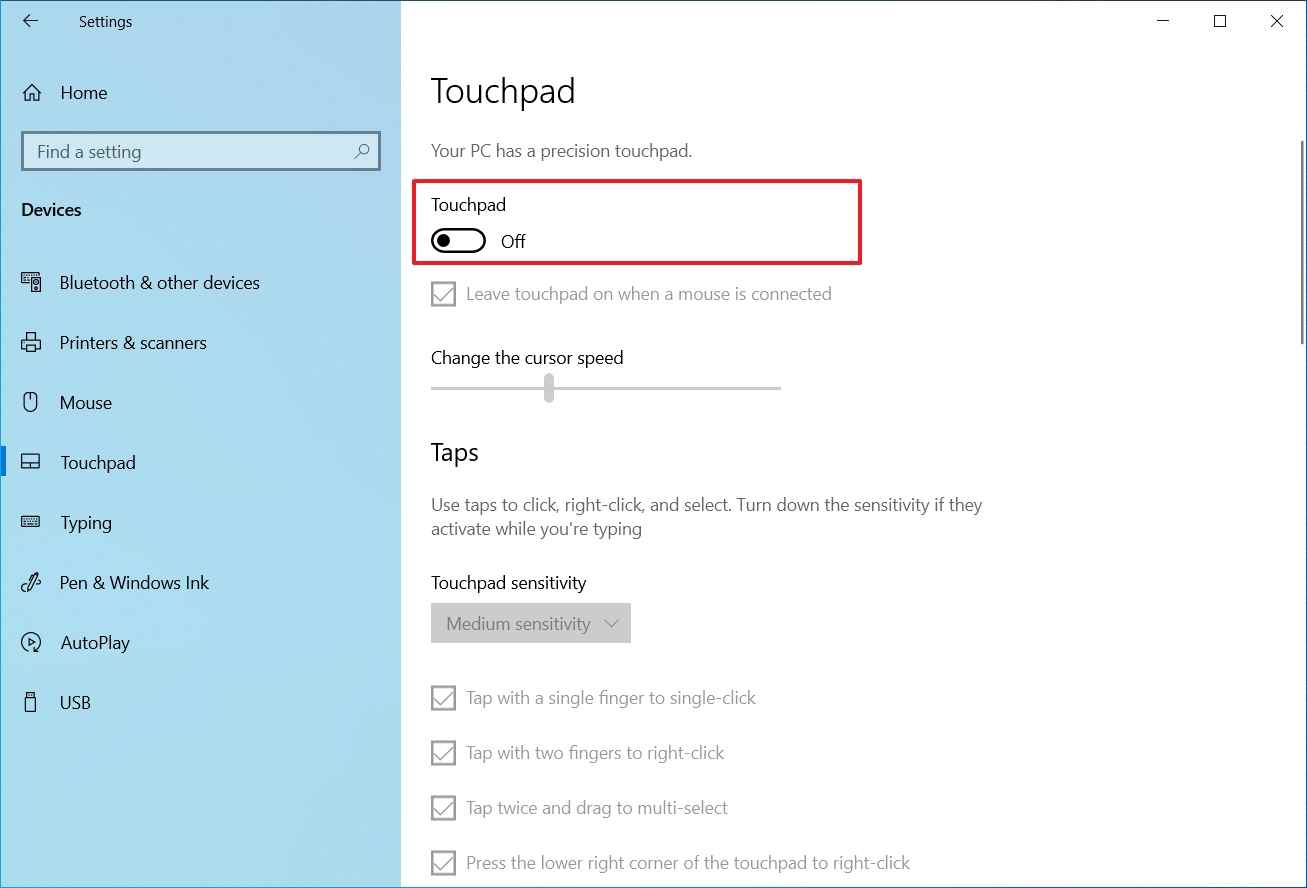
Aygıtınızı geleneksel bir fareyle de kullanıyorsanız, fareyi bağlarken dokunmatik yüzeyi devre dışı bırakmayı seçebilirsiniz. “Bir fare bağlandığında dokunmatik yüzeyi açık bırak” seçenek. Ek olarak, ekrandaki imleç hızını ayarlamak için mevcut kaydırıcıyı kullanabilirsiniz.
Hassas Dokunmatik Yüzey ile dokunmalar nasıl özelleştirilir
Varsayılan ayarlar genellikle çoğu kullanıcı için yeterince iyidir, ancak hassas dokunmatik yüzeyin birçok özelliğini özelleştirebilirsiniz. Örneğin, “Dokunmalar” ayarlarını kullanarak, tıklatıp seçerken bir dokunmatik yüzey kullanırken dokunma davranışını özelleştirebilirsiniz.
Windows 10’da dokunma hareketlerini ayarlamak için şu adımları kullanın:
- Açık Ayarlar.
- Tıklamak Cihazlar.
- Tıklamak dokunmatik yüzey.
- “Musluklar” bölümünün altında, Dokunmatik yüzey hassasiyeti dokunmatik yüzeyin hassasiyet seviyesini ayarlamak için ayar. Mevcut seçenekler şunları içerir:
- En hassas.
- Yüksek duyarlı.
- Orta hassasiyet (varsayılan ve optimal).
- Düşük duyarlı.
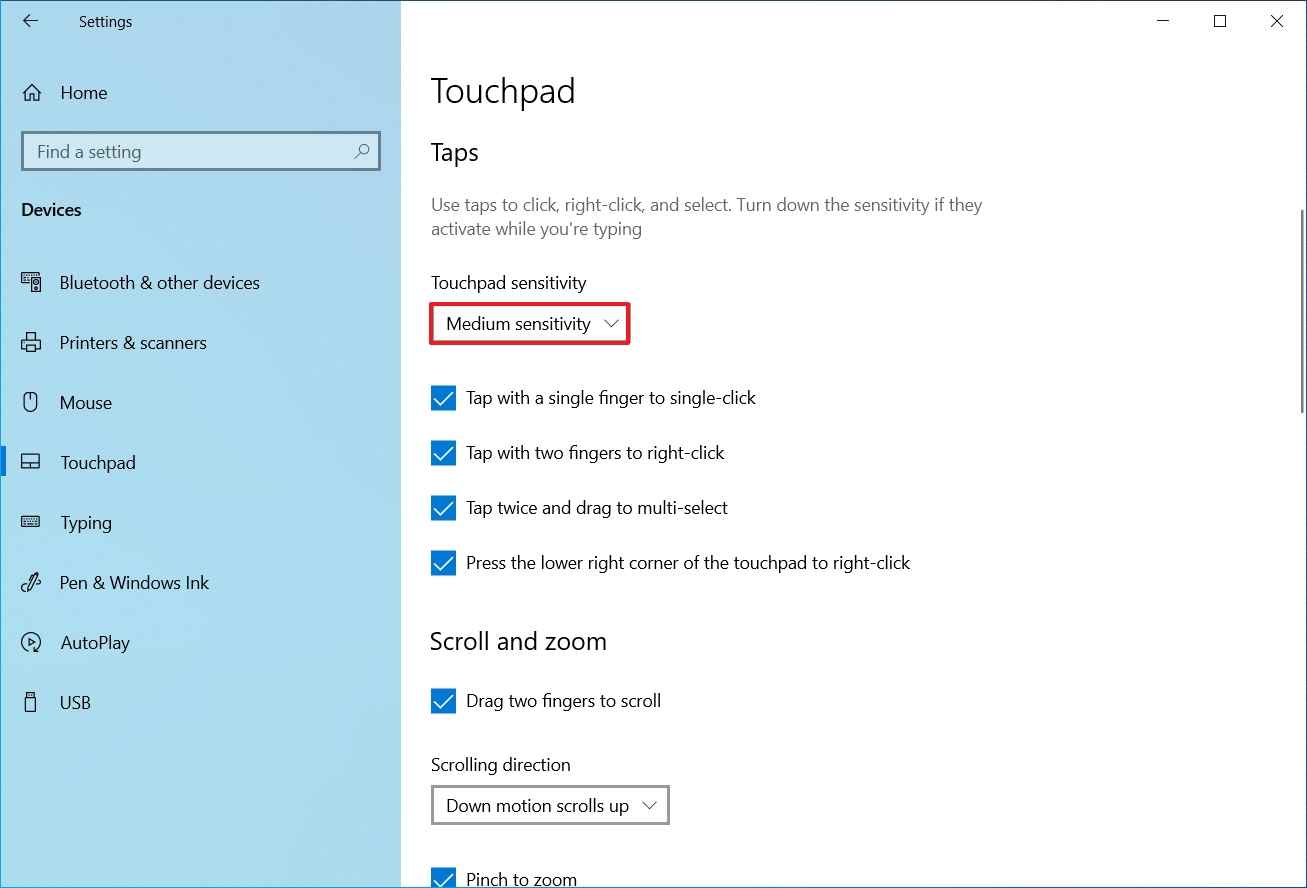
- Windows 10’da kullanılacak dokunma hareketlerini seçin. Mevcut seçenekler şunları içerir:
- Tek tıklamak için tek parmağınızla dokunun.
- Sağ tıklamak için iki parmağınızla dokunun.
- İki kez dokunun ve çoklu seçim için sürükleyin.
- Sağ tıklamak için dokunmatik yüzeyin sağ alt köşesine basın.
Adımları tamamladığınızda, dokunmatik yüzey kullanarak dokunma tercihleriniz otomatik olarak uygulanacaktır.
Hassas Dokunmatik Yüzey ile kaydırma ve yakınlaştırma nasıl özelleştirilir
Windows 10’daki Hassas Dokunmatik Yüzey ayarları, tıpkı tabletlerde olduğu gibi içeriği kaydırmak için hareketleri kullanıp kullanamayacağınıza, kaydırma yönüne ve yakınlaştırmak için sıkıştırmayı kullanıp kullanamayacağınıza karar vermenize de olanak tanır. İşte nasıl.
- Açık Ayarlar.
- Tıklamak Cihazlar.
- Tıklamak dokunmatik yüzey.
- “Kaydırma ve yakınlaştırma” bölümünün altında, “Kaydırmak için iki parmağınızı sürükleyin” seçenek.
- Kaydırma hareketlerini değiştirmek için “Kaydırma yönü” açılır menüsünü kullanın. Mevcut seçenekler şunları içerir:
- Aşağı hareket yukarı kaydırır.
- Aşağı hareket aşağı kaydırır.
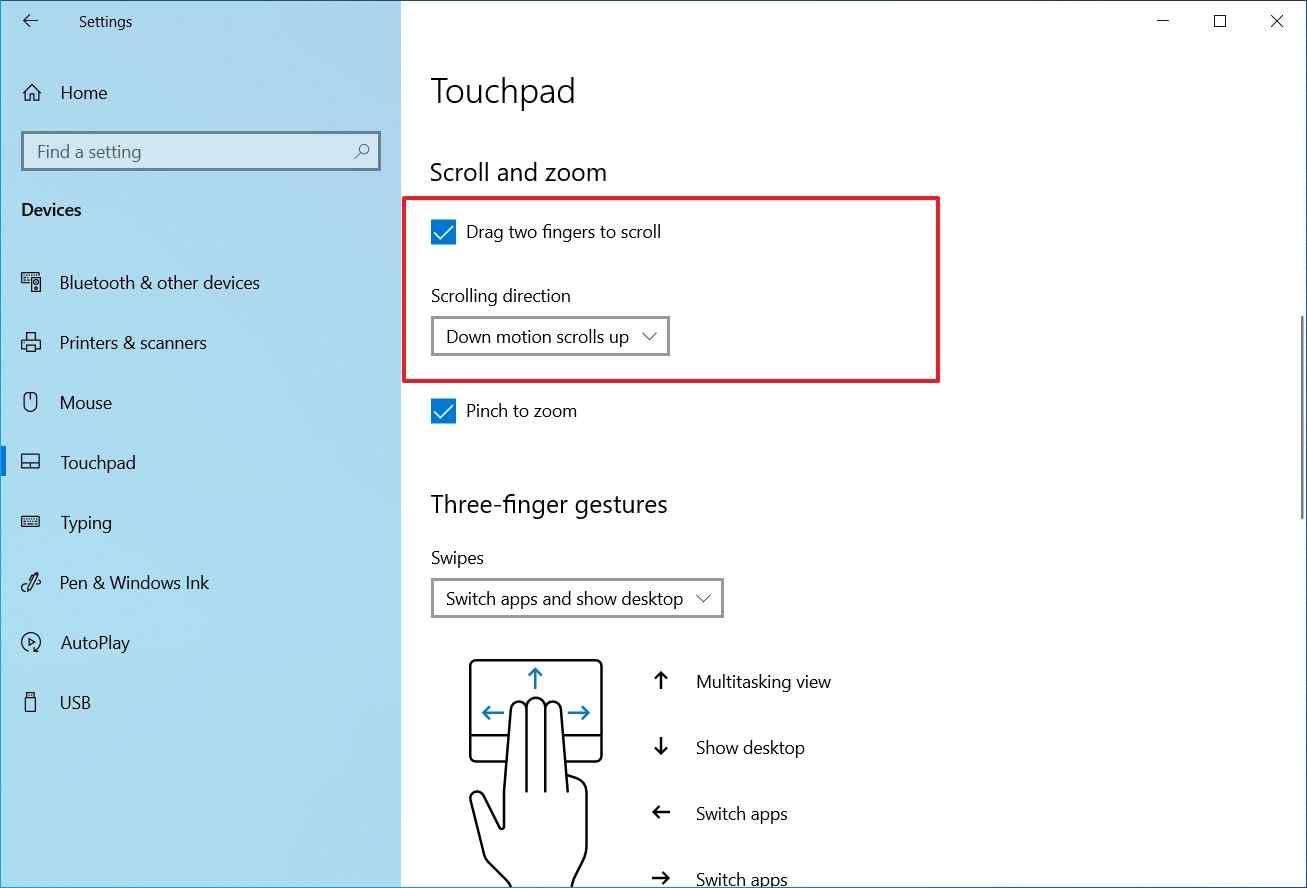
Ayrıca, “Kaydırma ve yakınlaştırma” bölümü altında aşağıdakileri etkinleştirebilir veya devre dışı bırakabilirsiniz: “Yakınlaştırmak için sıkıştırın” tercihlerinize bağlı olarak seçenek.
Hassas Dokunmatik Yüzey ile üç parmak (veya dört parmak) hareketleri nasıl özelleştirilir
Hassas Dokunmatik Yüzey ayarlarını kullanarak, hareketleri üç veya dört parmağınızla kontrol edebilirsiniz; bu, birden fazla uygulama ve sanal masaüstleriyle çalışırken gezinmeyi hızlandırmanıza yardımcı olur ve hatta sesi ve ses seviyesini kontrol etmek için hareketleri kullanabilirsiniz. İşte nasıl:
- Açık Ayarlar.
- Tıklamak Cihazlar.
- Tıklamak dokunmatik yüzey.
- “Üç parmak hareketleri” bölümünün altında, tokatlamak Üç parmağınızı kullanarak hareketleri özelleştirmek için açılır menü. Mevcut seçenekler şunlardır:
- Hiç bir şey: Windows 10’da üç parmak hareketlerini kapatır.
- Uygulamaları değiştirin ve masaüstünü gösterin: Üç parmakla kaydırmayı etkinleştirir yukarı Görev Görünümü’nü açmak için aşağı, masaüstünü göstermek için aşağı ve uygulamalar arasında geçiş yapmak için sol ve sağ.
- Masaüstünü değiştir ve masaüstünü göster: Üç parmakla kaydırmayı etkinleştirir yukarı Görev Görünümü’nü açmak için, masaüstünü göstermek için aşağı kaydırın ve kaydırın sol Ve Sağ sanal masaüstleri arasında geçiş yapmak için.
- Sesi ve ses seviyesini değiştirin: kaydırmanıza izin verir yukarı sistem sesini açmak için, sesi kısmak için aşağı ve sol Ve Sağ Bir müzik uygulamasını kullanarak önceki veya sonraki şarkıya atlamak için.
- Gelenek: içinde yapılandırılan özel hareketleri açar. gelişmiş ayarlar sayfası.
- Kullan “Musluklar” üç parmakla dokunma eylemini özelleştirmek için ayar. Mevcut seçenekler şunları içerir:
- Hiç bir şey.
- Windows Search’ü başlatın.
- Hareket Merkezi.
- Oynat durdur.
- Orta fare düğmesi.
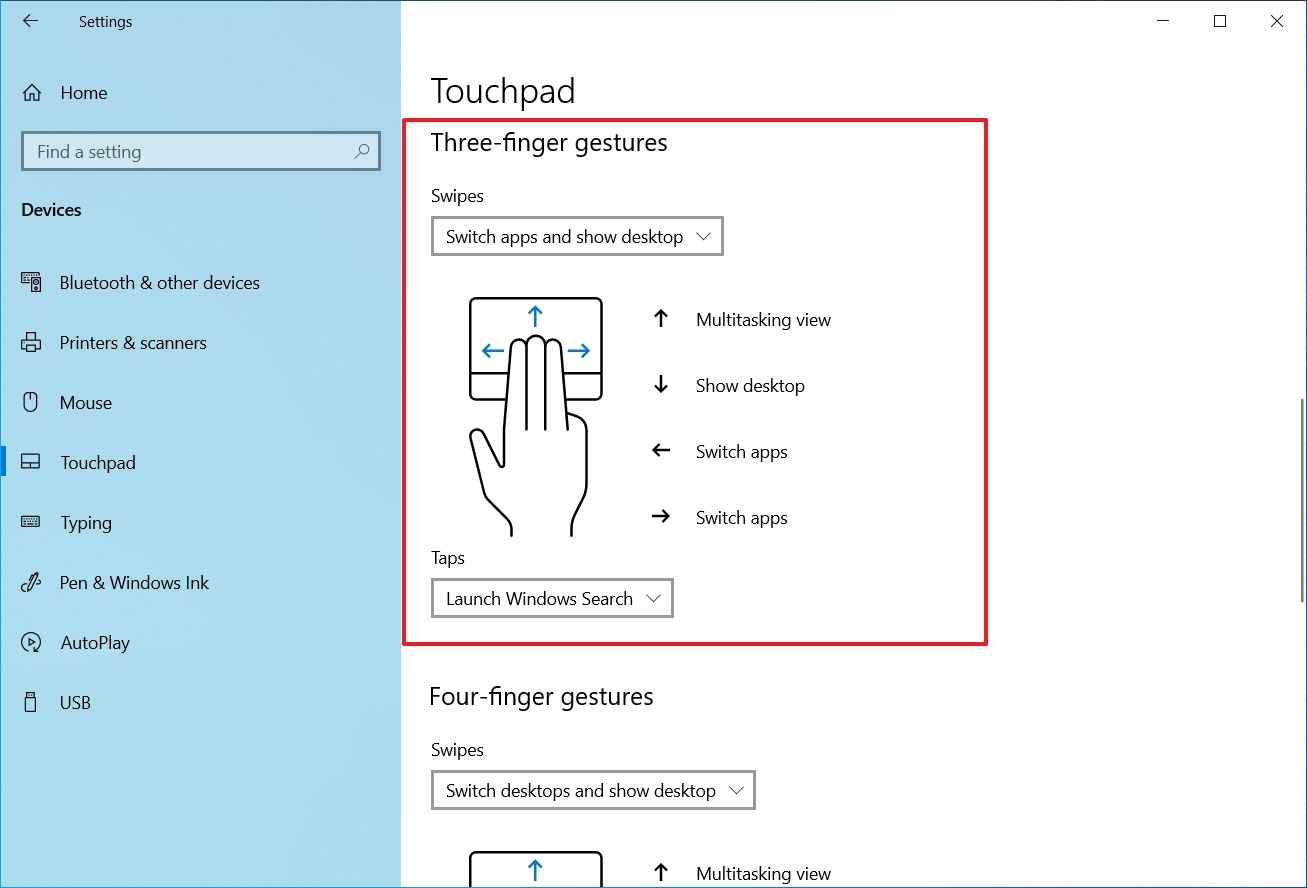
Dokunmatik yüzey destekliyorsa, dört parmağınızı kullanarak ek bir hareket yapılandırmak için bir bölüm de bulacaksınız.
Precision Touchpad ile gelişmiş hareketler nasıl özelleştirilir?
Ayarlar uygulamasını kullanarak, dokunmatik yüzeyde üç parmak (veya dört parmak) hareketlerini kullanırken ek gelişmiş ayarları özelleştirmek de mümkündür.
Windows 10’da gelişmiş hareket ayarlarını değiştirmek için şu adımları kullanın:
- Açık Ayarlar.
- Tıklamak Cihazlar.
- Tıklamak dokunmatik yüzey.
- Sağ taraftaki “İlgili ayarlar”ın altında, “Gelişmiş hareket yapılandırması” seçenek.
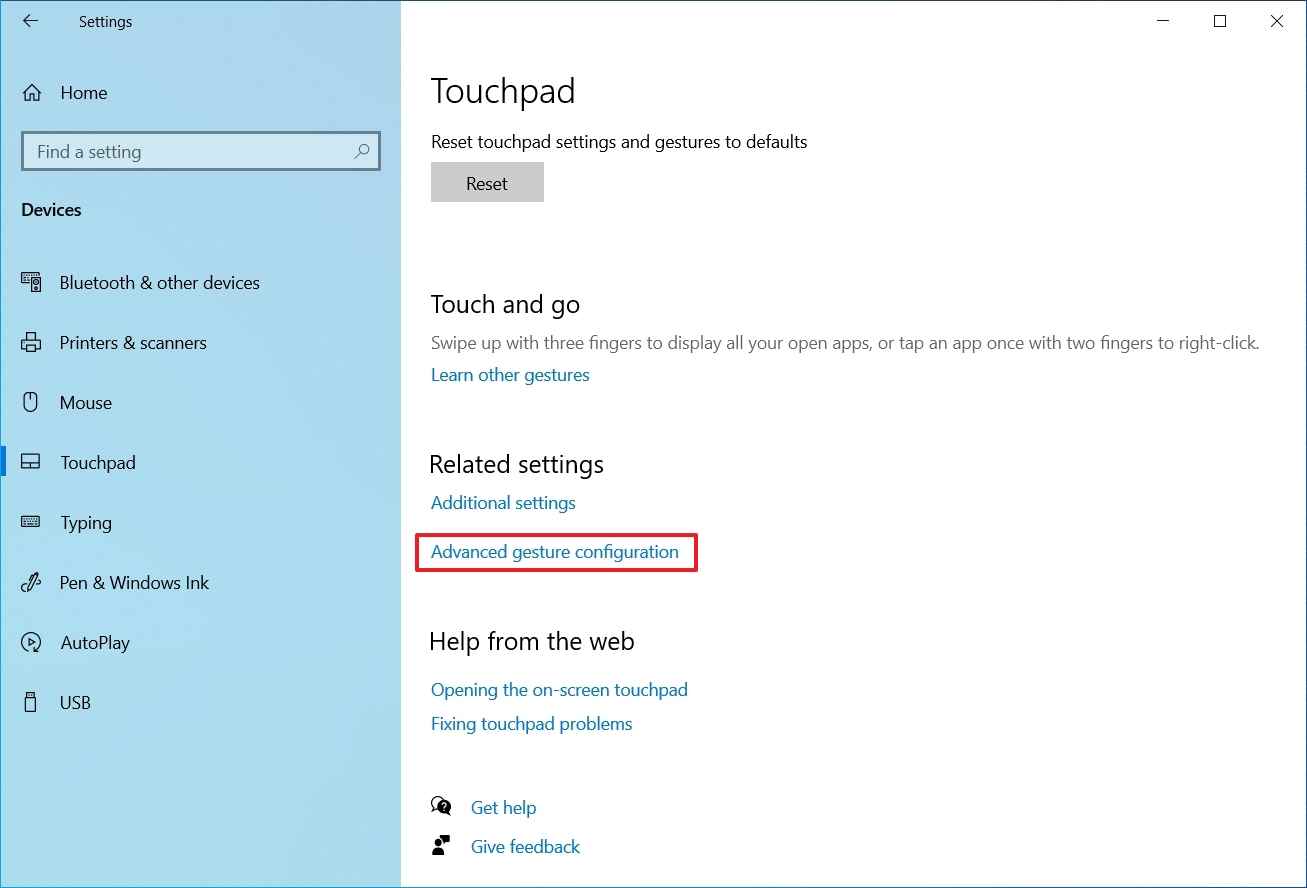
Bu sayfa, “Üç parmak hareketleri” (veya “Dört parmak hareketleri”) altındaki işlem gruplarından birini kullanmak yerine, her kaydırma veya dokunma için özel eylemler belirlemenize olanak tanır.
Örneğin, Action Center’ı açmak için Precision Touchpad’de üç parmakla dokunmayı veya kaydırmayı seçebilirsiniz. Veya seçebilirsiniz “Özel kısayol” Üç parmakla dokunmayı kullanırken yürütmek istediğiniz bir klavye kısayolunu belirleme seçeneği.
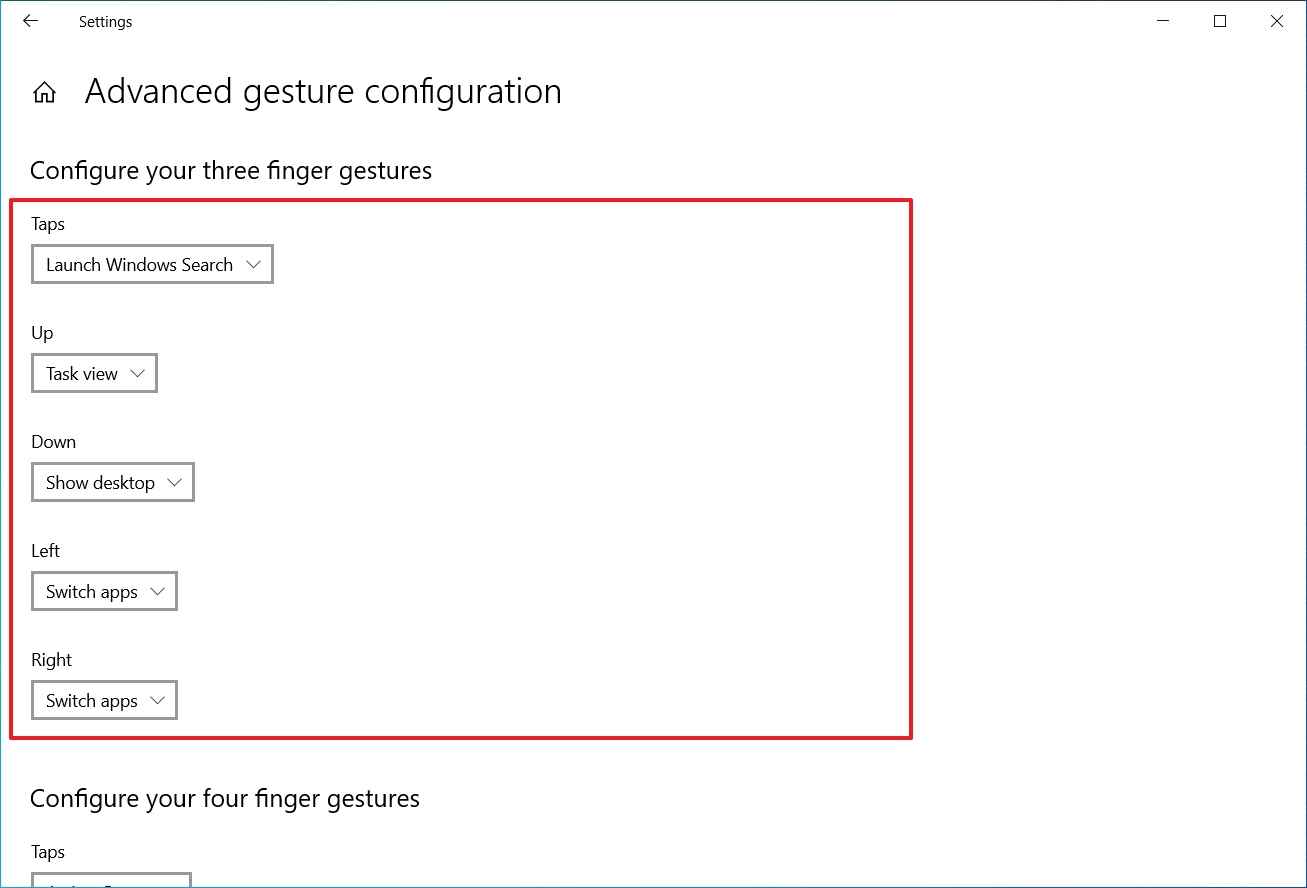
Üç parmak hareketiyle kullanabileceğiniz eylemlerin listesi:
- Hiç bir şey.
- Uygulamaları değiştirin.
- Görev görünümü.
- Masaüstünü göster.
- Masaüstlerini değiştirin.
- Odaktaki uygulama dışındaki her şeyi gizleyin.
- Masaüstü oluştur.
- Masaüstünü kaldırın.
- İleri navigasyon.
- Geriye doğru gezinme.
- Pencereyi sola yaslayın.
- Pencereyi sağa yasla.
- Bir pencereyi büyütün.
- Bir pencereyi simge durumuna küçültün.
- Sonraki parça.
- Önceki parça.
- Sesi aç.
- Sesini kapatmak.
- Özel kısayol.
Bu adımları tamamladıktan sonra, üç parmak hareketi belirttiğiniz özel komutu yürütür.
Hassas Dokunmatik Yüzey ile ayarlar nasıl sıfırlanır
Dokunmatik yüzeyi özel yapılandırmalarla kullanmak için değişiklikler yaptıysanız orijinal ayarları geri yükleyebilirsiniz.
Hassas dokunmatik yüzey ayarlarını sıfırlamak için şu adımları kullanın:
- Açık Ayarlar.
- Tıklamak Cihazlar.
- Tıklamak dokunmatik yüzey.
- “Dokunmatik alanınızı sıfırlayın” bölümünün altında, Sıfırla düğme.
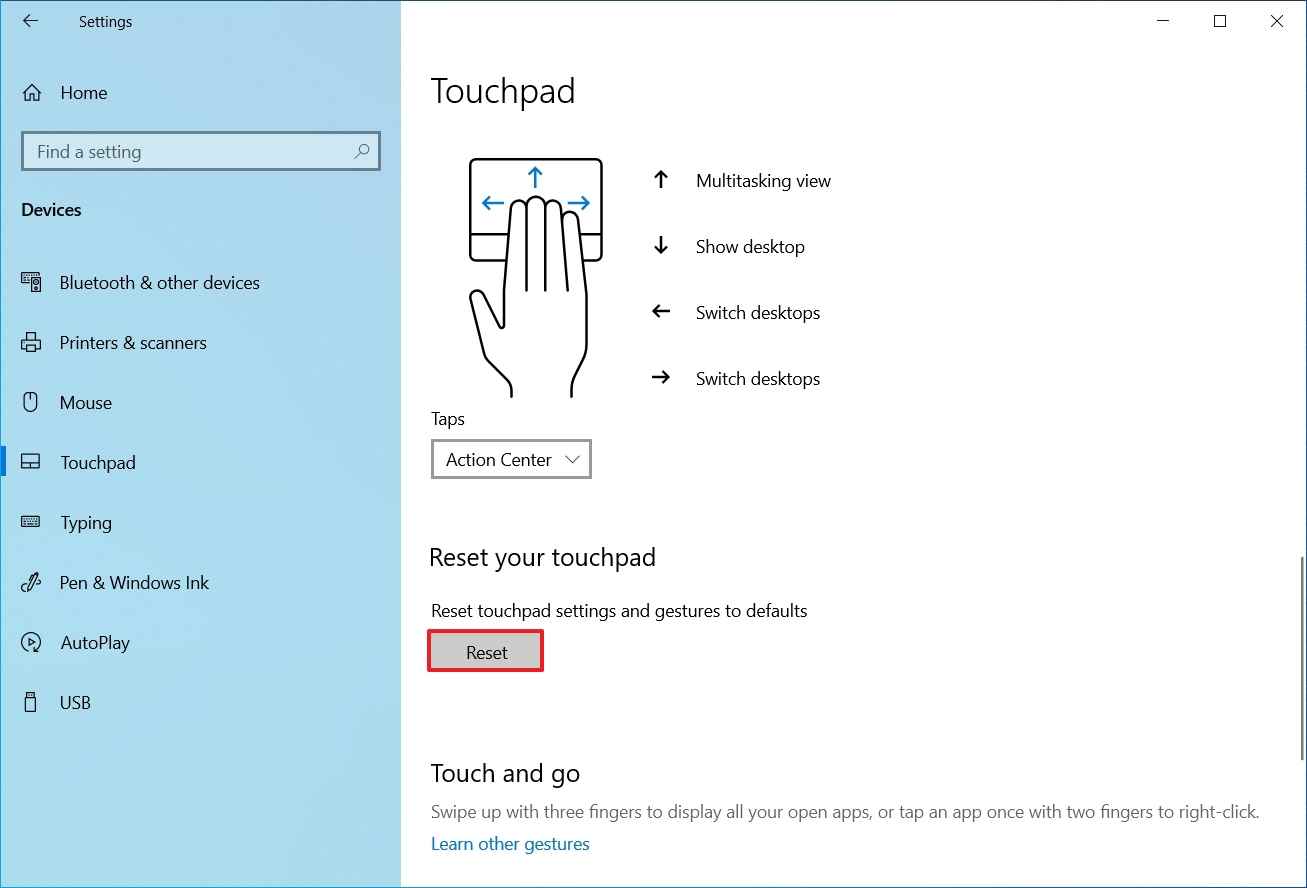
Adımları tamamladığınızda, dokunmatik yüzey varsayılan ayarlarına geri döner.
Daha fazla kaynak
Windows 10 hakkında daha yararlı makaleler, kapsam ve sık sorulan soruların yanıtları için aşağıdaki kaynakları ziyaret edin: