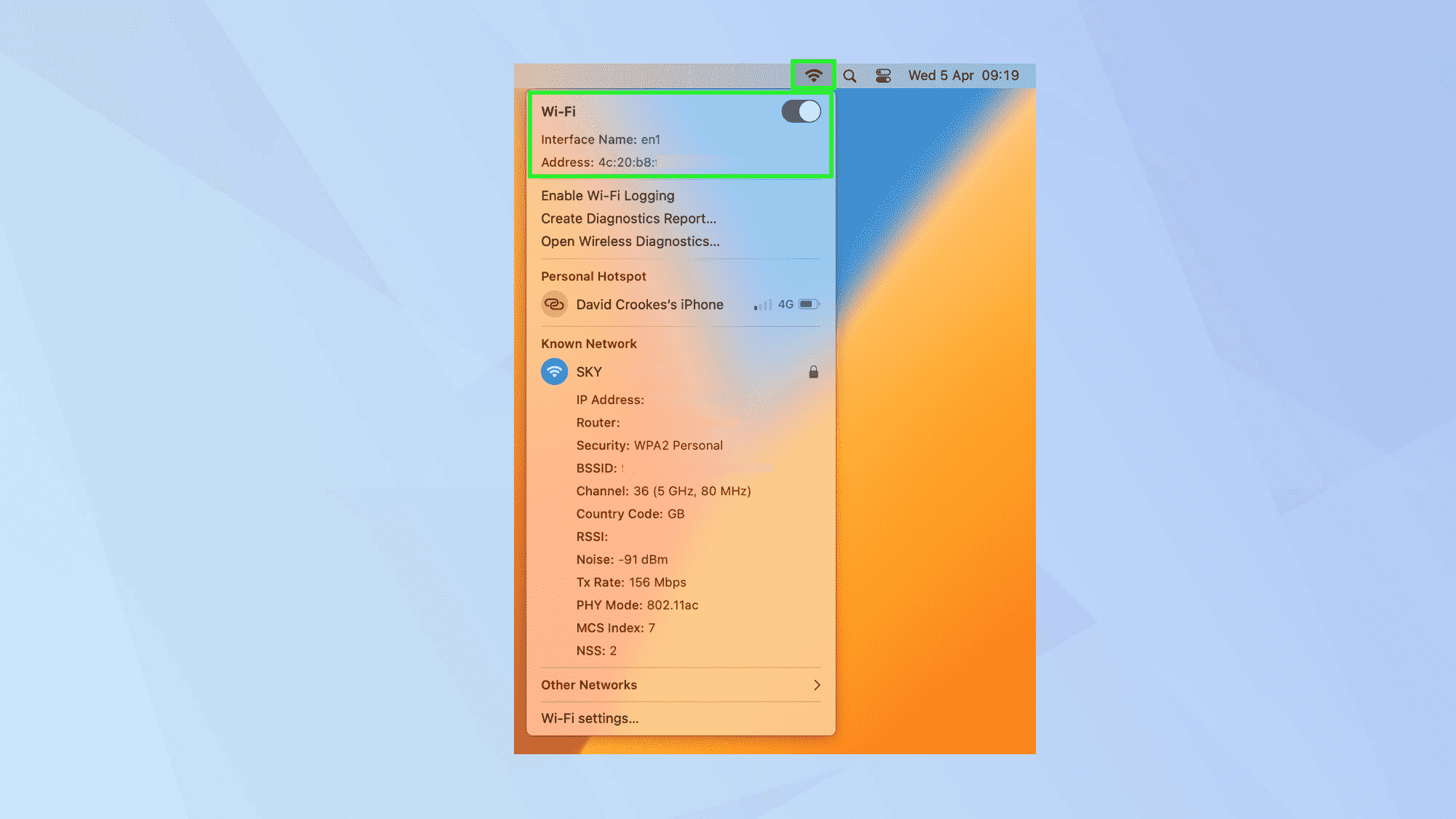macOS’ta MAC adresinizi nasıl değiştireceğinizi merak ediyorsanız, muhtemelen bu eylemin ne yapacağını zaten biliyorsunuzdur. Basit bir ifadeyle, bir MAC (veya Medya Erişim Kontrolü) adresi, bir aygıtın Ağ Arayüzü Denetleyicisine yerleşik benzersiz bir tanımlayıcıdır.
12 haneli onaltılık adres, bir ağın hangi cihazların bağlı olduğunu bilmesini sağlar ve bunlar arasında iletişime izin verir.
Bu adresi değiştirerek, birkaç şeyden birini yapabilirsiniz. Yeni başlayanlar için, cihazınızın kimliğini gizleyebilirsiniz. Örneğin, Apple Mac bilgisayarınızın MAC adresini ortak bir ağda paylaşmak istemeyebilirsiniz, böylece bu adresi değiştirmek orijinal tanımlayıcıyı gizleyebilir ve size ek gizlilik sağlayabilir.
Bir ağdaki kısıtlamaları aşmak da mümkündür. Örneğin, bir Wi-Fi ağının film izlemenize izin vermediğini, ancak başka bir MAC adresine geçmenin bunları aşabileceğini görebilirsiniz. Ayrıca, satın alma işleminiz artık erişiminiz olmayan belirli bir cihaza bağlı olduğu için bazı uygulamaların bilgisayarınızda çalışmadığını da görebilirsiniz. Bu MAC adresini değiştirerek çalışmasını sağlayabilirsiniz.
Tüm bunları göz önünde bulundurarak, macOS’ta MAC adresinizi nasıl değiştireceğinize bir göz atalım.
macOS’ta MAC adresinizi bulma ve değiştirme
Bu eğitim için, macOS’ta yerleşik olan Terminal uygulamasını kullanıyoruz.
1. MAC adresinizi bulun
(Resim: © Gelecek)
Mevcut bilgisayarınızın MAC adresini kolayca keşfedebilirsiniz. Basitçe Alt veya Option işaretli tuşu basılı tutun o zaman klavyende Wi-Fi simgesini tıklayın macOS’in üst kısmındaki çubukta. MAC adresini arayın açılır menünün Wi-Fi bölümünde.
Arayüz adını not edin ilave olarak. Bunların ikisini de güvende tutun.
2. Terminali Başlatın
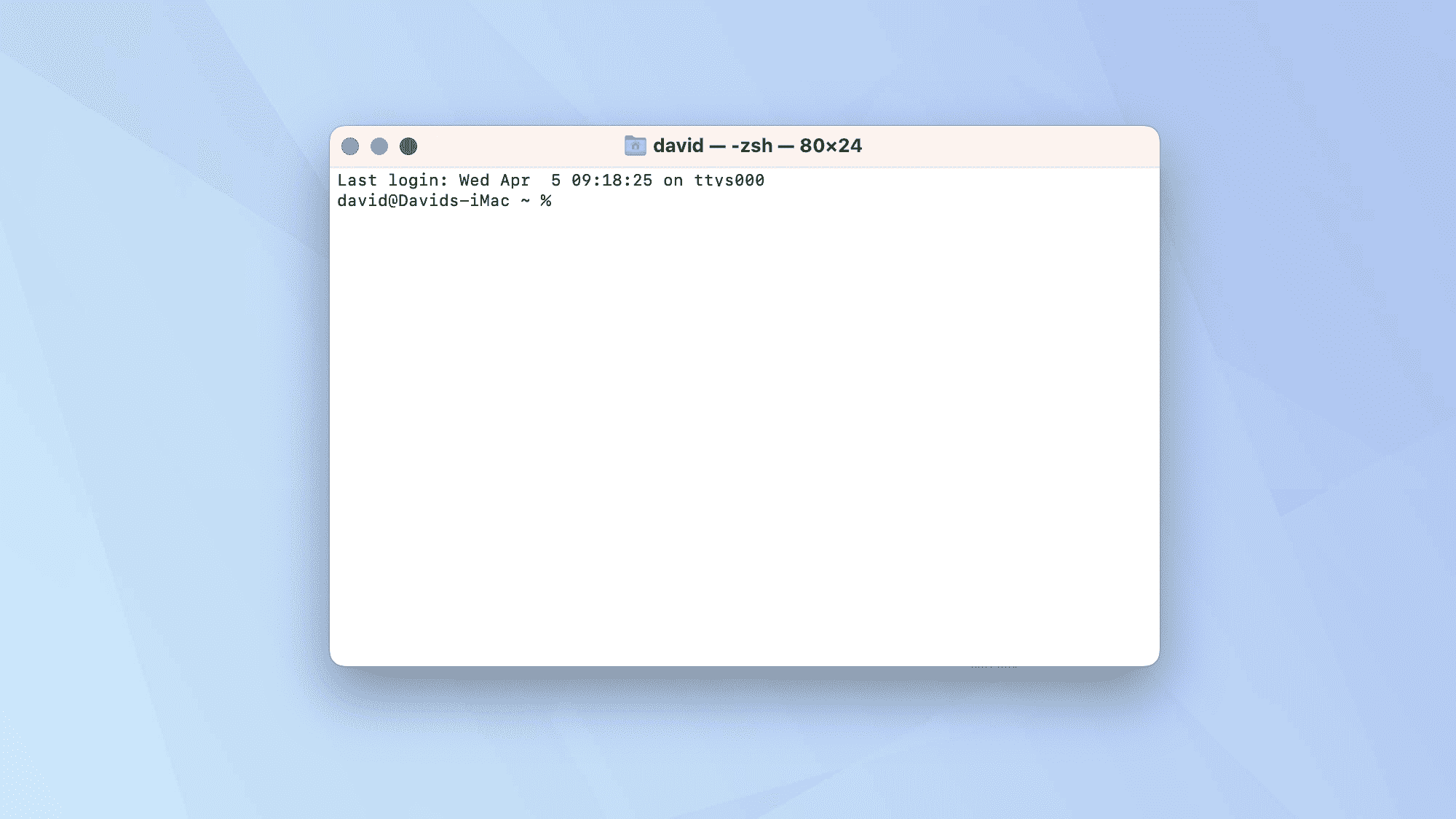
(Resim: © Gelecek)
Şimdi terminal uygulamasını aç macOS’ta yerleşiktir. Bulmakta sorun mu yaşıyorsunuz? O zaman öğren Mac’te Terminal nasıl açılır – bilmeye değer çünkü diğer birçok şey için kullanışlıdır.
3. Komutları yazın
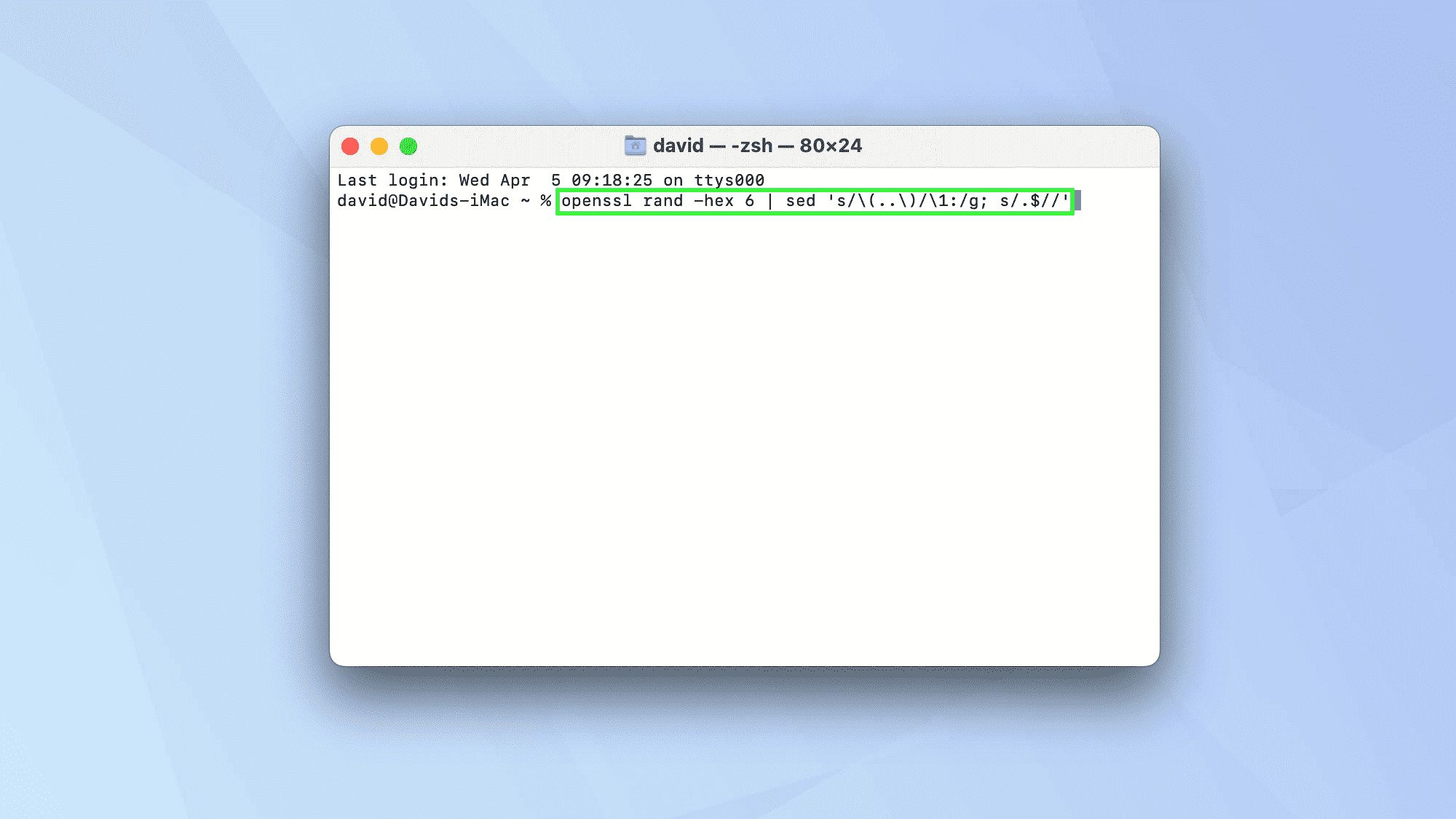
(Resim: © Gelecek)
Artık Terminal açık olduğuna göre, iki ana seçeneğiniz var. Zaten aklınızda bir MAC adresi varsa, 4. adıma geçin. Ancak rastgele bir tane oluşturmak istiyorsanız, aşağıdaki satırı girin Ve Enter tuşuna basın.
openssl rand -hex 6 | sed ‘s/(..)/1:/g; s/.$//’
Tam olarak burada göründüğü gibi yazdığınızdan emin olun. Emin olmak için kopyalayıp Terminal’e yapıştırabilirsiniz.
Bir onaltılık sayının ortaya çıktığını göreceksiniz (bizim örneğimizde bu 74:fa:2c:97:9d:59).
4. Çevrimdışı olun
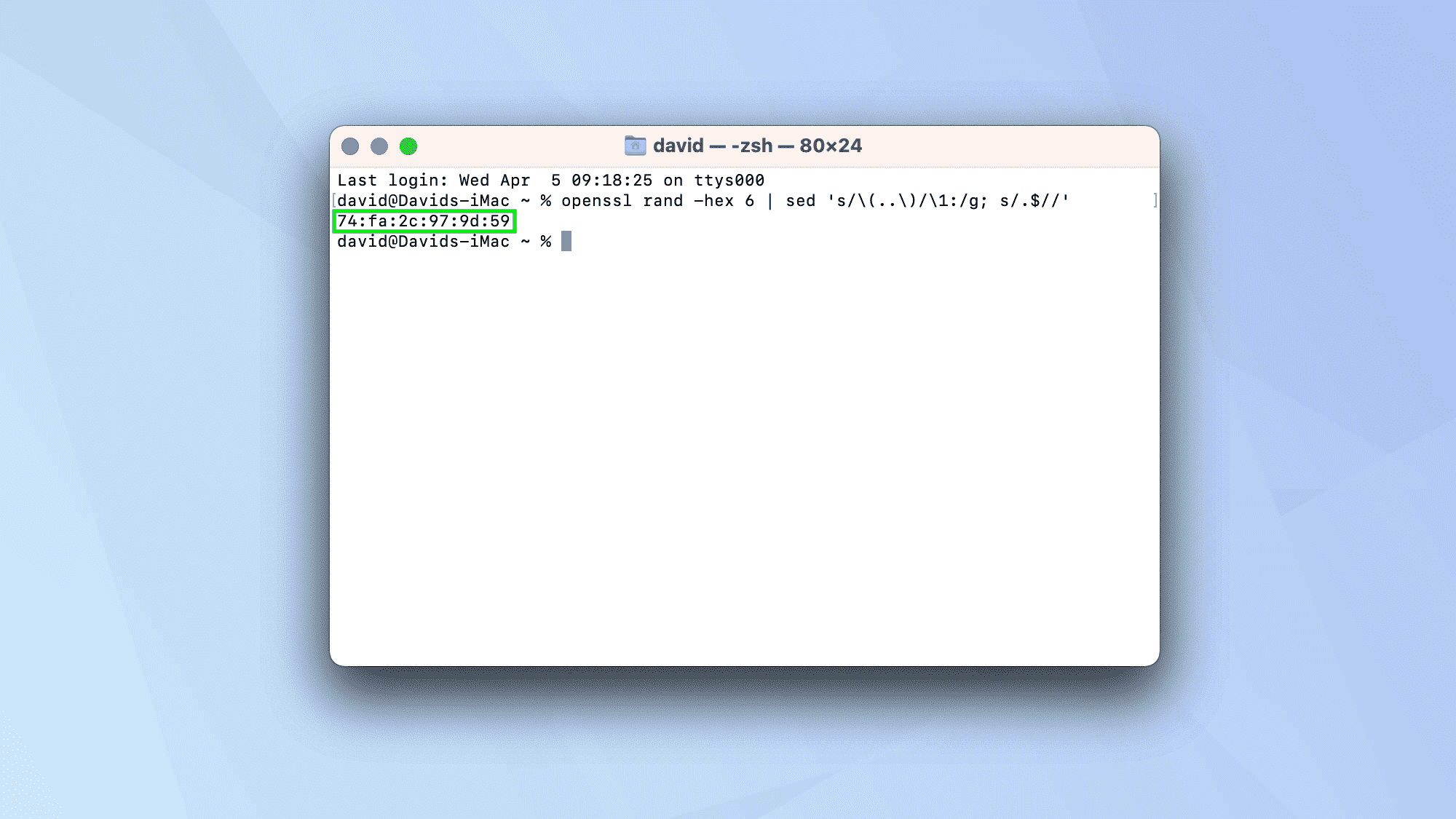
(Resim: © Gelecek)
Şu an yapmalısın Mac’inizin internetten bağlantısını kesin. Sadece Wi-Fi simgesini tekrar tıklayın ve Wi-Fi düğmesini kapatın.
5. İkinci bir komut girin
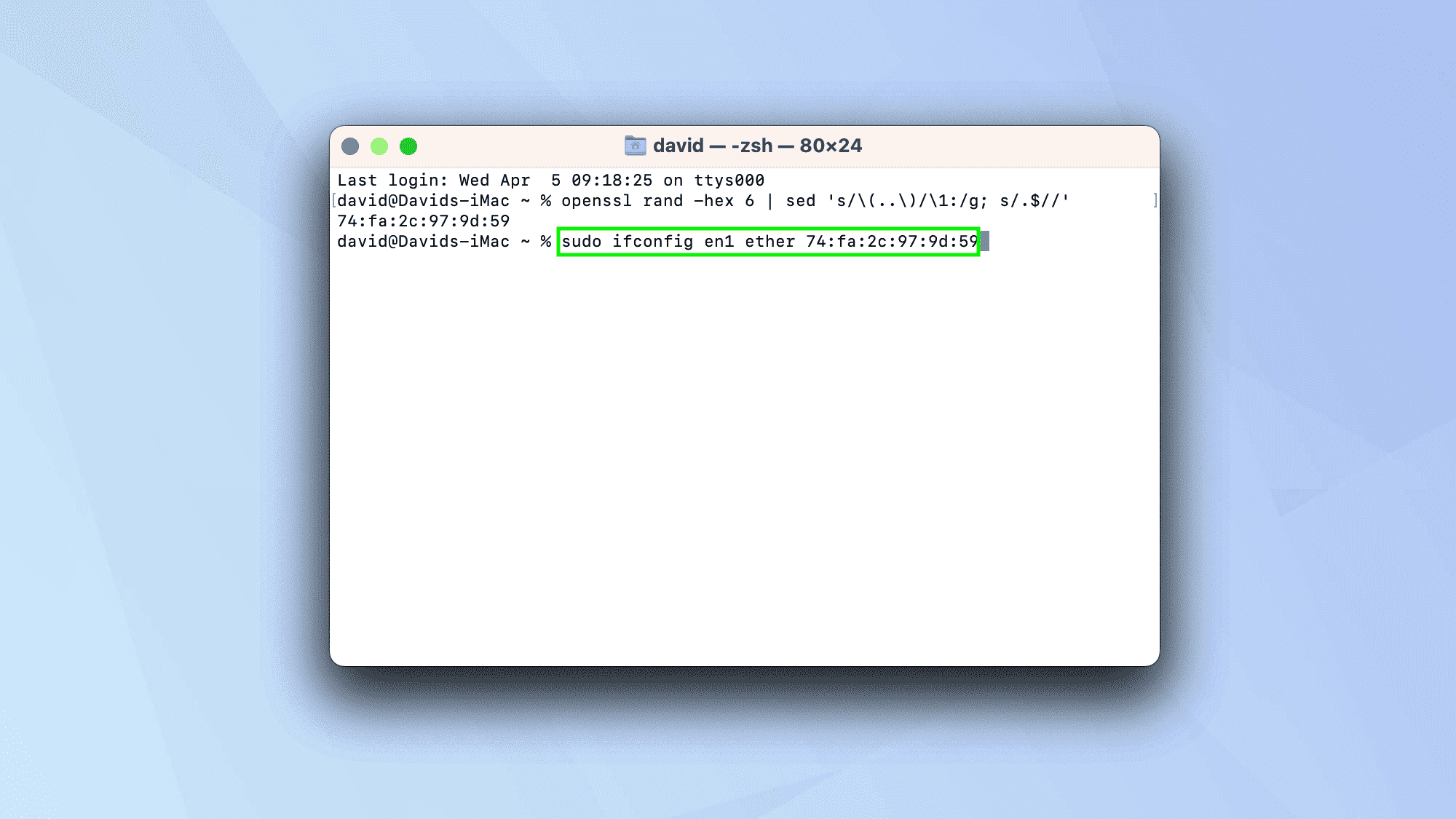
(Resim: © Gelecek)
Şimdi bu satırı Terminal’e yazın ve Enter tuşuna basın.
sudo ifconfig
Apple Mac bilgisayarınızın parolasını girdikten sonra adres değişecektir. Yapabilirsiniz bir Wi-Fi ağına yeniden bağlanın.
Ve işte gidiyorsun. Artık macOS’ta Mac adresinizi nasıl değiştireceğinizi biliyorsunuz. Artık bunda ustalaştınız, neden kontrol etmiyorsunuz? Sizi uzman bir Mac kullanıcısına dönüştürmek için 18 macOS Terminal komutuöğrenmek Mac’te gizli dosyalar nasıl gösterilir? ya da çöz Mac’te ekran görüntüsü konumu nasıl değiştirilir. Ayrıca bilmek isteyebilirsiniz macOS’ta Host dosyası nasıl düzenlenir. Terminal’e ne kadar aşina olursanız, bu aracın ne kadar güçlü olduğunu göreceksiniz.