Evet, biliyorum, bazı insanlar akış şemalarından hoşlanmaz. Eğitimci Stephanie Lawless bunu şu şekilde ifade ediyor: “Bir kutuya her ok çekmek zorunda kaldığımda, küçük bir parçam ölüyor.”
Ama işte karşınızda: kuruluş şemaları faydalıdır. Birinci sınıf programlama profesörleri tarafından dikte edilen akış şemalarından bahsetmiyorum. Veya bir yönetim kursunda dayatılan organizasyon şemaları. Bir sürecin akışını izlemek istediğinizde akış şemaları oluşturmaktan bahsediyorum: bu, onu görselleştirmenize, daha iyi bir bakış açısıyla kavramanıza yardımcı olabilir.
Benim durumumda, kodumun bir parçasının neden hatalı davrandığını anlamak için kullandım. Hata ayıklayıcıyla birkaç kez üzerinden geçtikten sonra, akışını çizmenin ve birkaç dakika izlemenin daha kolay olacağına karar verdim. Mac’imde Apple Freeform var. Serbest biçim biraz sınırlı olsa da (özellikle serbest çizim için iPad’in kalemini kullanamadığınız Mac’te), temel şekillerden oluşan diyagramlar oluşturmada yine de çok hızlıdır.
Apple Freeform’u kullanmaya başlayın
Apple Freeform’u kullanmak için iOS 16.2 veya üzeri ya da macOS 13.1 veya üzeri yüklü bir iPhone veya iPad gerekir. Ben Mac Studio’mda kullanıyorum ama siz bu cihazlardan herhangi birinde aynı şekilde kullanabilirsiniz.
Apple’ın Serbest Biçimi açıkken, bir akış şemasının nasıl oluşturulacağı aşağıda açıklanmıştır.
1. Şekil seçiciden bazı şekilleri sürükleyin
Şekil seçici, kare ve daire simgesidir. Şekil Seçici seçenekleri panelini getirmek için dokunmanız yeterlidir.
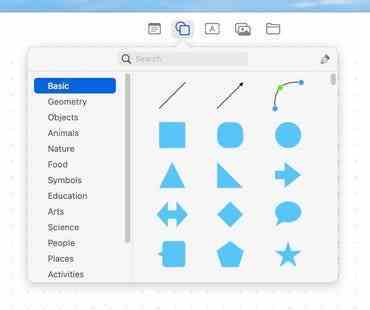
David Gewirtz/ZDNET tarafından ekran görüntüsü
Gördüğünüz gibi, aralarından seçim yapabileceğiniz birçok kategori var. Grafiğim için sadece temel şekilleri kullandım, ancak burada yalnızca yaratıcılığınız ile sınırlısınız.
Belgenize eklemek için bir şekle tıkladığınızda, üzerine bir kez tıklayıp rengini değiştirebilirsiniz. Ayrıca ikinci kez tıklayıp şeklin içine metin yazabilirsiniz. Serbest Biçimin hızı, metin boyutunun siz yazarken şekil boyutuna uyum sağlamasıdır.
2. Bağlantı çizgileri çizin
Şekil seçicide üç tür çizginin görüntülendiğini fark edeceksiniz. İlk ikisi çizgi ve ok araçlarıdır. Düz bir çizgi veya ok çizmenize izin verirler. Hemen hemen aynı araç çünkü herhangi birine çift tıklarsanız sonuna bir ok ucu ekleyip eklememeyi ve “merdiveni” artırmayı veya azaltmayı seçebilirsiniz.
Akış şemamız için kullanılan gerçek araç spline aracıdır. Gerçekten de, bu araç kendisini formlarınıza ekler. Eğrinin ucunu karenin üzerine sürüklediğimde karenin yandığına dikkat edin. Bunun nedeni, eğriye bağlanmasıdır.
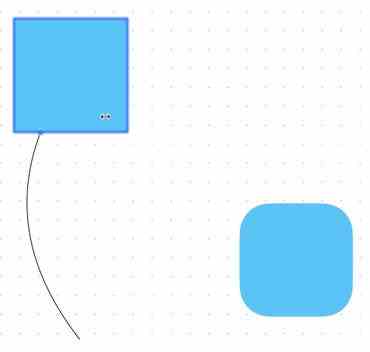
David Gewirtz/ZDNET tarafından ekran görüntüsü
Gerçekten yararlı olan şey, iki şekli birbirine bağladığınızda, onları hareket ettirebilmeniz ve spline’ın şekille birlikte hareket etmesidir. Aşağıdaki iki resimde yuvarlak dikdörtgeni basitçe hareket ettirdim. Hat kendi kendine hareket etti.
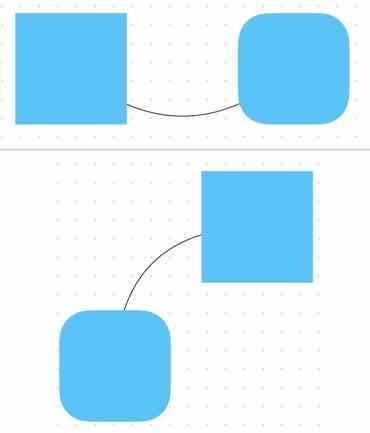
David Gewirtz/ZDNET
3. Bağlantı hattını ayarlayın
Şekillerinizi nereye yerleştireceğinize ve onları nasıl birleştireceğinize karar verdikten sonra bağlantı çizgisini düzenleyebilirsiniz. Bunu yapmak için satırın ortasına tıklayın. Küçük bir bağlantı noktası göreceksiniz ve bir menü belirecek.
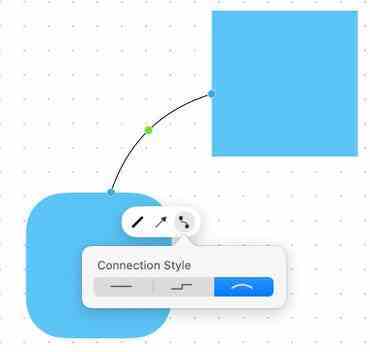
David Gewirtz/ZDNET tarafından ekran görüntüsü
Yukarıda gösterilen eğri seçeneğini kullanıyorsanız, küçük yeşil noktaya tıklayıp eğrinin merkezini hareket ettirebilirsiniz. Dik açı seçeneğini kullanırsanız, şekiller arasındaki çizgilerin seyrini ayarlamak için noktayı hareket ettirebilirsiniz. İşte daha belirgin bir eğri:
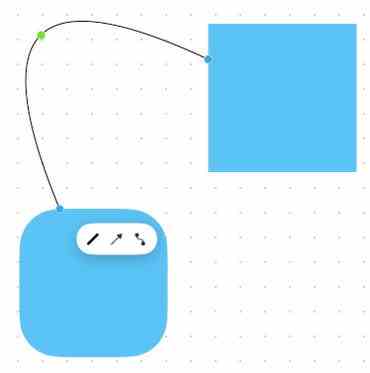
David Gewirtz/ZDNET tarafından ekran görüntüsü
Ve işte çizgilerin dik açıda olduğu bir versiyon:
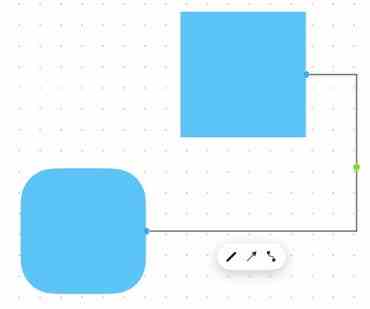
David Gewirtz/ZDNET tarafından ekran görüntüsü
Ve hepsi bu. Grafiğimi oluşturduğumda, programın nasıl performans gösterdiğini görmeme yardımcı olması için yalnızca minimum olanı dahil ettim. On dakikamı aldı ve programın akışını daha iyi anladım.
Freeform’un güçlü yönleri nelerdir?
Özellikle ilgi çekici üç özellik vardır:
- Çizgileri ekleme ve yeniden şekillendirme ve ayrıca şekilleri hareket ettirirken onları hareket ettirme yeteneği.
- Metnin bir şeklin içinde otomatik olarak büyüyüp küçülmesi, yapmanız gereken ayarlama işi miktarını azaltır.
- Grafiğin herhangi bir yönde oluşturulmasına izin veren küresel tuvalin neredeyse sonsuz boyutu.
Apple Freeform’un sınırlamaları nelerdir?
Ürün, iPad’de önemli ölçüde daha güçlüdür. Ancak en büyük şikayetim, çizimleri PDF dışında herhangi bir formatta kaydetmenin mümkün olmamasıdır. Bir çizimi kaydetmek istiyorsanız (size örnek ekran görüntülerini göstermek için yaptığım gibi), yapabileceğiniz en iyi şey bir ekran görüntüsü aracı veya programı kullanmaktır.
Apple Freeform’un maliyeti nedir?
Gerekli işletim sistemi sürümlerine sahip bir iPad, iPhone veya Mac’iniz varsa yazılım ücretsizdir. Hatırlatma olarak, iOS için 16.2 veya üzeri, macOS için 13.1 veya üzeri sürümlere sahip olunması gerekmektedir.
Kaynak : “ZDNet.com”

