Windows 11’de ve Windows 10’un en azından bazı yüklemelerinde varsayılan olarak açık olan bir güvenlik ayarı, bazılarında performansı yüzde 15’e kadar düşürebilir. VBS olarak da bilinen sanallaştırma tabanlı güvenlik, Windows’un güvenli olmayan koddan izole edilmiş güvenli bir bellek yerleşimi oluşturmasına olanak tanır. Hypervisor-Enforced Code Integrity (HVCI) adlı başka bir yerleşik özellik, imzasız veya şüpheli sürücülerin ve yazılımların belleğe girmesini önlemek için VBS’nin yeteneklerini kullanır. VBS ve HVCI birlikte, virüsten koruma yazılımınızı geçse bile kötü amaçlı yazılımın verebileceği zararı sınırlayan bir koruma katmanı ekler.
Ne yazık ki, VBS ve HVCI, özellikle oyun söz konusu olduğunda önemli bir performans maliyetine sahiptir. Testlerimizde, bu ayarlar açıkken ve kapalıyken oyunların yüzde 15’e kadar daha yavaş çalıştığını gördük. İster eski bir grafik kartı, ister hızlı bir RTX 4090 kullanıyor olun, bu doğrudur. Eskiden yalnızca Windows 10’dan 11’e yükseltme yapmak VBS’yi etkinleştirmezdi, ancak son zamanlarda güncellemelerden sonra açıldığını gördük. bu nedenle daha önce kapatmış olsanız bile sisteminizde devre dışı olduğunu düşünmemelisiniz.
Çoğu kullanıcı ve uygulama için, VBS açık ve kapalıyken performans farkları yüzde 5 veya daha azdır ve muhtemelen web’de gezinme veya belge düzenleme gibi günlük görevlerde fark edilmez. Ancak, mümkün olan en iyi performansı istiyorsanız ve ek bir güvenlik katmanından ödün vermeye istekliyseniz, Windows 11 veya 10’da VBS’yi şu şekilde devre dışı bırakabilirsiniz.
Windows 11 veya 10’da VBS’nin Etkin Olup Olmadığını Kontrol Etme
VBS’yi kapatmayı düşünmeye başlamadan önce, açık olup olmadığını öğrenmeniz gerekir.
1. Açık sistem bilgisi. Bunu yapmanın en kolay yolu, Windows aramasında “sistem bilgilerini” aramak ve en üstteki sonuca tıklamaktır.
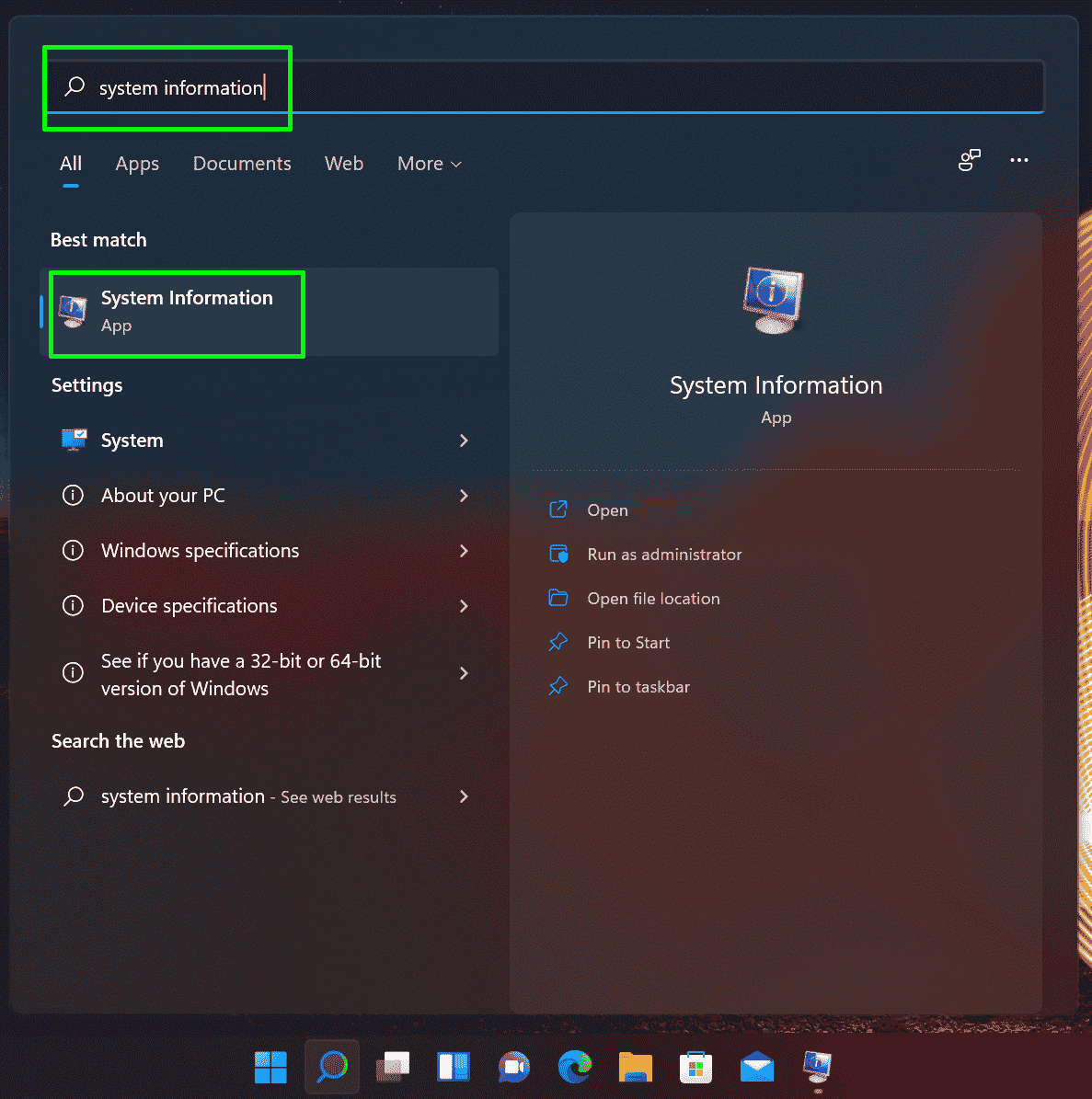
2. “Sanallaştırma tabanlı güvenlik” satırını bulmak için aşağı kaydırın. “Çalışıyor” yazıyorsa, VBS etkindir. Ancak “etkin değil” diyorsa işiniz bitti demektir.
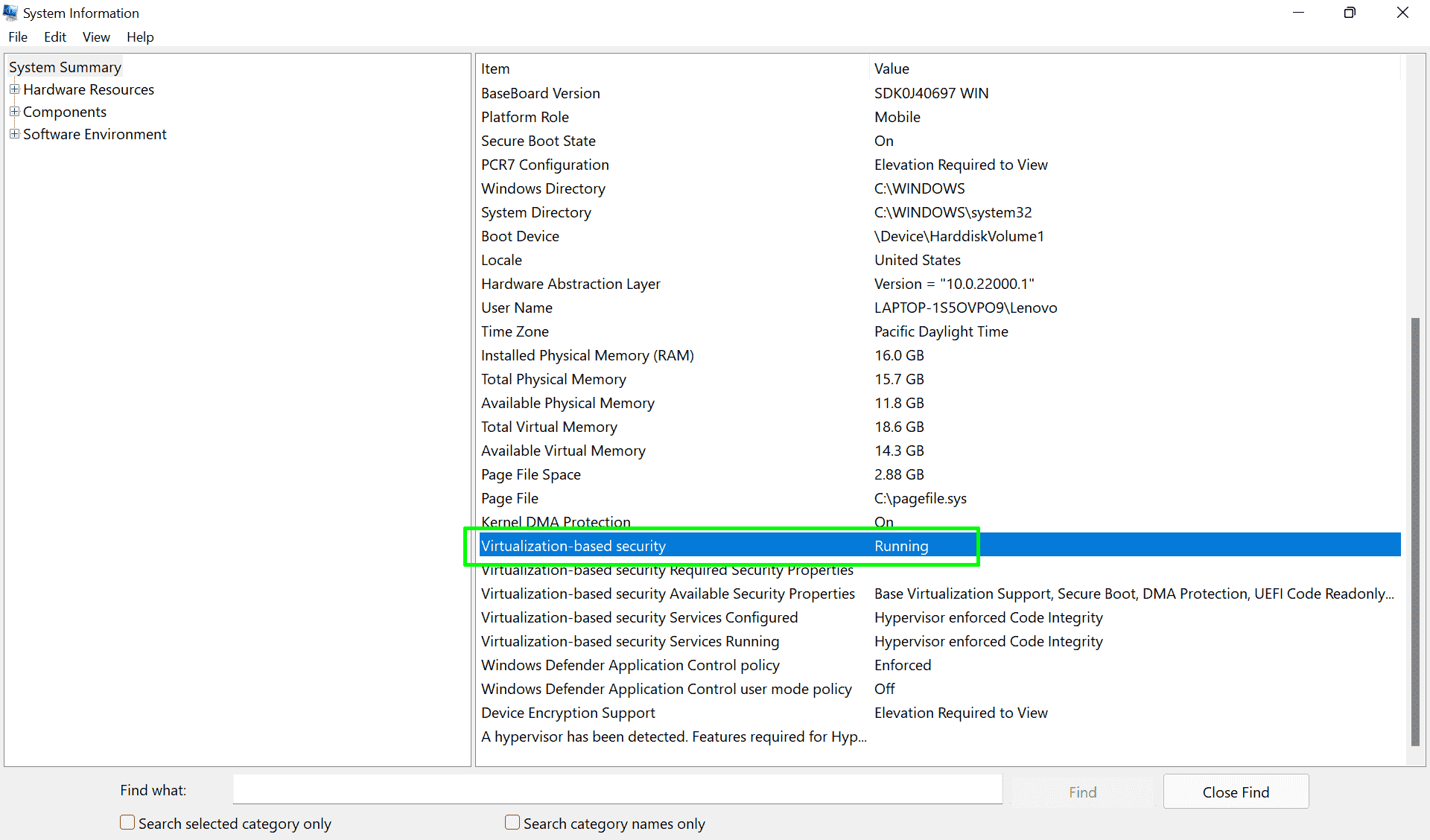
Windows 11 veya 10’da VBS / HVCI Nasıl Devre Dışı Bırakılır
1. Çekirdek İzolasyonu Ara Windows aramasında ve üst sonuca tıklayın.
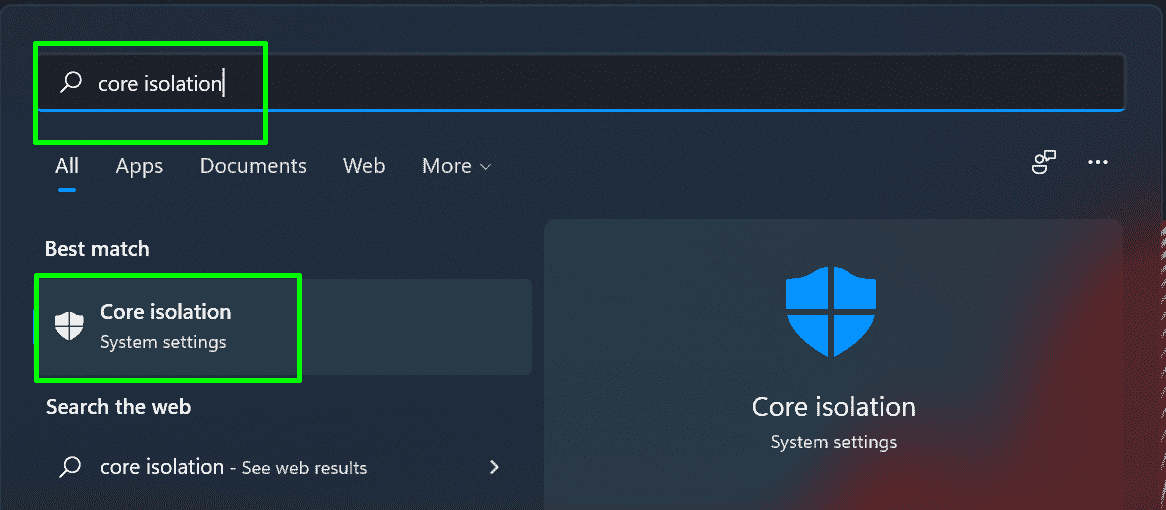
2. Bellek Bütünlüğünü kapalı konuma getirin, açık olsaydı. Açık değilse, 6. adıma atlayın.
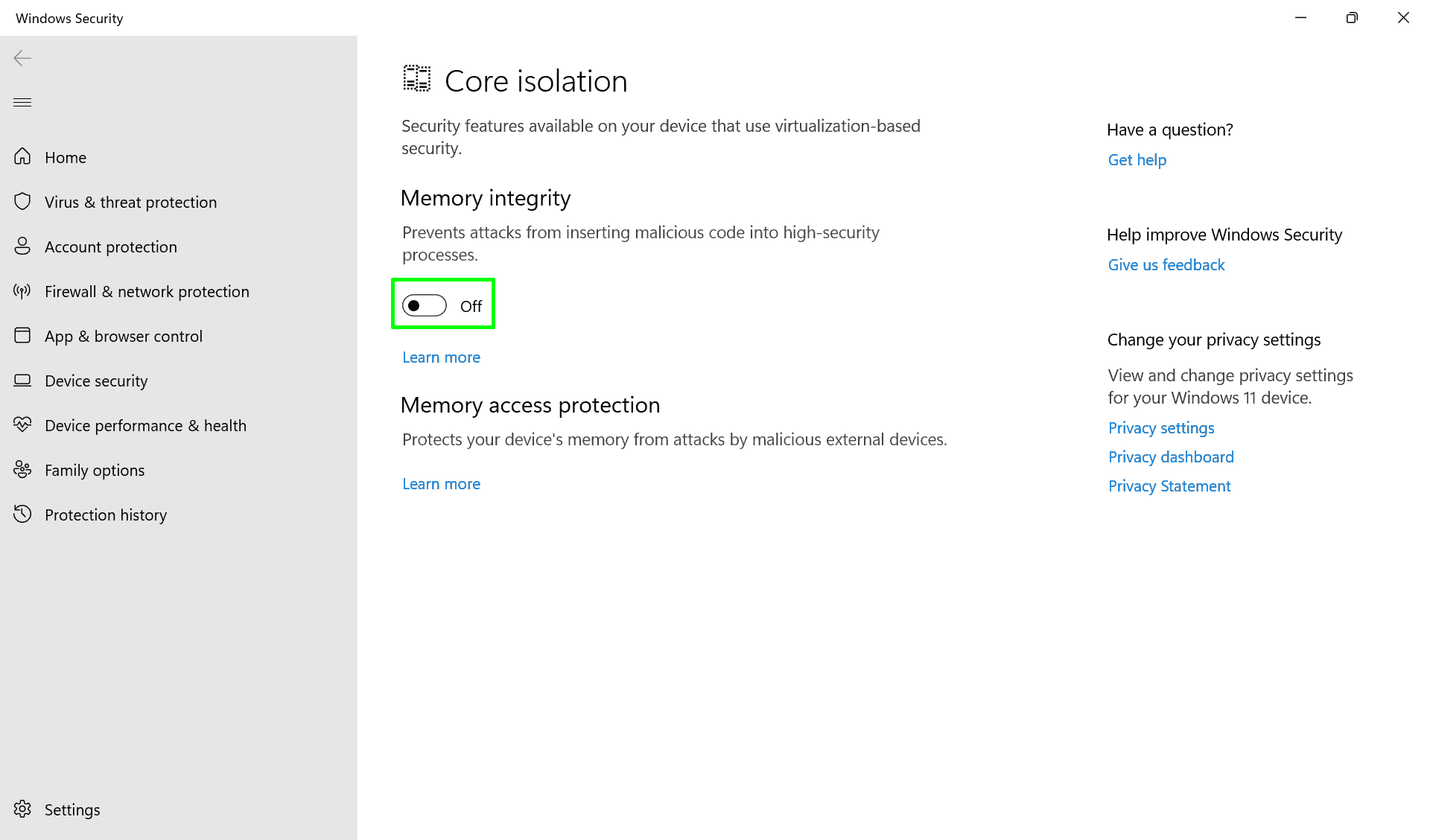
3. PC’nizi yeniden başlatın İstendiği gibi.
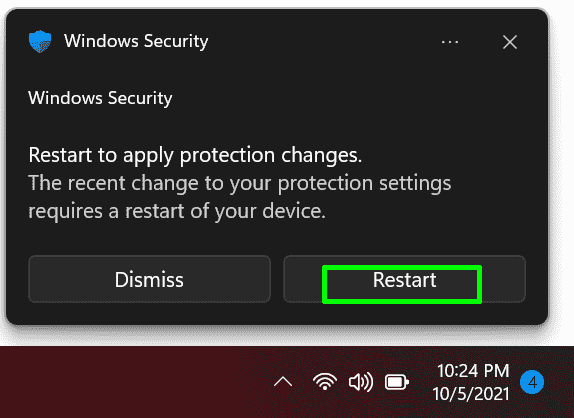
4. Sistem bilgilerini kontrol edin sanallaştırma tabanlı güvenliğin “etkin değil” olarak listelenip listelenmediğini görmek için tekrar kontrol edin. Eğer öyleyse, işiniz bitti. Değilse, kayıt defterinde VBS’yi devre dışı bırakacağınız 6. adıma gidin.
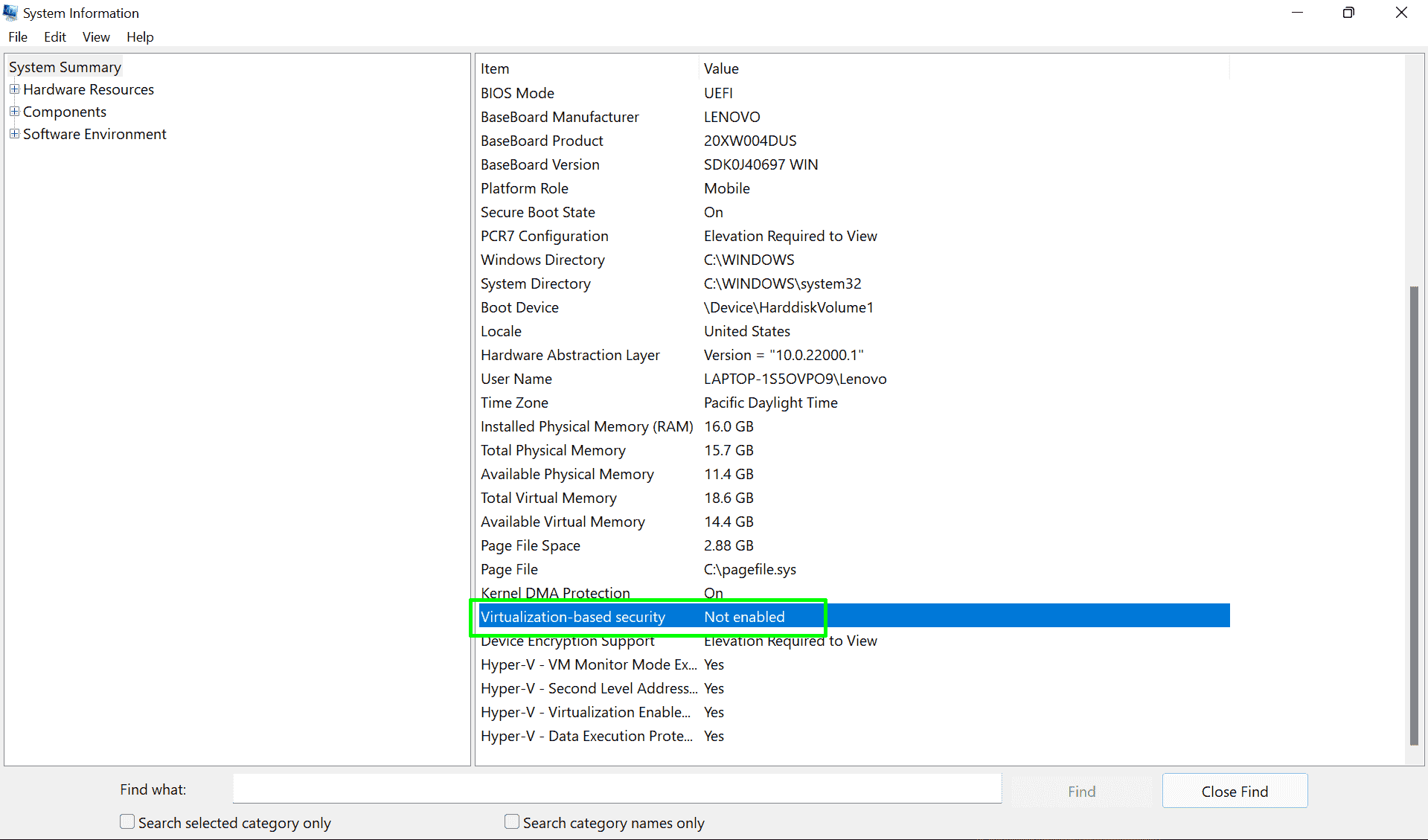
5. Regedit’i aç. En kolay yol, Windows + R tuşlarına basıp metin kutusuna regedit yazıp Tamam’ı tıklamaktır.
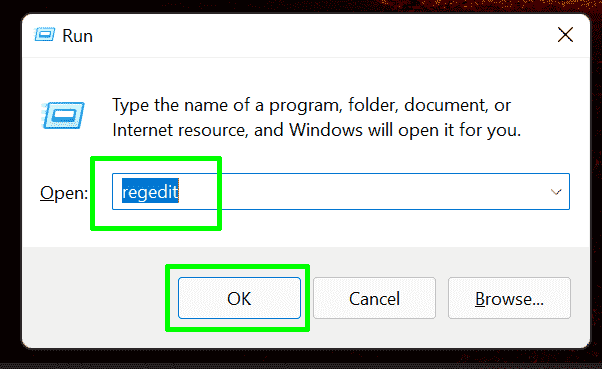
6. HKEY_LOCAL_MACHINE\System\CurrentControlSet\Control\DeviceGuard konumuna gidin.
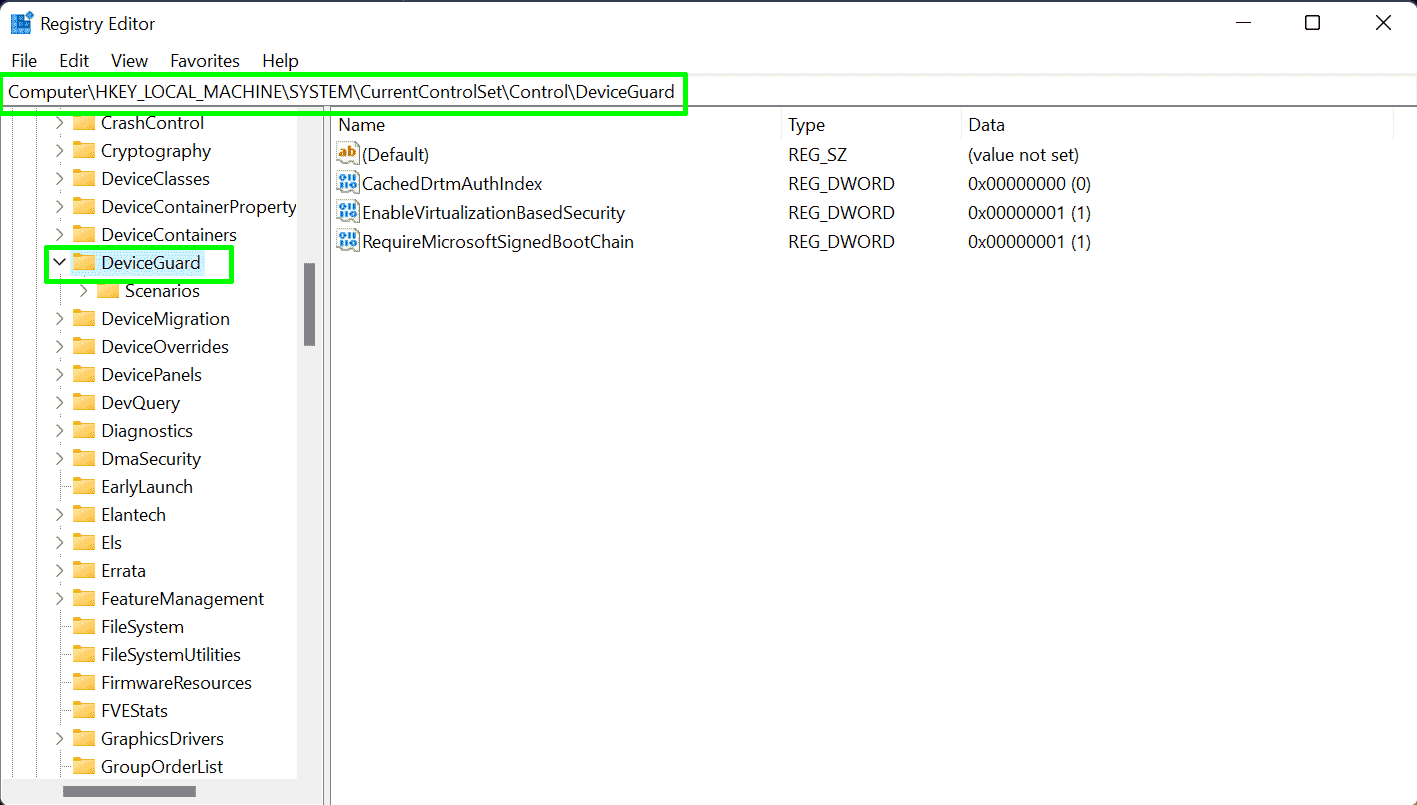
7. EnableVirtualizationBasedSecurity’yi açın Ve 0 olarak ayarlayın.
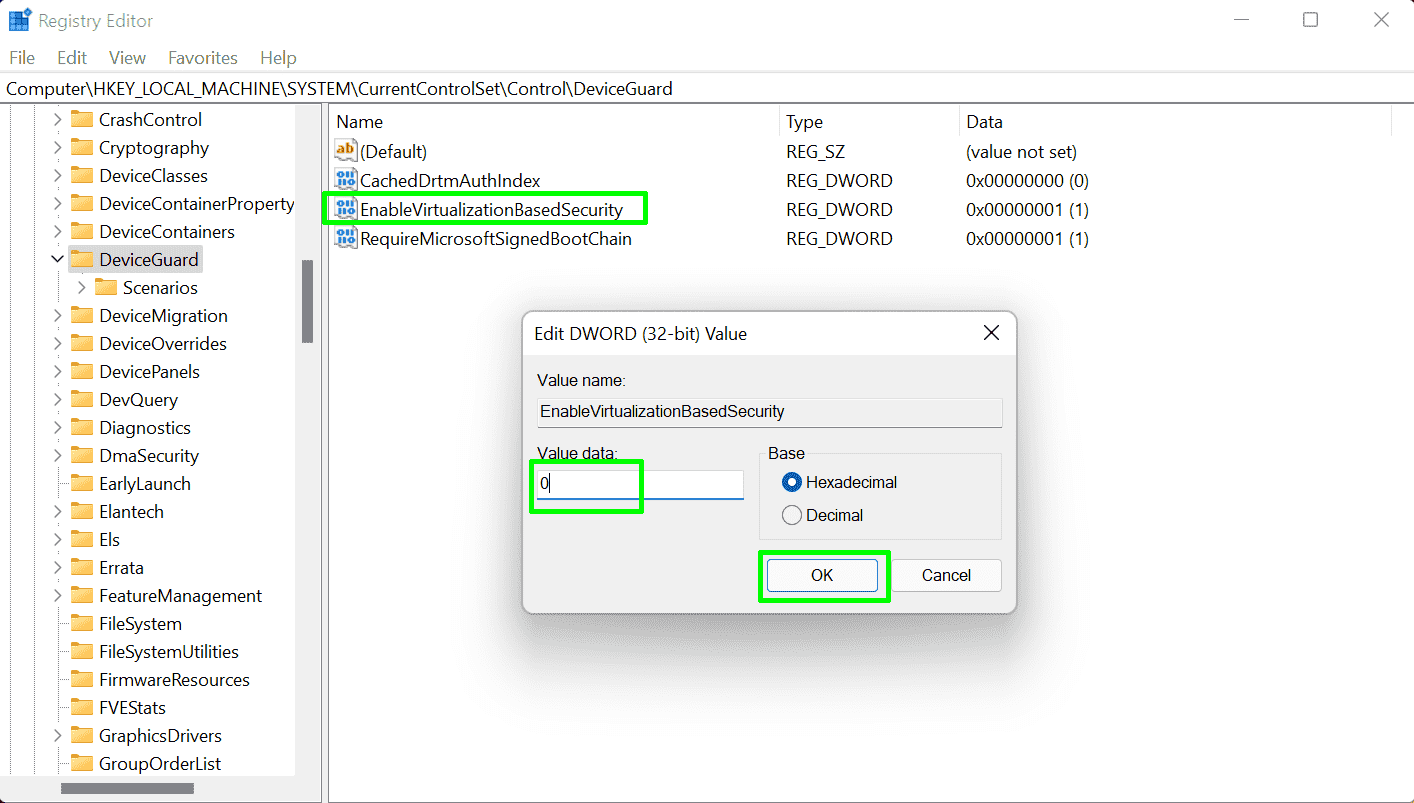
8. regedit’i kapat Ve PC’nizi yeniden başlatın.
9. Sistem bilgilerini tekrar kontrol edin Sanallaştırma Tabanlı Güvenliğin “etkin değil” olarak listelenip listelenmediğini görmek için.
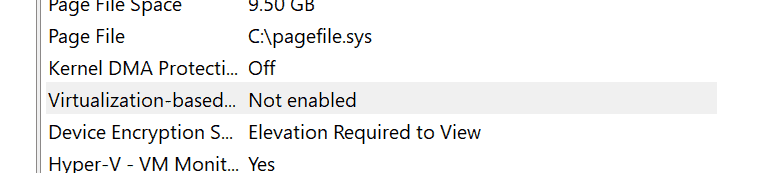
VBS hala etkinse, aşağıdaki devre dışı bırakma yöntemini deneyin.
Sanal Makineyi Kaldırarak Windows VBS Nasıl Devre Dışı Bırakılır
Hala VBS’nin çalıştığını görüyorsanız, Windows’taki “Sanal Makine” özelliğini kaldırarak bundan kurtulabilirsiniz. Ancak, VBS’yi sizin için etkinleştiren özellik buysa, bu özelliği kaybetmenin Linux için Windows Alt Sistemini çalıştırmanıza mal olabileceğini unutmayın. İşte bunu nasıl yapacağınız.
1. Aç Windows Özelliklerini Açın veya Kapatın onu arayarak.
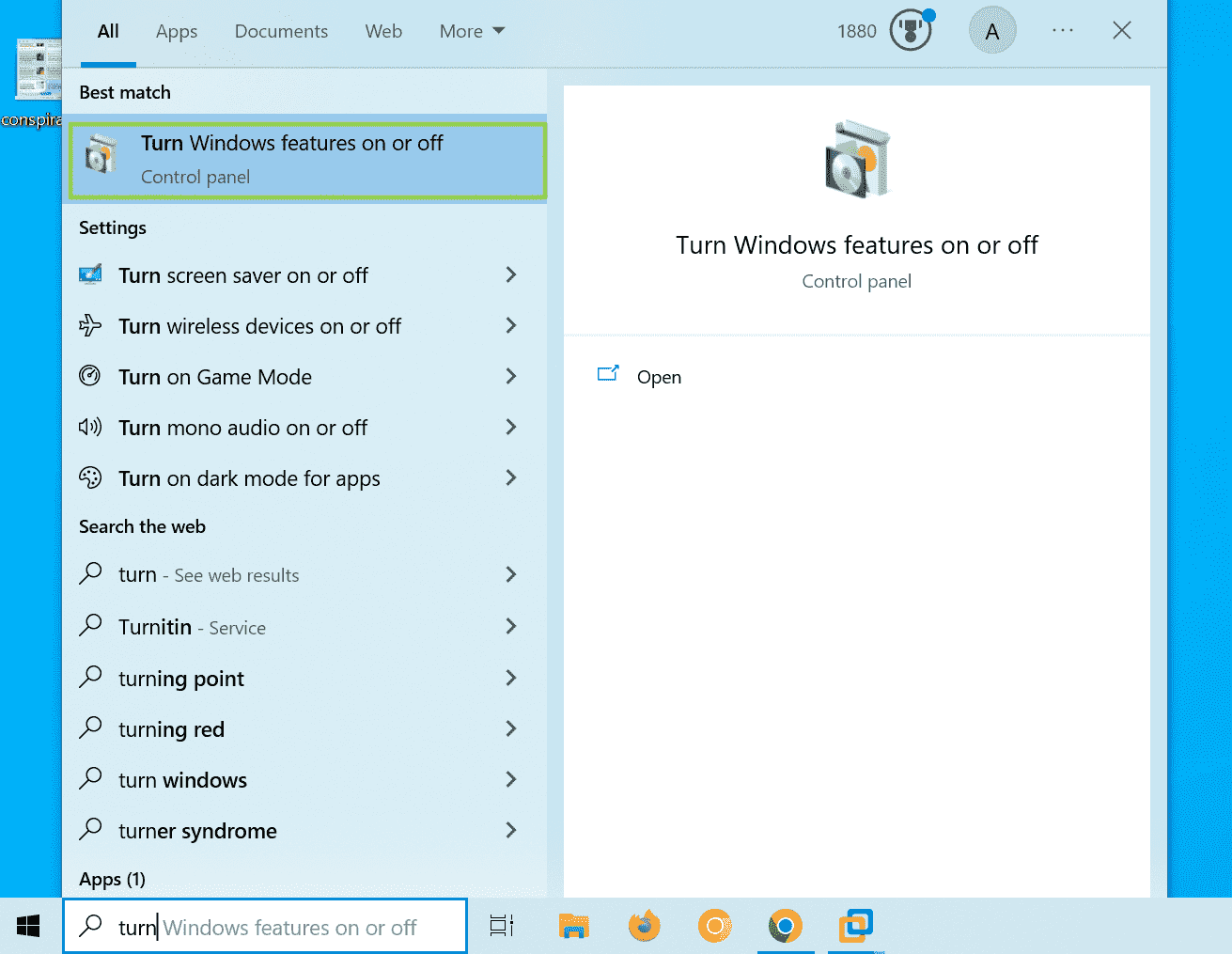
2. Sanal makinenin işaretini kaldırın Ve Tamam’ı tıklayın.
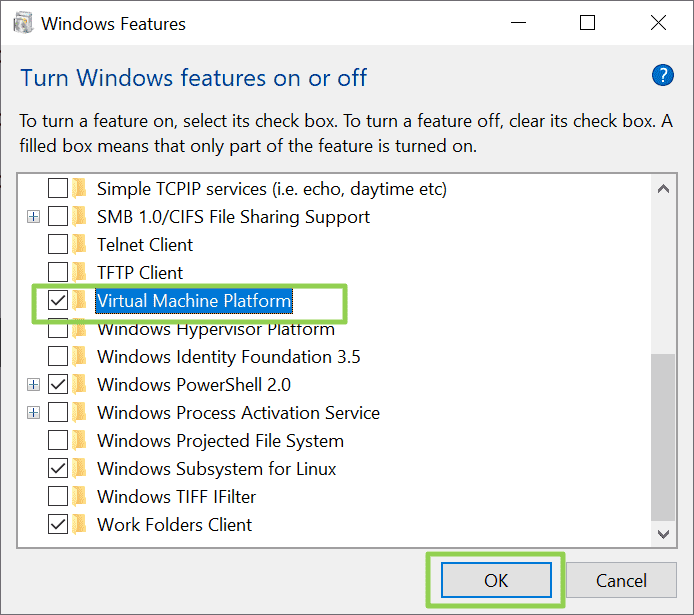
3. yeniden başlat senin bilgisayarın.
4. Sistem bilgilerini kontrol edin sanallaştırma tabanlı güvenliğin “etkin değil” olarak listelendiğinden emin olmak için tekrar kontrol edin.
