Yeni hakkında sevilecek çok şey var Garmin Öncüsü 265 — parlak, güzel AMOLED ekran ve doğru GPS bunlardan birkaçıdır. Yine de hafta sonu saatle 15 millik bir koşuya 15 dakika kala, değiştirmediğim rahatsız edici bir özelliği fark ettim – ve bu, saatin hız alanlarıyla ilgili.
çoğu gibi en iyi Garmin saatlerisaati kutusundan çıkardığınızda, koşu ekranı otomatik olarak dört farklı ölçümü gösterecek şekilde ayarlanacaktır: koşarken geçen toplam süreyi, mesafenizi, kalp atış hızı ölçeri ve temponuzu gösteren bir zamanlayıcı.
Yine de çoğu zaman, hız alanı size akım tam o anda koştuğunuz hızda olduğu gibi.
Bu, GPS’in girip çıkabileceği bir yerde koşuyorsanız, genellikle sorunlara neden olabilir – benim durumumda, bu, Londra’nın Thames Yolu boyunca ilerliyordu. Ancak aynı zamanda, gökyüzü yükselmelerinin çalışan saatleri etkileyebileceği şehirde de oldu. Koşum sırasında saatim 9:30 dakikalık mil ile 7 dakikalık mil arasında geçiş yaptı, ancak iki saat sonra koşumu yüklediğimde, tüm koşu boyunca 8:33 dakikalık mil gibi tutarlı bir tempoda kaldığımı söyledi.
Bunun yerine, hız alanını her zaman size tüm antrenman boyunca hızınızı söyleyen Ortalama Hız olarak değiştirirdim. Elbette, mevcut hızınızı görmenin yararlı olduğu durumlar vardır, örneğin bir pist seansı veya yeni tamamladığınız mil için hızınızı görmenin yararlı olduğu bir yarış gibi, ancak genellikle ayrı bir veri ekranı kurarım bu bana Tur Süremi, Tur Mesafesini ve Tur Hızımı söylüyor.
Garmin’inizdeki veri ekranları nasıl değiştirilir?
Ancak Garmin saatinizdeki ayarları nasıl değiştirirsiniz? Bunu yapmanın iki yolu vardır — veri alanlarını saatin kendisinde değiştirebilir veya daha yeni bir Garmin’iniz varsa bunu telefonunuzdaki Garmin Connect uygulamasından yapabilirsiniz. Aşağıda ikisini de inceleyeceğim.
Garmin’inizdeki veri ekranları nasıl değiştirilir?
Veri ekranınızdaki alanları değiştirmek için şu adımları izleyin:
- Etkinliği Çalıştır’a git
- Run Activity’ye girdikten sonra Yukarı düğmesine (saatin sağ tarafındaki orta düğme) tıklayın.
- Çalıştırma Ayarlarını Seçin
- Veri Ekranlarını Seçin
- Saatteki veri alanlarını değiştirmek için Başlat/Durdur düğmesini kullanın
- Bitirdiğinizde, Geri düğmesini tıklayın
Her adım için ayrıntılı talimatları görmek için okumaya devam edin.
1. Run Activity’e gidin
(Resim: © Gelecek)
Gitmek Etkinliği çalıştır genellikle başlat/durdur düğmesine basarak saatinizde.
2. Çalıştır ekranından Yukarı düğmesine tıklayın
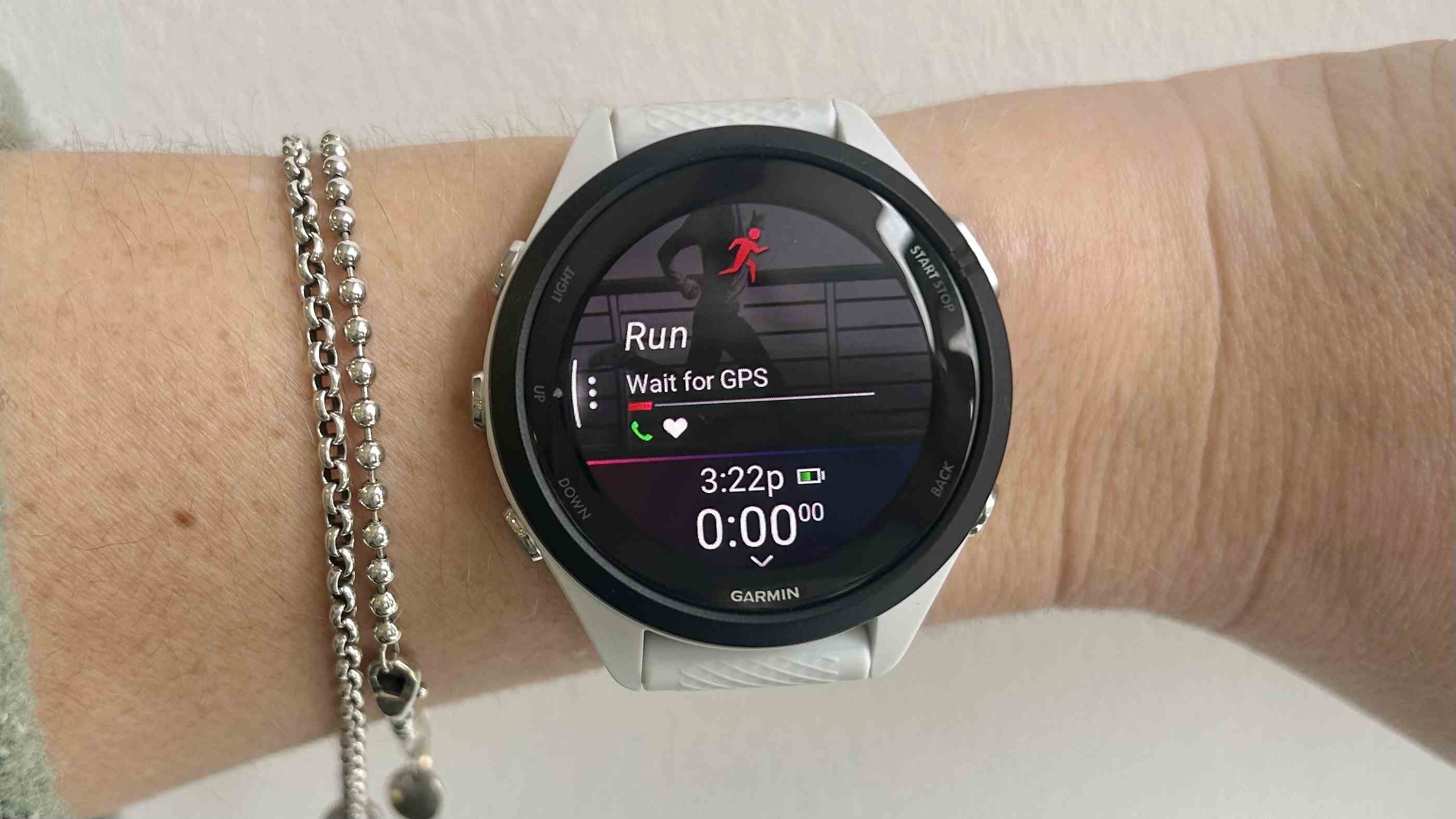
(Resim: © Gelecek)
Bu genellikle saatin sol tarafındaki orta düğmedir.
3. Çalıştırma Ayarlarını Seçin
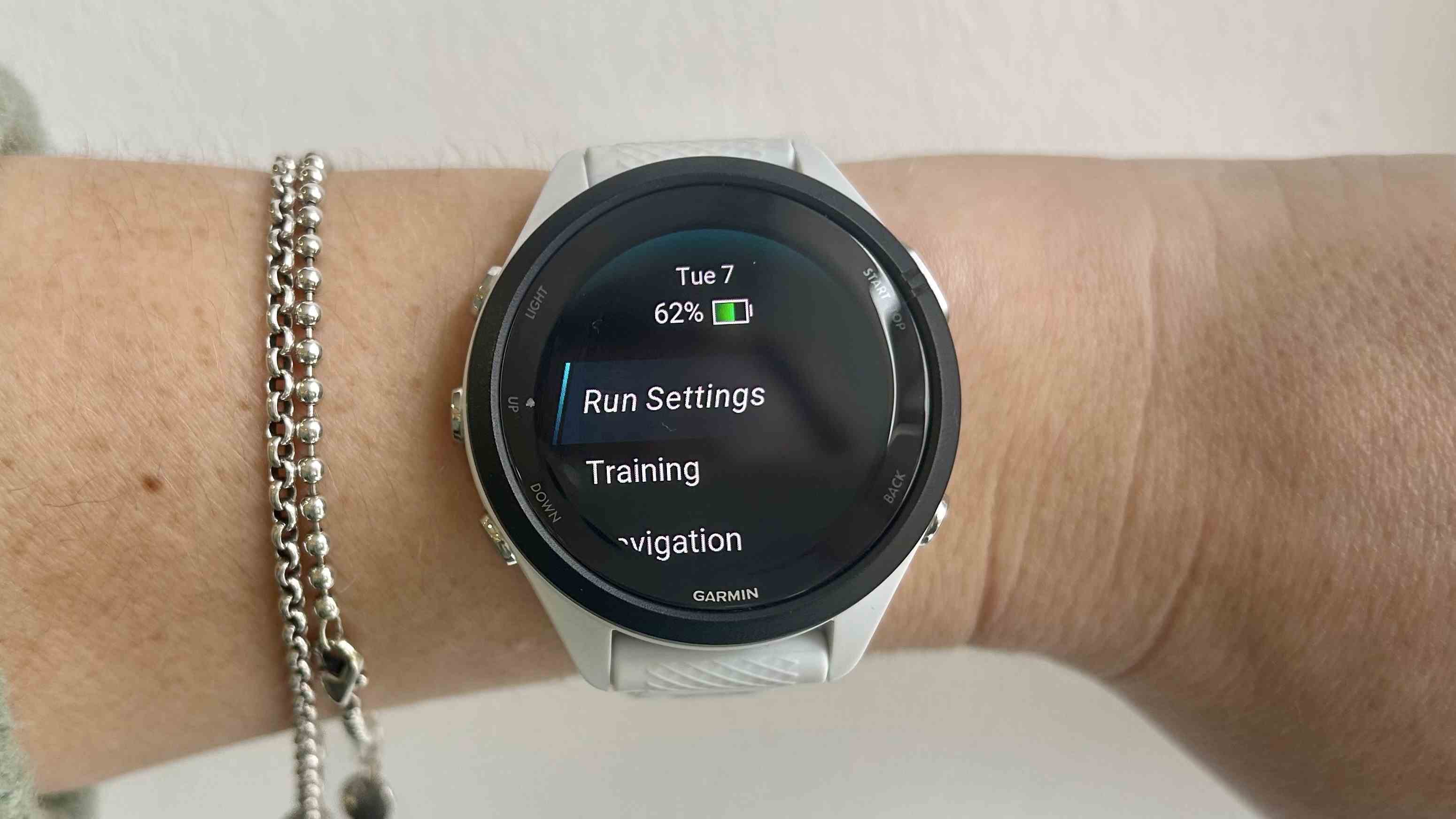
(Resim: © Gelecek)
Yukarı düğmesine tıkladığınızda, Ayarları Çalıştır Menü.
4. Veri Ekranlarını Seçin

(Resim: © Gelecek)
Buradan, Veri Ekranları seçenek. Bu, saatinizdeki veri ekranlarını özelleştirmenizi sağlar.
5. Saatteki veri alanlarını değiştirmek için Başlat/Durdur düğmesini kullanın.
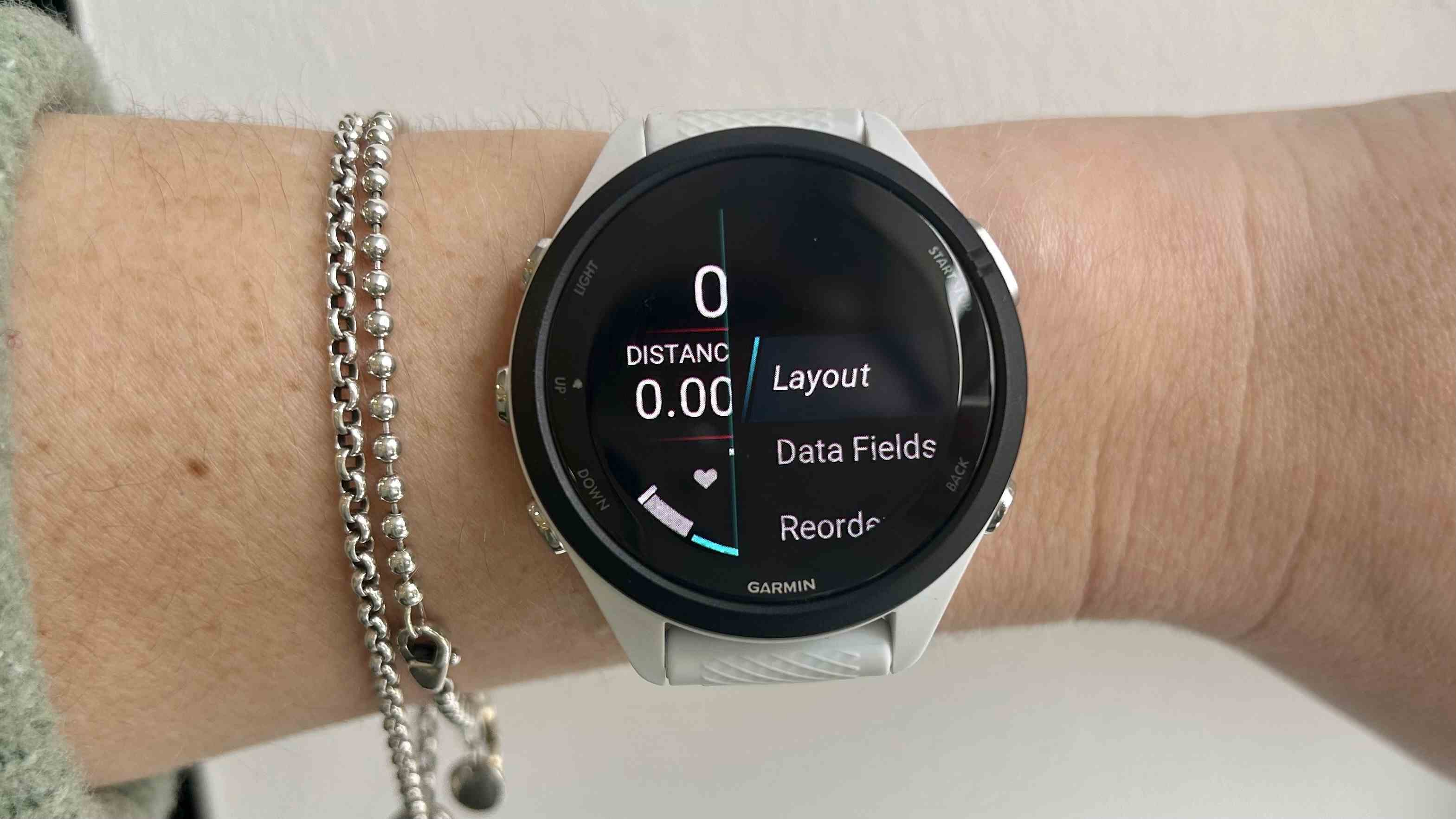
(Resim: © Gelecek)
Saatin dokunmatik ekranı yoksa, veri alanlarını özelleştirirken farklı seçenekler arasında gezinmek için başlat/durdur ve yukarı/aşağı düğmelerini kullanın.
6. Bitirdiğinizde Geri düğmesini tıklayın

(Resim: © Gelecek)
Saati istediğiniz gibi ayarladıktan sonra, kaydetmek için geri düğmesine tıklayın.
Telefonunuzdan veri ekranlarını nasıl değiştirirsiniz?
Daha yeni bir Garmin’iniz varsa, telefonunuzdan veri ekranlarını şu şekilde değiştirebilirsiniz:
- Garmin Connect uygulamasında oturum açın
- Üst menüde Saatinize tıklayın
- Etkinliklere ve Uygulamalara gidin
- Çalıştır’a tıklayın
- Veri Ekranlarına tıklayın
- Çeşitli veri alanlarınızı uygulamadan düzenleyin
Her adım için ayrıntılı talimatları görmek için okumaya devam edin.
1. Garmin Connect uygulamasında oturum açın
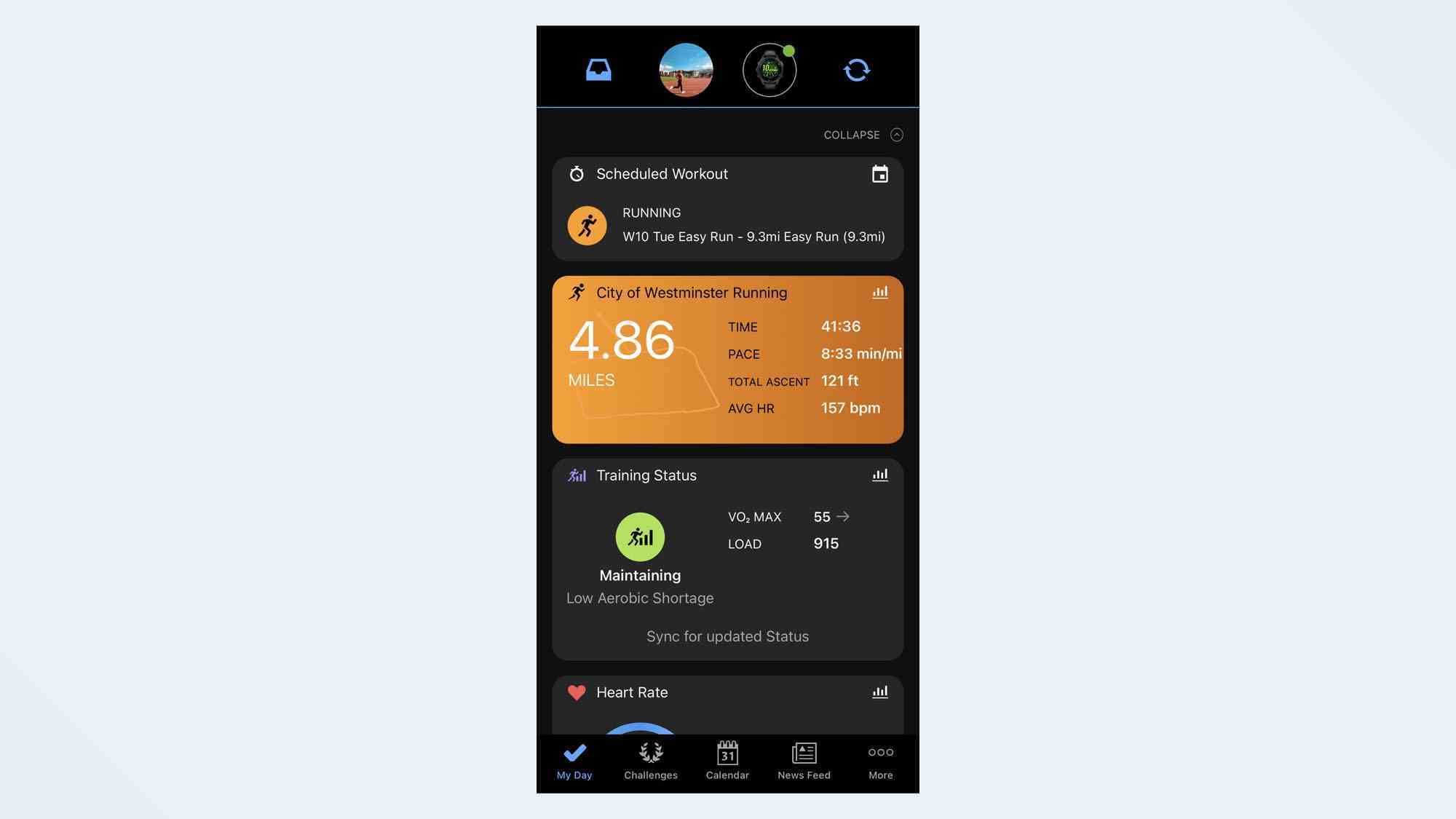
(Resim: © Gelecek)
Giriş yap Garmin Connect uygulaması telefonunda.
2. Üst menüde Saatinize tıklayın
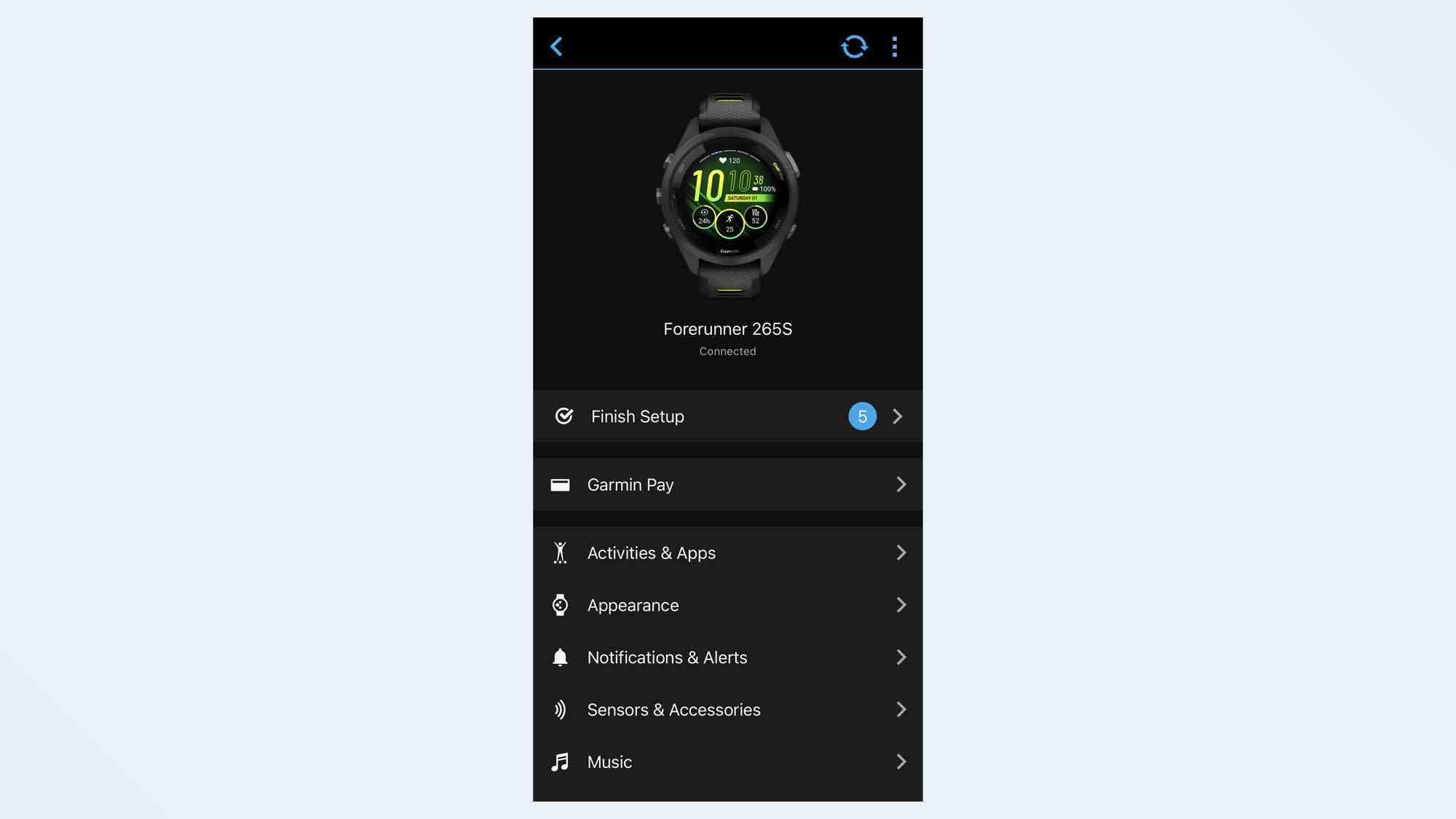
(Resim: © Gelecek)
Saat ayarlarınıza girmek için uygulamanın üst kısmındaki İzle simgesine tıklayın.
3. Etkinliklere ve Uygulamalara gidin
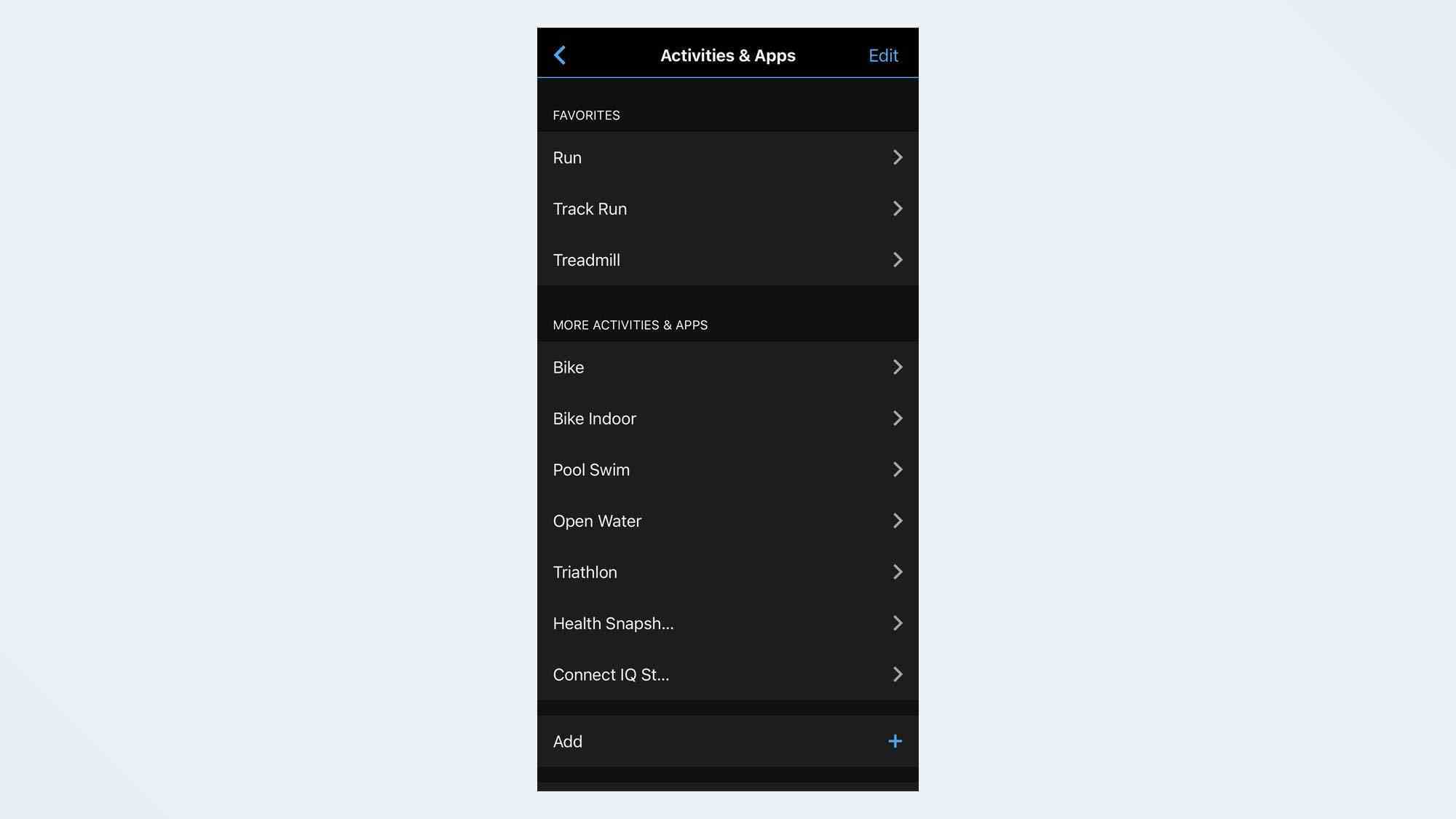
(Resim: © Gelecek)
Tıkla Aktiviteler ve Uygulama ayar. Buradan en sevdiğiniz etkinlikleri en üstte göreceksiniz.
4. Çalıştır’a tıklayın
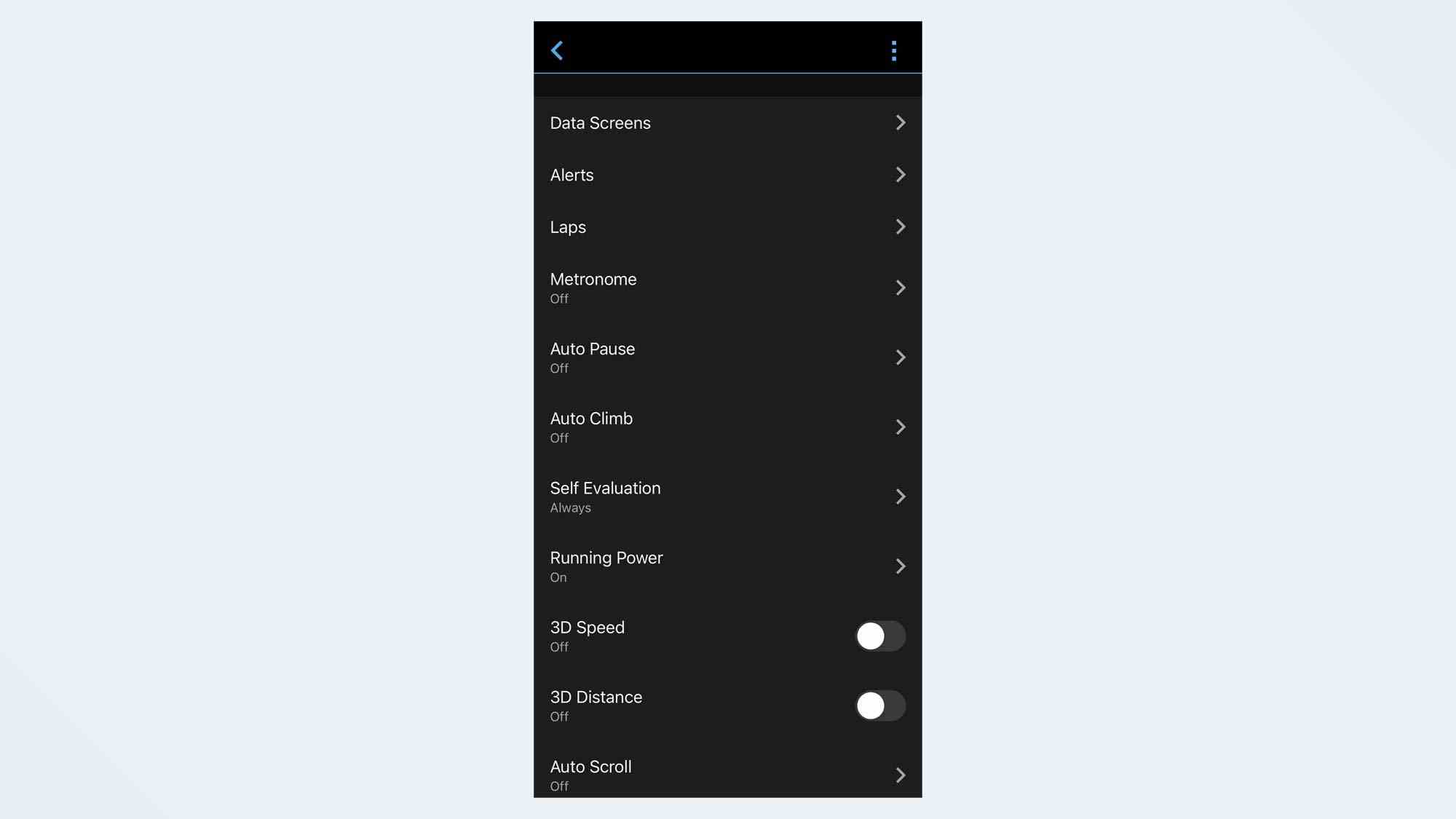
(Resim: © Gelecek)
içine tıklayın Çalıştırma ayarı, tüm farklı özelleştirilebilir seçenekleri göreceğiniz yer.
5. Veri Ekranlarına Tıklayın
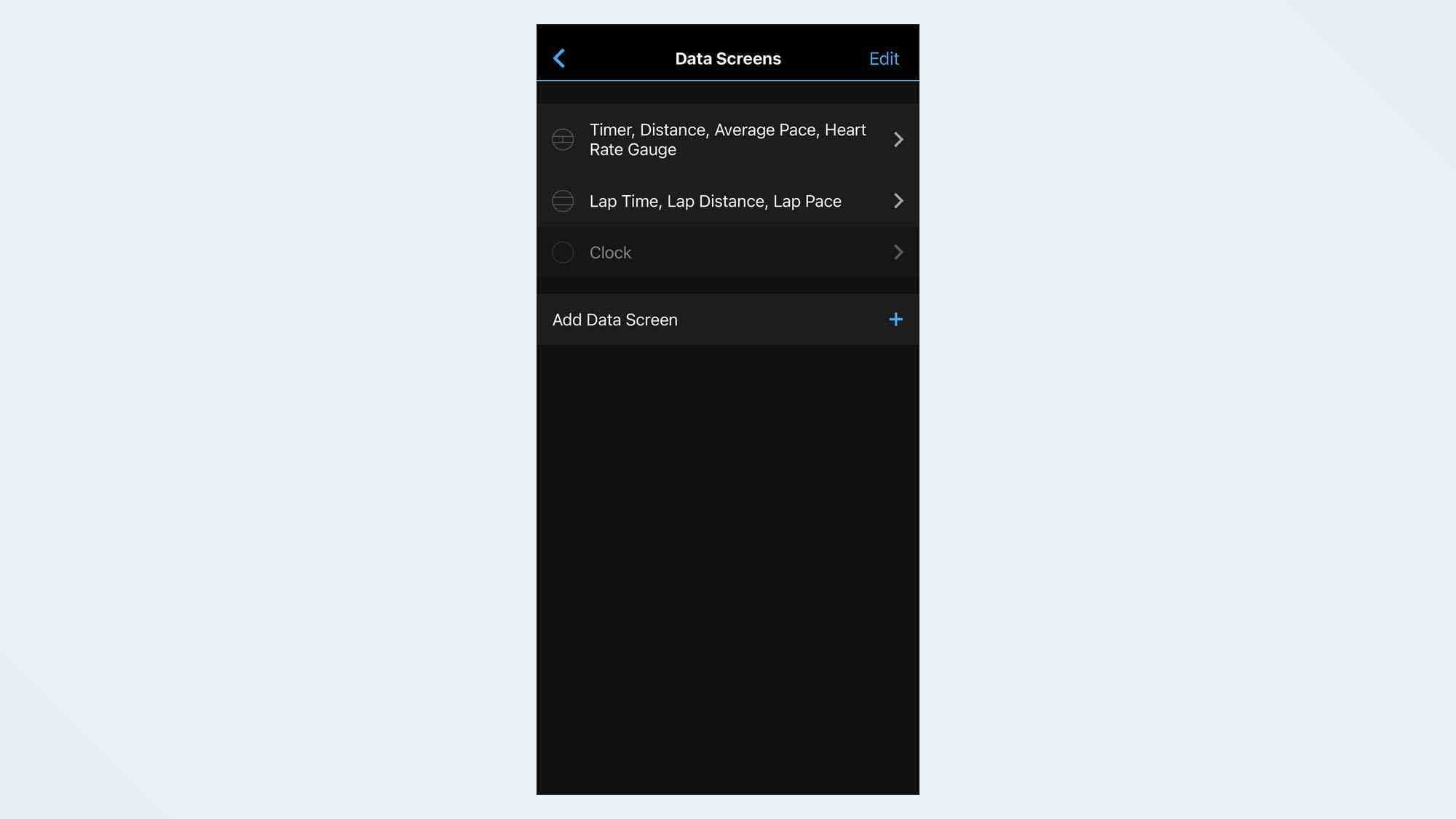
(Resim: © Gelecek)
Tıkla Veri Ekranları tüm farklı ekranlarınızı görebileceğiniz ve yenilerini ekleyebileceğiniz seçenek.
6. Çeşitli veri alanlarınızı uygulamadan düzenleyin
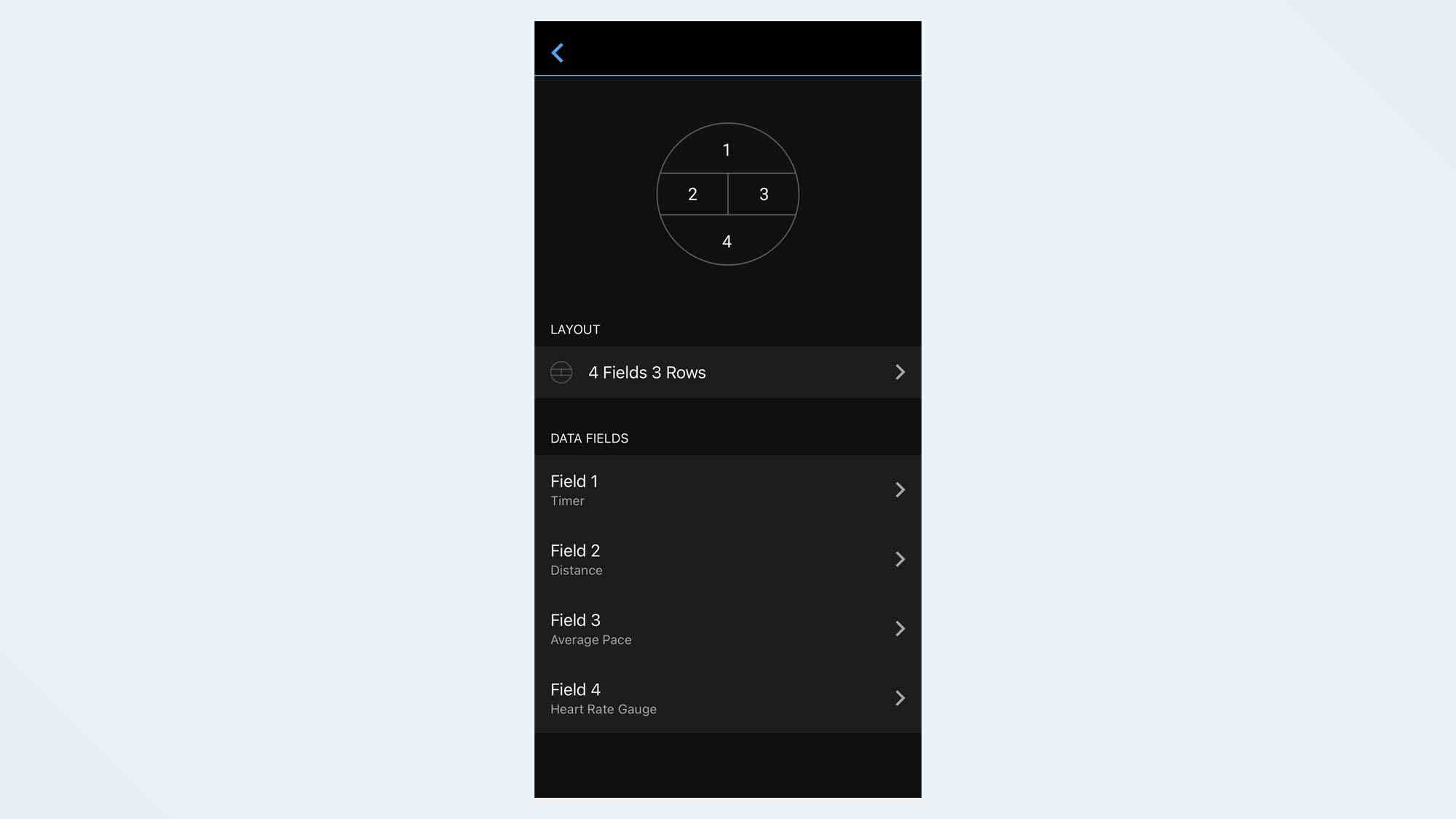
(Resim: © Gelecek)
Tıklayıp düzeni ve alanları bir bakışta değiştirebileceğiniz için bu, saatteki alanları değiştirmenin açık ara en kolay yoludur. Bitirdikten sonra, senkronize et saatiniz ve bir dahaki sefere koşuya çıktığınızda değişiklikleri görmelisiniz.
Daha fazla Garmin tavsiyesi mi arıyorsunuz? Garmin Forerunner 255 ile Garmin Forerunner 265 karşılaştırmamıza ve Garmin Fenix 7 ile Garmin Epix 2 karşılaşmamıza buradan göz atın.

