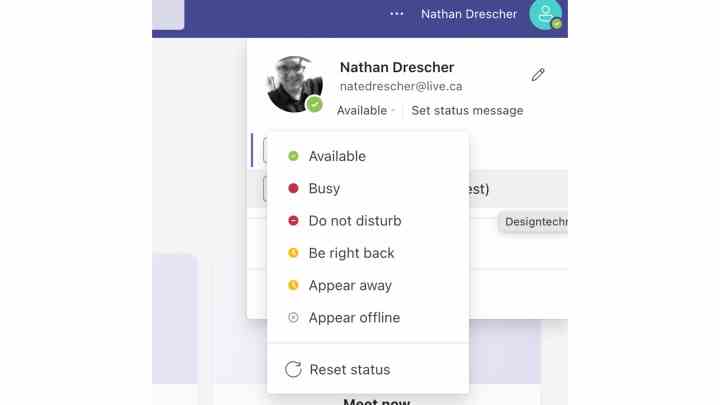Microsoft Teams’in, bir süre geçtikten sonra durumunuzu Müsait’ten Dışarıda’ya değiştirmek gibi kötü bir alışkanlığı vardır. Ve bilgisayarınız uyku moduna geçerse veya başka bir şey üzerinde çalışırken (veya izlerken) Teams’i arka plana itseniz bile, durumunuz otomatik olarak değişir. İşte Microsoft Teams’i nasıl aktif tutacağınız, böylece gerçekten ne kadar çok çalıştığınızı anlayabilirsiniz.
Kötü haber, Microsoft Teams uygulamasında, bilgisayarınız uyku moduna geçtiğinde durumunuzu Uygun olarak tutacak hiçbir ayar olmamasıdır. İyi haber şu ki, ister Windows ister Mac kullanıyor olun, bunun olmasını önlemenin yolları var. Ama önce, Kullanıcı Durumu hakkında bilgi edinmelisiniz.
Nathan Drescher
Kullanıcı Varlığı
Microsoft Teams’i etkin tutmanın ilk adımı, uygun şekilde adlandırılmış Kullanıcı Durumu seçeneklerini anlamaktır. Bunlar, diğer ekip üyeleri için neler yaptığınızı tanımlayan önceden ayarlanmış durumlardır. Ayrıca Microsoft’un yapay zeka motoru Cortana’ya ne yaptığınızı bildirir, böylece Cortana diğer görevlerinizde size yardımcı olabilir.
Cortana, ne yaptığınıza bağlı olarak otomatik olarak Kullanıcı Durumu durumunu da atayabilir. Örneğin, Outlook takviminizde planlanmış bir toplantınız varsa, Cortana durumunuzu otomatik olarak Toplantıda olarak ayarlar. Bunun gibi küçük numaralar aslında bazı insanlar için son derece faydalıdır.
İşte tüm Kullanıcı Durumu durumları:
- Mevcut
- Ofis dışında
- Meşgul
- Bir toplantıda
- bir aramada
- odaklama
- Uzak
- çevrimdışı
- rahatsız etme
- Hemen dönecek
- çevrimdışı
Bu durumların tümü herkese açık olmayacaktır. Kuruluşunuz bazı durumları sınırlamayı seçebilir. Ancak çoğu standarttır. Cortana AI ne yaptığınızı fark etmeye çalışacak ve Kullanıcı Varlığınızı buna göre ayarlayacaktır.
Ne yazık ki, ne olursa olsun müsait olmanız gerektiğinde bu işe yaramaz.
Kullanıcı Durumunuzu Müsait olarak ayarlayın
Yapmanız gereken ilk şey, Kullanıcı Durumunuzu Müsait olarak ayarlamaktır. İşte nasıl.
Aşama 1: tıklayın Profil fotoğrafı Teams ekranının sağ üst kısmındaki
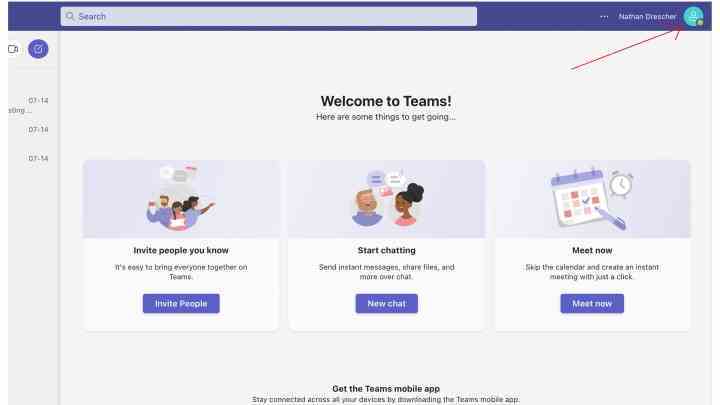
Nathan Drescher
Adım 2: Mevcut durumunuza tıklayın.
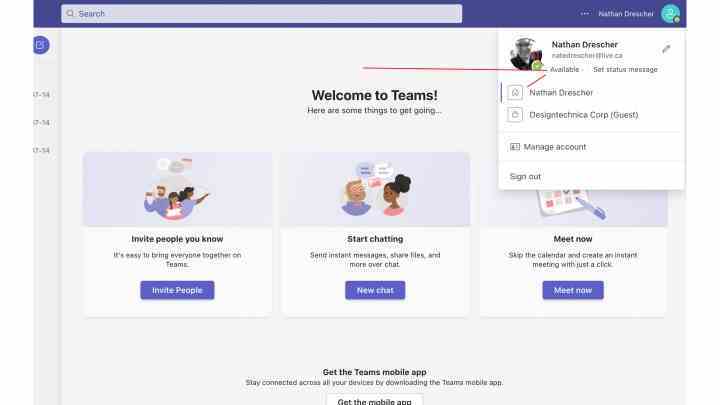
Nathan Drescher
Aşama 3: Seçmek Mevcut açılır listeden.
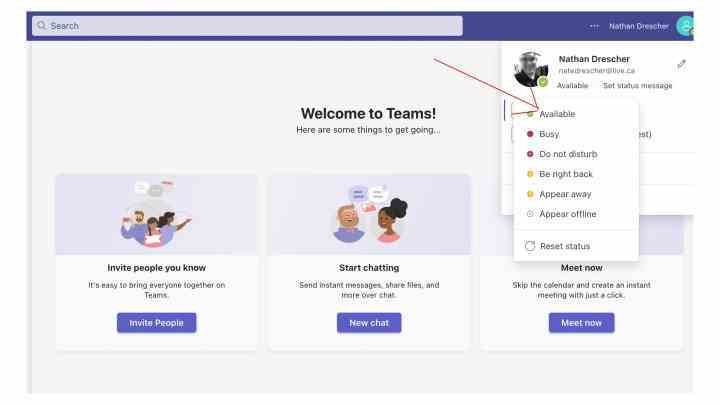
Nathan Drescher
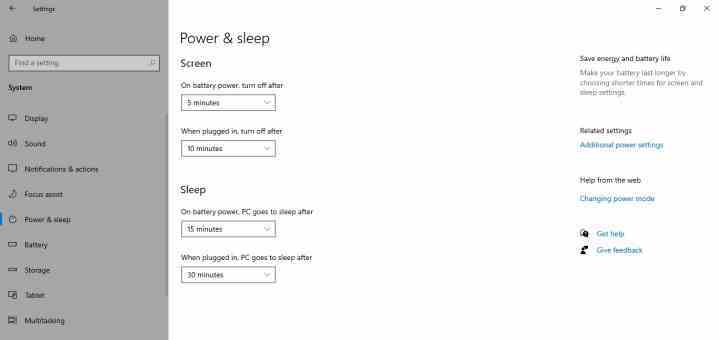
Güç ayarlarını her zaman kullanılabilir görünecek şekilde değiştirin
Microsoft, Teams durum ayarlarınızı doğrudan değiştirmenize izin vermez, bu nedenle bazı geçici çözümler kullanmanız gerekir. En kolay yollardan biri, bilgisayarınızın güç ayarlarını hiç uyku moduna geçmeyecek şekilde değiştirmektir. Bu yöntemin tek dezavantajı, o gün için Teams’i kullanmayı bitirdiğinizde ayarı eski haline getirmeyi unutmanızdır.
Aşama 1: Windows’ta, Ayarlar menüye basarak pencereler + Ben tuşları veya Windows arama çubuğunda “ayarlar” araması. Ardından seçin sistem.
Mac kullanıyorsanız, açın Sistem Tercihleri > Pil.
Adım 2: Windows’ta şunu seçin: Güç ve pil > Ekran ve sürükle. Fişe takılıyken ve pille çalışırken sisteminizin ne zaman uyku moduna geçeceğini ayarlayabilirsiniz. Teams’in sizi otomatik olarak Dışarıda olarak ayarlamadığından emin olmak için uyku ayarını kapatın veya en azından uzun bir süre sonra etkileşimde bulunacak şekilde sınırlandırın.
Mac’te şunu seçin: güç adaptörü ve altındaki kaydırıcıyı ayarlayın Şundan sonra ekranı kapat:. MacBook kullanıyorsanız, Pil ve aynı şeyi yapın.
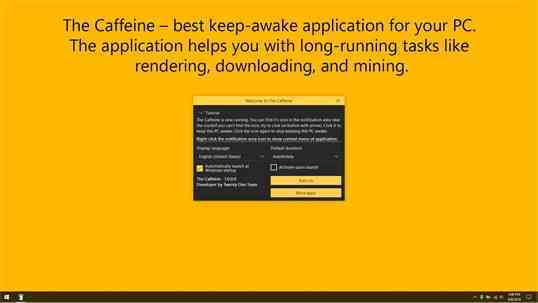
resim: Yirmi Bir Takım
Ekibinizin durumunu aktif tutmak için Windows’a Caffeine yükleyin
Windows kullanıcıları, bilgisayarlarını uyanık ve Teams durumlarını aktif tutmak için Caffeine adında harika bir küçük uygulama yükleyebilir. Kafein, her 60 saniyede bir bir tuşa basmayı simüle ederek çalışır, böylece siz hala klavyede meşgul olduğunuz için sisteminiz uyanık kalması gerektiğini düşünür.
Kafein ile ilgili en iyi şey, ne kadar mütevazi olmasıdır. Ekranınızın sağ alt köşesinde kendi işini düşünerek oturur ve ihtiyacınıza göre açıp kapatabilirsiniz.
Aşama 1: Gitmek resmi site ve Kafein uygulamasını indirin.
Adım 2: İndirilenleri indirilenler klasörünüzden çıkarın.
Aşama 3: Caffeine’i başlatmak için ayıklanan programa çift tıklayın ve ekrandaki sihirbazla yükleme sürecini çalıştırın.
Adım 4: Yüklendikten ve çalıştırıldıktan sonra, araç çubuğunuzun sağ alt kısmında Kafein görünecektir. Farenizi simgenin üzerine getirdiğinizde, onu ne kadar süre aktif tutacağınızı seçebileceğiniz bir açılır pencere görünecektir.
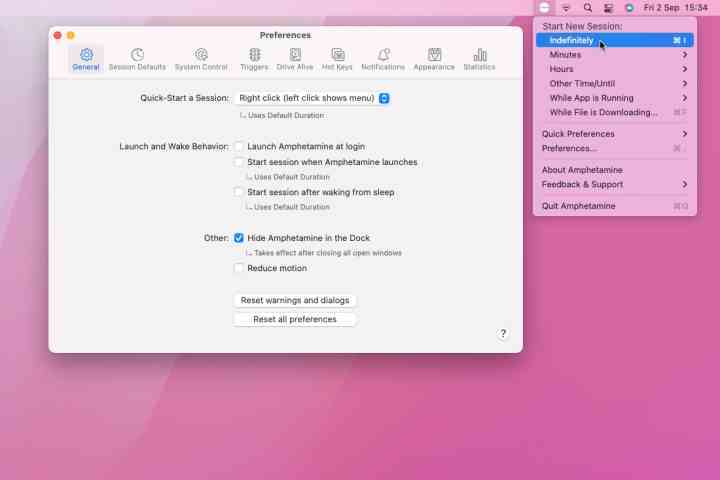
Teams’i aktif tutmak için Amphetamine for Mac yükleyin
Bir Mac ile çalışıyorsanız, Amphetamine adlı kullanışlı bir araç çubuğu uygulaması yükleyebilirsiniz. Bu küçük uygulama, sisteminizin belirli bir süre uykuya dalmasını önleyerek Microsoft Teams durumunuzu aktif tutar.
Aşama 1: Mac uygulama mağazasını açın.
Adım 2: “Amfetamin” kelimesini arayın.
Aşama 3: Tıklamak elde etmek Amfetamin uygulamasında.
Adım 4: Launchpad’i açın ve yüklendikten sonra Amphetamine uygulamasına tıklayın. Üst araç çubuğunda otomatik olarak görünecektir.
Adım 5: Bir açılır menüyü ortaya çıkarmak için uygulamanın araç çubuğu simgesine tıklayın. Mac’inizi uyanık tutmak istediğiniz süreyi seçin.
Microsoft, Teams’i etkin tutmak için herhangi bir doğrudan yol sunmayabilir, ancak kullanabileceğiniz birkaç geçici çözüm vardır. Bilgisayarınızın ayarlarını uyku moduna geçmeyecek şekilde değiştirmek veya Caffeine veya Amphetamine gibi üçüncü taraf bir uygulama yüklemek olsun, Teams’de durumunuzu aktif tutmanın kolay yolları vardır.
Teams ile ilgili herhangi bir sorunla karşılaşırsanız, ihtiyacınız olan düzeltmeyi içerebilecek en yaygın Teams sorunlarıyla ilgili bir kılavuzumuz da var.