Tüm macOS uygulamaları arasında Terminal’in en göz korkutucu hissettirebileceğini söylemek doğru olur. Terminal, grafiksel bir kullanıcı arabirimi kullanmak yerine komutları yazmanızı bekler. DOS veya 1980’lerden eski bir bilgisayar kullanmak için zamanda geriye gitmek gibi. Ve yine de son derece güçlü.
Terminal ile uğraşarak, kendi işinizi yapabilirsiniz. Mac bir dizi görevi yerine getirin. Ayrıca, bilgi işlem hayatınızı biraz daha sorunsuz hale getirmek veya bilgileri bir anda bulmanızı sağlamak için tasarlanmış gizli ince ayarlar da gerçekleştirebilirsiniz.
Ama önce, aşağıdakiler gibi bazı temel bilgileri bilmeniz gerekir: Mac’te Terminal nasıl açılır. Ayrıca, komutların dikkatli bir şekilde girilmesi gerektiğinin farkında olmanız gerekir. Sonuçta, bazı durumlarda Mac’inizin çalışma şeklinde değişiklikler yapıyorsunuz, bu yüzden acele etmeyin ve kendinizi rahat hissetmediğiniz hiçbir şeyi yapmayın.
Bunu akılda tutarak, yapabileceğiniz hem ciddi hem de eğlenceli şeyleri kapsayan, sizi uzman bir Mac kullanıcısına dönüştürmek için 18 macOS Terminal komutuna bir göz atalım.
1. Ekran görüntülerini farklı görüntü formatlarında kaydedin
Muhtemelen biliyorsun Mac’te ekran görüntüsü nasıl alınır. Ancak çekimlerin farklı bir formatta kaydedilmesini tercih eder misiniz? Varsayılan olarak, ekran görüntüleri PNG olarak saklanır, ancak Terminal ile bunu saniyeler içinde değiştirebilirsiniz.
Tip:
varsayılanlar com.apple.screencapture türünü yazar [format]
Yerine [format], JPG, GIF, TIFF veya RAW girin.
Enter tuşuna basın komutunu girdiğinizde.
2. Ekran görüntülerinin dosya adını değiştirin
Ayrıca, Mac’inizin aldığınız her ekran görüntüsünü “Ekran Görüntüsü” olarak adlandırmasını da durdurabilirsiniz.
Elbette, bu varsayılan adlandırma kuralı, bir ekran görüntüsü almış olduğunuzu açıkça belli eder, ancak belirli bir görev için bir sürü ekran görüntüsü alacaksanız, onları başka bir şey olarak kaydetmeyi daha uygun bulabilirsiniz. .
Bunu yapmak için şunu yazın:
varsayılanlar com.apple.screencapture adını yazar “[New Screen Shot Name]”
Parantez içindeki kısmın, seçtiğiniz ekran görüntüsü adıyla değiştirilmesi gerekecektir. Enter’a basın.
Şimdi şunu yazın:
tüm SystemUIServer’ı öldür
Ardından Enter’a basın.
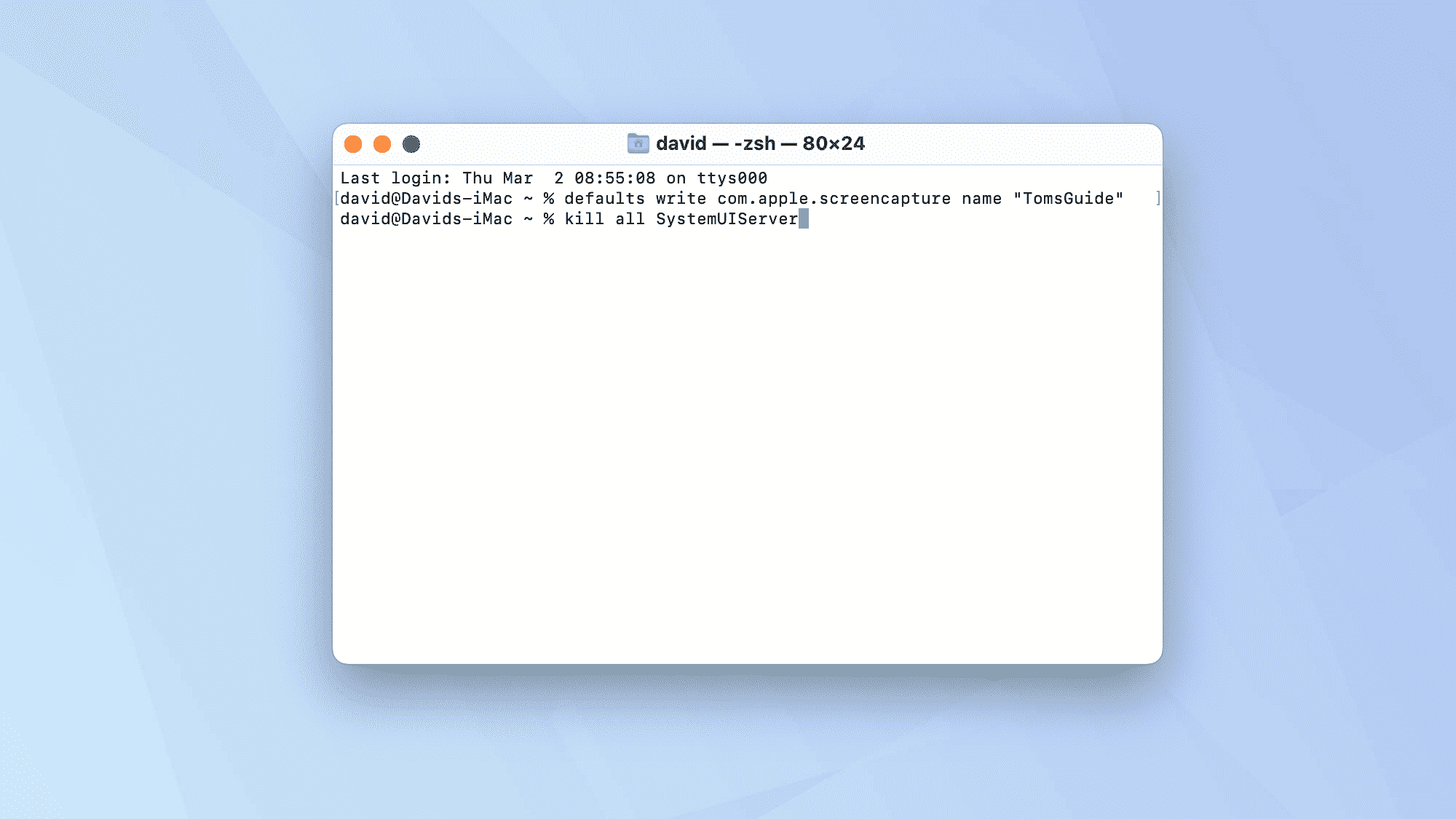
3. Dock’unuzdaki simgeler arasındaki boşluğu artırın
Dock’unuzun daha az kalabalık görünmesini mi istiyorsunuz? Simgelerin arasına blok boşlukları eklemek, orada görünen farklı uygulamaları tanımlı parçalara ayırarak daha iyi düzenlemenize yardımcı olabilir.
Tip:
varsayılanlar com.apple.dock persistant-apps -array-add ‘”tile-type”=”spacer-tile”;’ yazar
Enter tuşuna basın ve şunu yazın:
tümünü öldürmek Rıhtımı
Enter’a basın.
Bu, Dock’a hareket ettirilebilen ve gitmesini istediğiniz yere yerleştirilebilen bir boşluk bloğu ekleyecektir. Etkili bir şekilde görünmez bir uygulama döşemesidir. Kaldırmak için bilmeniz gerekenler Mac’te nasıl sağ tıklanır. Boşluğa sağ tıklamak size Dock’tan Kaldır’ı seçme seçeneği sunar.
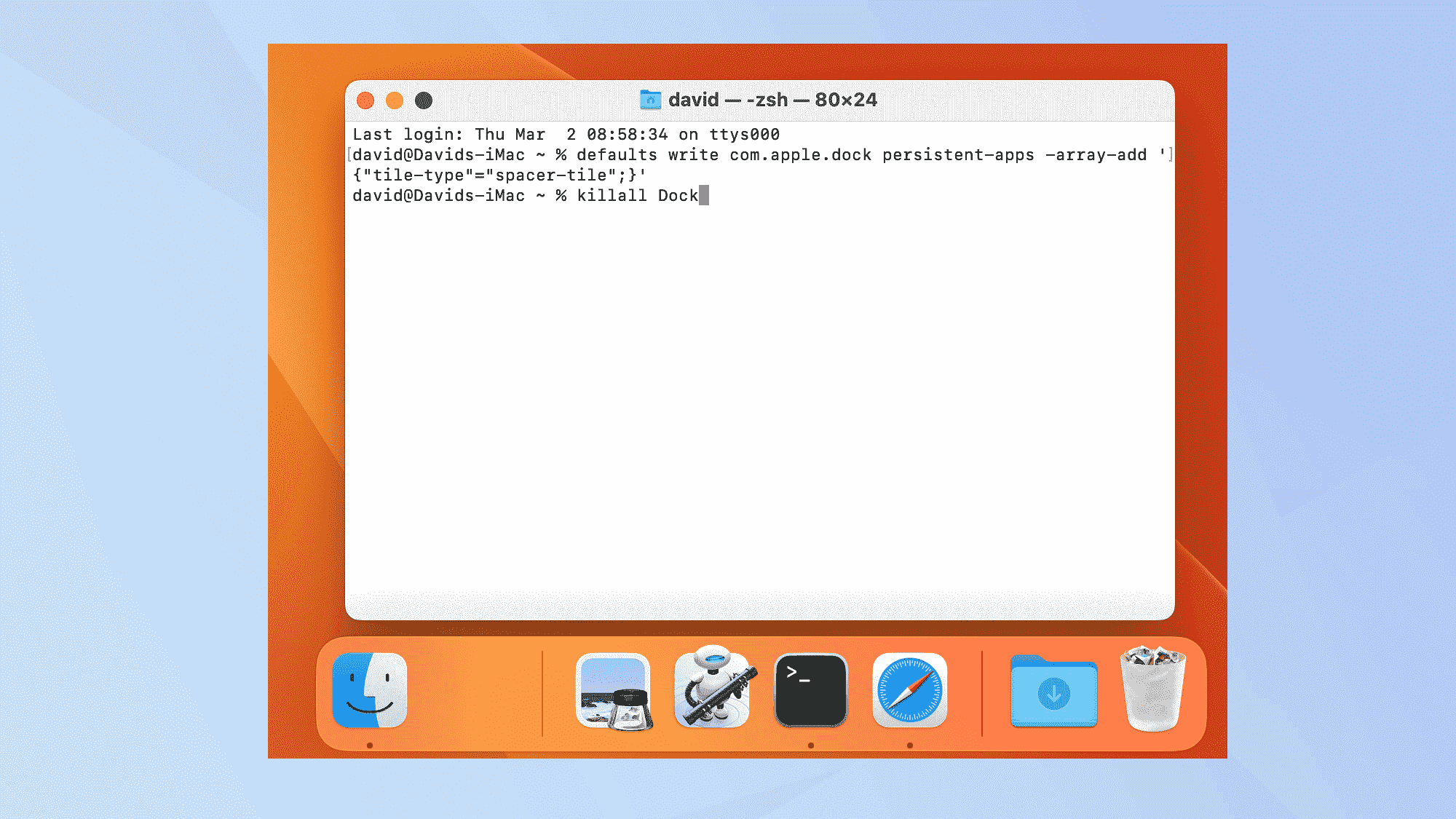
4. Etkin olmayan uygulamaları Dock’tan gizleyin
Etkin olmayan uygulamaları kaldırarak da Dock’u temizleyebilirsiniz. Bu şekilde, yalnızca mevcut oturumunuz sırasında kullanmak istediğiniz uygulamaları göreceksiniz. Bu, Dock’unuzun temiz görünmesini sağlamanın başka bir yoludur.
Tip:
varsayılanlar com.apple.dock salt statik -bool true yazar; tümünü öldürmek Rıhtımı
Enter tuşuna basın. Aşağıdakileri yazarak her şeyi normale döndürebilirsiniz:
varsayılanlar com.apple.dock salt statik -bool false yazar; tümünü öldürmek Rıhtımı
Enter tuşuna basın Tekrar.
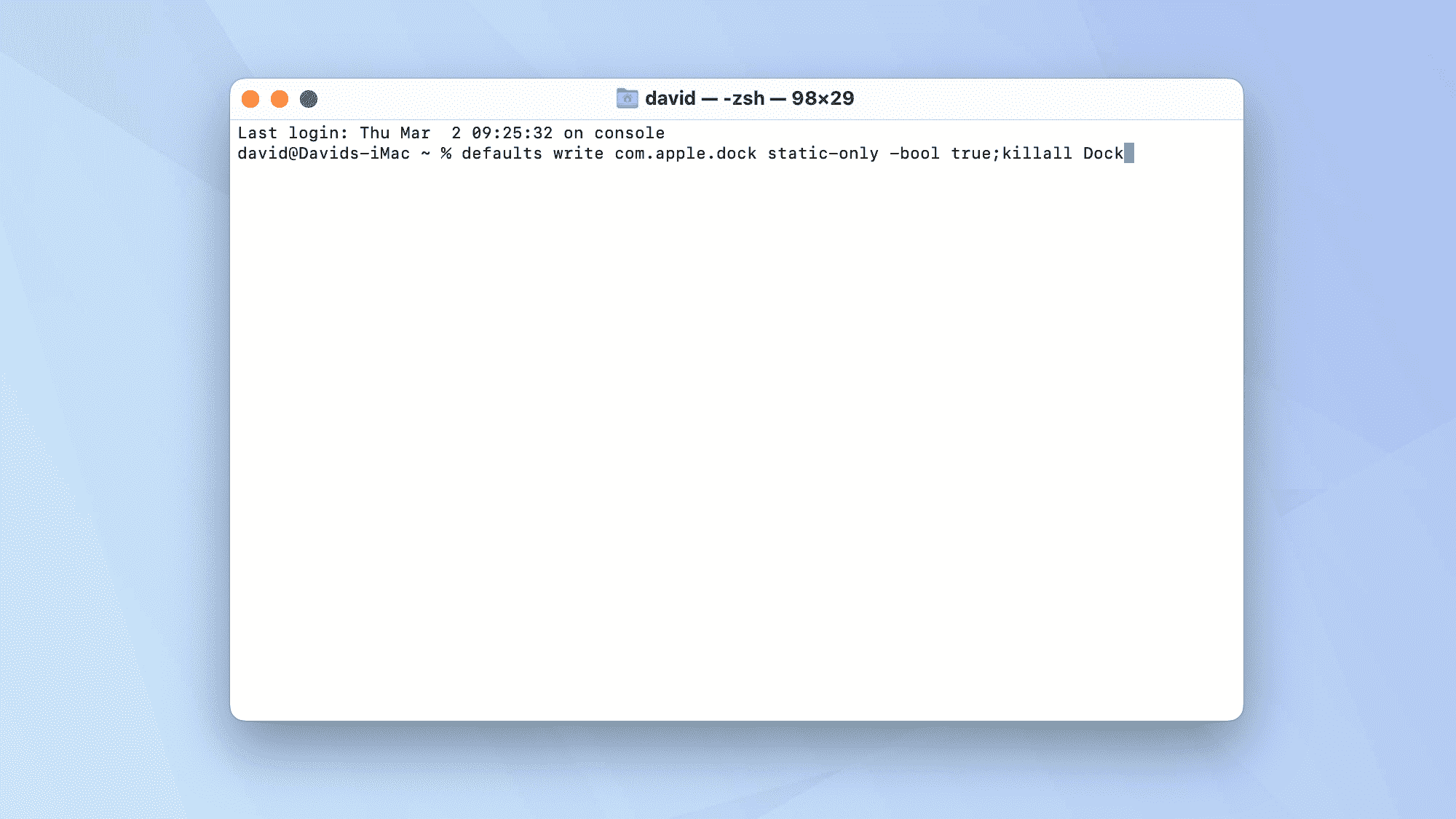
5. Mac’inizdeki yazılımı güncelleyin
macOS kullanıcı arayüzünü kullanabilmenize rağmen Mac güncelleme, Terminal’den de yararlanabilirsiniz. Bu, yeni yazılım güncellemelerini kontrol edecektir.
Tip:
yazılım güncellemesi -l
Enter tuşuna basın.
Bu, güncellemelerin bir listesini gösterecektir. Ardından, şunu yazarak belirli bir dosyayı indirip yükleyebilirsiniz:
yazılım güncellemesi -i [NAME]
Neresi [NAME] dosya adıdır. Enter tuşuna basın.
Şunu yazarak mevcut tüm güncellemeleri de listeleyebilirsiniz:
yazılım güncellemesi -i -a
Enter tuşuna basın.
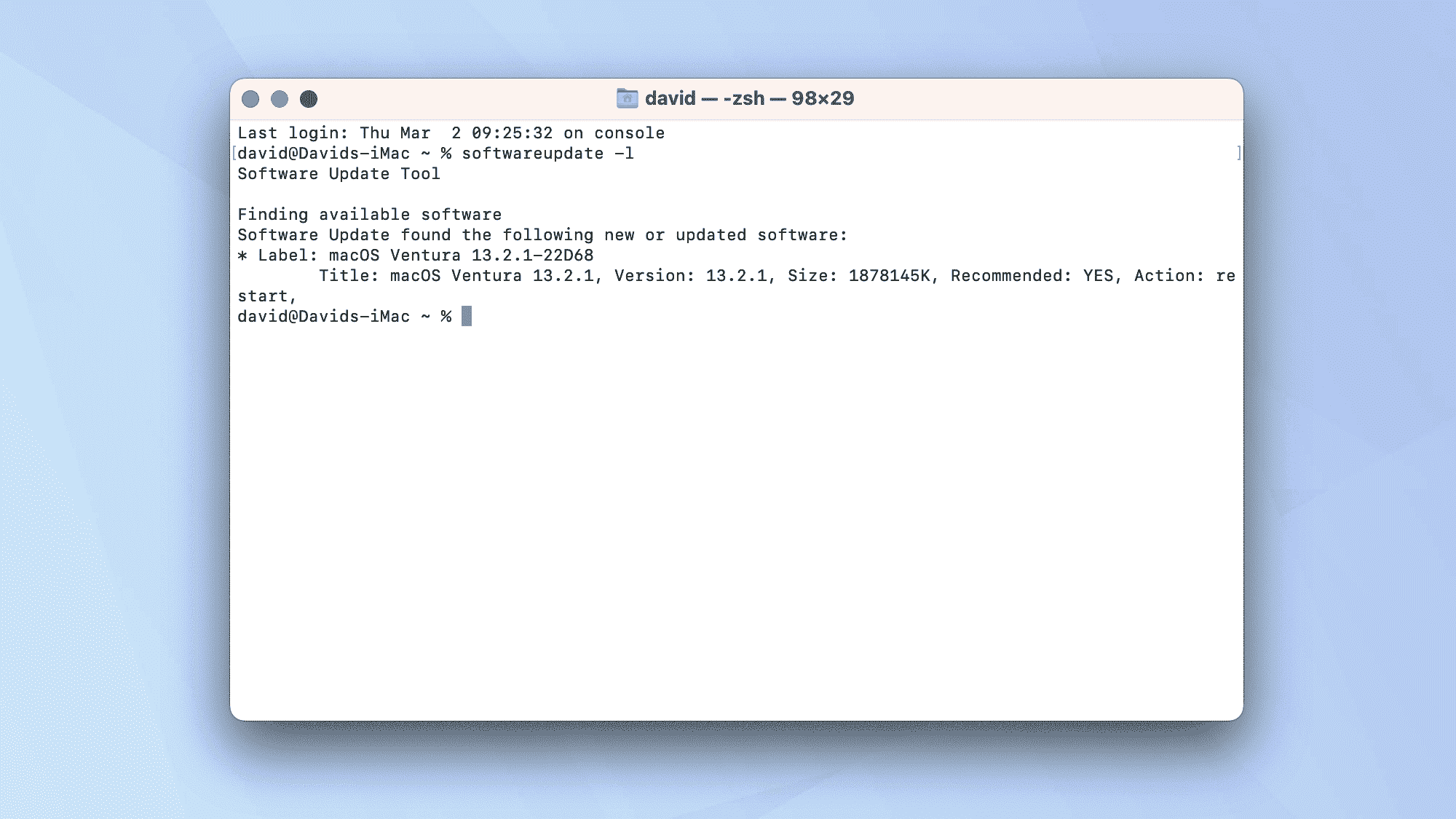
6. Güncellemeleri daha sık kontrol edin
Ayrıca, güncellemeleri daha sık kontrol etmesini sağlayarak Mac’inizin daha sık güncel kalmasını da sağlayabilirsiniz. Her gün kontrol yapmak istiyorsanız şunu yazın:
varsayılanlar com.apple.SoftwareUpdate ScheduleFrequency -int 1 yazar
Enter tuşuna basın.
Komutun sonundaki sayıyı değiştirirseniz, kontroller arasındaki süreyi artırabilirsiniz (örneğin, “2” iki günde bir kontrol eder).
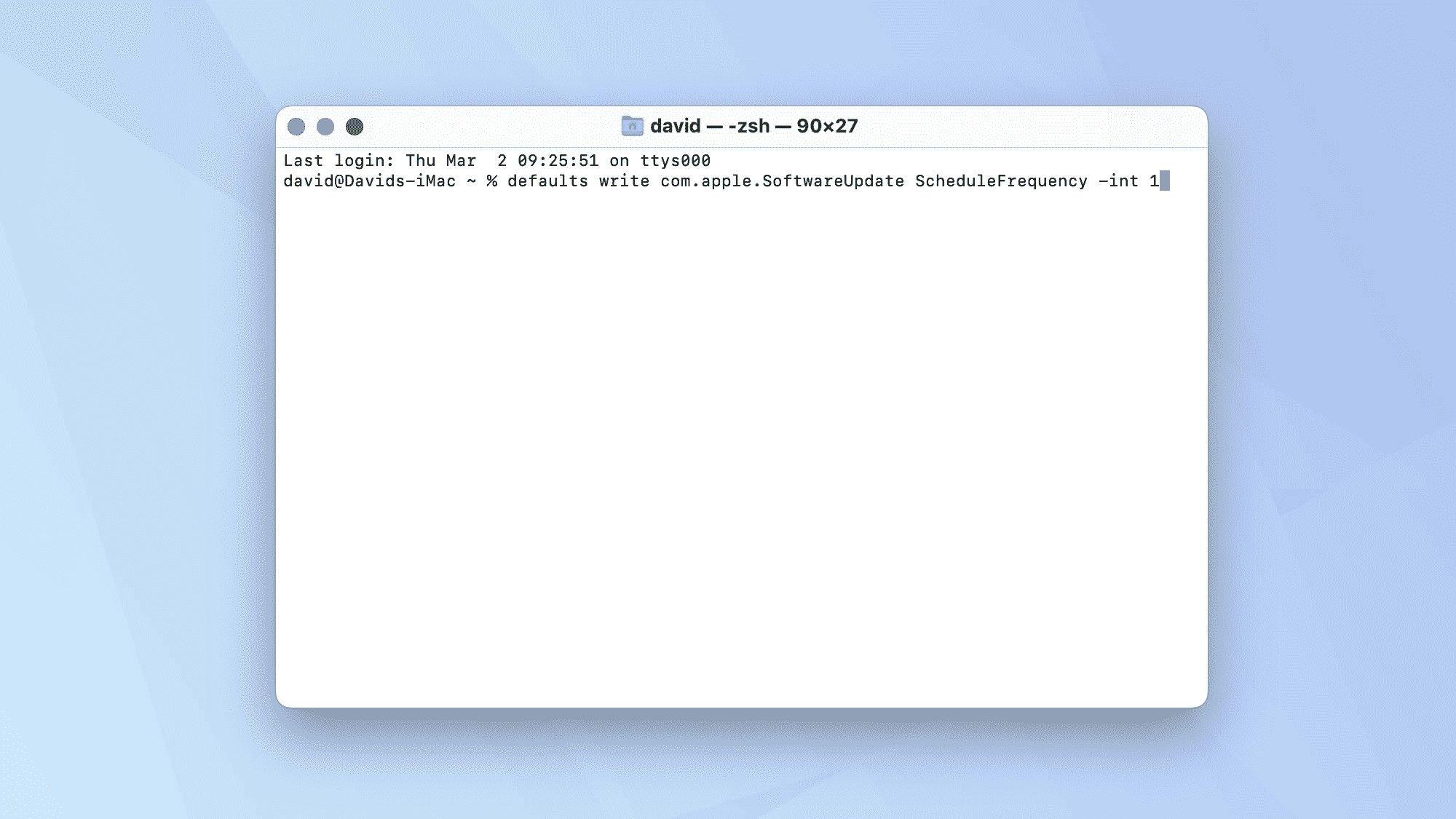
7. Gizli dosya ve klasörleri görüntüleyin
Önemli dosyaları silinmekten korumak için macOS, bunların görünmemesini sağlar. Ancak, özellikle belirli bir şey arıyorsanız, yine de her dosyayı görmek isteyebilirsiniz.
Bunun için şunu yazmanız gerekir:
varsayılanlar com.apple.finder AppleShowAllFiles -bool DOĞRU yazar
Enter tuşuna basın.
Şimdi şunu yazın:
killall Bulucu
Enter tuşuna basın.
Yinelemek gerekirse, bazı dosyaların gizlenmesinin nedeni Mac’inizi korumaktır, bu nedenle herhangi biriyle çalışırken dikkatli olun.
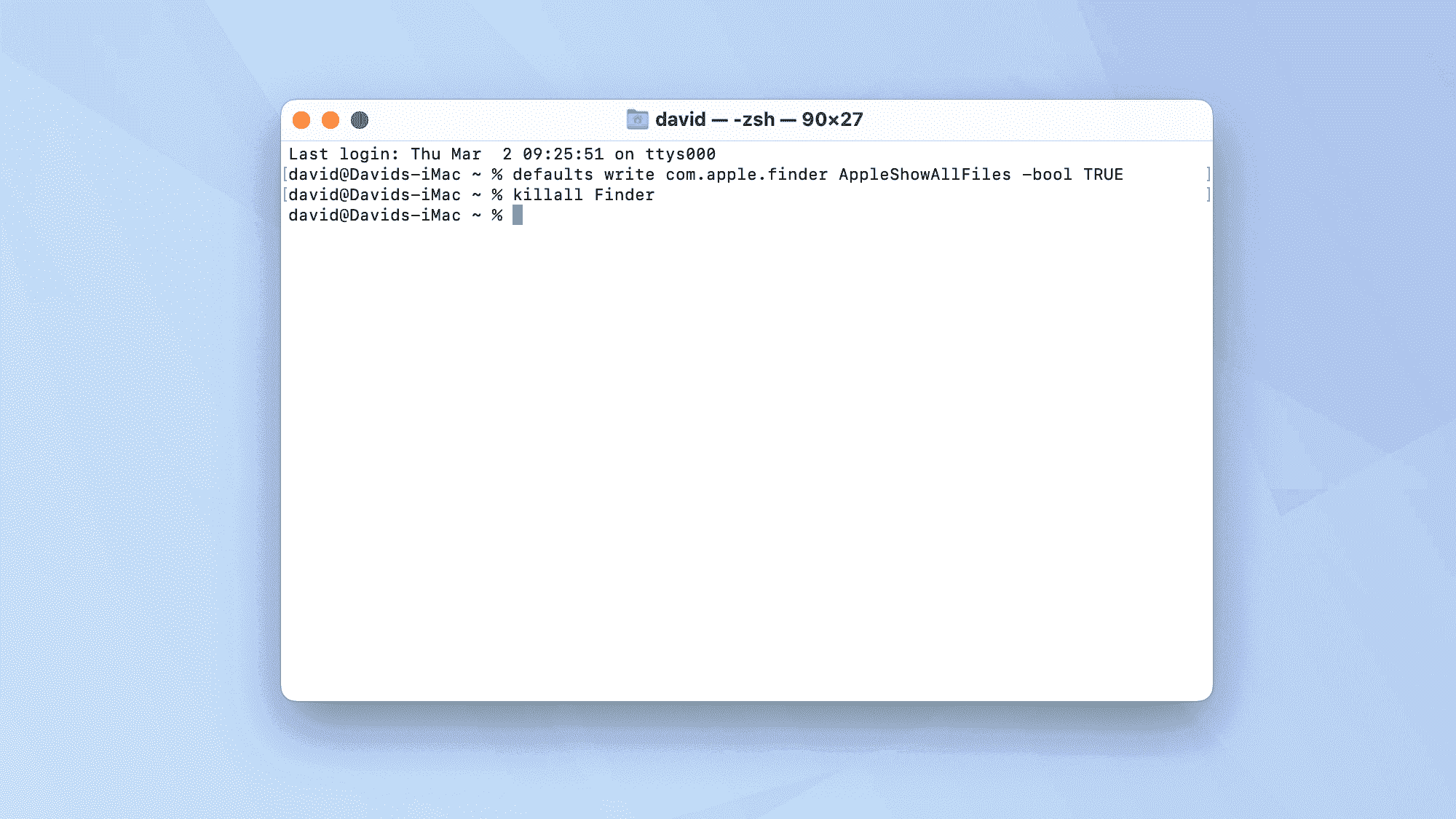
8. Mac’inizin uyumasını durdurun
Tek bir basit komutla bir Mac’in ertelemesini hızlı bir şekilde önleyebilirsiniz. Bu, yönetici haklarınız yoksa ve Güç ayarlarını Mac’inizin 2 dakika sonra sürekli uyku moduna geçmesini engelleyecek şekilde değiştiremiyorsanız son derece kullanışlıdır.
Tip:
kafeinli
Enter tuşuna basın.
Normale dönmek için, Cmd + W’ye basın Terminal penceresi açıkken ve Sonlandır’ı tıklayın.
Dilerseniz bu komuta zamanlayıcı da ekleyebilirsiniz.
Tip:
kafein -t [TIME]
Burada, [TIME] SANİYE içinde girilmesi gerekiyor! Örneğin, bir Mac’in 30 dakika boyunca etkin kalmasını sağlamak istiyorsanız şunu yazabilirsiniz:
kafeinat -t 1800
30 dakika çarpı 60 saniye!
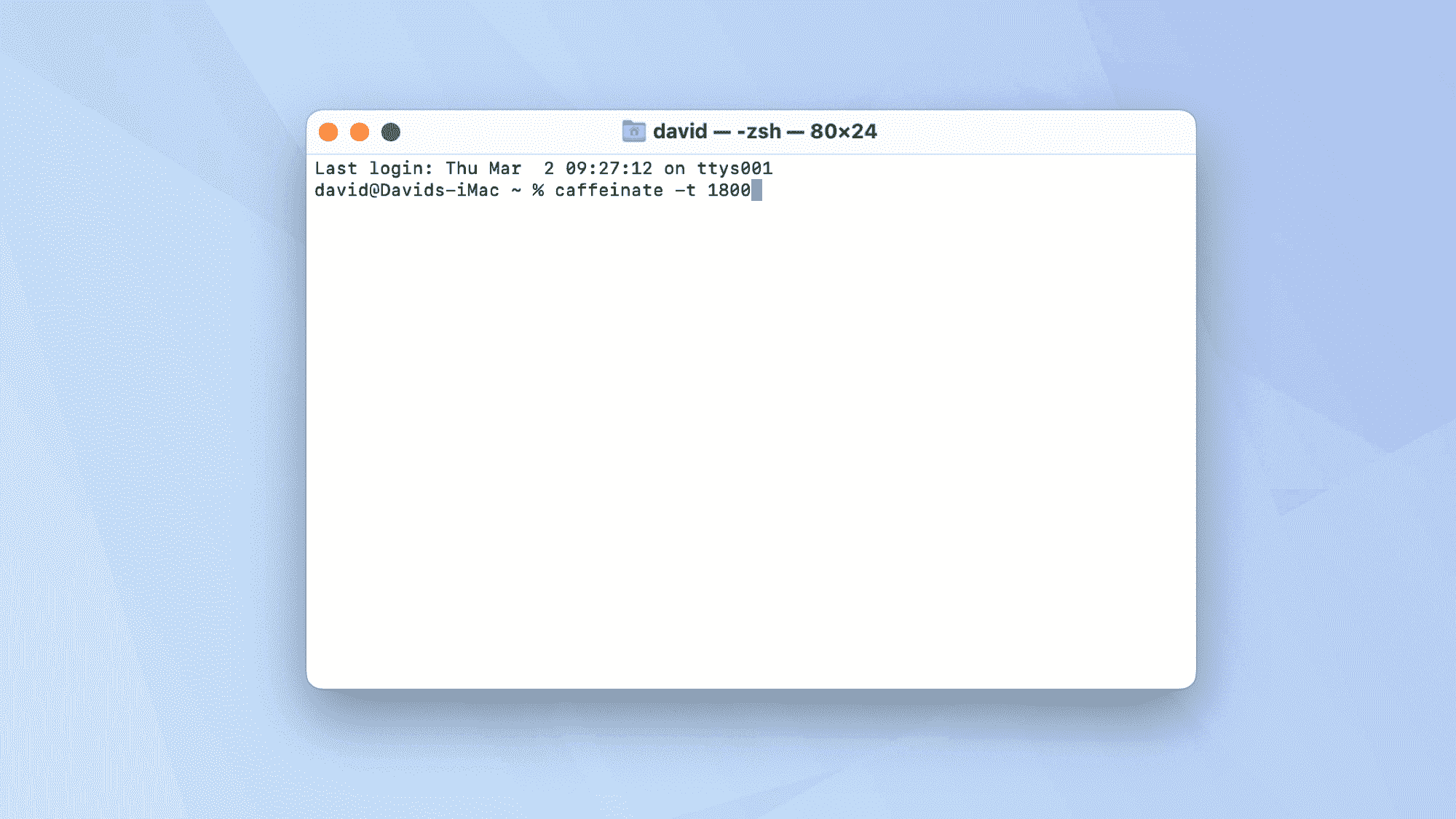
Mac’inizin Terminal ile uyumasını nasıl durduracağınıza ilişkin tam kılavuzumuzu okuyun.
9. İndirme geçmişinizi görüntüleyin
Mac’inize nelerin indirildiğini kontrol etmek ister misiniz? Yazmak kadar basit:
sqlite3 ~/Library/Preferences/com.apple.LaunchServices.QuarantineEventsV* ‘LSQuarantineEvent’ten LSQuarantineDataURLString’i seçin’
Daha sonra Enter’a basın.
Artık, dosyaları kontrol etmenize veya tanımlamanıza izin veren indirmelerinizin bir listesini göreceksiniz.
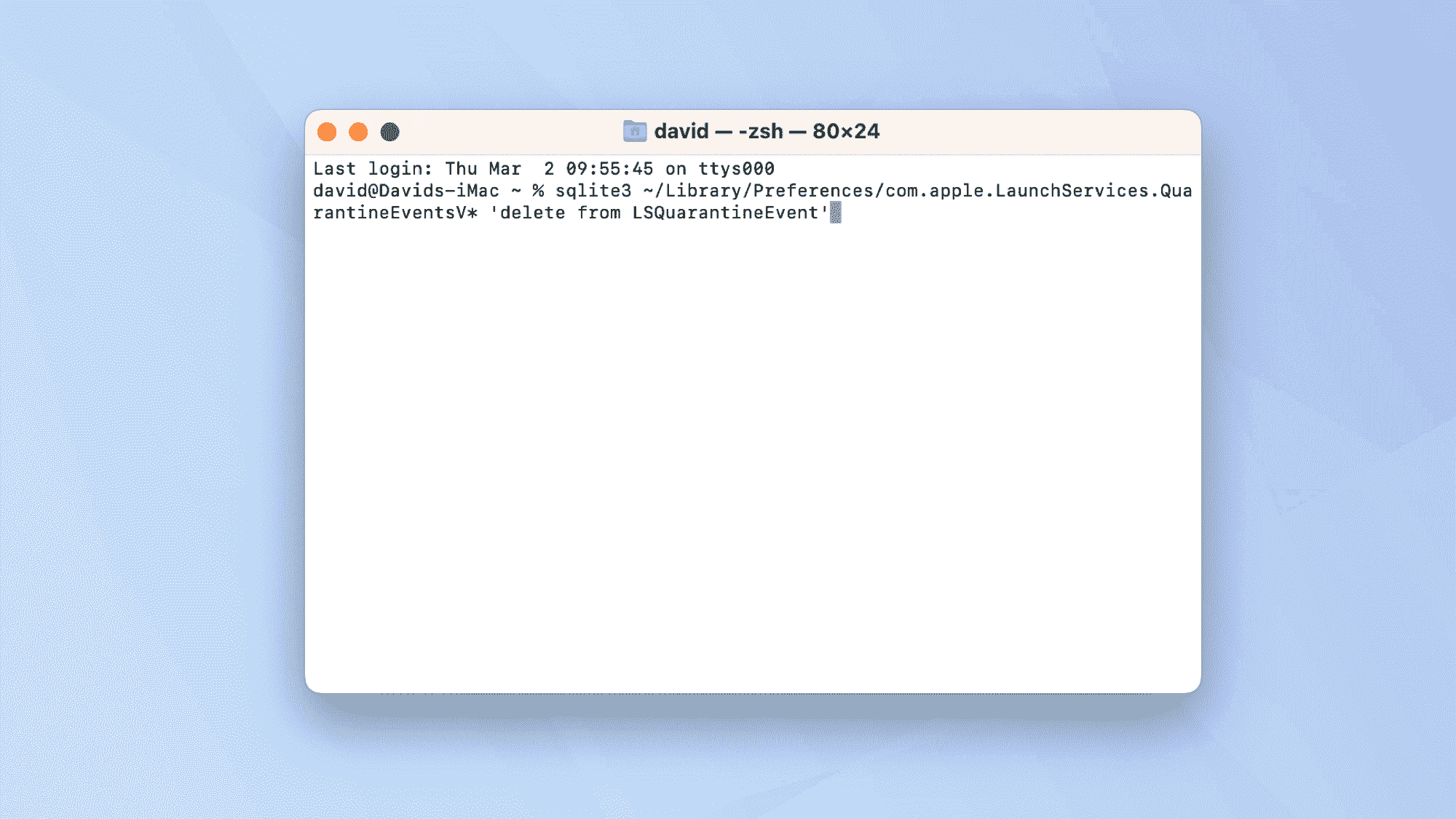
10. İndirme geçmişinizi silin
Devam etmek ve indirme geçmişini kaldırmak istiyorsanız, bu da kolaydır.
Sadece yaz:
sqlite3 ~/Library/Preferences/com.apple.LaunchServices.QuarantineEventsV* ‘LSQuarantineEvent’ten sil’
Enter tuşuna basın. Ve hepsi gitti!
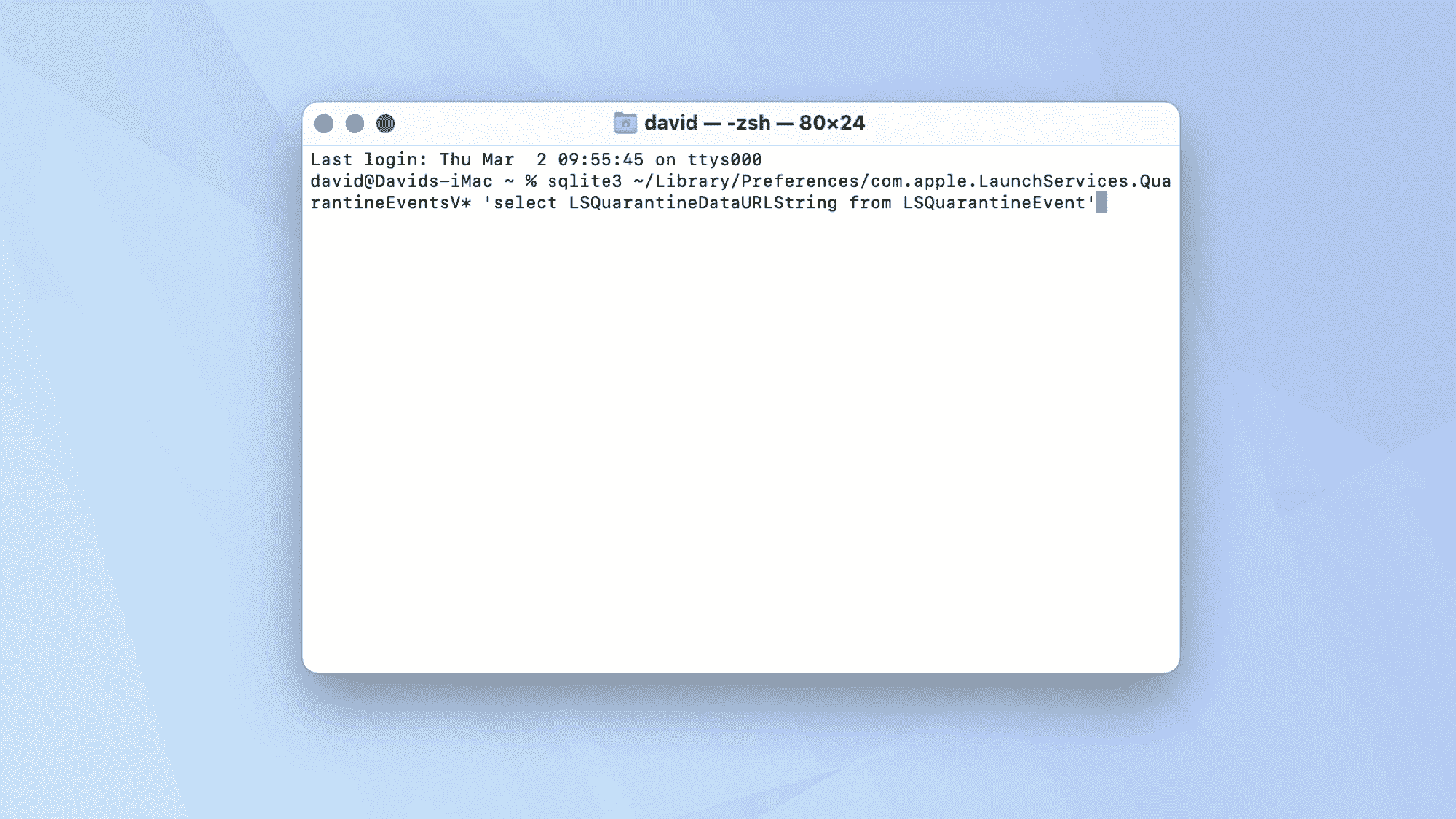
11. Sıkıştırılmış bir klasörü parolayla koruyun
Gizli veya hassas dosyaları bir klasöre dahil etmek isteyebilirsiniz. Bu klasörün mümkün olduğunca az yer kaplamasını da isteyebilirsiniz. Klasörü sıkıştırıp bir parolayla koruyarak her iki amaca da ulaşabilirsiniz — bu aynı zamanda Mac’te bir dosya veya klasörü korumanın harika bir yoludur.
Öncelikle klasörünüzün konumunu belirlemeniz gerekecek, bu yüzden keşfedin Mac’te bir dosya yolu nasıl gösterilir emin değilseniz.
Ardından, Terminal’de dizini (cd) değiştirerek bu klasörü bulmanız gerekecektir.
Tip:
CD [path]
Enter tuşuna basın. Şimdi şunu yazın:
fermuarlı [name of the folder you are looking to create.zip] [name of the folder you are compressing]/
Tekrar Enter’a basın.
Örneğin, bir dizi dosya içeren TomsGuide adlı bir klasörünüz olduğunu ve sıkıştırılmış dosyanın TomsGuideCompressed.zip olarak adlandırılmasını istediğinizi varsayalım (.zip son ekine dikkat edin!). Şunu yazacaksınız:
zip -er TomsGuideCompressed.zip TomsGuide/
Sondaki /’ye dikkat edin! Bir şifre girmeniz istenecektir. Bunu dikkatlice yapın ve unutmayın!
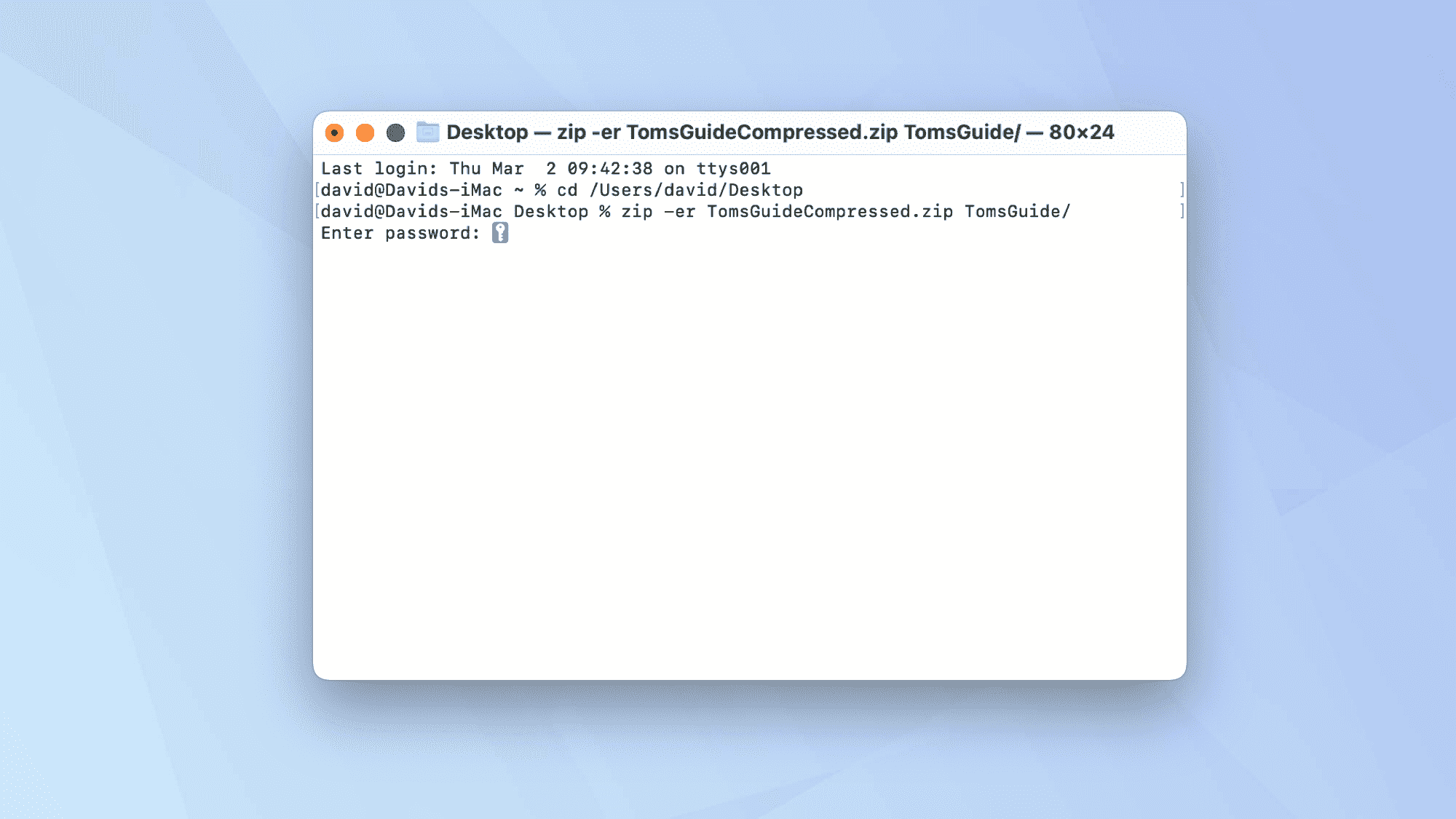
12. Mac’inizi kapatın
Apple simgesine tıklayıp Kapat’ı seçerek bir Mac’i kapatabilirsiniz. Ancak, güç düğmeniz bozulursa ne olur? Terminal’deyseniz, şunu yazabilirsiniz:
sudo kapatma -h şimdi
Enter tuşuna basın. Apple simgesini tıklayıp Yeniden Başlat’ı seçerek de bir Mac’i yeniden başlatabilirsiniz, ancak şunu da yazabilirsiniz:
sudo kapatma -r şimdi
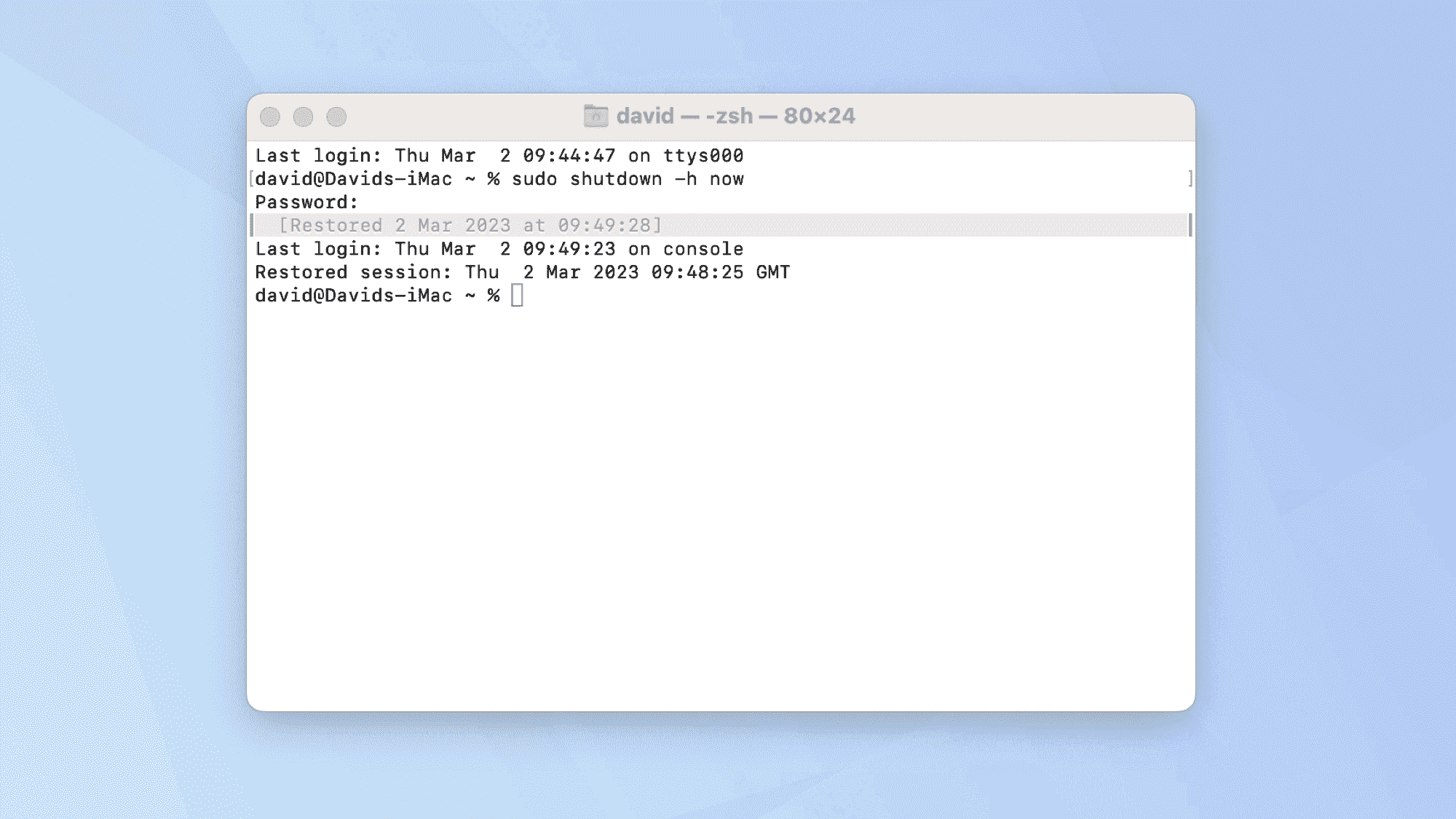
13. DNS önbelleğini boşaltın
Son web sitesi ziyaretlerinin depolandığı alan olan Mac’inizin DNS önbelleğinin size herhangi bir soruna neden olması aslında nadirdir. Ancak bağlantı sorunları yaşıyorsanız Etki Alanı Adı Sunucusunu sıfırlamak, deneyebileceğiniz iyi bir sorun giderme adımıdır.
Tip:
sudo dscacheutil -flushcache; sudo killall -HUP mDNSResponder
Enter tuşuna basın. Mac’inizin parolasını girmeniz istenecektir.
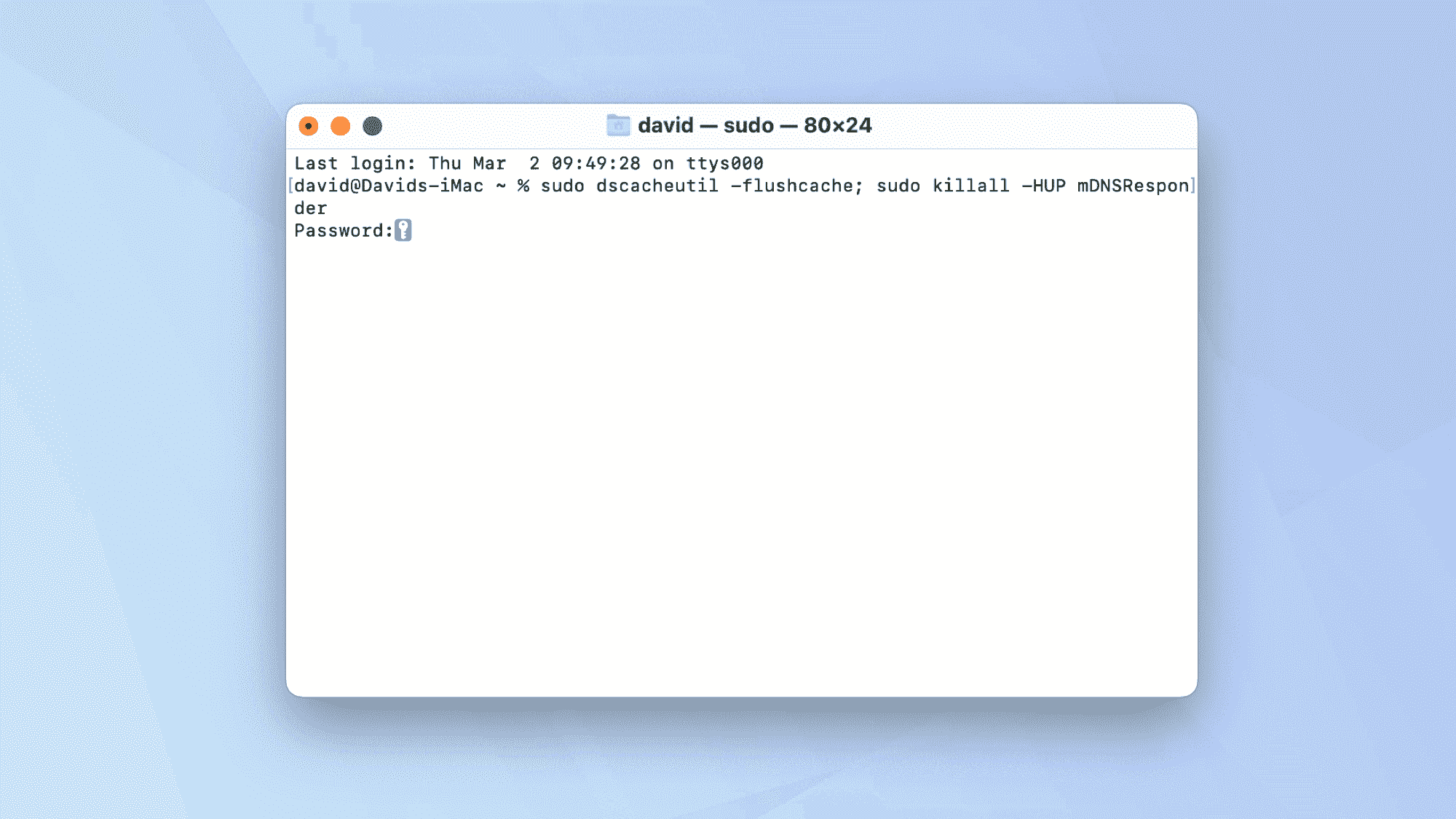
14. Dosyaları doğrudan indirin
Tamam, Safari’yi (veya başka bir uygun tarayıcıyı) başlatabilir ve dosyaları indirmek için kullanabilirsiniz. Ancak, doğrudan bir bağlantınız varsa, bunun yerine Terminal’i kullanmak isteyebilirsiniz.
Öyleyse şunu yazın:
cd ~/İndirilenler/
(dosyanın indirilenler klasöründe olmasını istediğinizi varsayarsak).
Enter tuşuna basın sonra şunu yazın:
kıvırmak -O [URL of file]
Parantez içindeki bit, indirme bağlantısının tam URL’si ile değiştirilmelidir. Enter tuşuna basın Tekrar.
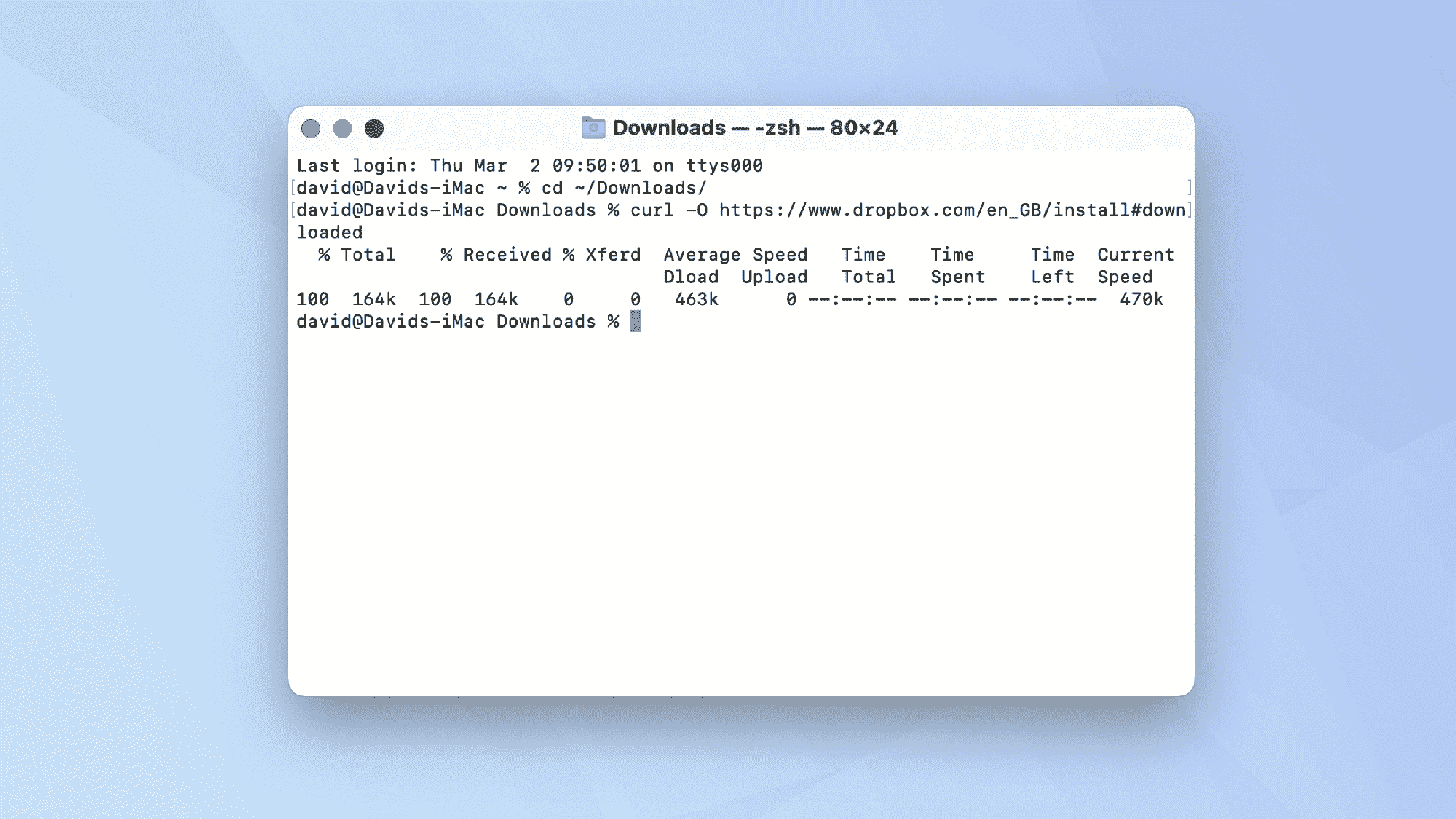
15. Dosyaları bir klasörden diğerine kopyalayın
Taşımak istediğiniz ve Finder’ı açıp klasörden klasöre sürükleyip bırakmaktan rahatsız olamayacağınız bazı dosyalarınız mı var?
Tip:
mv [existing file pathway] [new file pathway]
Örneğin, bir dosyayı TomsGuide adlı bir klasörden Tamamlandı adlı bir klasöre taşımak istediğinizi varsayalım, şunu yazarsınız:
mv ~/TomsGuide/File.txt ~/Documents/Completed/File.txt
Enter tuşuna basın bunu yaptığında
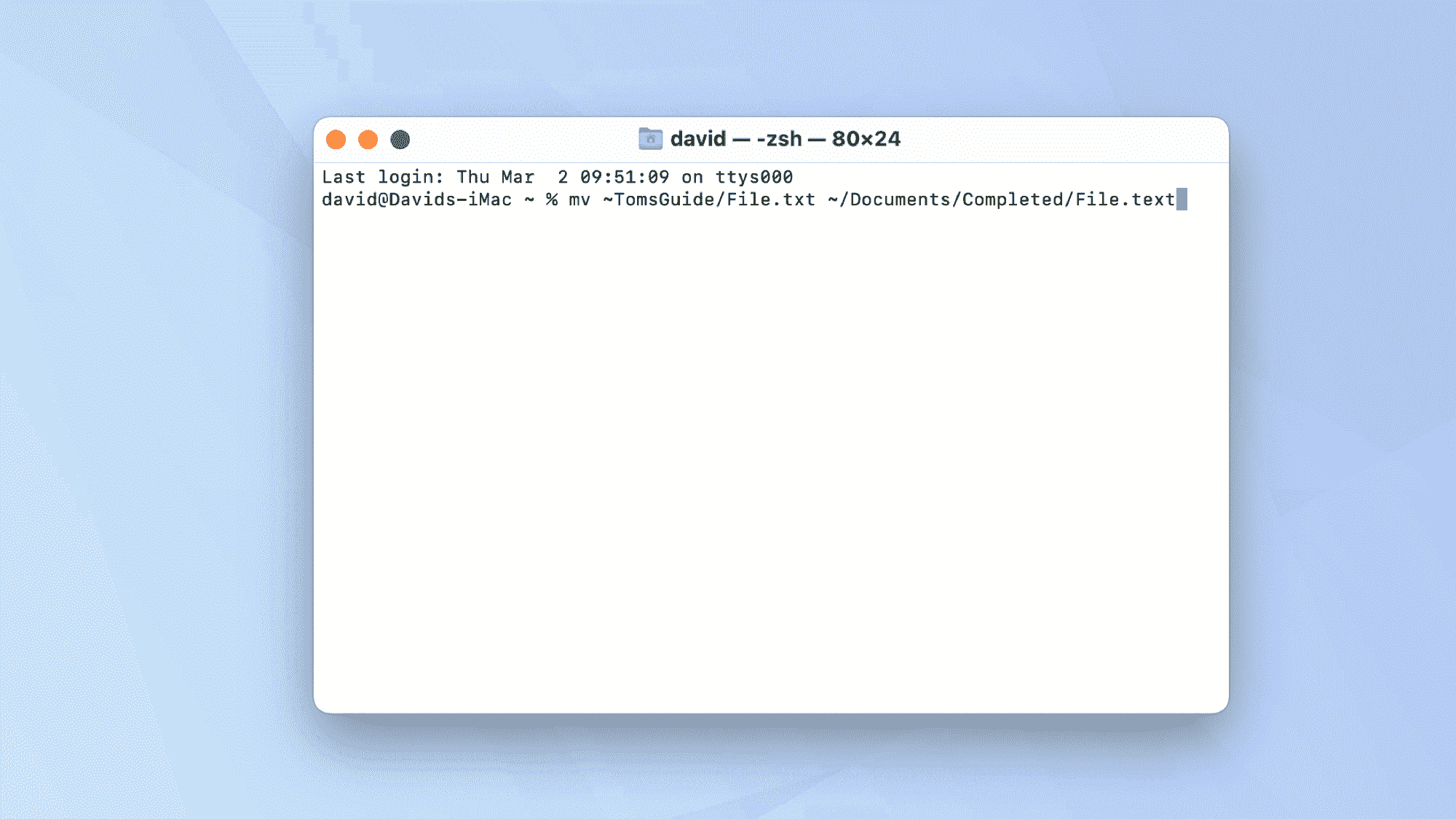
16. Bir takvim görüntüleyin
Hızlı bir şekilde tarihi kontrol etmeniz veya belirli bir yıldan belirli bir ayı görüntülemeniz gerekirse, Terminal içindeki bir takvimi arayabilirsiniz. Süper retro!
Tip:
Cal
Bu size mevcut ayı ve yılı gösterecektir. Enter tuşuna basın.
Farklı bir ay ve yıl için, her ikisini de sayıları kullanarak belirtmeniz gerekir.
Örneğin, 2023’te Ağustos (sekizinci ay) için şunu yazın:
Cal 8 2023
Tüm bir yıl yazılarak elde edilebilir:
Cal [year]
Parantez içindeki kısmı yıl ile değiştirin.
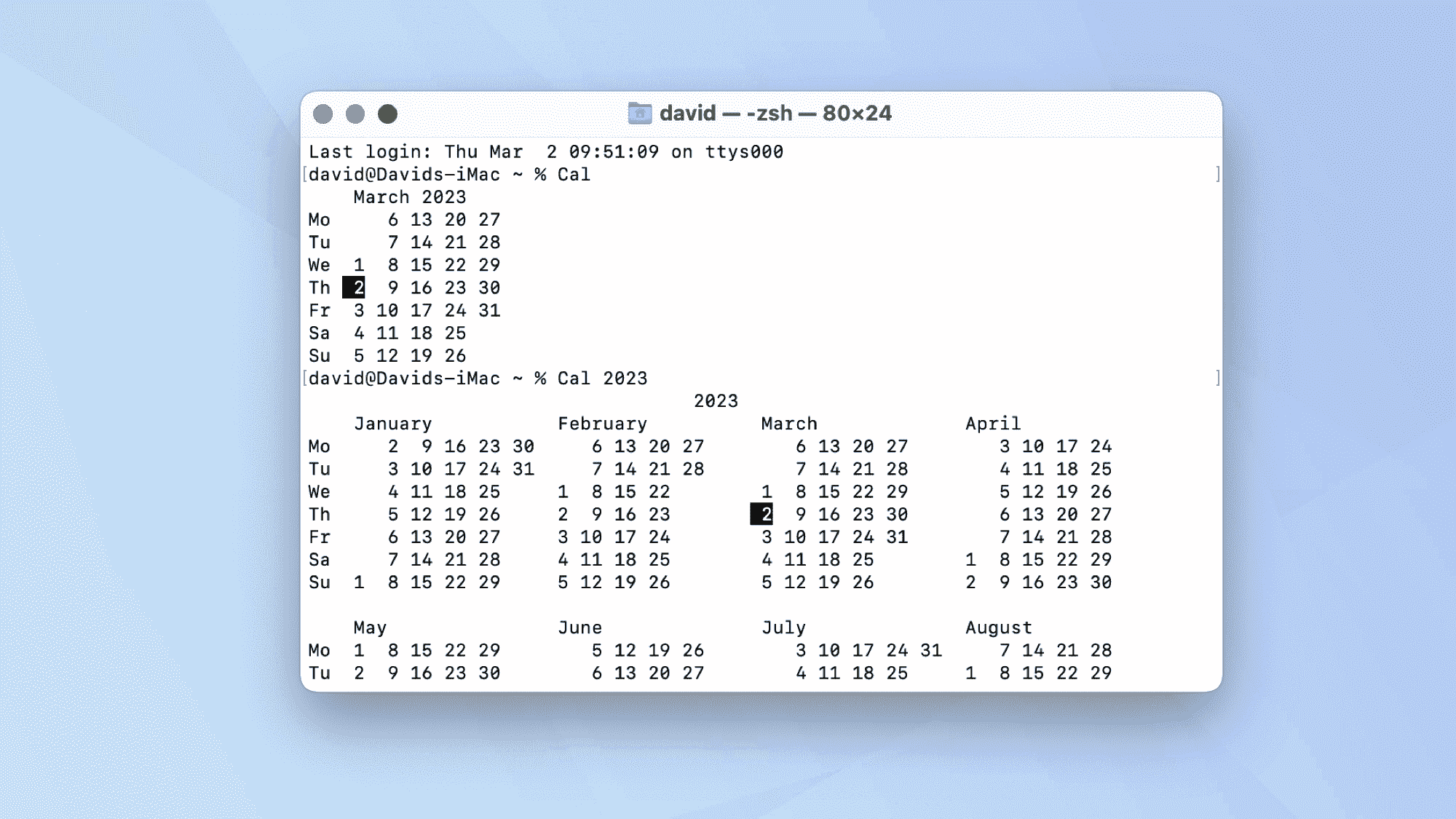
17. ASCII sanat afişleri oluşturun
Biraz daha eğlenmek ister misin? O zaman ASCII karakterlerinden oluşan bir afiş yapmayı deneyebilirsiniz.
Yapması gerçekten çok kolay ve ona dilediğiniz her şeyi söyletebilirsiniz.
Tip:
banner -w 50 TomsGuide
Sadece TomsGuide’ı metninizle değiştirin ve Enter tuşuna basın. İsterseniz sayıyla oynayın. Bu, ASCII sanatının genişliği ile ilgilidir.
Artık Reddit ileti dizilerini istediğiniz ASCII kelimeleriyle spam yapabilirsiniz.
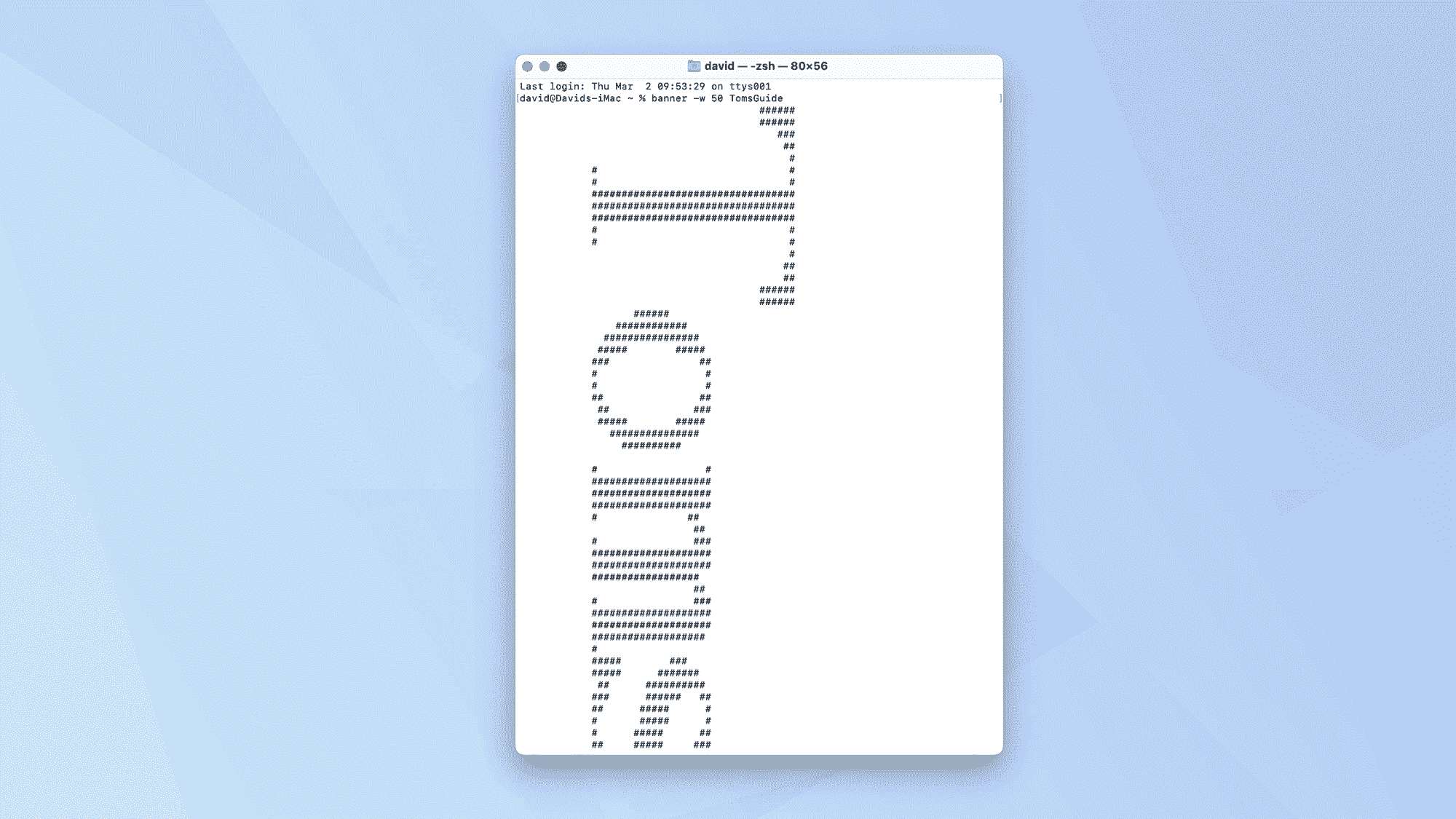
18. Mac’inizi konuşturun
Mac’inizin bir şey söylemesini ister misiniz? Ardından, bilgisayarınızın yazdıklarınızı okumasını sağlayan bu küçük numarayı deneyin.
Yazmayı deneyin:
“Tom’un Rehberinden Merhaba” deyin
Daha sonra Enter tuşuna basın ve diğer cümlelerle tekrarlayın. Oyun oynamanın keyfini çıkarın, Mac’inizin farklı şeyler söylemesini sağlayın.
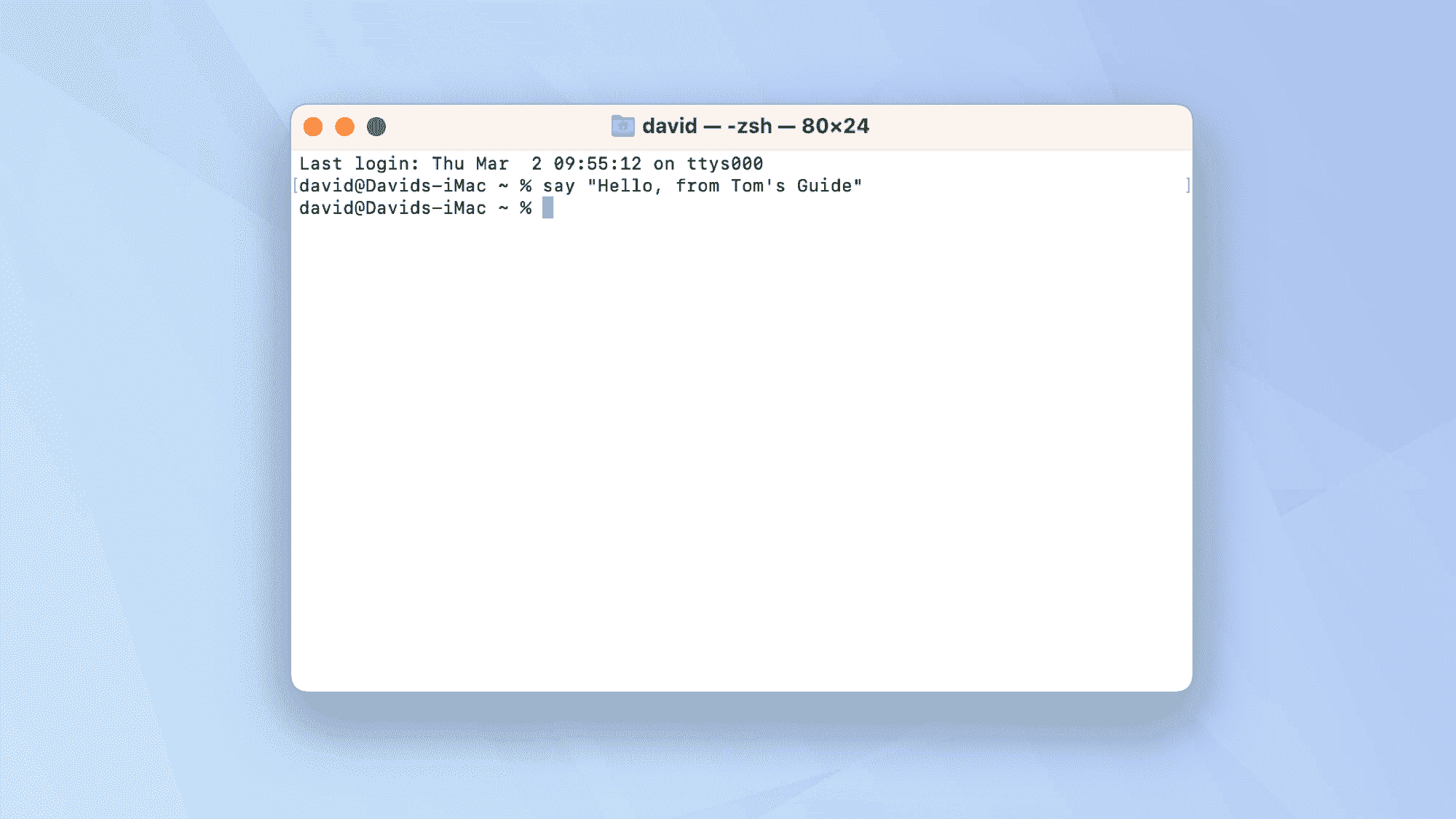
Ve işte gidiyorsun. Artık Terminal’i kullanma konusunda kendinize daha fazla güven duyuyor olmalısınız. Ama bekleyin, dahası var! Eğer bilmek istiyorsan Mac’te Bluetooth sorunlarını giderme ve sıfırlama, o zaman Terminal orada da yardımcı olabilir. Aynı şekilde, keşfetmeniz gerekiyorsa Mac’te ekran görüntüsü konumu nasıl değiştirilir, Terminal bir rol oynayabilir. Gerçekten de, başka hangi komutları kullanabileceğinizi görmek için önümüzdeki haftalarda ve aylarda Tom’s Guide’a geri dönmeye değer.

