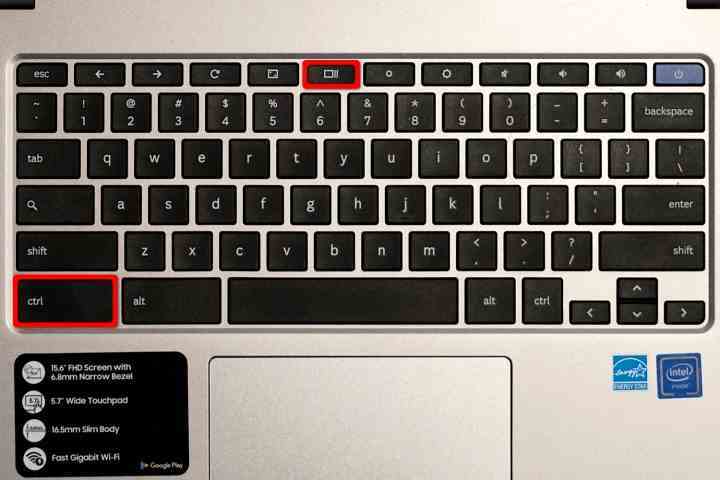Bir Chromebook’ta nasıl ekran görüntüsü alınır, birkaç klavye kısayoluna kadar kaynar. Bu kısayolların yanı sıra Chrome OS’de bunlarla ne yapılacağına dair bir dizi ipucu topladık.
daha fazla okuma
Bir Chromebook’ta tam ekran görüntüsü nasıl yakalanır?
Ekranınızdaki her şeyin ekran görüntüsünü almak için aşağıdaki tuşlara aynı anda basın: Ctrl + Pencereleri göster.
İkinci düğme tipik olarak en üst sırada bulunur. Tam ekran Ve parlaklık aşağı düğmeleri, yukarıda gösterildiği gibi. İki çizginin takip ettiği bir dikdörtgeni andırır ve tipik olanın yerini alır. F5 standart klavyelerde bulunan tuş.
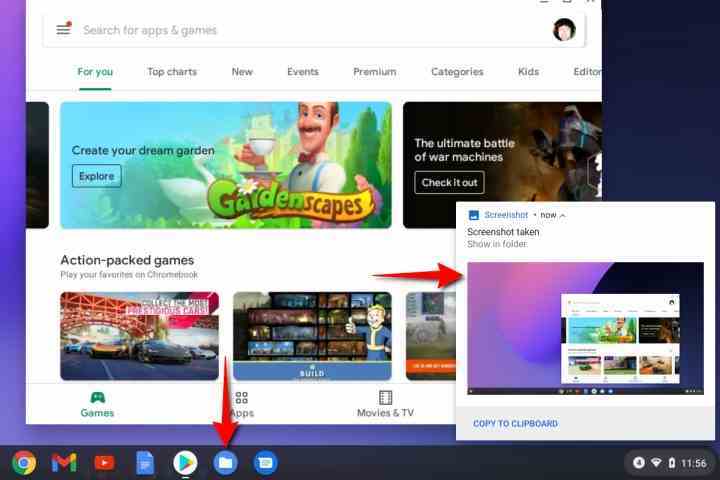
Ekran görüntüleri buluta nasıl yüklenir?
Her iki tuşa da bastığınızda, sağ alt köşede yukarıda gösterildiği gibi ekran görüntünüzün küçük resmini gösteren bir bildirim görünür. Küçük resmin seçilmesi sizi şuraya götürür: İndirilenler tüm ekran görüntülerinin varsayılan olarak gittiği ve çevrimdışı olarak erişilebilir olmasını sağlayan klasör. Maviyi seçerek ekran görüntülerine de erişebilirsiniz. Trafik sıkışıklığı Raftaki klasör stili simge ve birini seçme Görüntüler veya İndirilenler.
Chrome OS, tüm ekran görüntülerini çekildikleri tarih ve saatle etiketler.
Chrome OS, ekran görüntülerini cihazınıza yerel olarak kaydettiğinden, siz manuel olarak buluta yüklemediğiniz sürece Google Drive’da kullanılamaz. Bunu yapmak için şu adımları izleyin:
Aşama 1: Aç Trafik sıkışıklığı uygulamasını seçin ve birini seçin Görüntüler veya İndirilenler solda listelenmiştir.
Adım 2: Yüklemek istediğiniz ekran görüntüsünü seçin. Çoklu yüklemeler için Onay simgesi her ekran görüntüsünde (küçük resim görünümü) veya bir fare veya dokunmatik yüzey kullanarak dosyaların etrafına bir kutu çizin (liste görünümü).
Aşama 3: seçin Paylaşmak Ekranın sağ üst tarafında bulunan düğme.
Adım 4: Seçme Sürmek için kaydet açılır menüde. Aşağıda gösterildiği gibi, ekran görüntüsünü OneDrive ve Dropbox gibi diğer hesaplara gönderebilirsiniz. Daha faydalı ipuçları için Google Drive’ın nasıl kullanılacağına ilişkin kılavuzumuzu okuyun.
Pixelbook gibi 360 derecelik menteşeye sahip bir Chromebook’unuz varsa, alternatif bir dokunmatik tabanlı yöntem için bu kılavuzdaki “Tablet Modunda Ekran Görüntüleri” bölümüne atlayın.
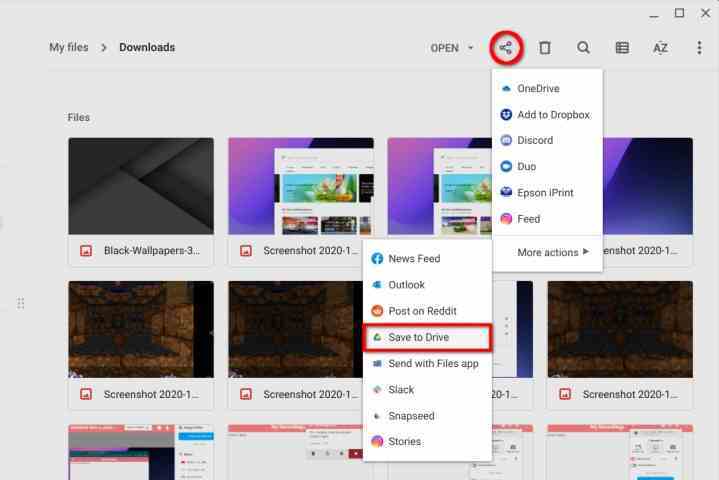
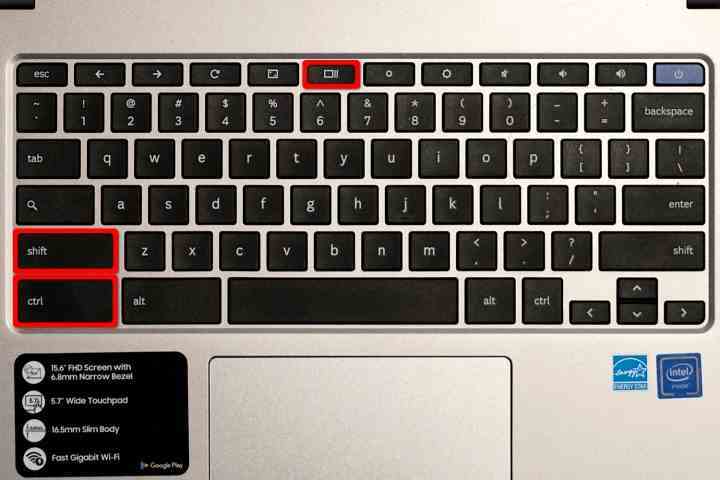
Bir Chromebook’ta ekran görüntüsü için belirli bir alan nasıl yakalanır?
Tam çekime ek olarak, düğmesini kullanarak ekranın bir bölümünün görüntüsünü yakalamak için bir pencere oluşturabilirsiniz. Ctrl + Shift + Pencereleri Göster kısayol.
Aşama 1: basılı tutun Ctrl+Üst Karakter tuşlarına aynı anda basın, ardından Pencereleri Göster düğme.
Adım 2: Ekran kararır ve imleç geçici olarak artı işaretine dönüşür. Yakalama alanınızın bir köşesinden başlamak için artı işaretini kullanın ve fare düğmesini veya dokunmatik yüzeyi basılı tutun.
Aşama 3: Bir kutu oluşturana kadar farenizi veya parmağınızı kullanarak imleci ekranda sürükleyin.
Adım 4: Kutuyu tamamlamak ve ekranı yakalamak için fare düğmesini bırakın veya parmağınızı kaldırın.
Adım 5: Yakalanan pencere şuraya kaydedilir: Görüntüler Ve İndirilenler klasörler, tam bir ekran görüntüsüyle aynı.
Not: Chrome OS 88 veya daha yenisini çalıştırıyorsanız ve bayrakları kullanarak yeni Ekran Yakalama yardımcı programını etkinleştirdiyseniz, yeni araç çubuğunun ekranın altında göründüğünü göreceksiniz. ekran görüntüsü Ve kısmi düğmeler varsayılan olarak seçilidir. Tam ekran veya Pencere modlarına geçmek için düğmeler de göreceksiniz.
Düğmeleri kullanarak tablet modunda ekran görüntüleri nasıl alınır?
Chrome OS çalıştıran birçok 2’si 1 arada ve tablet cihazın klavyeye anında erişimi olmayabilir. Merak etme; tablet modunda kullanabileceğiniz kolay bir ekran görüntüsü kısayolu var.
Aşama 1: Aşağıdaki fiziksel düğmelere aynı anda basın: Güç + Ses kısma.
Adım 2: Ekranınız ekran görüntüsünü kaydeder ve tüm ekranın görüntüsünü alır.
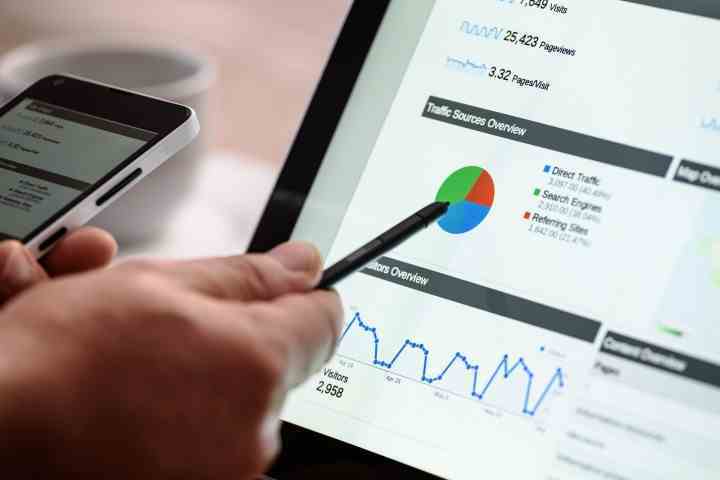
PhotoMIX Şirketi/Pixabay
Kalem kullanarak tablet modunda tam yakalama ekran görüntüleri nasıl alınır
Kalemle tablet modunda ekran görüntüsü almak için bu adımları izleyin.
Aşama 1: Seçme kalem (veya Dolma kalem).
Adım 2: seçmek için kalemi kullanın. Ekran görüntüsü al seçenek. Bu, tüm ekranınızın bir ekran görüntüsünü alır.
Kalem kullanarak tablet modunda kısmi yakalama ekran görüntüleri nasıl alınır?
Kalemle tablet modunda ekranınızın yalnızca bir bölümünü yakalamak mı istiyorsunuz? Bu adımları takip et:
Aşama 1: Seçme kalem (veya Dolma kalem).
Adım 2: seçmek için kalemi kullanın. yakalama bölgesi seçenek.
Aşama 3: Ekrandaki başlangıç noktanıza dokunup basılı tutmak için kalemi kullanın.
Adım 4: Kaleminizi son noktaya sürükleyerek bir kutu oluşturun.
Adım 5: Ekran görüntünüzü yakalamak için bırakın.
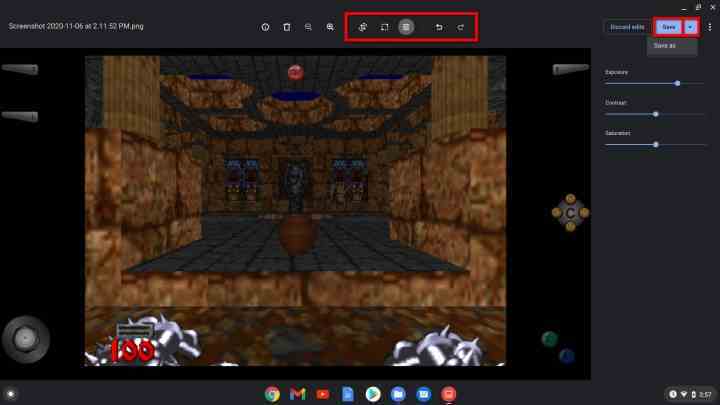
Ekran görüntülerini düzenleme
Chrome OS tarafından çekilen ekran görüntüleri paylaşılmaya hazırdır, ancak önce bunları düzenlemeniz gerekiyorsa yerleşik görüntü düzenleyiciyi öğrenin. Nasıl kullanılacağı aşağıda açıklanmıştır:
Aşama 1: maviyi seç Trafik sıkışıklığı Raftaki klasör simgesini seçin ve Görüntüler veya İndirilenler solda listelenmiştir.
Adım 2: Galeri uygulamasında açmak için ekran görüntünüzü seçin. Varsayılan resim görüntüleyiciniz değilse, dosyaya sağ tıklayın ve seçin Galeri açılır menüden.
Aşama 3: üst kısmı boyunca Galeri uygulamasında, aşağıdaki araçları içeren bir araç çubuğu göreceksiniz: kırp ve döndür, SıfırlaVe Aydınlatma filtreleri. Her araç, sağ tarafta ayarlanabilir ayarlar sağlayan bir panel açar. Örneğin, Aydınlatma filtreleri araç için kaydırıcılar sağlar maruziyet, Zıtlık, Ve DoymaYukarıda gösterildiği gibi.
Adım 4: Üç ana düzenleme aracına ek olarak, yaptığınız değişiklikleri geri almak ve yeniden yapmak için düğmeler göreceksiniz.
Adım 5: İşiniz bittiğinde maviye tıklayın Kaydetmek Düzenlemeleri orijinal dosyaya kaydetmek için düğmesine basın.
Adım 6: Alternatif olarak, maviye tıklayın Aşağı ok Düzenlenen görüntüyü değiştirilmiş bir kopya olarak kaydetmek için simge.
Harici klavyeleri kullanma
Chrome OS destekli bir masaüstü (Chromebox) veya Chromebook’a takılı harici bir klavye kullanıyorsanız, klavye büyük olasılıkla Chrome’un özel düğme satırı yerine standart bir işlev tuşu satırı kullanır. Tipik işlev tuşu komutlarının yerini alan Chrome OS komutları şunlardır:
- F1 — Önceki sayfa
- F2—Sonraki sayfa
- F3 — Yenile
- F4 — Tam ekran
- F5 — vitrinler
- F6 — Parlaklığı azalt
- F7—Parlaklığı artırın
- F8 — Sessiz
- F9 — Sesi azalt
- F10 — Sesi artırın
Aşama 1: Ekran görüntüsü almak için şunu yazın Ctrl+F5 standart bir klavyede.
Adım 2: Kısmi bir yakalama için, tuşuna basın. Ctrl+Üst Karakter önce, ardından F5.
Aşama 3: Kısayolu, tuşuna basarak da özelleştirebilirsiniz. Alt + Üst Karakter + S,
Adım 4: Ardından seçin Ayarlar > Cihaz > Klavye. Orada, tuşlarınızın işlevini değiştirebilirsiniz.
Diğer ekran görüntüsü araçları
Chrome OS için yerleşik görüntü araçları biraz eksik, ancak Google’ın Chrome Web Mağazasında ekstra işlevsellik eklemeye yardımcı olacak çok sayıda uygulama ve uzantı var. İşte bazı faydalı seçimler:
hafif atış: Lightshot, bir ekran görüntüsünü ekranın herhangi bir bölümüne sürükleyip bırakmanıza izin veren harika bir başlangıç seçeneğidir. Ekran görüntüsünü yerinde düzenleyebilir, ardından indirebilir veya buluta gönderebilirsiniz. Kullanımı kolaydır ve çoğu amaç için yaygın olarak uygulanabilir.
atış: Tüm sayfayı birden fazla ekran görüntüsü olmadan resim olarak kaydedin. Birden çok biçimde kaydedebilir ve bunları doğrudan OneNote’a veya e-postaya gönderebilirsiniz.
Müthiş Ekran Görüntüsü ve Ekran Kaydedici: Daha geniş, daha güçlü bir araç isteyenler için Muhteşem Ekran Görüntüsü ve Ekran Kaydedici, ekran yakalama ve ekran kaydı arasında seçim yapmanızı sağlar, böylece istediğiniz zaman video da yakalayabilirsiniz. Uygulama, ek açıklamaları ve kolay bulanıklaştırmayı da destekler.