Windows PC’ler için uzak masaüstü erişiminin kullanışlılığını abartmak neredeyse imkansızdır. Basitçe söylemek gerekirse, istemci makine adı verilen bir Windows PC’deki bir kullanıcı veya yöneticinin, sunucu veya ana makine adı verilen başka bir Windows PC’de uzak oturum oluşturmasına olanak tanır.
Microsoft’un Uzak Masaüstü Protokolü (RDP), çeşitli yerleşik Windows uzaktan erişim araçlarının dayandığı temeldir. Bu güvenli ağ iletişim protokolü, her ikisi de aşağıda Şekil 1’de gösterilen eski tarz Uzak Masaüstü Bağlantısı uygulamasını ve modern Uzak Masaüstü uygulamasını destekler.
İstemci ile ana bilgisayar arasındaki RDP aracılığıyla mevcut ağ bağlantılarını kullanan bu programlar, istemci kullanıcının bazı seçilmiş uzak masaüstünü görüntüleyen bir pencere açmasına izin verir. Bir uzak masaüstü oturumu açık ve çalışır durumdayken, bu kullanıcı hedeflenen uzak masaüstünü neredeyse onun önünde oturuyormuş gibi çalıştırabilir.
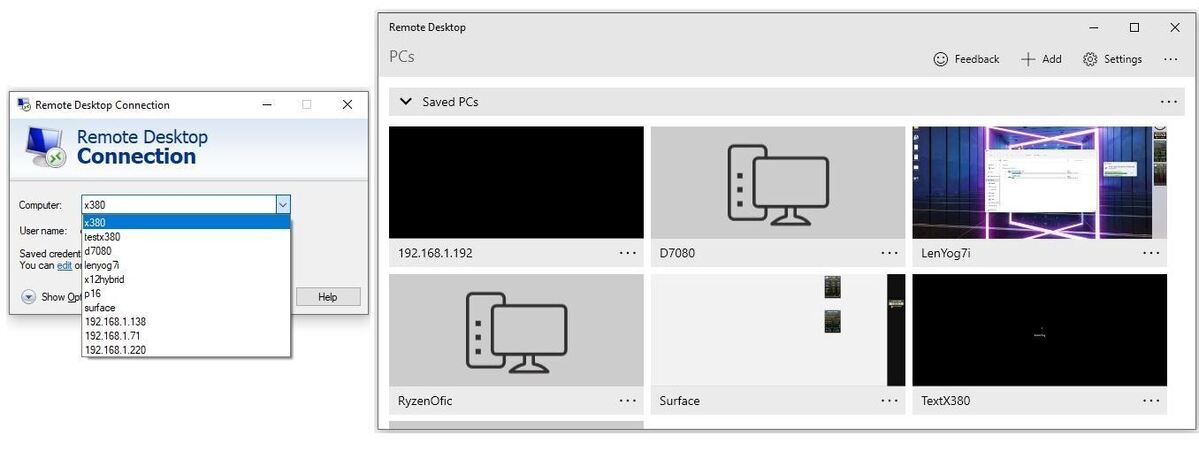 Ed Başlık/IDG
Ed Başlık/IDGŞekil 1: Uzak Masaüstü Bağlantısı (solda) daha eski moda; Uzak Masaüstü (sağda) daha modern bir uygulamadır. Her ikisi de aynı amaçlar için çalışır, ancak küçük farkları vardır. (Büyütmek için resme tıklayın.)
Böylece, örneğin, üretim masaüstümde oturabilir ve evimdeki diğer 11 bilgisayardan herhangi birine kolayca ve doğrudan erişebilirim. Bazı küçük istisnalar dışında — genellikle belirli bir makineye doğrudan, fiziksel erişim gerektiren uygulamalar veya hizmetlerle ilgilidir (BIOS/UEFI yükseltmesi, üretici yazılımı araçları ve bazı OEM yardımcı programları gibi) — bir kişi bir PC’ye uzaktan yapabileceği her şeyi yapabilir. doğrudan yapın.
Ağ ve destek yöneticileri, özellikle başka konumlardaki bilgisayarlara (Windows Server ve Windows’un masaüstü sürümlerini çalıştıranlar dahil) erişmeleri ve bunlarla etkileşimde bulunmaları gerekiyorsa, bu yeteneği paha biçilmez bulmaktadır. Pandemi sonrası “evden çalışma” durumlarının devam eden çoğalması, yalnızca uzaktan erişimin değerini ve önemini artırdı.
Uzak Masaüstü Bağlantısı ve Uzak Masaüstü, Windows 10 ve 11’de hiçbir ek ücret ödemeden yerleşik olarak gelir. Bu nedenle, halihazırda çok sayıda üçüncü taraf uzaktan erişim aracı bulunurken, birçok işletme (özellikle küçük olanlar) maliyet tasarrufu ve tercih meselesi olarak Microsoft’un araçlarını kullanır.
Uzak Masaüstü ve Uzak Masaüstü Bağlantısı ve bunların nasıl kullanılacağı hakkında daha fazla ayrıntı için “Windows 10’un Uzak Masaüstü seçeneklerinin açıklaması” hikayeme bakın. Bu hikayede, uzak bir bağlantının çalışmasıyla ilgili sorunlarla karşılaştığınızda neler yapabileceğinize odaklanacağım.
Uzaktan erişim ne zaman, nasıl ve neden riskli hale gelir?
Uzaktan erişim, istemci ile ana bilgisayar arasında çalışan bir ağ bağlantısına bağlıdır. Ayrıca, kullanıcının uzak PC’yi çalıştırmak için gerekli hesap kimlik bilgilerine sahip olmasını gerektirir. Ve son olarak, uzaktan erişim yazılımının kendisinin düzgün bir şekilde yapılandırılması ve çalışması gerekir.
Bu nedenle, uzaktan erişim sorunları genellikle dört kategoriden birine girer – yani:
- Ağ bağlantısı veya erişimi: RDP, ağ düzgün çalışmadığı sürece istemci ile ana bilgisayar arasında bir oturum oluşturamaz. Bu tür sorunlar en iyi şekilde yerleşik Windows Ağ sorun gidericisi. Ayrıca Windows Uzak Masaüstü açıklayıcımın “Bağlantı sorunlarını giderme” bölümüne bakın.
- Kullanıcı, bir uzaktan erişim uygulaması kullanarak hedeflenen ana bilgisayarı tanımlayabilmeli ve erişebilmelidir. Bu, hedeflenen ana bilgisayarın IP adresini veya adını bildikleri ve bu tanımlayıcılardan birinin veya her ikisinin onları seçtikleri uygulamada doğru PC’ye götürdüğü anlamına gelir. Bunu gelecek bir bölümde daha ayrıntılı olarak ele alacağım.
- Kullanıcının, hedeflenen ana bilgisayarda geçerli bir hesabı olmalıdır ve bu ana bilgisayar, erişime izin vermek için hesap adını ve parolayı tanımalıdır. Ek olarak, bu kimlik bilgileri, kullanımda olan seçilen uzaktan erişim programında çalışmalıdır. Bu da daha sonra tartışılmak üzere gelir.
- İstemci ve ana bilgisayar arasında çalışan bağlantılar sağlamak için uzaktan erişim yazılımının kendisi düzgün çalışmalıdır. Bazen, Windows güncellemeleri Uzak Masaüstü Bağlantısını ve/veya Uzak Masaüstü’nü bozabilir. Bu tür sorunların nasıl teşhis edileceğini ve daha sonra bunların nasıl çözüleceğini açıklayacağım.
Bu çeşitli alanlar kulağa pek hoş gelmeyebilir, ancak oldukça geniş ve ilginç bir potansiyel sorunlar ve olası çözümler yelpazesini kapsar. Microsoft Learn, bu konularda “” başlıklı ayrıntılı ve yararlı bir eğitim sunar.Genel Uzak Masaüstü bağlantısı sorunlarını giderme” Aynı damardaki diğer faydalı Microsoft eğitimleri şunları içerir: “RDP istemci bağlantı sorunlarını giderme” Ve “Uzak Masaüstü nasıl kullanılır?”
Bu kaynaklarda bahsedilen her şeyi kapsamayacağım. Bunun yerine, son birkaç yıldır kişisel olarak karşılaştığım, RDP ile ilgili bir avuç yaygın soruna odaklanacağım. Neyse ki, çoğu büyük zaman ve emek yatırımı gerektirmeden kolayca düzeltilebilir. Ancak burada bulduğunuz şey sorunlarınıza yardımcı olmazsa, lütfen bu referanslara bakın.
Sorun 1: Bilgisayar adı çözülemiyor
Bir ofise yerleştirildiğinde, dizüstü bilgisayarlar Wi-Fi ağ bağlantısından kablolu ağ bağlantısına geçebilir. Yuvadan çıkarıldığında Wi-Fi genellikle görevi devralır. 2017’den beri Thunderbolt 3 ve 4 yuvalarıyla çalışırken, Wi-Fi’den kabloluya veya tam tersine geçtikten sonra Uzak Masaüstü Bağlantısı (RDC) veya Uzak Masaüstü (RD) kullanamadığımı fark ettim.
Zamanla, bir arayüzden diğerine geçmenin kullanımdaki IP adresini değiştirdiğini anladım. (Her ağ arabiriminin yerel alan ağında benzersiz bir IP adresi olmalıdır.) Yerel DNS sunucusu adres tablolarını hemen güncellemedi, bu nedenle bilgisayar adıyla ilişkili IP adresi Wi-Fi bağdaştırıcısını yansıtıyordu (bağlantı istasyonuna takıldığında ) veya kablolu GbE adaptörü (yerinden çıkarırken ve bunun yerine Wi-Fi kullanırken).
Bu, tipik DNS sunucuları için 12-24 saat içinde kendi kendine halleder, ancak bu arada çalışan bir bağlantı kurmak için hedef bilgisayarın RD veya RDC içindeki geçerli, çalışan IP adresini kullanmanız gerekir. Neyin ne olduğunu görmek için bir LAN tarama yardımcı programı yardımcı olabilir. adlı ücretsiz ve yetenekli bir araç kullanıyorum. Gelişmiş IP Tarayıcı bu amaçla, Şekil 2’de gösterildiği gibi.
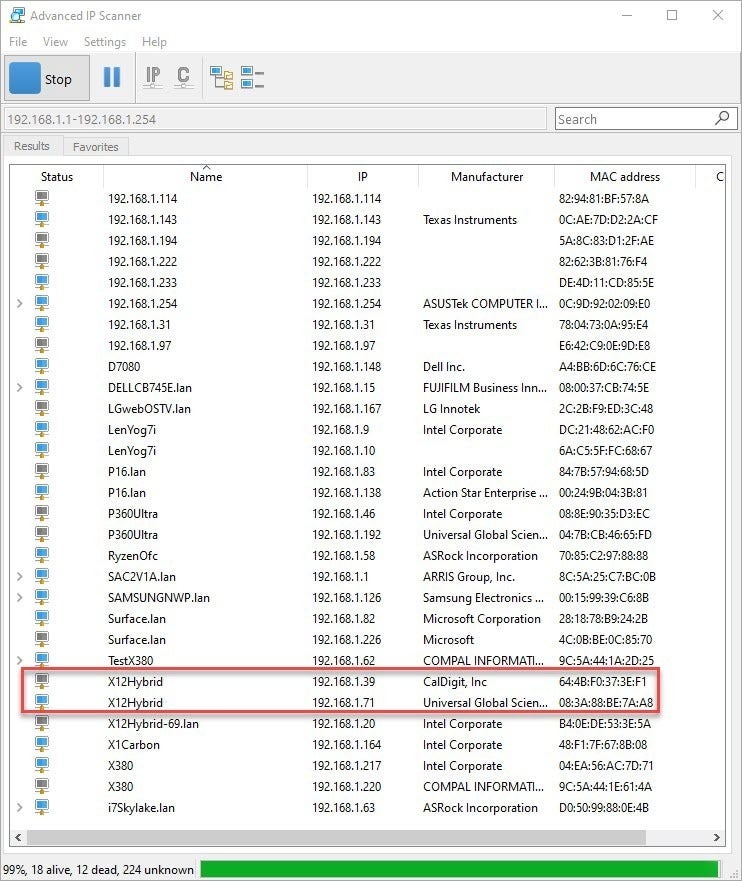 Ed Başlık/IDG
Ed Başlık/IDGŞekil 2: İki veya daha fazla IP adresine sahip cihazlar, en az birini kablolu, diğerini kablosuz olarak belirtir.
Gelişmiş IP Tarayıcı, birden fazla görüntülendiğinde (mavi renkte yanan arabirimdir) hangi arabirimin (ve ilişkili IP adresinin) etkin olduğunu da gösterir. NSlookup
Sorun 2: RDP bağlanamıyor veya bağlanıyor ve ardından donuyor
Bazen Microsoft, uzaktan erişim yazılımında veya ilgili Windows kayıt defteri ayarlarında RDP bağlantılarının ters gitmesine neden olan bir şeyi değiştirir. Bunun son 18 ayda çeşitli Windows 11 sürümlerinde üç kez gerçekleştiğini gördüm (çoğunlukla, tam açıklama için Dev veya Beta Kanalındaki Insider önizleme derlemeleri). Belirtiler hemen ve barizdir: RDP bağlantısı ya siyah bir ekrana açılır ve hiçbir şey yapmaz ya da hedef masaüstüne açılır ve bir veya iki saniye sonra kapanır.
Bu bir iyi haber/kötü haber senaryosudur. Bu, normalde bir Windows PC’ye yükseltme veya güncelleme uygulandıktan sonra gerçekleşir. Etkilenen yalnızca bilgisayarınız değilse, “bazı kullanıcılar yükseltmeyi uyguladıktan sonra RDP sorunları yaşıyor” şeklinde haberler çıkacaktır. Etkilenenler arasında olduğuna dair ipucun bu… hata… etkilenen. Ya onunla yaşayabilir ve bir düzeltme bekleyebilirsiniz (birçok kullanıcı ve kuruluş için RDP ile çalışmanın önemi göz önüne alındığında genellikle oldukça hızlı gelirler). Veya güncelleştirmeyi veya yükseltmeyi geri alabilir ve Microsoft bir düzeltme duyurana kadar beklemede kalabilirsiniz.
Sorun 3: RDP oturumları çalışmıyor
Uzak bir bilgisayarda oturum açmak için geçerli bir hesap (tercihen bir yönetici hesabı) gerektiğini unutmayın. Uzaktan oturum açma ve ilişkili LSASS (Yerel Güvenlik Yetkilisi Sunucu Hizmeti) ile ilgili bir şeyler ters giderse, bu, RDP kullanarak oturum açma yeteneğinizi engeller.
Düzeltmeler, bu tür sorunlar için büyük ölçüde değişebilir. RDP oturum açma hatalarının üstesinden gelmek için aşağıdaki tekniklerden birini veya birkaçını başarıyla kullandım:
- Yerel bir yönetici hesabı kurun hedef bilgisayarda ve Microsoft hesabı yerine (tipik ad@etki alanı biçimiyle) başka şekilde kullanabileceğiniz hesapta oturum açın.
- Normalde bir PIN veya biyometrik kimlik doğrulama kullanarak oturum açarsanız, yerel parola önbelleğinde hiçbir zaman bir parola karması saklanmaz. Bu, Windows’un RDP oturumları için kullandığı şeydir, bu nedenle bir karma yoksa oturum açamazsınız. Düzeltme kolaydır, ancak birinin hesap adını ve ilişkili parolasını kullanarak hedef makinede oturum açmasını gerektirir. Bunu bir kez yapın, sorun tekrarlanmayacaktır.
- Bazen, RDP girişi için kullanmak istediğiniz hesabı sıradan kullanıcıdan yönetici düzeyine yükseltmek, RDP kimlik bilgisi sorunlarını çözebilir. Açıkçası, bunu yalnızca kullanıcının bu ayrıcalık düzeyini kötüye kullanmayacağına güveniyorsanız yapabilirsiniz.
Zaman zaman RDP oturum açma sorunlarını çözmeye yardımcı olan diğer düzeltmeler daha az sıklıkla gereklidir. Bazı durumlarda, ziyaret ettiğimi gözlemledim. Ayarlar > Sistem > Uzak MasaüstüUzak Masaüstünü Etkinleştir’i çevirerek kapalı30 saniye bekledikten sonra Uzak Masaüstünü Etkinleştir’i geri döndürün Açık yardım etti. Diğer durumlarda, Wi-Fi’den GbE’ye geçmek, 30 saniye beklemek ve ardından tekrar geri dönmek de yardımcı oldu. Bunu, RDP oturum açma sorun giderme ile son bir girişim için saklayın, ancak: daha az sıklıkla çalışır.
Sorun 4: RDP, oturum penceresinde uzaktan kumanda çubuğunu göstermiyor
Uzak Masaüstü Bağlantısı’nda bir uzak oturum çalıştırdığınızda ve bu oturumu tam ekran moduna ayarladığınızda, Şekil 3’te gösterildiği gibi ekranı kaplayan uzak oturum penceresinin üst kısmında bir kontrol çubuğu görürsünüz.
 Ed Başlık/IDG
Ed Başlık/IDGŞekil 3: Tam ekran modundayken uzak oturum penceresinin üst kısmında bir kontrol çubuğu görünür.
Büyütülmemiş bir pencereyi tüm ekranı dolduracak şekilde genişletebilirsiniz. görünüyor tam ekran modu gibi. Ancak yaparsanız, kontrol çubuğu eksiktir. Bu, üretim masaüstümde Nvidia grafik sürücümü her yükselttiğimde başıma geliyor. Nvidia sürücü yükseltmesi, pencereleri ekranı dolduracak şekilde genişletir ancak bu pencereleri büyütmez. Dolayısıyla kontrol çubuğu yok.
Bunu fark etmesi son derece zor ama düzeltmesi inanılmaz derecede kolay: uzak pencerenin sağ üstündeki orta düğmeyi açıp kapatmanız yeterli. Bunu teşhis etmek utanç verici derecede uzun zamanımı aldı ve beni gereksiz sorun giderme alıştırmalarına götürdü.
Genel bir RDP sorun giderme ipucu
Bu hikayede (veya Microsoft ipuçlarında ve eğitimlerinde) daha önce bahsedilmeyen bir şeyle karşılaşırsanız, Bing veya Google’da (veya en sevdiğiniz arama motorunda) bir arama dizesi olarak Windows sürümünüzle birlikte belirtinizi kullanın. Bu nedenle, “RDP siyah ekran pencereleri 10” veya “RDP kimlik doğrulaması Windows 11’de başarısız oluyor” gibi bir şey kullanabilir ve ne geldiğini görebilirsiniz. Bu, özellikle aşağıdakiler gibi güvenilir kaynaklardan bilgi bulduğunuzda genellikle yararlı bilgiler ve ara sıra düzeltmeler veya geçici çözümler sağlar. Süper Kullanıcı, Windows 10 Forumlarıveya Windows 11 Forumu.
RDP için “kralların son argümanı”
Kral Louis XIV, pirinç topunun üzerine “Ultima ratio regum” sloganını kazıdı. Bu, Latince’den “kralların son argümanı” olarak çevrilir. Böylece cannon, ona problem çözmek için bir tür son çare olarak hizmet etti.
Uzaktan erişime ihtiyaç duyduğum durumda bulundum Şimdi bazı belirli Windows PC’lere, ancak RD veya RDC’nin çalışmasını sağlayamadım, deneyimlerime dayanarak, bir çözümü zorlamak için genellikle bir üçüncü taraf uzaktan erişim paketini yükleyip kullanabileceğinizi söyleyebilirim. Benim durumumda, bu TeamViewer’dı. Sizin durumunuzda, AnyDesk, Zoho Assist veya Keith Shaw’ın 2020’de bahsedilen diğer öğelerden biri olabilir. Bilgisayar Dünyası hikaye “Uzak masaüstü yazılımı: 8 kurumsal dostu BT destek aracı.”
Gerekirse son argümanınız olarak birini kullanın. İşe yaramalı. Ardından, belgelenmiş bir RD veya RDC düzeltmesi ortaya çıktığında geri dönebilirsiniz.
Telif hakkı © 2023 IDG Communications, Inc.
