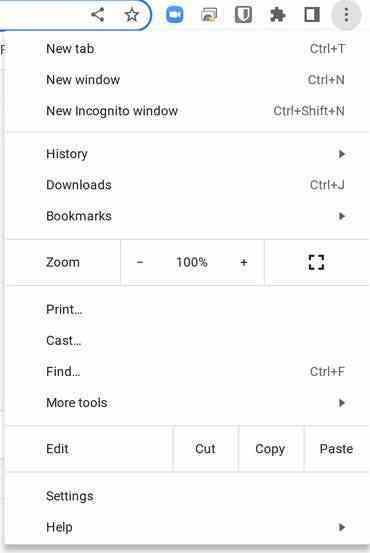Chromebook bilgisayarları severim. Kullanımları basittir ve nadiren sorun yaşarlar. Ayrıca, hızlı, güvenli ve bir bilgisayarın olabileceği kadar kullanıcı dostudurlar. Bir Chromebook ile ilgili en sevdiğim şeylerden biri, onu hızlı bir şekilde temizleme ve sıfırdan başlama yeteneğidir. Bu senaryodaki tek sorun: daha önce indirdiğiniz her şeyi siler. Ah!
Gerçekten de, İndirilenler klasörünüzde önemli dosyalarınız varsa can sıkıcıdır. Çünkü bilgisayarınızı temizlerseniz tüm bu dosyalar kaybolacaktır.
Peki ne yapmalı? İki olası yol var. İlki, Chrome’a indirilen her dosyayı nereye kaydedeceğini söylemektir. Tarayıcıyı bu şekilde yapılandırarak, indirmeleri istediğiniz yere (örneğin harici bir SD karta) kaydedebilirsiniz. İkinci seçenek, Chrome indirme dizininin konumunu değiştirmektir.
Her ikisinin de nasıl yapılacağı aşağıda açıklanmıştır.
Chrome’a her dosyayı nereye kaydedeceğini sor
gerekli koşullar
İhtiyacınız olan tek şey bir Chromebook bilgisayar. En son güvenlik yamalarına ve özelliklerine sahip olmak için ChromeOS’un güncel bir sürümünü çalıştırdığınızdan emin olun. Bu kadar. Bu değişiklikleri yapalım.
1. Chrome Ayarlarını Açın
Yapmanız gereken ilk şey, Chromebook’unuzda Chrome’u açmak, sağ üst köşedeki üç noktalı menüyü ve ardından Ayarlar menüde
ChromeOS’ta Chrome Ayarları penceresine erişim. Jack Wallen/ZDNET tarafından ekran görüntüsü
2. İndirilenler bölümünü açın
Tıklamak İndirilenler sol kenar çubuğunda indirme yapılandırma penceresini göreceksiniz.
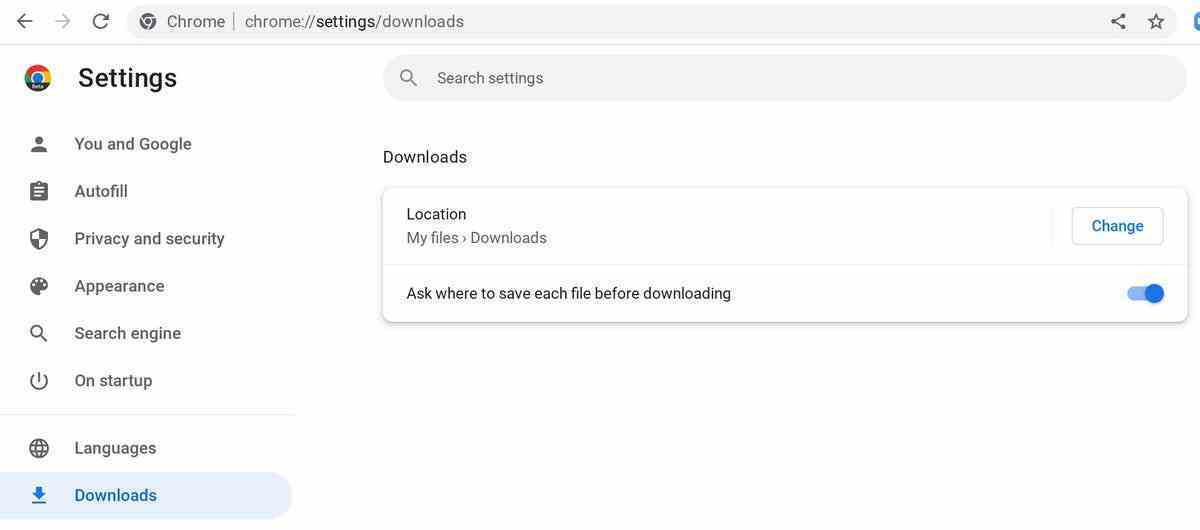
Rehber İndirilenler varsayılan, Chromebook’un dahili deposunda bulunur. Jack Wallen/ZDNET tarafından ekran görüntüsü
3. İşlevi etkinleştirin
Açılan pencerede kaydırıcıyı tıklayın AÇIK KAPALI İndirmeden önce AÇIK konuma gelene kadar “Her dosyanın nereye kaydedileceğini sor” seçeneğini belirleyin.
Bunu yaptıktan sonra sekmeyi kapatın Ayarlar. Bir dahaki sefere bir dosyayı indirmek istediğinizde, Chrome size onu nereye kaydedeceğinizi soracaktır. Daha sonra kullanmak istediğiniz bir dosyaysa, onu şuraya kaydedin: Google sürücü. Dosya yalnızca geçici olarak kullanılacaksa, devam edin ve dosyayı klasöre kaydedin. İndirilenler.
İndirilenler klasörü nasıl değiştirilir?
Aşağıdaki yöntem, varsayılan İndirilenler klasörünü seçtiğiniz bir konuma taşır. Bu yöntemle klasörü taşıyabilirsiniz. İndirilenler hesabınıza Google sürücü. Bu durumda, her zaman indirilen dosyanın bir kopyasına sahip olacaksınız. Daha da iyisi, indirilen bu dosyaya Google hesabınızla ilişkili herhangi bir web tarayıcısından erişebilirsiniz.
Sonuç olarak, ChromeOS’deki İndirilenler klasörümün konumunu Google Drive’da uygun bir şekilde İNDİRİLENLER adlı kendi oluşturduğum bir klasöre değiştirmeyi tercih ederim.
İşte bu değişikliği nasıl yapacağınız?
Ardından Ayarlar’a geri dönün İndirilenler. Bu pencerede, tıklayın Düzenlemek.
Görünen açılır pencerede, indirmeler için yeni konum olarak kullanmak istediğiniz Google Drive klasörüne gidin ve ardından Açık. ON/OFF kaydırıcısını şu konumda bırakabilirsiniz: Her dosyanın nereye kaydedileceğini sorun indirmeden önce ve Chrome yine de isteyecek, ancak varsayılan olarak Google Drive’da seçtiğiniz klasöre gidecektir.
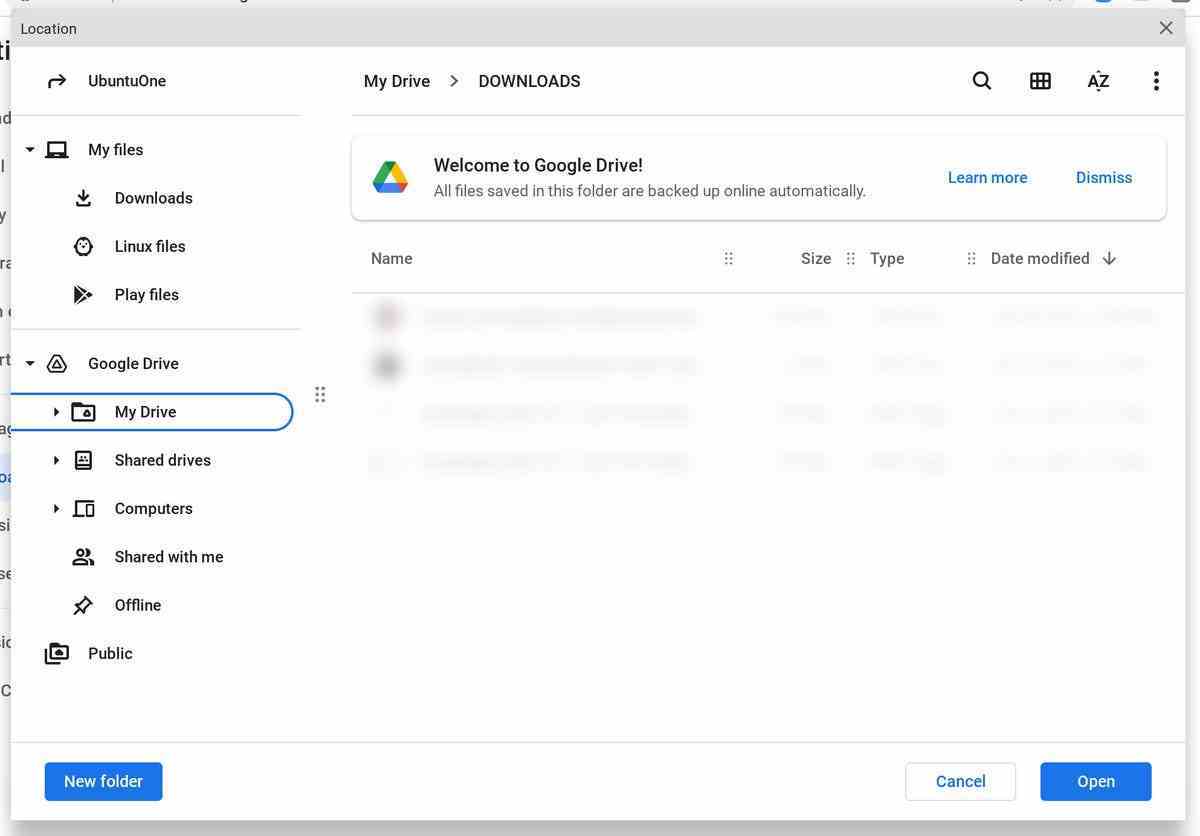
İndirilenler klasörü Chrome’dan Google Drive’a taşındı. Jack Wallen/ZDNET tarafından ekran görüntüsü
Ayrıca, bilgisayarı temizledikten sonra bile bu dosyaları tutacak bir SD kart konumu seçebilirsiniz. Tek fark, Google Drive hesabınızla ilişkili diğer web tarayıcılarından indirilen dosyaya açıkça erişemeyecek olmanızdır.
Yapılandırmayı tamamladıktan sonra pencereyi kapatın Ayarlar. Bakın, bir dosyayı her indirdiğinizde, Chrome size dosyayı nereye kaydedeceğinizi soracak veya otomatik olarak Google Drive’da seçtiğiniz klasöre kaydedecektir. İndirilen dosyayı Google Drive’a veya bir SD karta kaydetmeyi seçerseniz, Chromebook’unuzu makinede yıkamanız gerekse bile bu dosyalar kullanılabilir olacaktır!
Kaynak : “ZDNet.com”