Windows 11 harikadır — Windows 10’dan yükseltme yapmaya değer. Ancak, Windows’un her sürümünde olduğu gibi, üzerinde biraz değişiklik yaptığınızda en iyi halindedir. Windows 11’i Windows 10 gibi göstermenin veya Windows 11 görev çubuğunu özelleştirmenin ötesinde, herkesin yapabileceği birkaç değişiklik var. olabilmek Windows 11’e geçin ve bunlar herkesin bildiği değişikliklerdir. meli yapmak. En azından benim mütevazı görüşüme göre.
Yükseltilmiş, artırılmış ve tamamen daha iyi bir Windows 11 deneyimi arıyorsanız, işte hemen şimdi yapmanız gereken ilk beş değişiklik.
İzlemeyi ve kişiselleştirmeyi devre dışı bırak
Benim gibi, derin kişiselleştirme veya genel olarak sizinle ilgili veri toplama hayranı değilseniz, o zaman benim gibi Windows’un bulabileceğiniz en az izlenen sürümünü arıyor olacaksınız. Windows 11 sizin hakkınızda önceki sürümlere göre daha fazla veri toplasa da bazılarını devre dışı bırakabilir ve işletim sisteminin deneyiminizi otomatik olarak kişiselleştirme şeklini kısıtlayabilirsiniz.
Aşama 1: Aramak Gizlilik ayarları Windows arama çubuğunda ve uygun sonucu seçin.
Adım 2: Seçme Genel.
Aşama 3: İstemediğiniz izleme ve kişiselleştirme özelliklerini kapatın. Şahsen hepsini kapattım ama ilgi alanlarınız farklı olabilir. Bu, özellikle istilacı gibi görünen Windows 11 reklamlarını da kapatacaktır.
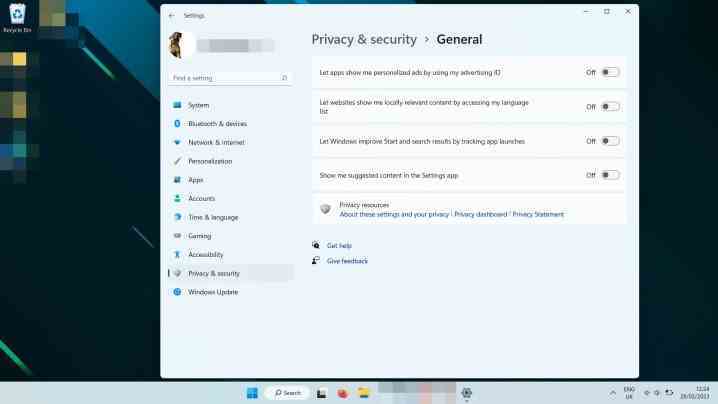
Adım 4: Gizlilik Ayarları menüsüne geri dönün, ardından öğesini seçin. Teşhis ve geri bildirim.
Adım 5: Sırayla seçeneklerin her birini seçin ve kapatın, özellikle İsteğe bağlı teşhis verilerini gönder seçenek. İşiniz bittiğinde, yanında şunu söylemelidir: teşhis tarihleri sadece sen olduğunu Gerekli verileri gönderme.
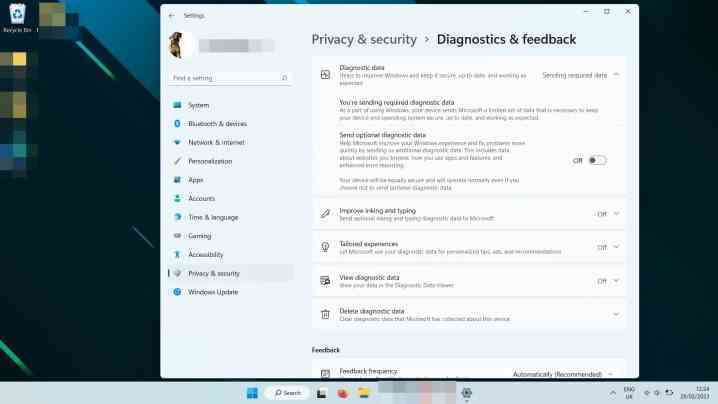
Adım 6: Gizlilik Ayarları menüsüne tekrar geri dönün. bulana kadar aşağı kaydırın Konum ayarları. Onu seçin.
Adım 7: Değiştir konum hizmetleri ile Kapalı. Alternatif olarak, yaptığınız ve konum bilgilerinizi kullanmak istemediğiniz uygulamaları tek tek seçin.
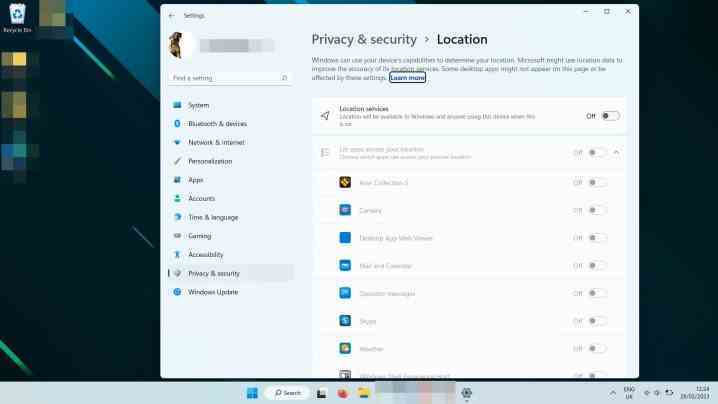
Adım 8: Gizlilik Ayarlarına tekrar geri dönün ve seçin Hesap bilgisi. Hesap bilgilerinizi kullanmak istediğiniz uygulamaları seçin ve diğerlerini kapatın veya Hesap bilgilerini tamamen kapatın.
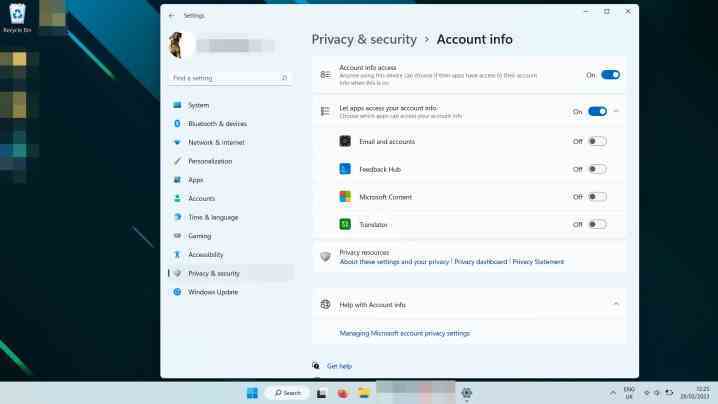
Değiştirmek isteyebileceğiniz birkaç ayar daha var, bu nedenle diğer veri toplamayı devre dışı bırakmak isteyip istemediğinizi görmek için Gizlilik ve güvenlik menüsüne bir göz atın, ancak bunlar benim kapattığım başlıca ayarlar.
Karanlık modu aç
Bazı insanlar web sitelerinde ve işletim sistemlerinde bembeyaz sayfalarla gözlerini kör ediyor. Değilim. Bilgisayarımda çalışarak ve oyun oynayarak geçirdiğim neredeyse tüm günler boyunca okumak daha rahat olduğu için elimden gelen her şeyi karanlık moda alıyorum ve koyu bir arka plan üzerinde açık metinle her şeyi tersinden çok daha okunaklı buluyorum.
Neyse ki Windows 11, yalnızca birkaç tıklamayla etkinleştirebileceğiniz sağlam ve çok yönlü bir Karanlık moda sahiptir.
Aşama 1: tuşuna basarak Windows Ayarlarını açın. Windows tuşu + Ben.
Adım 2: Seçme kişiselleştirme soldaki menüden.
Aşama 3: Seçme Renkler.
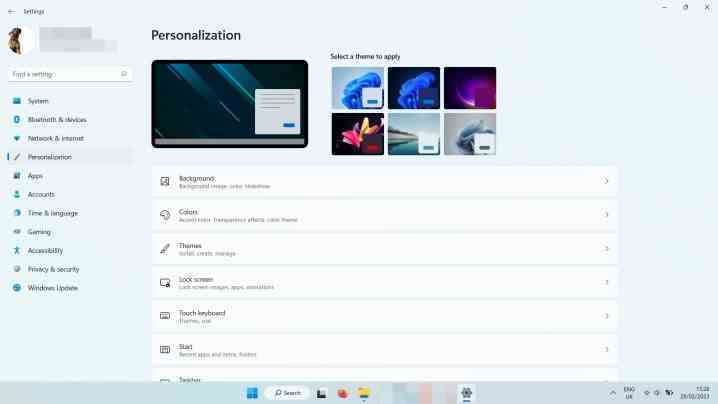
Adım 4: Yanında Modunuzu seçin seçeneği, seçmek için açılır menüyü kullanın Karanlık.
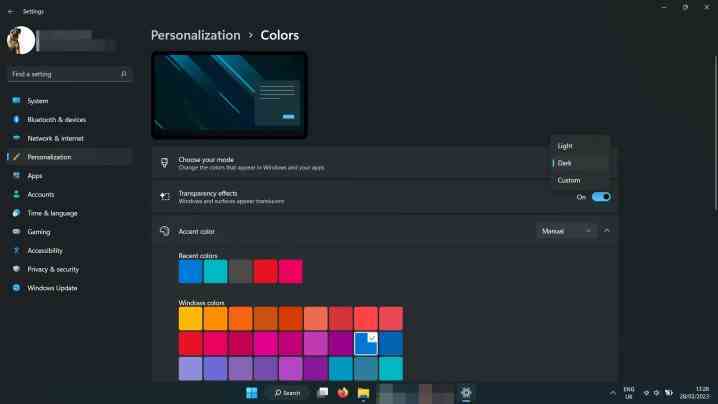
Windows 11 daha sonra kendi pencerelerinin tümünü ve yüklediğiniz uyumlu uygulamaları daha koyu bir temaya dönüştürecektir. Uygulamaların bu açıdan Windows’u taklit etmemesini tercih ederseniz, geçişi şu şekilde değiştirebilirsiniz: Gelenek yerine. Bu size, uygulamalarınız varsayılan renklerini kullanırken Windows’un kendisinin karanlık kalmasını söyleme seçeneği sunar.
Gizli dosyaları göster
Gizli dosyalar genellikle kullanmanız gereken dosyalar değildir, ancak daha önce eski bir Windows yüklemesinden kayıtlı bir oyunu getirdiyseniz veya bir uygulamayı bir şekilde değiştirdiyseniz, o zaman bu dosyaya erişmeniz gerektiğini bileceksiniz. Microsoft’un varsayılan bir kurulumda sakladığı gizli dosyalar. Neyse ki Windows 11, gizli dosyaları göstermeyi Windows 10 kadar kolaylaştırır.
Aşama 1: Dosya Gezgini’ni açın ve seçin Görüş üst menüden.
Adım 2: Seçme göstermekardından geçiş yap gizli öğeler.
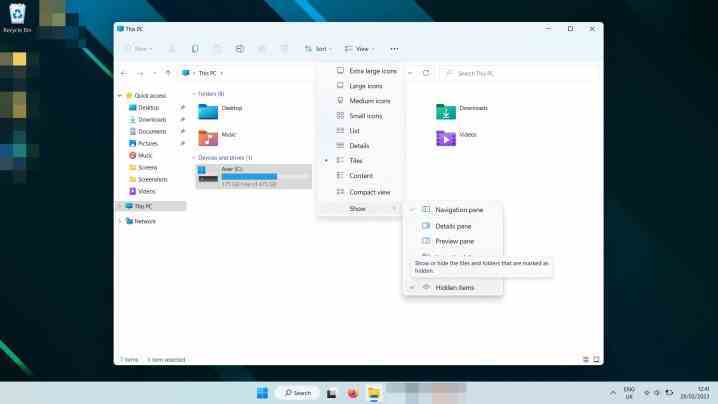
Artık, gibi gizli klasörleri görebilmeniz gerekir. Uygulama verisikendi dizinlerinde.
Tüm (sinir bozucu) bildirimleri devre dışı bırakın
Bildirimlerden nefret ediyorum. Eğer önemliyse, hatırlayacağım. Ya da muhtemelen değil. Ama her iki durumda da, başka bir şey yapmamı söyleyeceğim şeyi kesintiye uğratan Windows’a veya başka bir şeye ihtiyacım yok. Windows 11 bunun için oldukça can sıkıcı, bu yüzden hepsini kapatıyorum ama isterseniz biraz daha nüanslı olabilirsiniz.
Aşama 1: düğmesine basarak Windows Ayarlarını açın. Windows tuşu + I.
Adım 2: Seçme Bildirimler.
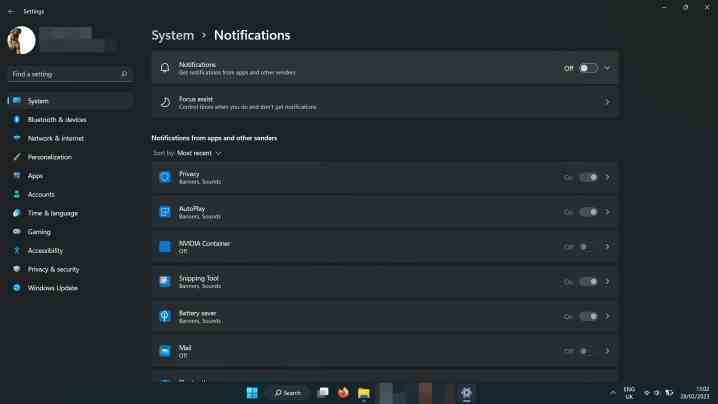
Aşama 3: Değiştir Bildirimler ile Kapalı, tüm bildirimleri kapatmak istiyorsanız. Alternatif olarak, bildirim almaktan memnun olduğunuz belirli uygulamaları ve sistem ayarlarını değiştirmek için aşağıdaki listeyi kullanın. Diğer her şeyi şu konuma getir: Kapalı.
Adım 4: Sayfanın en altına gidin ve üç ek geçiş seçeneği bulacaksınız. Bunlar, Windows kurulum sürecinin yanı sıra Windows ipuçlarıyla da ilgilidir. Kutuları kaldırarak bunları da kapatabilirsiniz.
Dosya adı uzantılarını aç
Bu herkes için olmayabilir, ancak dosya adı uzantılarını görememek benim için büyük bir hayal kırıklığı. Kullandığım bazı uygulamalar, bunları kayıtlı görüntülere düzgün bir şekilde uygulamıyor, oyunlara modlar eklemek bazen dosya türlerini doğru şekilde çalıştıracak şekilde değiştirmek anlamına gelebilir. Kötü amaçlı yazılımların farklı dosya türleri olarak gizlenebileceğini göz önünde bulundurarak, bir dosyayı başlatmadan önce uzantısını kontrol etmek de iyi bir güvenlik önlemidir.
Sebep ne olursa olsun, hangi dosyalarla çalıştığımı bilmek isterim ve dosya adı uzantıları olmadan bu her zaman açık değildir. Bunları Windows 11’de etkinleştirmek, yaptığım ilk özelleştirmelerden biriydi.
Aşama 1: Dosya Gezgini’ni açın ve seçin Görüş üst menüden.
Adım 2: Seçme göstermekardından geçiş yap Dosya adı uzantıları.
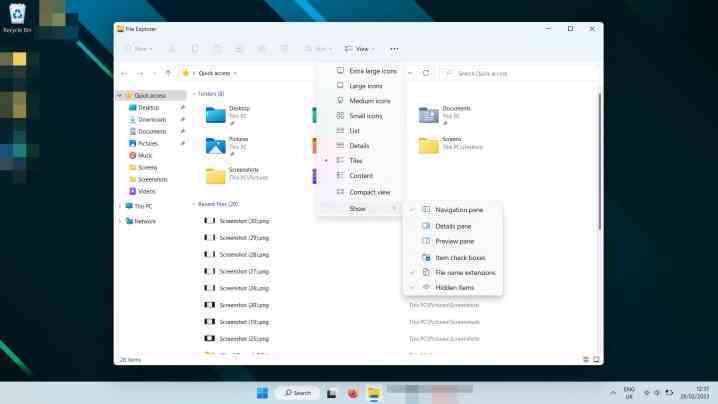
Artık her dosyanın dosya uzantısını Dosya Gezgini’nde görebilmeniz gerekir.
Başka ne?
Artık Windows 11’i sizin ve benim sevdiğimiz şekilde özelleştirdiğinize göre, Android uygulamalarını Windows 11’e yüklemeyi denediniz mi? Denemeye değer bazı havalı olanlar var. Alternatif olarak, Windows 11’de ekran görüntüsü alma konusunda yardıma ihtiyacınız varsa, bunu yapmanın birkaç yolu vardır.


