
2016 yılında Apple, Dokunmatik Çubuk Açık macbook pro, dokunmaya duyarlı küçük bir OLED ekran şeridi ve sanal düğmeleri görüntüler. İçinde macbook Touch Bar’a sahip Pro modellerinde, işlev tuşlarının üst sırası, bir kontrol şeridi ile değiştirilir. Dokunmatik kimlik sağdaki güç düğmesine entegre sensör.
Mac’inizi kullanırken, Touch Bar’ın mevcut etkinliğinize bağlı olarak bağlamsal kontroller sağladığını gözlemlemiş olabilirsiniz. Kullanmakta olduğunuz uygulamaya bağlı olarak Touch Bar’da ek seçeneklerin görüntülendiğini görebilir veya metin girerken yazma önerileri görüntülenebilir.
MacBook Pro’da Touch Bar ayarlarını değiştirme
Belirli ayarları seçerek Touch Bar ekranını özelleştirebilirsiniz. Örneğin, Touch Bar’da yalnızca genişletilmiş Kontrol Şeridi’ni veya uygulama düğmelerini görüntülemeyi seçebilirsiniz. Ayrıca, basılı tutma eylemlerini ayarlayarak Fn tuşunun veya Globe tuşunun işlevselliğini değiştirme seçeneğiniz de vardır.
Mac’inizdeki Touch Bar’ı özelleştirmek için.
- Sistemi aç Tercihler.
- Şimdi Klavye’ye tıklayın ve ardından Touch Bar Ayarları’nı seçin.
- Oradan, uygulama düğmeleri veya Kontrol Şeridi gibi Touch Bar’ın neleri görüntülediğini seçebilirsiniz.
Fn ve Globe tuşlarının basma ve basılı tutma eylemlerini de ayarlayabilirsiniz. Belirli uygulamalar için işlev tuşlarını her zaman göstermek istiyorsanız, bunları Klavye Kısayollarına ekleyebilirsiniz. Ek olarak, Touch Bar’da yazma önerilerini açabilirsiniz.
MacBook Pro’da Touch Bar kontrol düğmeleri nasıl özelleştirilir
- Mac’inizdeki Kontrol Şeridi’ni özelleştirmek için Apple menüsüne tıklayıp Sistem Tercihleri’ni seçerek başlayın.
- Ardından, kenar çubuğunda Klavye’ye tıklayın ve ardından pencerenin sağ tarafındaki Touch Bar Ayarları’nı seçin.
- “Kontrol Şeridi Özelleştir”e tıklayın. Touch Bar’da Kontrol Şeridi’ni genişletmek isterseniz bunu yapabilirsiniz. Control Strip’te düğmeleri ekleyebilir, yeniden düzenleyebilir veya kaldırabilirsiniz.
- Düğme eklemek için izleme dörtgenini veya fareyi kullanarak düğmeyi ekrandan Kontrol Şeridi’ne sürüklemeniz yeterlidir. Control Strip’te hafifçe sallanacağı için bir düğmenin hareket ettirilebileceğini bileceksiniz.
- Düğmeleri yeniden düzenlemek için, bir düğmeyi yeni bir konuma sürüklemek üzere Kontrol Şeridi üzerindeki parmağınızı kullanın.
- Son olarak, bir düğmeyi kaldırmak için izleme dörtgenini veya fareyi kullanarak düğmeyi Control Strip’ten ekrana geri sürükleyin.
MacBook Pro’daki uygulamalar için Touch Bar düğmelerini özelleştirme
- Touch Bar’ı bir uygulamada özelleştirmek için Görüntüle’yi ve ardından Touch Bar’ı Özelleştir’i seçin. Touch Bar’da düğmeler ekleyebilir, kaldırabilir veya yeniden düzenleyebilirsiniz ancak tüm uygulamaların düğme özelleştirmeye izin vermediğini unutmayın.
- Bir düğme eklemek için, onu ekrandan sürükleyip Touch Bar’a bırakmanız yeterlidir. Düğmeleri yeniden düzenlemek isterseniz Touch Bar’da parmağınızı kullanarak sürükleyin.
- Bir düğmeyi kaldırmak için Touch Bar’dan ekrana geri sürükleyin.
- Özelleştirmeyi tamamladığınızda ekrandaki Bitti düğmesine tıklayın veya Touch Bar’daki Bitti düğmesine dokunun (görünürse).
MacBook Pro’nuzdaki Touch Bar’ı bu şekilde özelleştirebilirsiniz. Touch Bar’ı daha iyi bir şekilde kullanmanızı sağlayan birkaç özelleştirme seçeneği vardır.
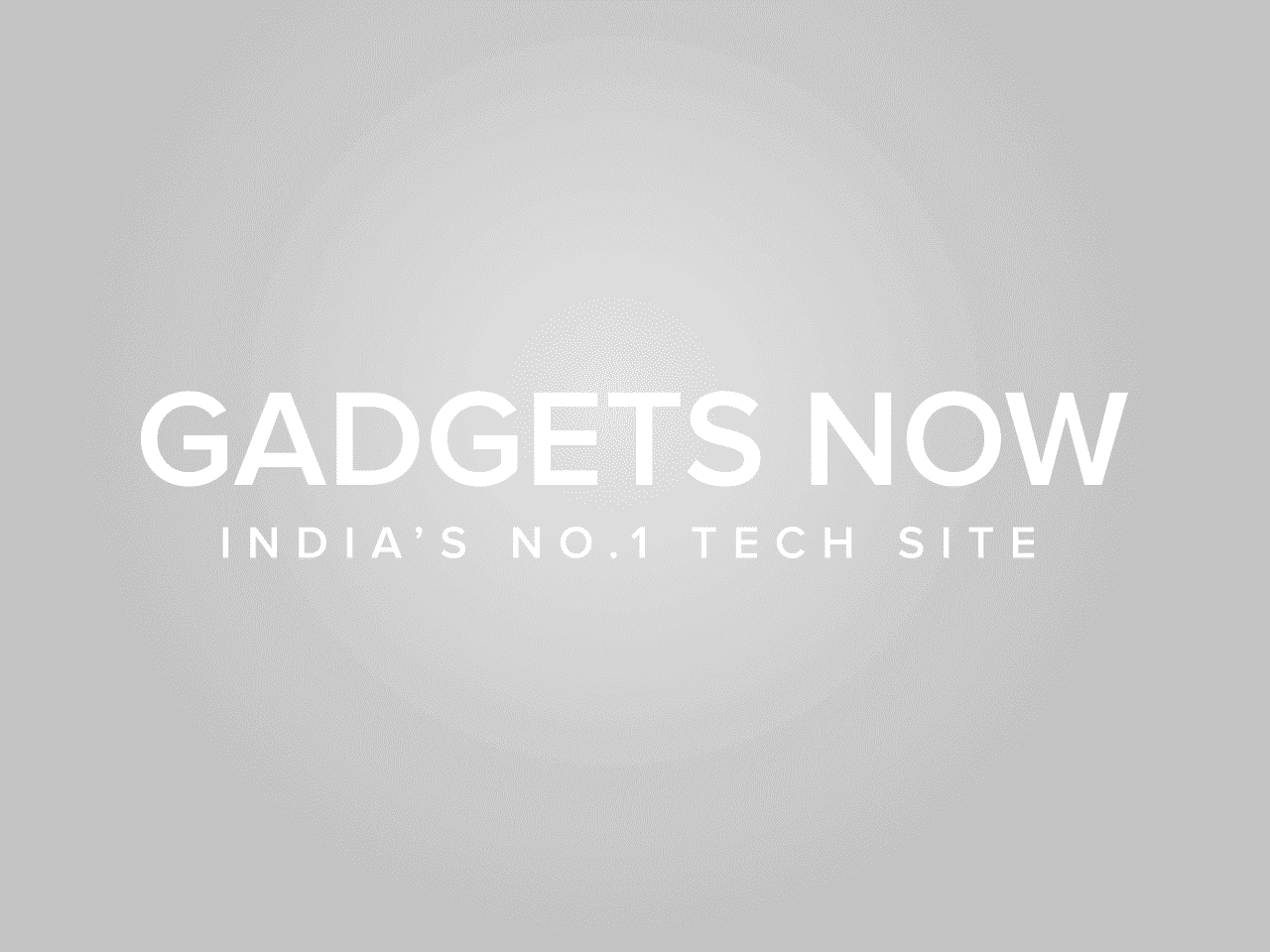
FacebooktwitterLinkedin
