Evinizde birkaç farklı yerde birden fazla bilgisayar mı kullanıyorsunuz? Microsoft’un uzak masaüstü olan Microsoft Uzak Masaüstü uygulaması, bunlardan herhangi birine bağlanmanıza ve onu uzaktan kontrol etmenize yardımcı olabilir.
Bazı makinelerinizde Windows 11 yüklüyse, artık onu bir ana bilgisayar ve uzaktan sorgu çalıştırmak için bir misafir olarak kullanmak mümkündür.
İşte izlenecek adımlar.
Gerekli yapılandırma
Başlamadan önce şunu bilin ki, uzak ofis yalnızca Windows 11 Professional ve Windows 11 Enterprise ile çalışır. Windows 11 Home ile mevcut değildir.
Aşağıdaki gösterimde, ana bilgisayar ve konuk bilgisayarların her ikisi de aynı ağ üzerindedir. İnternet üzerinden bir bilgisayara bağlanmak için uzak masaüstünü kullanmanız gerekiyorsa, örneğin bir ev bilgisayarından şirketinizdeki bir iş bilgisayarına bağlanmak için, bağlantıya izin vermek için bir VPN veya güvenli ağ geçidi kullanmanız daha olasıdır.
Bu durumda Microsoft Uzak Masaüstü kullansanız da kullanmasanız da şirketinizin süreçlerini ve gereksinimlerini takip etmeniz gerekecektir.
1. Uzak Masaüstünü Etkinleştirin
Windows 11 PC’nizi ana bilgisayar olarak kullanmak ve başka bir bilgisayardan bağlanmak için önce uzaktan erişimi ayarlamanız gerekir.
içine git Ayarlar > Sistem > Uzak Masaüstü. Uzak masaüstünü etkinleştirin. Bağlanmaya çalışırken ihtiyaç duyacağınız için bilgisayar adını not edin.
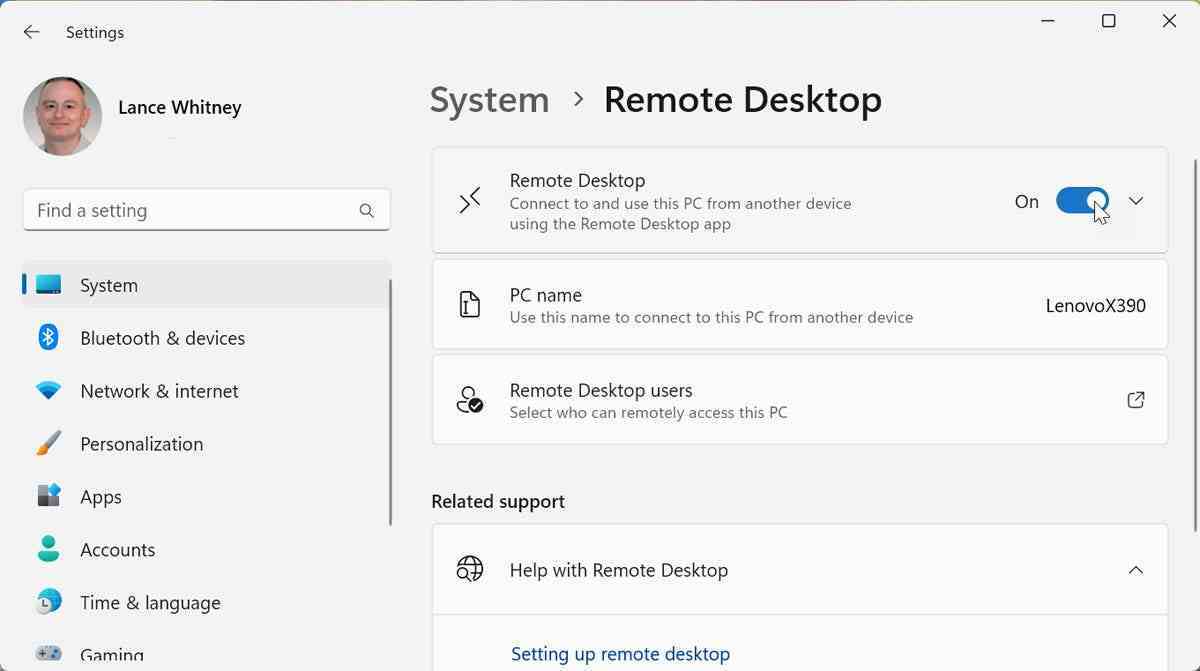
2. Uzak kullanıcılara erişim izni verin
Varsayılan olarak, muhtemelen kendi hesabınız olan yapılandırılmış yönetici hesabını kullanarak Windows 11 bilgisayarınızda oturum açacaksınız. Ancak diğer hesaplara erişim izni vermeniz gerekirse, uzak masaüstü kullanıcıları için seçeneği etkinleştirin.
Tıklamak Eklemek başka bir hesap eklemek için Kullanıcı seçim penceresinde eklemek istediğiniz hesabın adını yazın ve ardından tıklayın. İsimleri kontrol et. Tıklamak TAMAMsonra tekrar TAMAM. Artık bu PC’de uzaktan oturum açarken bu hesabı kullanabileceksiniz.
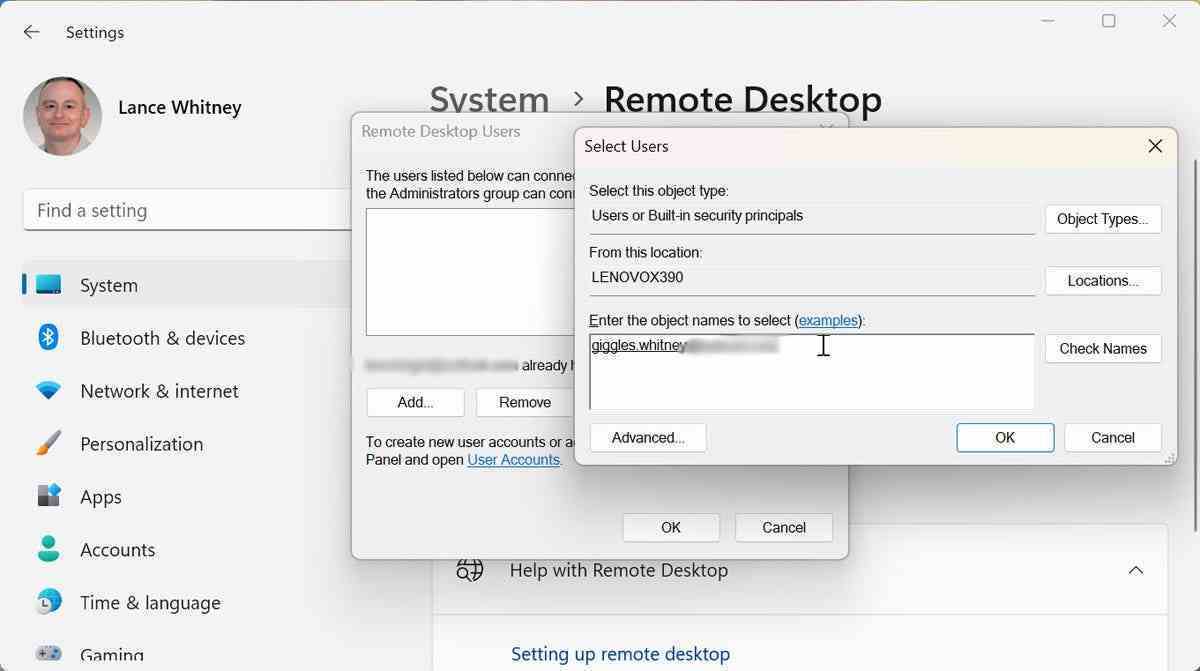
Konuk bilgisayardan oturum açın
Çeşitli işletim sistemlerinden ve cihazlardan Windows 11 PC’nize uzaktan bağlanabilirsiniz: yalnızca bir Windows PC değil, aynı zamanda bir Mac, iPhone, iPad veya Android cihaz. Uygulamayı indirip yüklemeniz yeterli Microsoft Uzak Masaüstü işletim sisteminiz veya cihazınız için.
Ancak senaryomuz için, başka bir Windows bilgisayardan oturum açtığınızı varsayalım.
Konuk PC’nizde Uzak Masaüstü aracını açın. Windows 10’da kısayolunu klasörde bulacaksınız. Windows Aksesuarları menüden Başlamak. Windows 11’de klasörde bulunur Windows Araçları ekranın Tüm Uygulamalar. Bulmakta sorun yaşıyorsanız, arama simgesini tıklayın, “Uzak Masaüstü” yazın ve ardından “Uzak Masaüstü Bağlantısı” sonucunu tıklayın.
Windows 11 PC’nizin adını alana yazın Bilgisayar. butona tıklayın Seçenekleri göster. Gerekirse, kullanmak istediğiniz uzak Windows 11 PC’deki hesabın kullanıcı adını yazın. Kutuyu kontrol et Kimlik bilgilerini her zaman sor güvenlik nedeniyle bu bilgisayara her bağlanışınızda parolanızı girmeyi tercih ederseniz. Ve son olarak tıklayın Bağlamak.
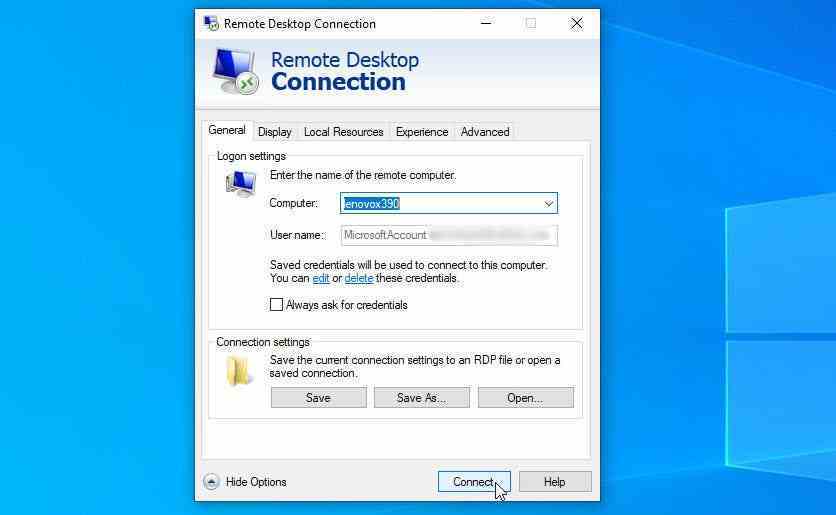
Hesap parolasını yazın. Bir bilgisayara ilk kez bağlandığınızda, uzak bilgisayarın kimliğinin tespit edilemediğini bildiren bir bildirim görüntülenir. Yine de giriş yapmak isteyip istemediğiniz sorulur. Kutuyu kontrol et Bir daha bu bilgisayara bağlanmamı isteme. Tıklamak Evet.
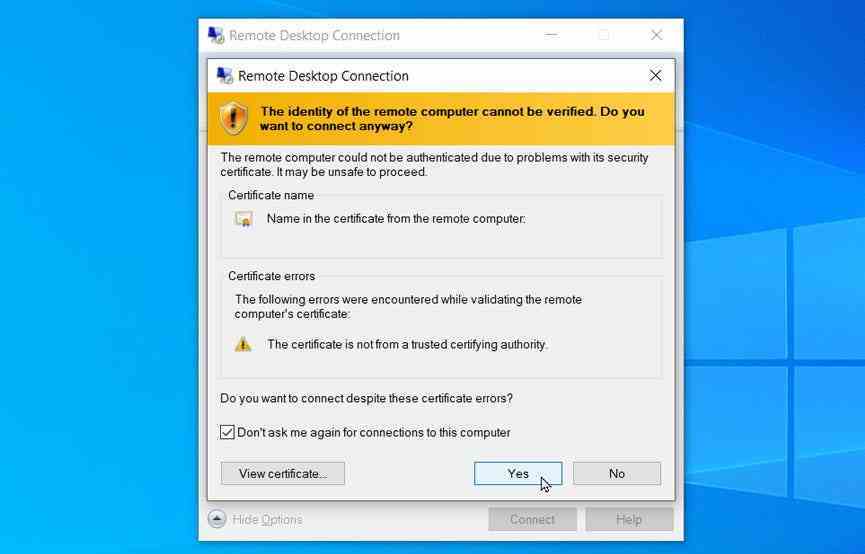
Daha sonra, şu anda uzak bilgisayara bağlı olmanız gerekir. Ekranın üst kısmında farklı seçeneklere sahip mavi bir giriş çubuğu göreceksiniz. Sol taraftaki simgeleri kullanarak bağlantı hızını kontrol edebilirsiniz. Sağdaki seçenekler, uzak pencereyi görev çubuğunda simge durumuna küçültmenize, boyutunu değiştirmenize ve uzak oturumu sonlandırmanıza olanak tanır.
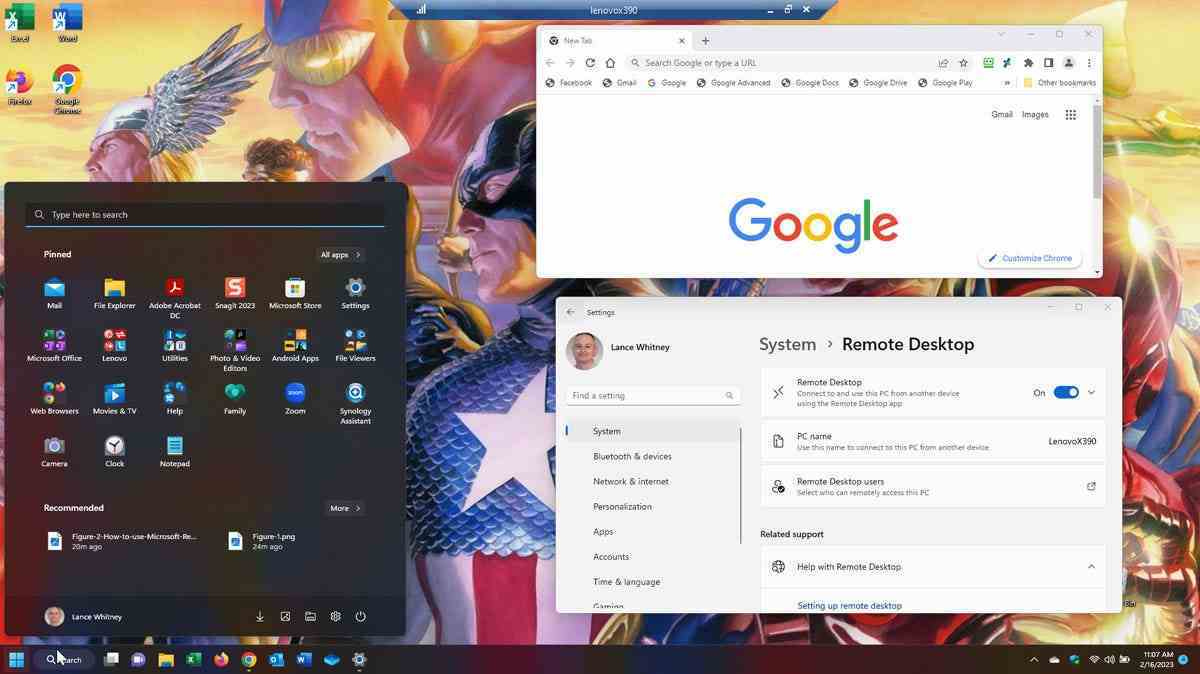
Windows 11 PC’nizi konuk olarak kullanın
Windows 11 PC’nizi konuk olarak kullanarak başka bir bilgisayara bağlanmak için uzak PC’nin bir bağlantıyı kabul edecek şekilde yapılandırıldığından emin olun. uzak ofis. Windows 11 bilgisayarınızda aracı başlatın uzak ofis klasörden Windows araçları ekranda Tüm Uygulamalar.
Bağlanmadan önce, uzak oturumunuzun belirli parametrelerini değiştirebilirsiniz. Pencerede Uzak Masaüstü Bağlantısıdüğmesine tıklayın Seçenekleri göster. sekmesinde Genelgerekirse kullanıcı adını ekleyin ve seçeneği işaretleyin veya işaretini kaldırın Kimlik bilgilerini her zaman sor.
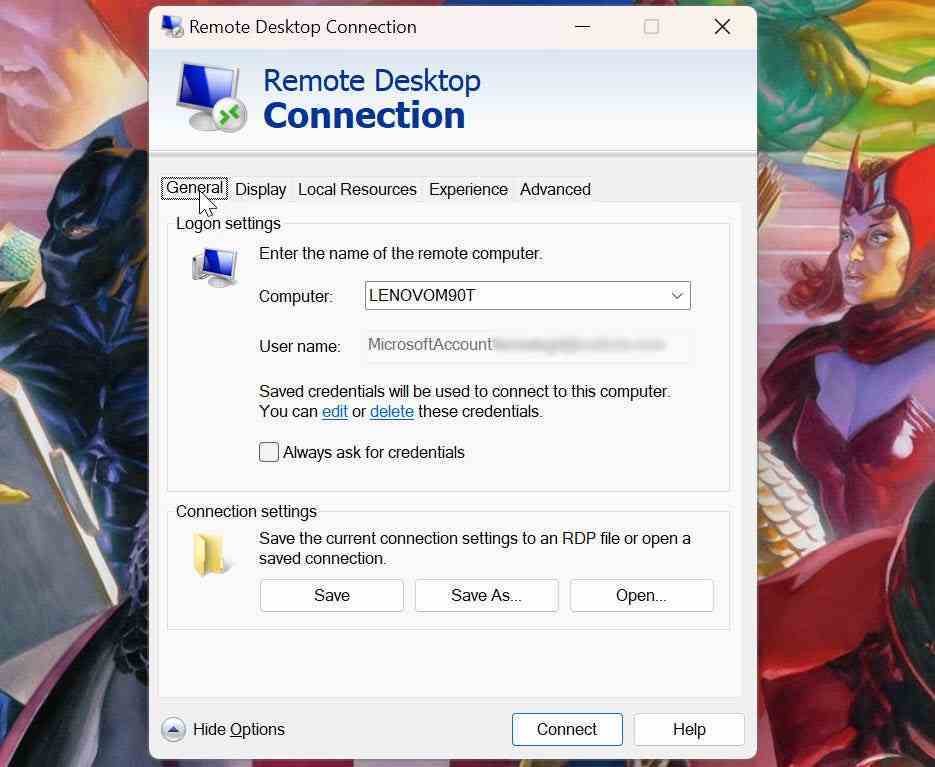
Ardından sekmeye tıklayın Görüntülemek. Burada uzak masaüstü pencere boyutunu ayarlayabilir ve çoklu monitör kurulumunuz varsa uzak oturum için tüm monitörlerinizi kullanabilirsiniz. Ayrıca uzak oturumun tonunu seçebilir ve uzak PC’ye tam ekran kullanarak bağlandığınızda bağlantı çubuğunun gösterilmesini seçebilirsiniz (normalde tam ekran modundayken bağlantı çubuğu kaybolur).
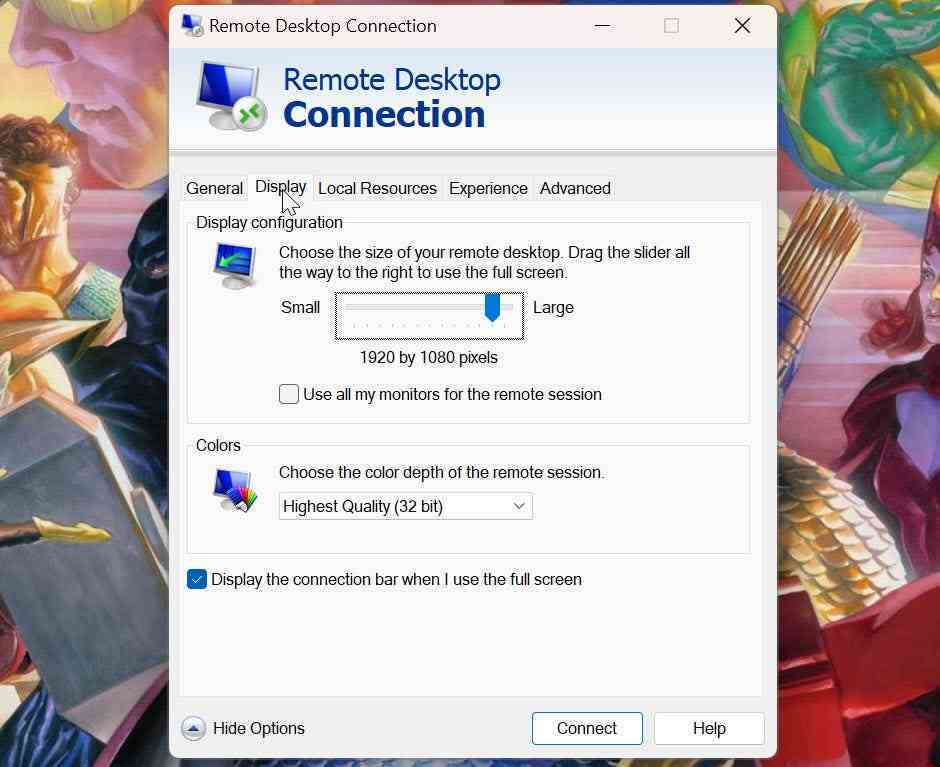
sekmeye tıklayın Yerel kaynaklar belirli kaynakların ana bilgisayarda mı yoksa konukta mı bulunduğunu belirlemek için. Bölümde Uzak Sesdüğmesine tıklayın Ayarlar, ardından ses çalma ve kaydetmeye bu bilgisayardan mı yoksa uzak bilgisayardan mı erişilebileceğini ayarlayın. Tıklamak TAMAM. Bölümde Tuş takımı, bilgisayarı Windows kısayol birleşimlerini kabul edecek şekilde ayarlayın. Ve bölümde Yerel kaynaklar ve cihazlaruzak bilgisayarda kullanılabilir duruma getirmek istediğiniz kaynakları seçin.
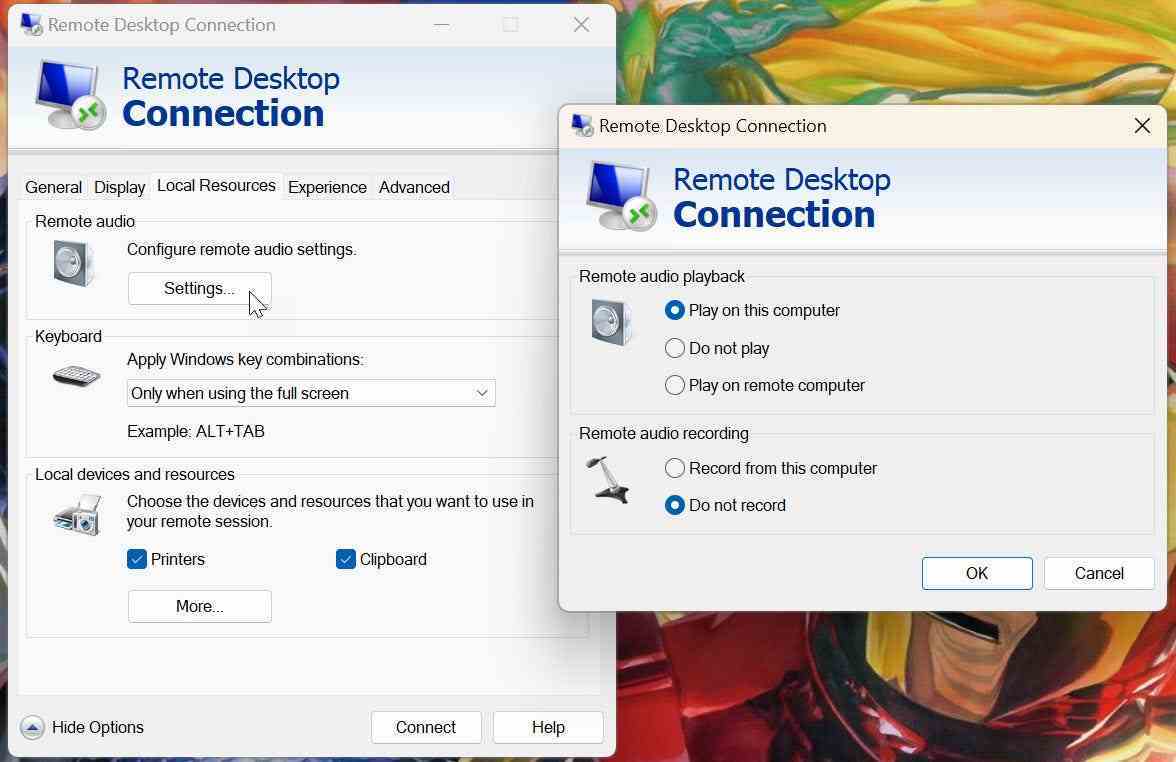
sekmeye tıklayın Deneyim. Altındaki açılır menüyü seçin Verim ve genel performansı belirlemek için bağlantı hızınızı ayarlayabilirsiniz; aksi takdirde, bağlantıyı otomatik olarak algılamak için ayarı olduğu gibi bırakın.
Sayfanın altındaki iki seçeneği işaretli bırakın.
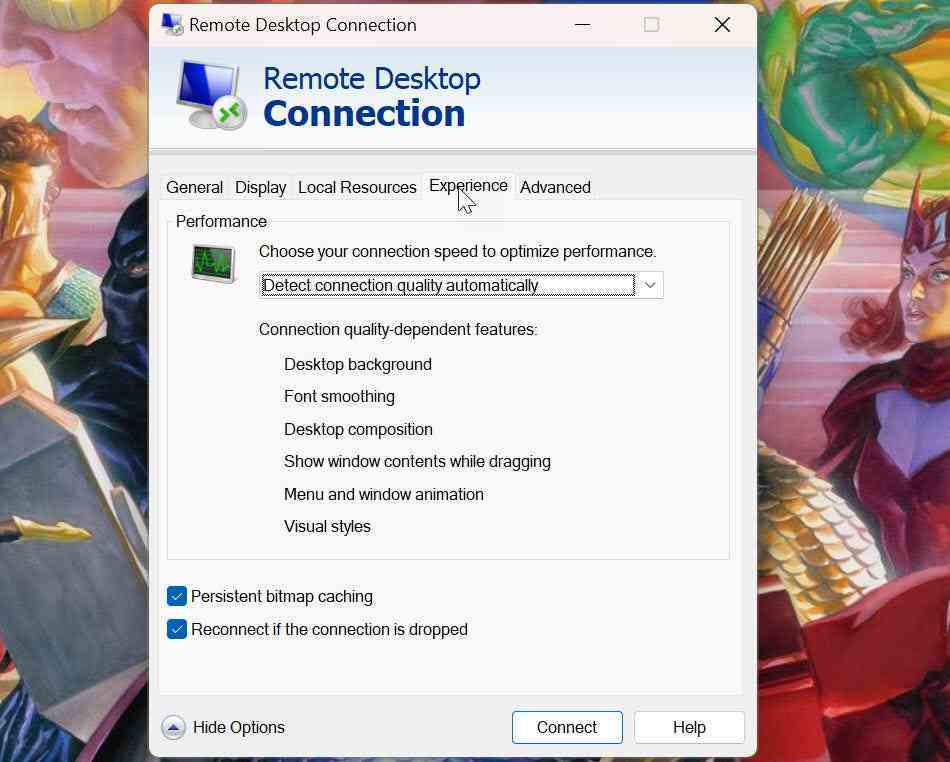
Ardından sekmeye tıklayın İlerlemek. Bu ayarlar, güvenli bir ağ geçidi üzerinden bağlanıyorsanız geçerlidir. Buraya eklediğiniz ayarlar genellikle size işvereniniz veya şirketiniz tarafından sağlanır.
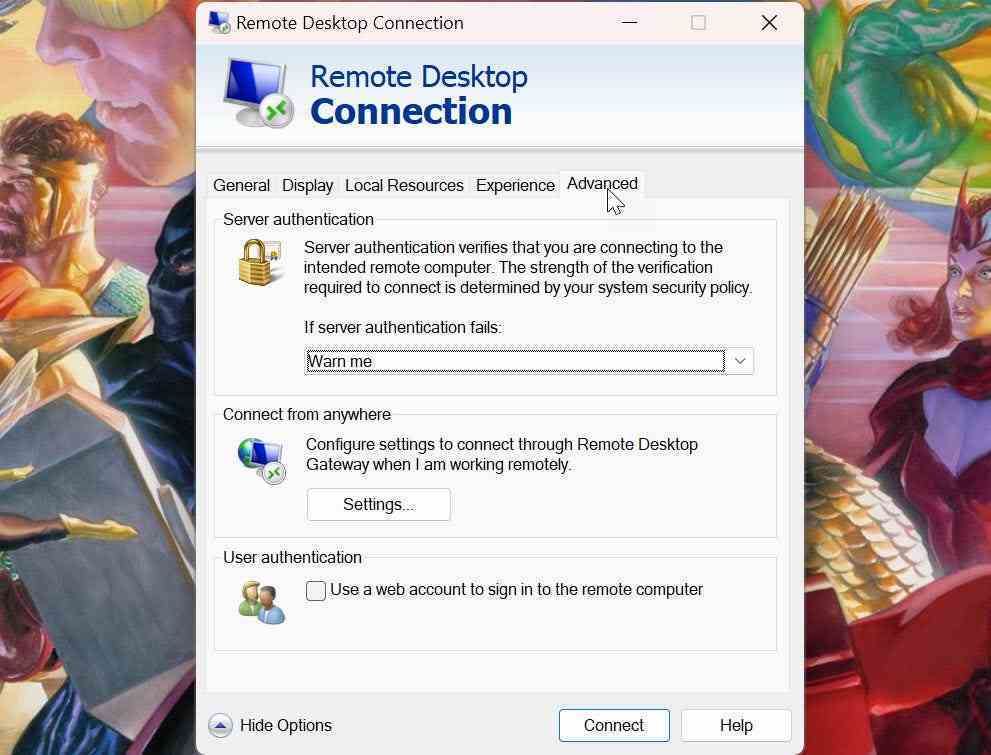
butona tıklayın Giriş yapmak uzak bilgisayarla bağlantı kurmak için. Bağlantı çubuğu, çubuğu sabitleme, bağlantı hızını kontrol etme, isteğe bağlı olarak uzak pencereyi görev çubuğuna küçültme, pencere boyutunu değiştirme ve uzak oturumu sonlandırma seçenekleriyle en üstte görünür.
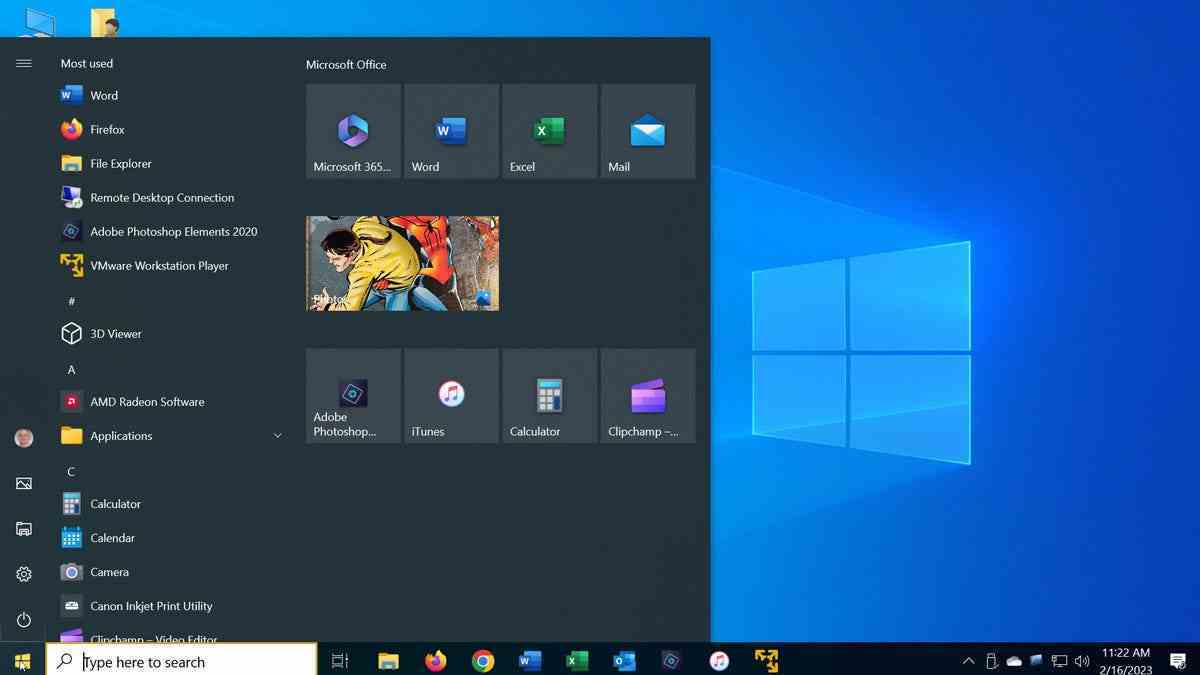
Son olarak, Uzak Masaüstü’nde oluşturduğunuz tüm bağlantı ayarları, klasörünüzdeki bir Uzak Masaüstü Protokolü (RDP) dosyasına kaydedilir. Belgeler.
panelden uzak ofisen son değişikliklerinizi bu dosyaya kaydedebilir, dosyayı açabilir veya değişikliklerinizi başka bir dosya adına kaydedebilirsiniz.
Kaynak : ZDNet.com

