Mac’te ekran görüntüsü konumunu değiştirerek masaüstünüzün temiz kalmasını sağlayabilirsiniz. Mac’teki yerleşik ekran görüntüsü araçları harika ve işim için çok sayıda ekran görüntüsü alan biri olarak hayatımı Windows’ta ekran görüntüsü almaya kıyasla çok daha kolaylaştırıyor. Mac’leri çevredeki en iyi bilgisayarlardan biri haline getirmeye yardımcı olan, bunun gibi mütevazi iş akışı özellikleridir.
Ne yazık ki macOS, ekran görüntülerinizi varsayılan olarak Masaüstüne kaydeder. Bu, tıkanmış ve çirkin bir ekrana neden olur. Ekran bir karmaşa gibi görünüyorsa neden bu güzel şık Mac’e sahipsin?
Neyse ki Mac’te varsayılan ekran konumunu değiştirmeyi öğrenmesi çok kolay – neredeyse en başta Mac’te ekran görüntüsü almayı öğrenmek kadar kolay. Ve bunu yapmanın birkaç yolu var.
Mac’te varsayılan ekran konumunu nasıl değiştireceğiniz aşağıda açıklanmıştır.
Mac’te ekran görüntüsü konumu nasıl değiştirilir?
En kolay yöntem, ekran yakalama aracını kullanmaktır.
1. Shift + Cmd + 5’e basılı tutun Ekran görüntüsü aracını getirmek için.
2. Seçenekler’e tıklayın.
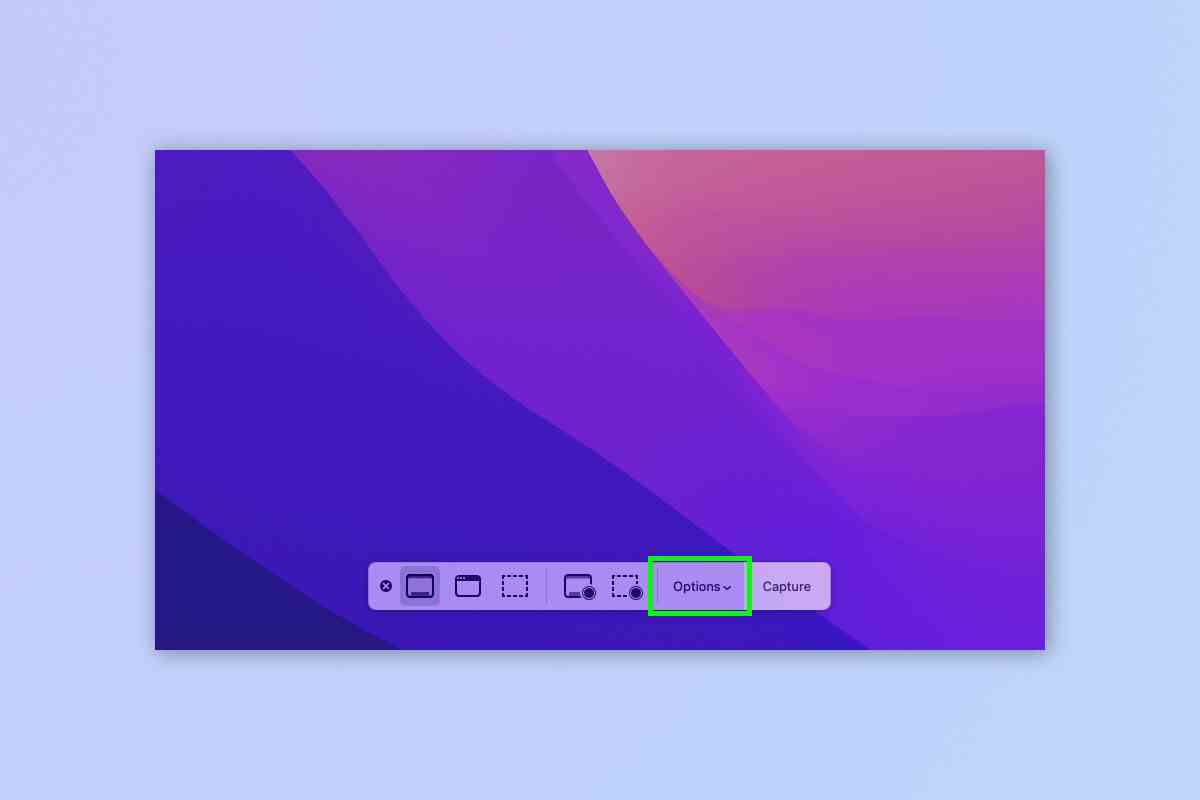
3. Şuraya kaydet altında, önceden tanımlanmış kaydetme konumlarından birine tıklayınve işiniz bitti. Alternatif olarak, kendi konumunuzu belirtmek için, Diğer Konum’u tıklayın.
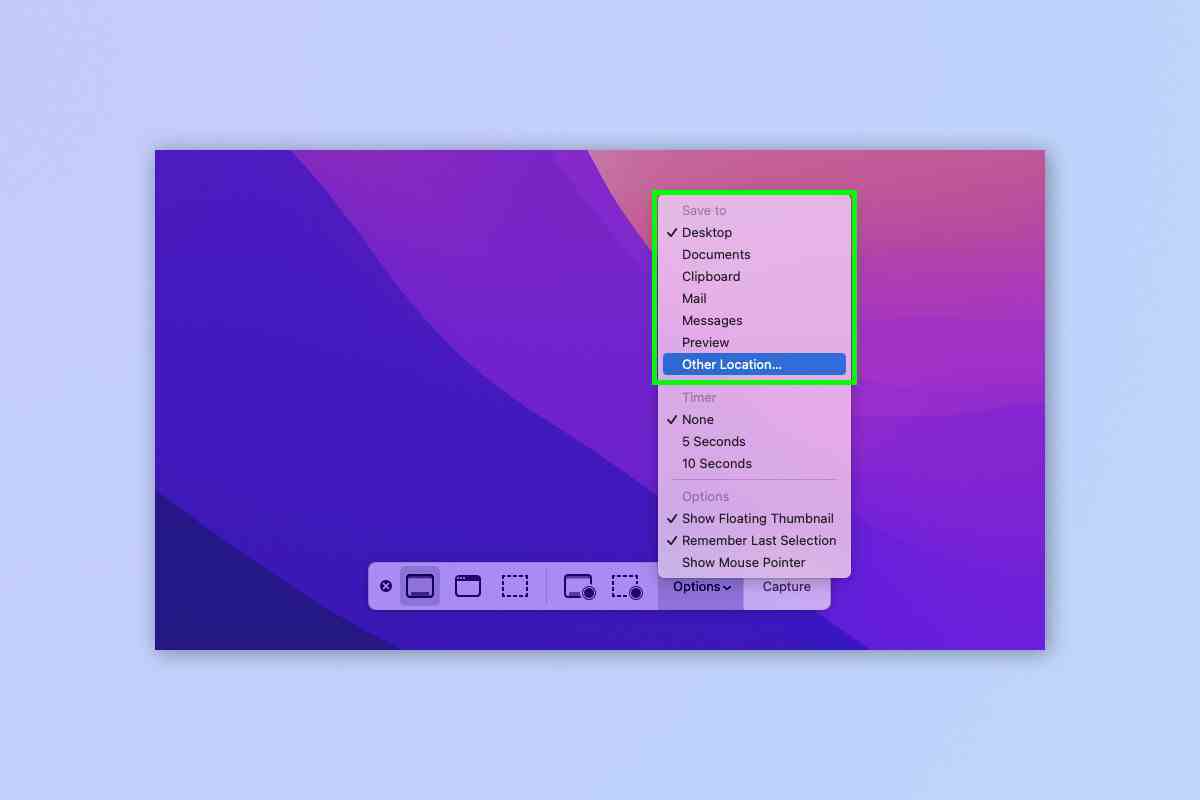
4. Bir klasör seçin ve/veya oluşturun ekran görüntülerinizi kaydetmek için ve Seç’e tıklayın.
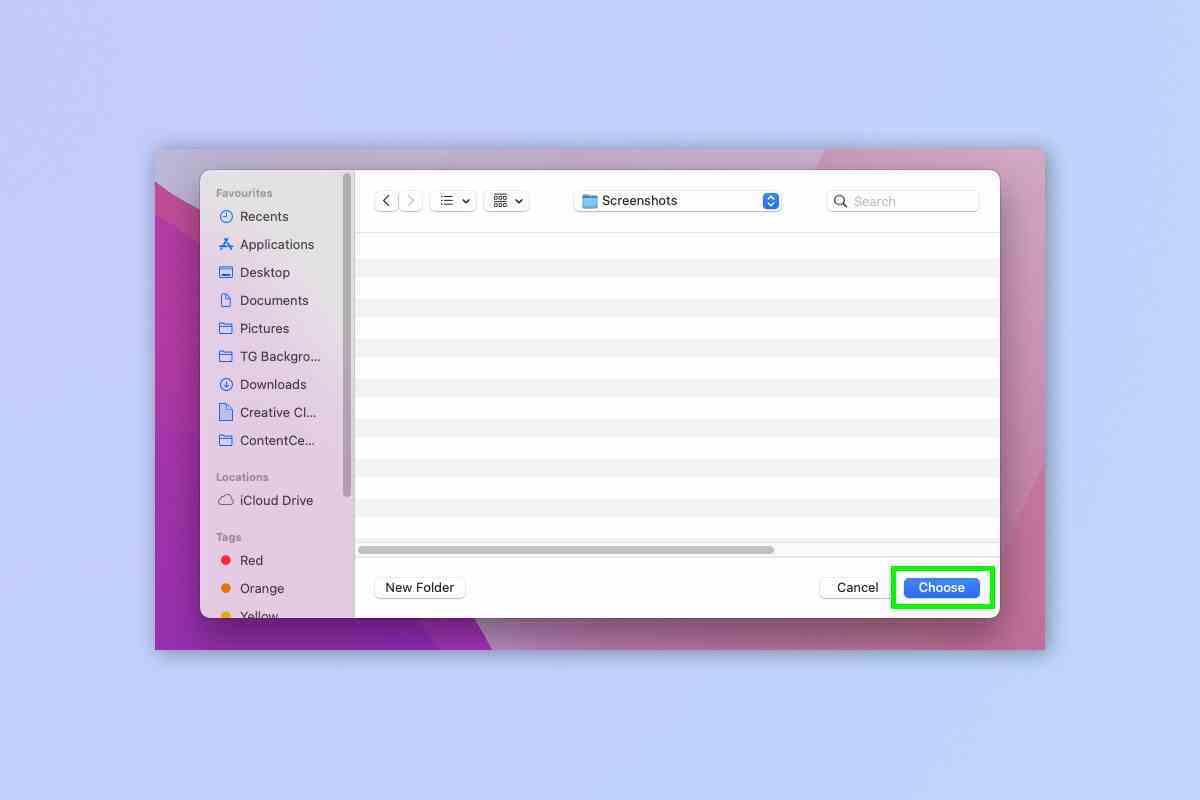
Terminal kullanarak Mac’te ekran görüntüsü konumu nasıl değiştirilir?
Ekran görüntüsü konumunuzu değiştirmek için güçlü bir kullanıcı yolu da var. Bu, Terminal ile deney yapıyorsanız ve Mac’inizi daha ayrıntılı bir şekilde kullanıyorsanız, konumu değiştirmenin eğlenceli bir yoludur. Klavye sorunları yaşıyorsanız veya Mac olmayan bir klavye kullanıyorsanız ve ekran görüntüsü araçlarına tam olarak erişemiyorsanız da kullanışlıdır.
1. Terminali Aç (yeni sekmede açılır).
2. Aşağıdaki komutu Terminal’e yazın (ama henüz Enter’a basmayın):
“varsayılanlar com.apple.screencapture konumunu yazar”
tırnak işaretleri yazmayınAncak “konum”dan sonra boşluk yazın.
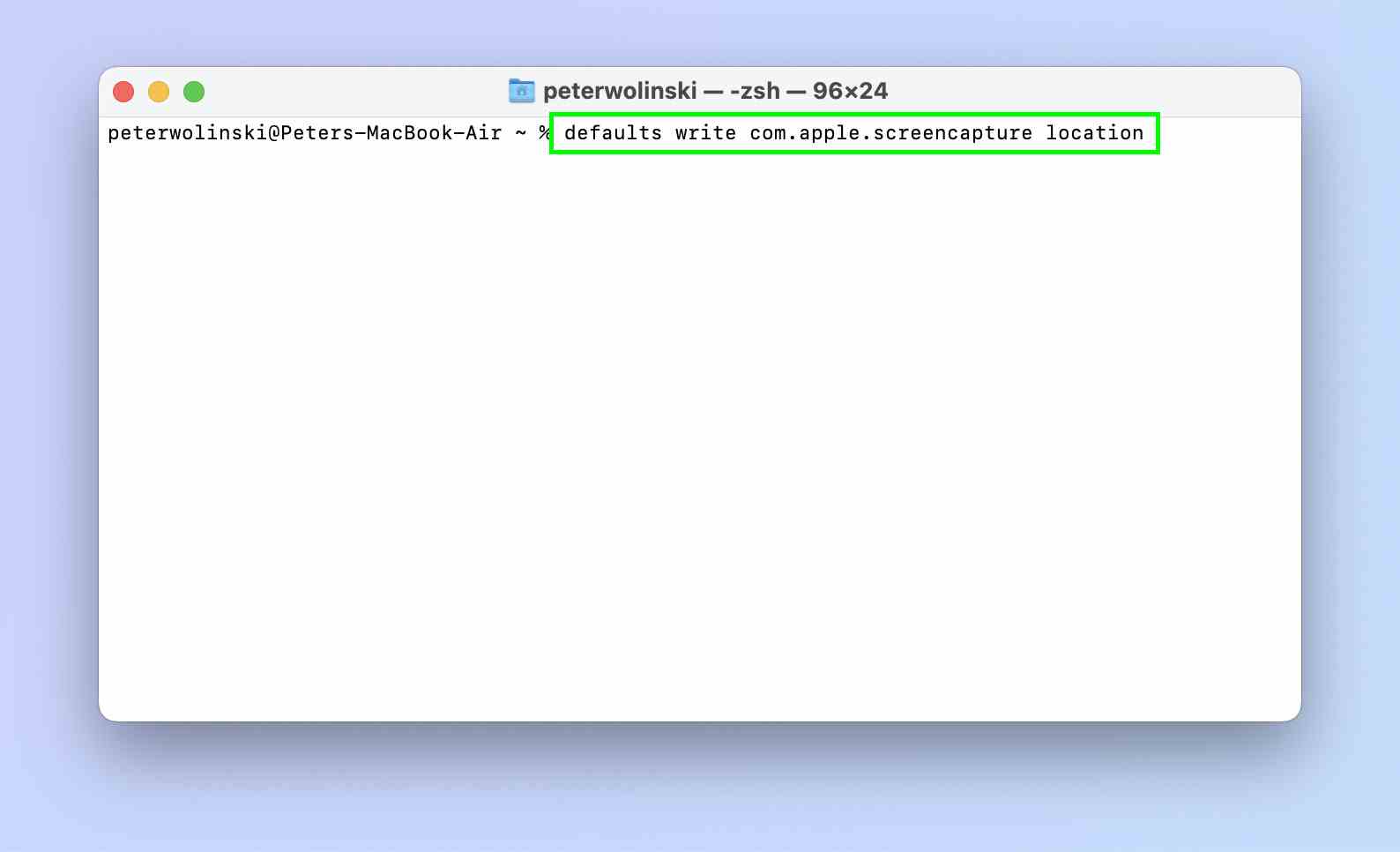
3. Kullanmak istediğiniz Finder klasörünü bulun ekran görüntülerinizi saklamak ve klasörü Terminal penceresine sürükleyin. 2. adımdaki komutunuzun sonuna dosya yolunun eklendiğini gördüğünüzde, Enter tuşuna basın.
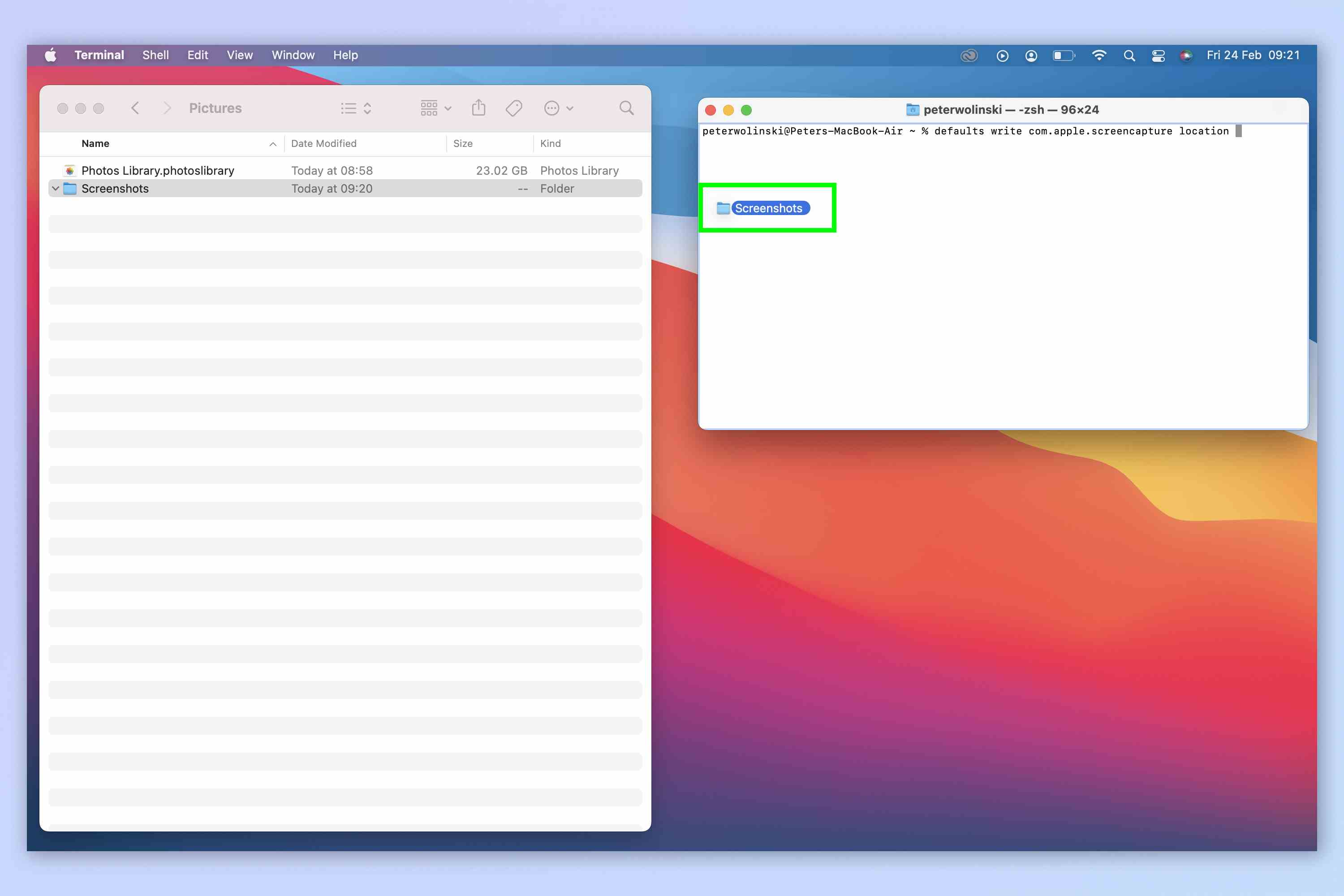
4. Aşağıdaki komutu Terminal’e yazın Ve Enter’a basın bir kez sahip oldun
“SystemUIServer’ı öldür”
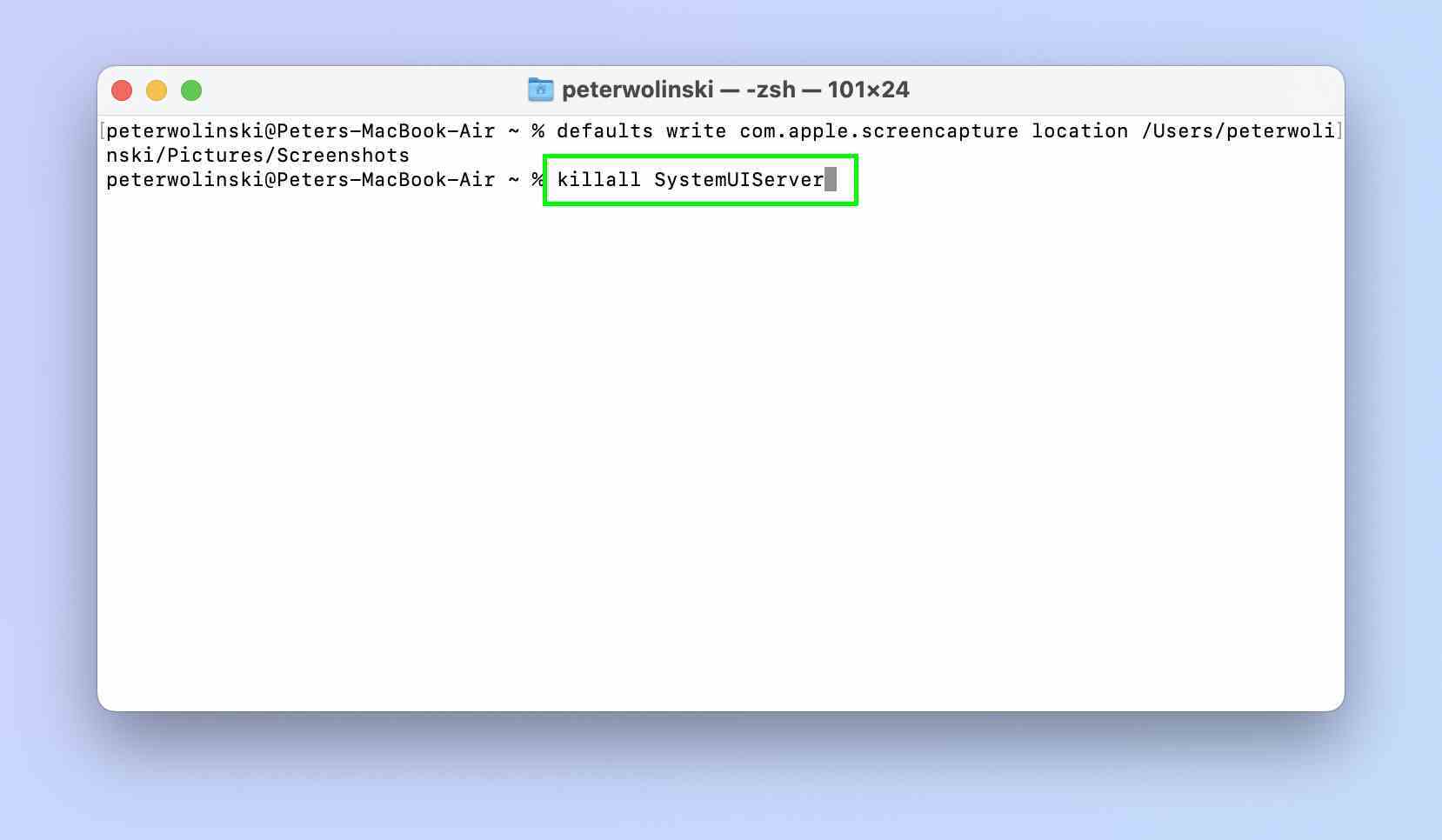
Sen bittin! Ekran görüntüleriniz artık belirlediğiniz klasörde görünecek ve gerçek bir Mac uzmanı gibi hissetmeyi tamamen hak ediyorsunuz.
Mac’inizi kullanmayla ilgili daha fazla ipucu istiyorsanız, MacBook Pro’da (Intel) SMC’nin nasıl sıfırlanacağına ve Mac’te önbelleğin nasıl temizleneceğine ilişkin kılavuzlarımıza göz atın. Bunların her ikisi de yavaş çalışan bir Mac’i denemek ve hızlandırmak için kullanılabilir.

