Windows 11 kaputun altında çok şey yapar PC’nin performansını hızlandırmak için. Aynı bilgisayar genellikle Windows 11’de Windows 10’dan daha hızlı çalışır. Ancak Windows 11’iniz ne kadar hareketli olursa olsun, daha hızlı çalışabilir. Ayrıca bilgisayarların zamanla yavaşlama eğiliminde olduğunu ve bunun sizin başınıza gelmeyeceğinden emin olmak istediğinizi unutmayın.
Windows PC’nizin daha hızlı çalışmasını sağlamak çok basit. Sadece bu ipuçlarını takip edin.
Not: Bu hikaye, Windows 11 sürüm 22H2’yi kapsar. Windows 11’in daha eski bir sürümüne sahipseniz bazı şeyler biraz farklı olabilir. Windows 10 kullanıyorsanız, bkz. Windows 10 hız ipuçları.
1. Başlangıçta çalışan programları devre dışı bırakın
Nadiren kullandığınız veya hiç kullanmadığınız programlar arka planda çalışıyorsa, Windows 11 PC’niz yavaş olabilir. Çalışmalarını durdurursanız, bilgisayarınız daha hızlı çalışacaktır.
Bunu yapmak için önce Görev Yöneticisi’ni şu yollardan biriyle başlatın: Ctrl-Shift-Escekranınızın sağ alt köşesine sağ tıklayın ve seçin Görev Yöneticisiveya yazın görev Yöneticisi Windows 11 arama kutusuna girin ve Girmek. Görev Yöneticisi’ni kullanabileceğiniz pek çok şey var, ancak burada yalnızca başlangıçta çalışan gereksiz programları öldürmeye odaklanıyoruz.
Tıkla Başlangıç uygulamaları Ekranın sol tarafındaki simge. (Üstten dördüncü simgedir.) Windows’u başlattığınızda başlatılan programların ve hizmetlerin bir listesini görüntüler. Liste, her programın adının yanı sıra yayıncısını, başlangıçta çalışmasının etkinleştirilip etkinleştirilmediğini ve sistem başlatıldığında Windows 11’i ne kadar yavaşlattığını gösteren “Başlangıç etkisi”ni içerir. Ancak, ekranın, normal PC işlemleri sırasında her programın performansınızı ne kadar etkileyeceğini göstermediğini unutmayın.
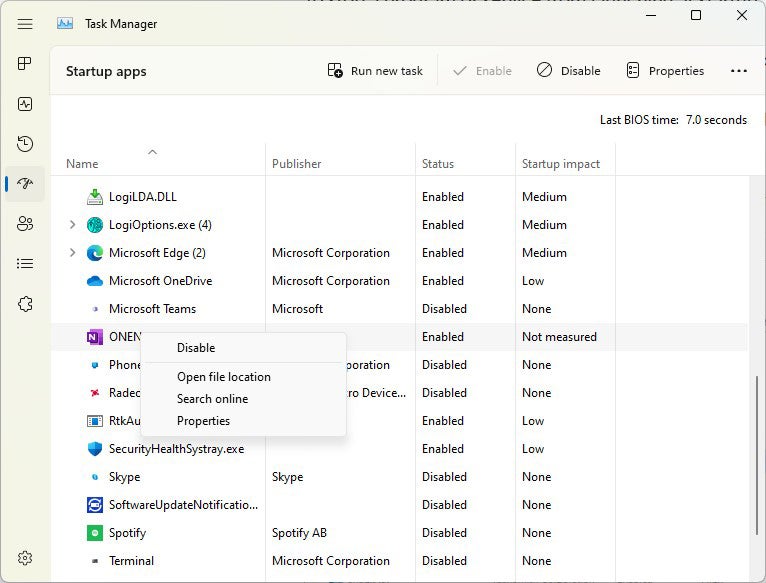 IDG
IDGBaşlangıçta başlayan programlar hakkında bilgi almak ve ihtiyacınız olmayanları devre dışı bırakmak için Görev Yöneticisi’ni kullanabilirsiniz. (Büyütmek için resme tıklayın.)
Bir programın veya hizmetin başlangıçta başlatılmasını durdurmak için, üzerine sağ tıklayın ve seçin. Devre dışı bırakmak. Bu, programı tamamen devre dışı bırakmaz; yalnızca başlangıçta başlatılmasını engeller — uygulamayı başlattıktan sonra çalıştırabilirsiniz. Ayrıca, daha sonra başlangıçta başlatılmasını istediğinize karar verirseniz, Görev Yöneticisinin bu alanına geri dönebilir, uygulamaya sağ tıklayıp Olanak vermek.
Microsoft OneDrive veya Spotify gibi başlangıçta çalışan programların ve hizmetlerin çoğu size tanıdık gelebilir. Ancak birçoğunu tanımayabilirsiniz. (“bzbui.exe”nin ne olduğunu hemen bilen herkes, lütfen elini kaldırsın. Önce onu Google’da aramak adil değil.)
Görev Yöneticisi, bilmediğiniz programlar hakkında bilgi bulabilir. Bir öğeye sağ tıklayın ve seçin Özellikler sabit diskinizdeki konumu, dijital imzası olup olmadığı ve sürüm numarası, dosya boyutu ve en son ne zaman değiştirildiği gibi diğer bilgiler de dahil olmak üzere, onun hakkında daha fazla bilgi için.
Ayrıca öğeye sağ tıklayıp seçebilirsiniz. Dosya konumunu aç. Bu, Dosya Gezgini’ni açar ve onu dosyanın bulunduğu klasöre götürür, bu da size programın amacı hakkında başka bir ipucu verebilir.
Son olarak ve en yararlı şekilde, seçebilirsiniz çevrimiçi ara sağ tıkladıktan sonra. Bing daha sonra program veya hizmet hakkında bilgi içeren sitelere bağlantılarla başlayacaktır. Görev Yöneticisi’nin yardımıyla, bzbui.exe’nin Backblaze yedekleme yazılımı olduğunu kolayca keşfettim, başlatma sırasında otomatik olarak çalıştırmak istediğim bir şey.
Listelenen uygulamalardan biri hakkında endişeleniyorsanız, Reason Software tarafından işletilen “” adlı bir siteye gidebilirsiniz.Engellemeli miyim?” ve dosya adını arayın. Genellikle program veya hizmet hakkında çok sağlam bilgiler bulacaksınız.
Artık başlangıçta devre dışı bırakmak istediğiniz tüm programları seçtiğinize göre, bilgisayarınızı bir sonraki yeniden başlatışınızda sistem bu gereksiz programları otomatik olarak başlatmaz ve bilgisayarınız daha hızlı çalışabilir.
2. Verimlilik Modunu Kullanın
Görev Yöneticisi, Windows 11 performansını artırmak için başka bir numaraya sahiptir. Windows 11 22H2’de kullanıma sunulan Verimlilik Modu, bilgisayarınızı hızlandırabilir ve dizüstü bilgisayar pil ömrünü artırabilir. Diğer verimlilik hilelerinin yanı sıra arka plan uygulamalarının işlem önceliğini düşürür.
Bu terim biraz yanlış bir isim çünkü tüm PC’nizi Verimlilik Moduna geçiremezsiniz. Bunun yerine, tek tek uygulamaları ve işlemleri içine yerleştirmek için Görev Yöneticisi’ni kullanırsınız. Bir uyarı var: Bunu yalnızca bazı uygulamalarda ve işlemlerde kullanabileceksiniz.
Önce, önceki ipucunda açıklanan yöntemlerden birini kullanarak Görev Yöneticisi’ni başlatın. Zaten Görev Yöneticisi’ndeyseniz, Süreçler İşlemler ekranına gitmek için ekranın sol tarafındaki simgeye (kılavuzda üç kare) dokunun. Şu anda çalışan uygulamaların ve işlemlerin bir listesi görünür.
Verimlilik Moduna geçirmek istediğiniz uygulamaya veya işleme tıklayın, verimlilik modu simgesine dokunun, ardından uygulama için Verimlilik Modu’nu açmak istediğinizi onaylayın. Bir uygulamayı veya işlemi tıklattığınızda Verimlilik modu simgesi griyse, onu kullanamayacağınızı unutmayın. Ayrıca, Microsoft Edge dahil bazı uygulamalar varsayılan olarak Verimlilik Modunda otomatik olarak çalışır ve mod kapatılamaz.
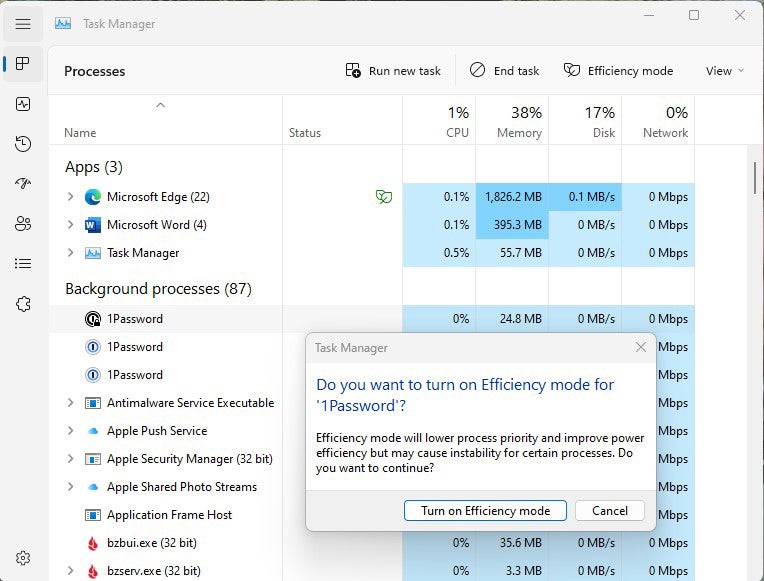 IDG
IDGBir uygulama için Verimlilik Modunu açma. (Büyütmek için resme tıklayın.)
3. Otomatik Windows bakımını kullanın
Arka planda Windows 11, her şeyin yolunda olduğundan emin olmak için güvenlik taraması ve sistem tanılaması gibi şeyler yaparak bilgisayarınızda sürekli bakım gerçekleştirir. Bulduğu sorunları otomatik olarak düzelterek bilgisayarınızın en yüksek performansta çalışmasına yardımcı olur. Cihazınız bir güç kaynağına takılıysa ve uykudaysa, otomatik bakım her gün saat 02:00’de çalışır.
Ancak, bu özellik yanlışlıkla kapatılmış olabilir veya bilgisayarınızı gece kapattıysanız (Uyku moduna almak yerine) veya dizüstü bilgisayarınızı bir süredir fişe takmadıysanız, yakın zamanda çalışmamış olabilir. Her gün açık olduğundan ve çalışır durumda olduğundan emin olmalısınız. İsterseniz manuel olarak da çalıştırabilirsiniz.
Görev çubuğundaki arama simgesine tıklayın, yazın kontrol öğesini tıklayın ve Denetim Masası uygulamasını çalıştırmak için sonuçlardan Denetim Masası’nı seçin. Uygulamada, seçin Sistem ve Güvenlik > Güvenlik ve Bakım. Bakım bölümünde, Otomatik Bakım altında, Bakımı başlat şimdi çalıştırmak istiyorsanız. Her gün çalıştığından emin olmak için tıklayın Bakım ayarlarını değiştirve beliren ekranda, bakımın yapılmasını istediğiniz zamanı seçin ve yanındaki kutuyu işaretleyin. Planlanmış bakımın bilgisayarımı planlanan saatte uyandırmasına izin ver. Sonra tıklayın TAMAM.
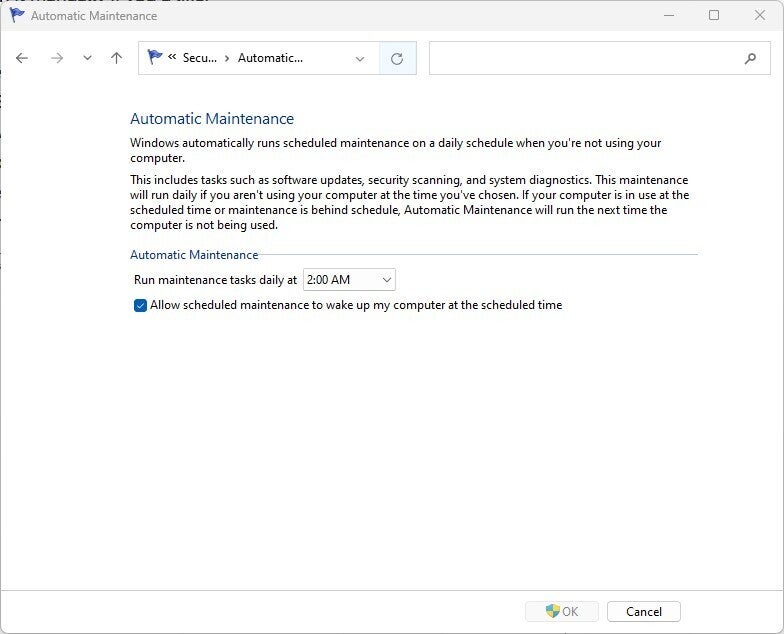 IDG
IDGWindows 11’in bakım görevlerini yürütmesi için her gün bir saati nasıl ayarlayacağınız aşağıda açıklanmıştır. (Büyütmek için resme tıklayın.)
4. Adware ve bloatware’i öldürün
Bilgisayarınızı yavaşlatan Windows 11 değil, CPU ve sistem kaynaklarını kullanan bloatware veya reklam yazılımları olabilir. Adware ve bloatware, bilgisayarınızın üreticisi tarafından yüklenmiş olabileceğinden özellikle sinsidir. Genellikle siz farkında bile olmadan başlangıçta otomatik olarak çalışırlar. Ondan kurtulursanız, PC’nizin ne kadar iyi çalışacağına şaşıracaksınız.
Reklam yazılımlarını ve kötü amaçlı yazılımları bulmak için bir sistem taraması çalıştırarak başlayın. Zaten Norton Security veya McAfee LiveSafe gibi bir güvenlik paketi yüklediyseniz, bunu kullanabilirsiniz. Windows 11’in yerleşik kötü amaçlı yazılımdan koruma uygulaması Windows Defender da harika bir iş çıkarıyor. Sadece yaz pencere savunucusu arama kutusuna basın Girmekve tıklayın Şimdi Tara. Windows Defender, kötü amaçlı yazılımları arayacak ve bulduklarını kaldıracaktır.
Yine de ikinci bir görüş almalısınız, bu nedenle aşağıdaki gibi ücretsiz bir araç düşünün Malwarebytes Kötü Amaçlı Yazılım Önleme. Ücretsiz sürüm, kötü amaçlı yazılımları ve reklam yazılımları tarar ve bulduklarını kaldırır; ücretli sürüm, virüs bulaşmasını en başta durdurmak için her zaman açık koruma sunar.
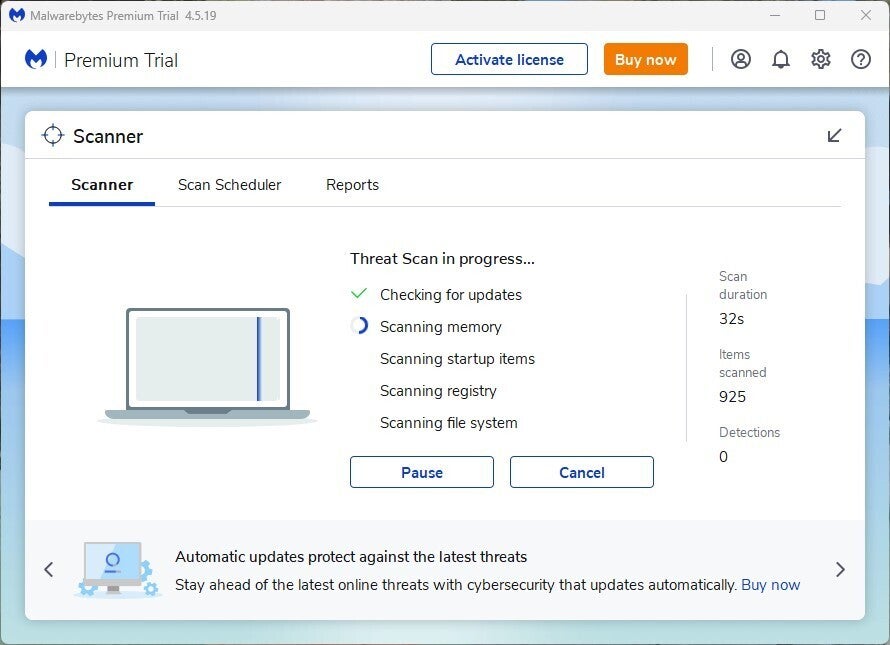 IDG
IDGMalwarebytes Anti-Malware kötü amaçlı yazılımları tarar ve kaldırır. (Büyütmek için resme tıklayın.)
Artık tüm bunları yaptığınıza göre, bloatware olup olmadığını kontrol edin ve kaldırın. İyi bir ücretsiz anti-bloatware aracı Toplu Crap Kaldırıcı. Ayrıca web sitesine gidebilirsiniz Kaldırmalı mıyım? — hangi yazılımların yararlı olduğu ve neleri kaldırabileceğiniz konusunda öneriler sunar. Web sitesinde buna ayrılmış bir bölüm var belirli üreticilere ait bilgisayarlardaki bloatware’in nasıl kaldırılacağına dair tavsiyeler. Oraya gitmenizi şiddetle tavsiye ederim, çünkü farklı üreticilerin PC’lerine yüklediği tüm bloatware’leri listeler.
Son olarak, çevrimiçi olarak yeni bir bilgisayar satın aldığınızda, PC’nizi çalıştırmak için ihtiyacınız olmayan deneme yazılımlarını ve yazılımları devre dışı bırakma seçeneği olup olmadığını kontrol edin. Bu, ilk etapta bloatware’in sisteminize girmesini durduracaktır.
5. Arama dizini oluşturmayı kapatın
Windows 11 araması, sabit diskinizde arka planda dizin oluşturma gerçekleştirerek, bilgisayarınızda dizin oluşturma yapılmamasına göre daha hızlı arama yapmanızı sağlar. Bu, hızlı aramalar için iyidir, ancak daha yavaş PC’ler için o kadar iyi değildir, çünkü indeksleme performans düşüşüne neden olabilir. İndekslemeyi kapatarak daha yavaş bir makineye hız artışı sağlayabilirsiniz. Bir SSD diskiniz olsa bile, indekslemeyi kapatmak hızınızı artırabilir çünkü indekslemenin diske sürekli olarak yazılması sonunda SSD’leri yavaşlatabilir.
Kapatmak için görev çubuğundaki arama simgesine tıklayın, yazın hizmetler.msc Windows 11 arama kutusunda ve Girmek. Hizmetler uygulaması görünür. Hizmetler listesinde Dizin Oluşturma Hizmeti’ne veya Windows Arama’ya gidin. Çift tıklayın ve açılan ekranda tıklayın. Durmak. Ardından makinenizi yeniden başlatın. Aramalarınız biraz daha yavaş olabilir, ancak farkı da göremeyebilirsiniz. Yine de, genel bir hız artışı almalısınız.
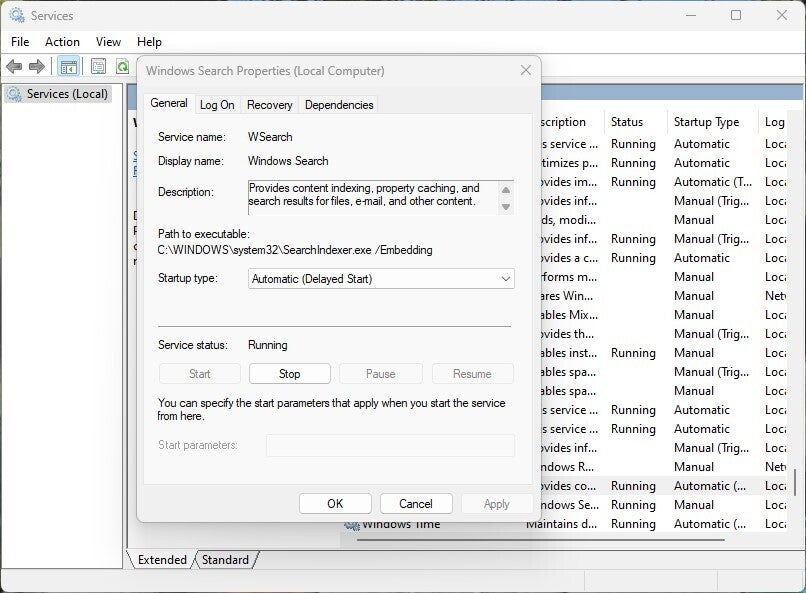 IDG
IDGWindows 11 indekslemeyi nasıl kapatacağınız aşağıda açıklanmıştır. (Büyütmek için resme tıklayın.)
Alternatif olarak, indekslemeyi yalnızca belirli konumlardaki dosyalar için kapatabilirsiniz. Bu şekilde, sık aradığınız dosya ve klasörleri indekslemeye devam edebilir, ancak sabit diskinizin geri kalanı için indekslemeyi kapatabilirsiniz. Böylece, bilgisayarınızın performansını artırırken sık kullandığınız dosyalar için hızlı aramalar yapmaya devam edersiniz.
Bunu yapmak için yazın dizin Windows 11 arama kutusunda ve İndeksleme Seçenekleri görünen sonuç. Kontrol Panelinin Dizin Oluşturma Seçenekleri sayfası görünür. Tıkla Değiştir düğmesini tıkladığınızda, Microsoft Outlook, kişisel dosyalarınız vb. gibi dizine eklenmekte olan konumların bir listesini görürsünüz. Herhangi bir konumun yanındaki kutunun işaretini kaldırın ve artık dizine eklenmeyecektir.
6. Sabit diskinizi temizleyin
İhtiyacınız olmayan dosyalarla dolu şişmiş bir sabit disk bilgisayarınızı yavaşlatabilir. Temizlemek için birkaç dakika ayırmak, anında hız artışı sağlayabilir. Storage Sense adlı yerleşik bir Windows 11 aracı bu işi sizin yerinize yapacaktır.
Tıkla Başlangıç düğmesine basın ve seçin Ayarlar > Sistem > DepolamaStorage Sense bölümüne ilerleyin ve anahtarı Kapalı konumundan Açık. Şu andan itibaren, Windows sürekli olarak bilgisayarınızı izleyecek ve artık ihtiyacınız olmayan eski önemsiz dosyaları – geçici dosyalar, İndirilenler klasöründeki bir aydır değiştirilmemiş dosyalar ve eski Geri Dönüşüm Kutusu dosyaları – silecektir.
Akıllı Depolama’nın nasıl çalıştığını özelleştirebilir ve bu hizmetleri kullanıyorsanız iCloud Drive ve iCloud Photos’tan yer açmak için kullanabilirsiniz. Storage Sense geçişinin sağındaki oka tıkladığınızda bir özelleştirme sayfasına gelirsiniz. Burada Storage Sense’i çalıştırmak için bir program ayarlayabilirsiniz.
Ayrıca, Storage Sense’e İndirilenler klasörünüzdeki dosyaları ne kadar süredir orada bulunduklarına bağlı olarak silmesini ve Geri Dönüşüm Kutusundaki dosyaların otomatik olarak silinmesi için ne kadar bekleneceğini ayarlamasını da söyleyebilirsiniz. Son olarak, belirli bir süre kullanmadıysanız, Storage Sense’in yerel iCloud Drive ve iCloud Photos içeriğini bilgisayarınızdan silmesini sağlayabilirsiniz.
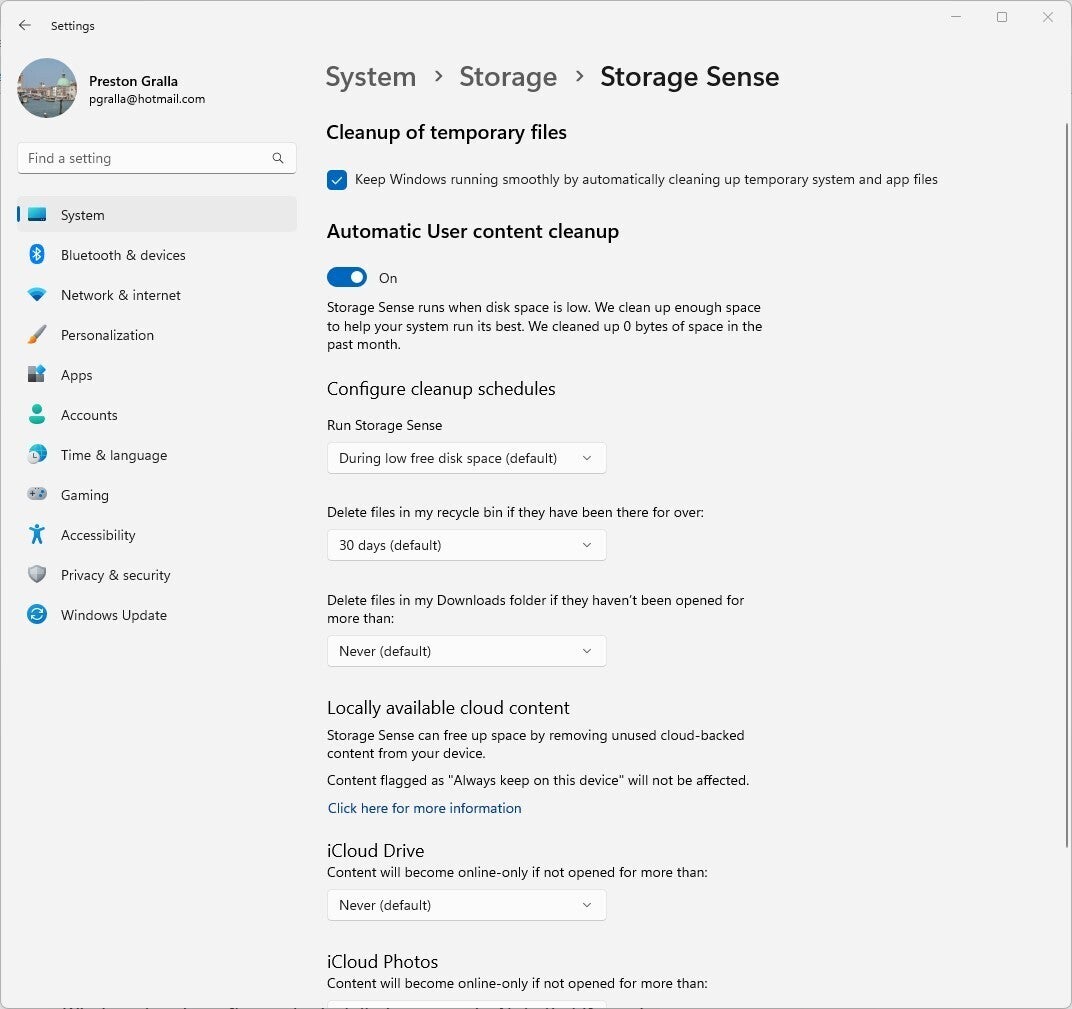 IDG
IDGStorage Sense’in çalışma şeklini şu şekilde özelleştirebilirsiniz. (Büyütmek için resme tıklayın.)
