Windows 11’in gelecekteki bir sürümü, tamamen yeni bir Dosya Gezgini’nde yerleşik yeni bir galeri özelliğine sahip olabilir. Windows 11’in en son geliştirici yapısında (yapı 25300) gizli olan galeri, resimlerinizi çekici bir biçimde gösterir, tarihe göre göz atmanıza ve yerleşik bir arama kutusunu kullanarak arama yapmanıza olanak tanır. Windows Hacker Albacore galeriyi keşfetti (yeni sekmede açılır) WASDK (Windows App SDK) tabanlı Dosya Gezgini’ni etkinleştirerek XAML’ye (Genişletilebilir Uygulama İşaretleme Dili) dayalı olduğunu söylüyorlar.
Hem WASDK Dosya Gezgini hem de galeri özelliği, Windows 11 Build 25300’de varsayılan olarak devre dışıdır, ancak bazı kayıt defteri düzenlemeleri ve isteğe bağlı gizli özelliklerin etkinleştirilmesiyle bunları açabildim.
WASDK Dosya Gezgini, aynı simgeler, renkler ve düzen ile varsayılan Dosya Gezgini ile aynı görünüyor. Çalıştırdığımı anlamamın tek yolu, araç çubuğunda üzerine geldiğinizde “Dosya Gezgini’nin Windows App SDK sürümünü önizliyorsunuz” yazan bir dilim pizza simgesi olmasıdır.
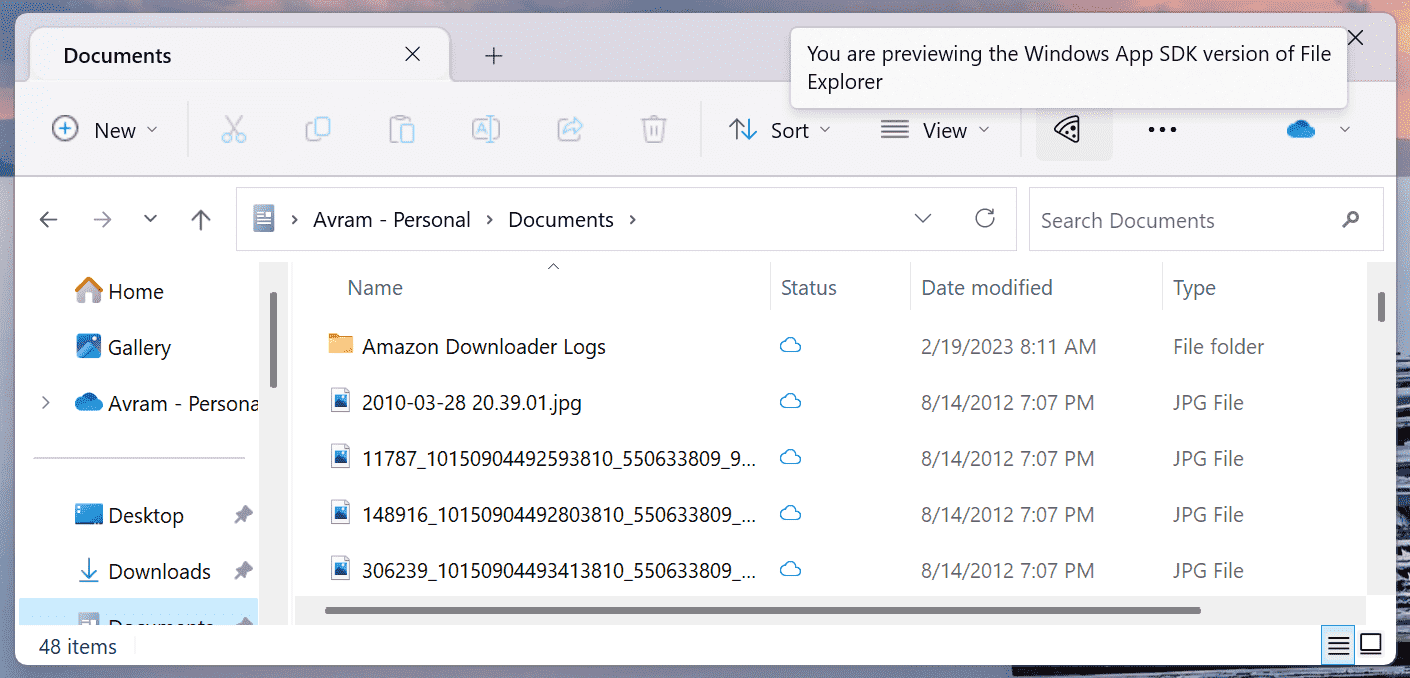
Galeri simgesi, sol bölmedeki Ana Sayfa simgesinin altında görünür. Tıkladığımda, bana Resimler kitaplığımdaki resimler için dosya tarihine göre sıralanmış bir dizi küçük resim gösterdi. Pencerenin sağ tarafının üzerine geldiğimde, bir yıl listesi belirdi. Belirli bir yıla, örneğin 2012’ye tıkladığımda beni galerinin o bölümüne kaydırdım.
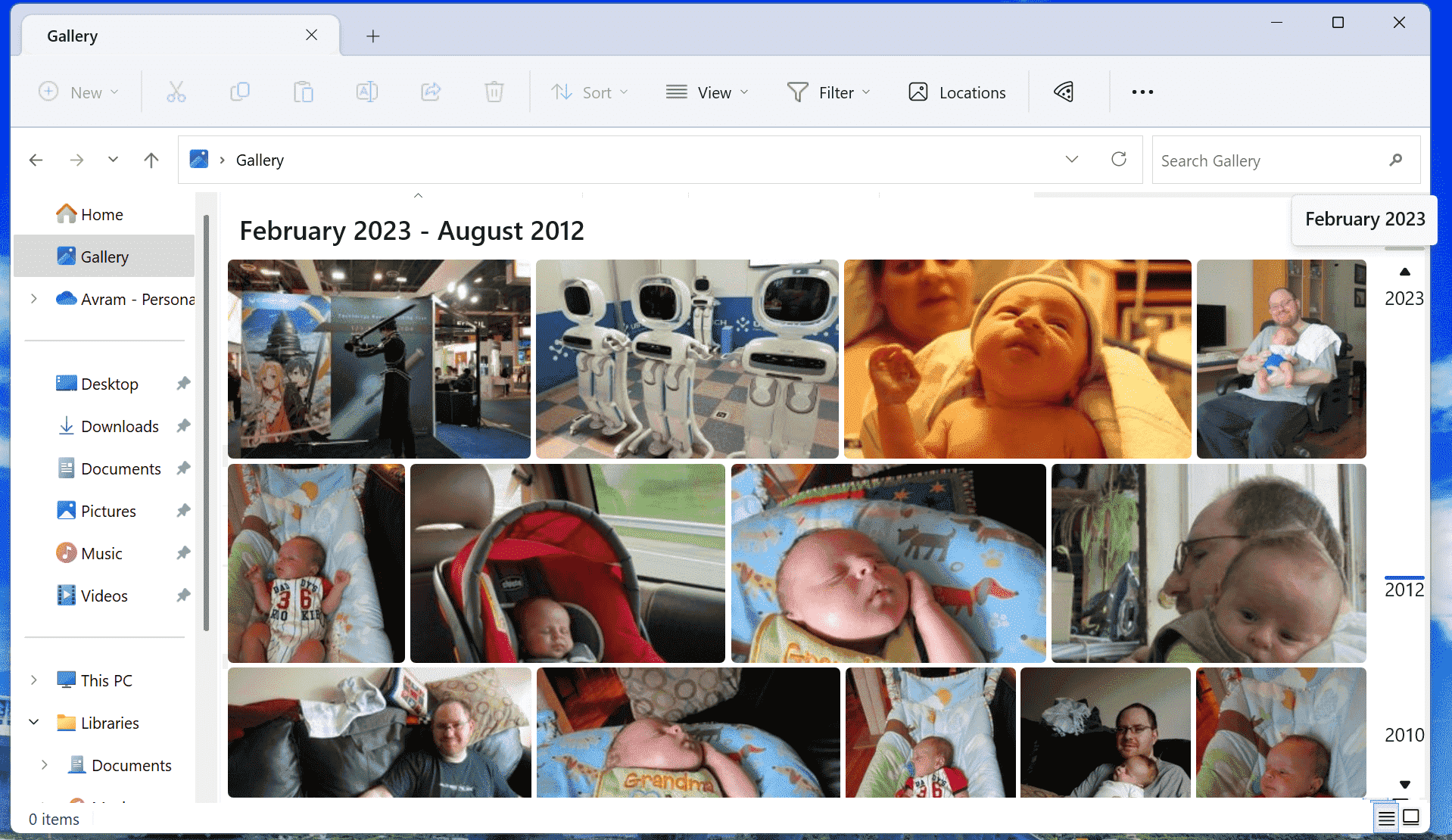
Pencerenin sağ üst köşesinde bir galeri arama kutusu da vardır. Kutuya “cats” yazdığımda, “cats.jpg” adını verdiğim bir JPG dosyasını çıkardı, ancak resimlerin küçük resim önizlemesini bile göstermedi.
Görünüşe göre arama, resimleri yalnızca dosya adına göre tanımlayabiliyor, bu da telefonunuzdan resimleri boşaltırken pek yardımcı olmuyor. Bu özelliğin bir şekilde resimlerinizin içeriğini aramak için resim tanıma özelliğini kullanması güzel olurdu.
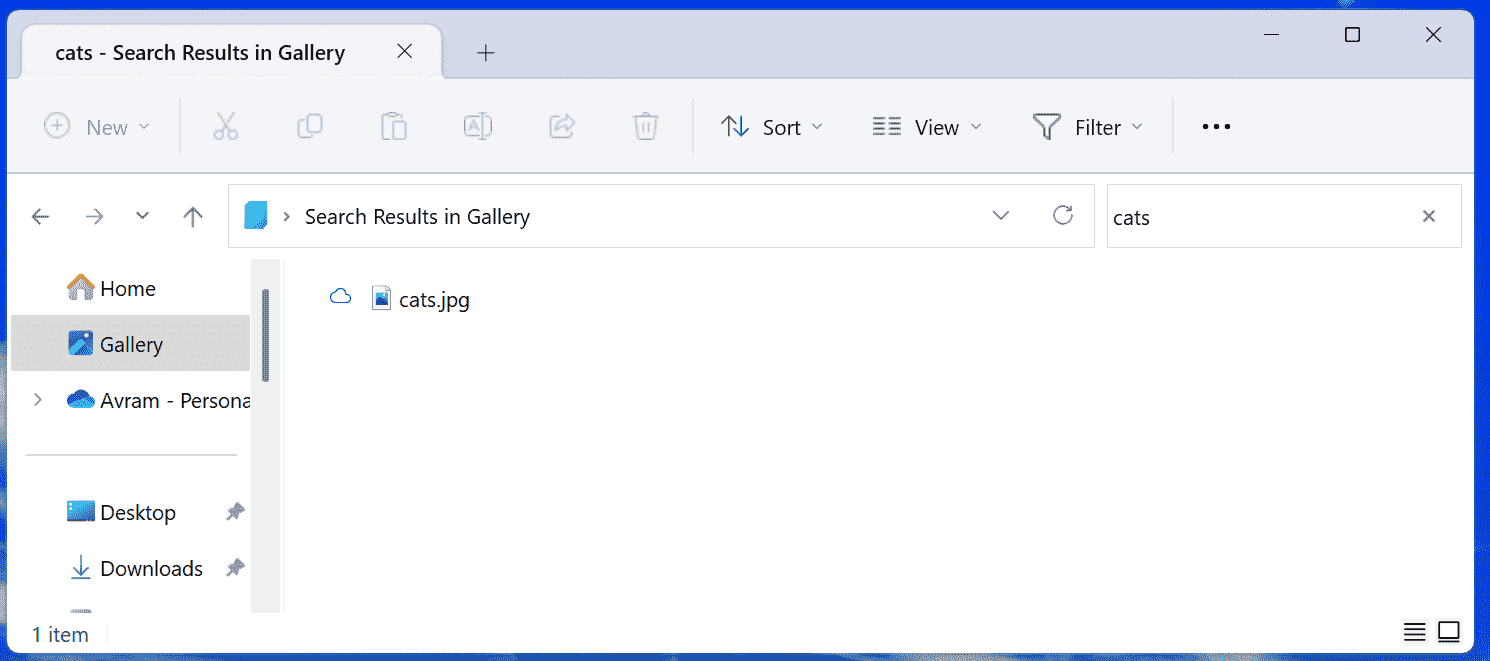
Varsayılan olarak, galeri yalnızca OneDrive Resimleri kitaplığımdaki resimleri aldı, ancak galeri açıkken araç çubuğunda görünen Konumlar düğmesine tıklayarak ona ek klasörler ekleyebildim. Konumlar’a tıkladıktan sonra, sonraki iletişim kutusunda Ekle’ye tıkladım ve Belgeler kitaplığını galeriye ekledim.
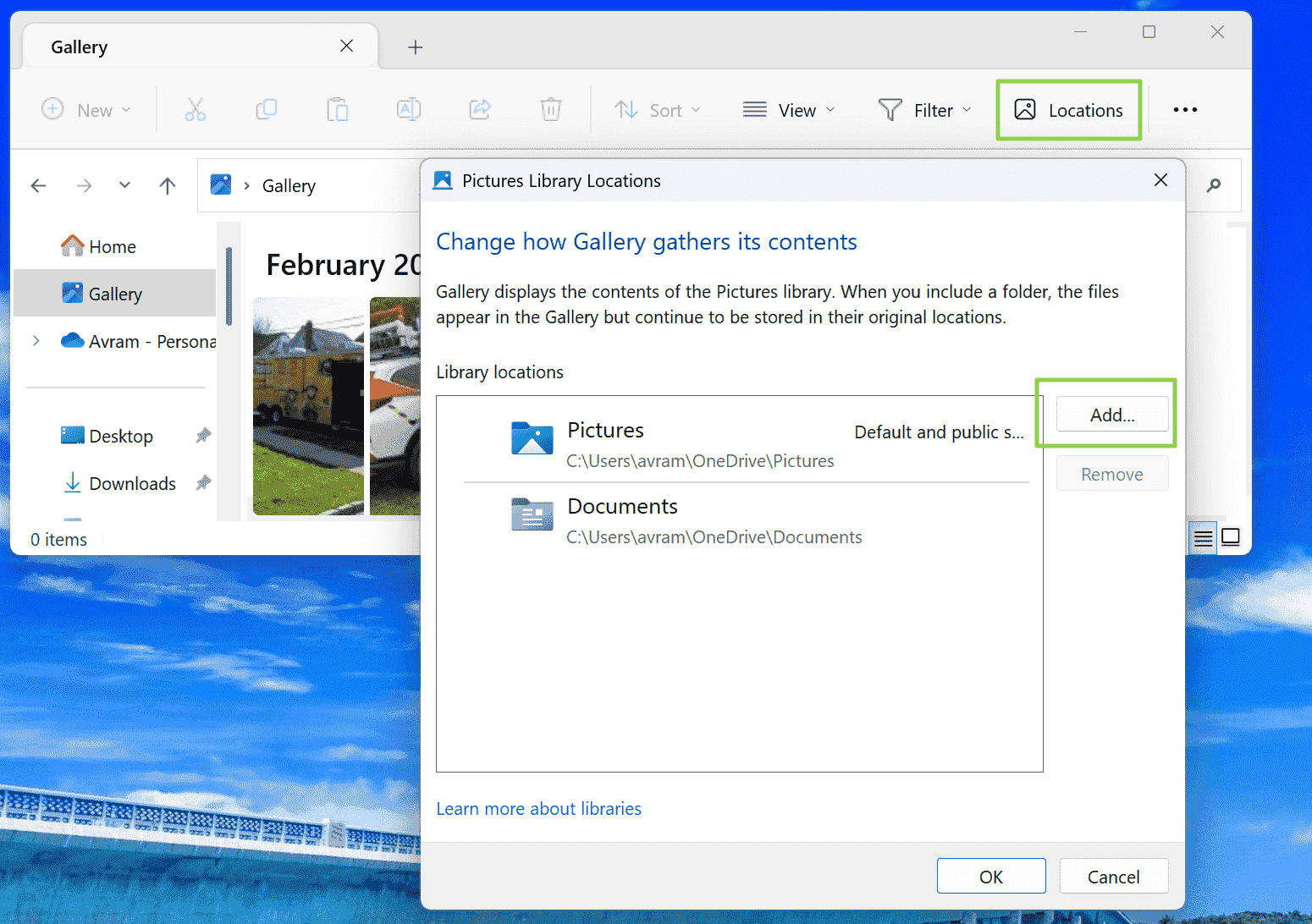
Genel olarak, bu galeri özelliği güzel görünüyor, ancak ilk kullanıma hazır değil. Albacore, Twitter ileti dizisinde WASDK Dosya Gezgini’nin kararlı olmadığı ve testlerim sırasında birkaç kez çöktüğü konusunda uyardı. Ancak bu, Microsoft’un yeni bir Dosya Gezgini ve galeri deneyimi üzerinde çalıştığını gösteriyor ve bunu Windows 11’in gelecekteki bir üretim yapısında büyük olasılıkla göreceğiz.
Windows 11 XAML Galerisi Nasıl Etkinleştirilir
Benim yaptığım gibi Windows 11 XAML Galerisi ve WASDK Dosya Gezgini’ni denemek istiyorsanız işte yapmanız gerekenler. Bu adımların, Windows 11’in kararsız veya donanımınızla uyumsuz olabilecek bir Dev derlemesini kullanmayı içerdiğini unutmayın. Yapıyı masaüstümdeki bir sanal makineye kurdum, böylece üretim ortamımla ilgili herhangi bir risk almak zorunda kalmadım. Aynısını yapmanızı tavsiye ederim.
1. Windows Insider Build 25300’ü yükleyin zaten sahip değilseniz. Yapabilirsiniz bir ISO indir (yeni sekmede açılır)doğrudan Microsoft’tan.
2. Bu Kayıt Defteri Değerini 0’dan 1’e değiştirin: HKLM \ YAZILIM \Microsoft \Windows \CurrentVersion\ Shell\ Update\ Paketler\ MicrosoftWindows.Client.40729001_cw5n1h2txyewy \Compatible.
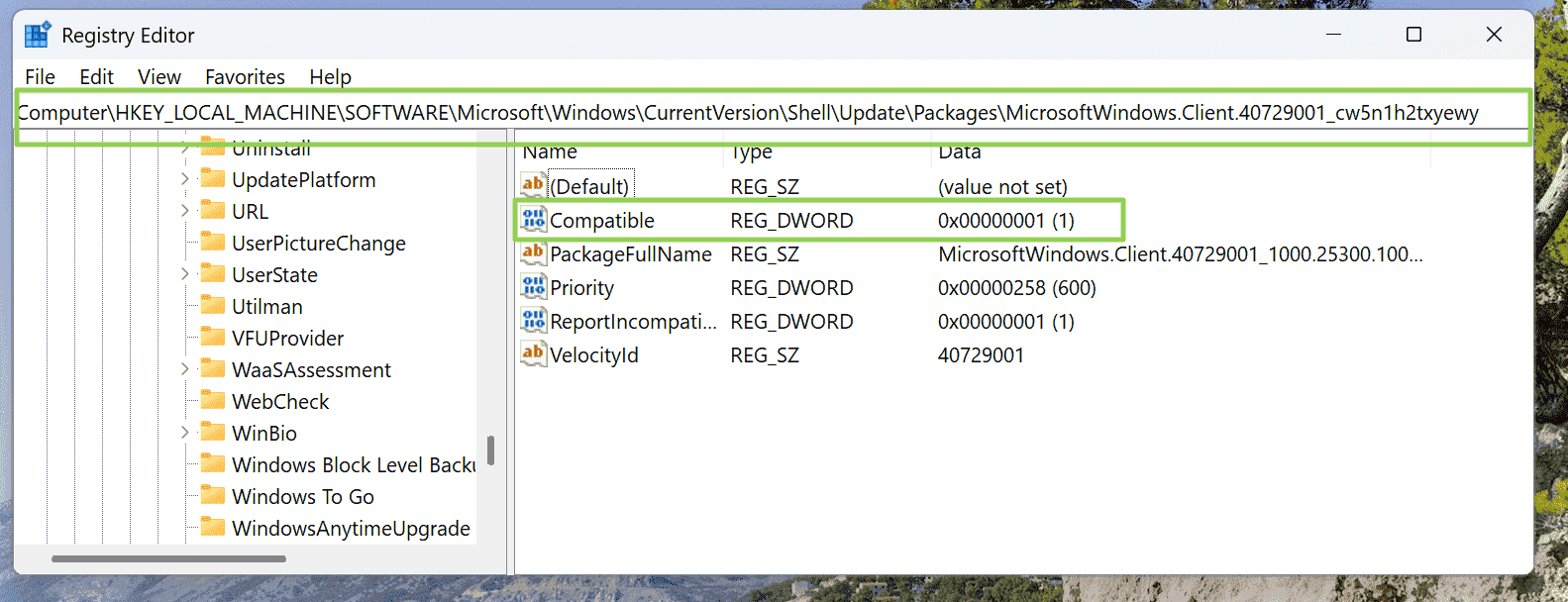
Bu Kayıt Defteri Değerinin benim için kilitlendiğini ve Kayıt Defteri Anahtarının sahipliğini Yöneticilere ayarlayana kadar değiştiremeyeceğimi unutmayın. Aynı şeyi yapmanız gerekebilir.
3. İndirmek ViVeTool github’dan (yeni sekmede açılır)Ve fermuarını aç bir klasörde (örn: C:\vivetool).
4. Yönetici olarak bir komut istemi başlatın Ve o klasöre git yazarak cd C:\vivetool ya da yol ne olursa olsun.
5. Aşağıdaki komutları girinardından Enter.
ViveTool.exe /enable /id:40729001
ViveTool.exe /enable /id:40731912
ViveTool.exe /enable /id:41969252
ViveTool.exe /enable /id:42922424
ViveTool.exe /enable /id:41040327
ViveTool.exe /enable /id:42295138
ViveTool.exe /enable /id:42105254Bu kimliklerin her biri, kontrol panelinde veya başka bir yerde bulunmayan isteğe bağlı bir özellik veya bağımlılıktır. ViVetool, bu işlevleri kimliklerine göre etkinleştirmenize izin verir. Benzer şekilde, /etkinleştir yerine /devre dışı bırakarak bunları devre dışı bırakabilirsiniz.
6. Yeniden başlat.
Bundan sonra, Dosya Gezgini’ni başlattığınızda, WASDK Dosya Gezgini’ni kullandığınızı gösteren pizza dilimi simgesini görmelisiniz. Galeri simgesi de sol bölmede olmalıdır.
