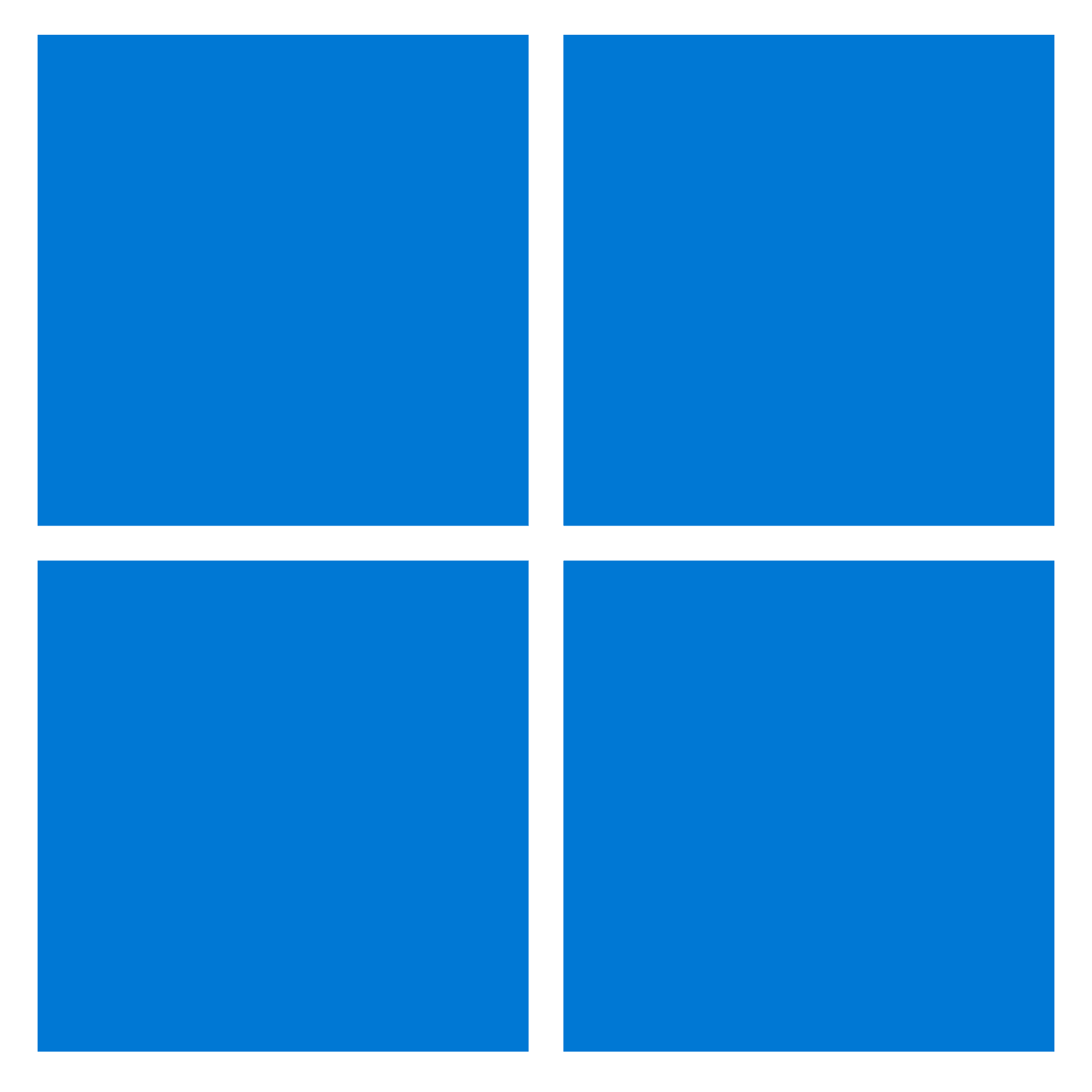Windows 10’da, “DiskSpd” Microsoft’un iş yükü depolama performansını test etmek için tasarladığı isteğe bağlı bir araçtır. Bu komut satırı aracını kullanarak, bir sürücünün performansını hızlı bir şekilde belirleyerek üreticinin belirttiği kadar hızlı olup olmadığını onaylayabilirsiniz. Veya belirli iş yükleri için hangisinin en hızlı olduğunu bulmak için farklı sabit sürücülerin okuma ve yazma işlemlerini karşılaştırabilirsiniz. Örneğin, sanal makineleri, bir web barındırma sunucusunu veya bir veritabanını barındırmak için bir sunucu veya iş istasyonu oluştururken veya saniyede yoğun giriş/çıkış işlemleri (IOPS) uygulamaları çalıştırmayı planlarken.
Nedeni ne olursa olsun DiskSpd, bir sürücünün işleyebileceği maksimum okuma ve yazma performansını ölçmek için bir stres testi oluşturmak için birçok seçenek içerir ve araç, Windows 10 veya Windows Server ile çalışır.
Bu nasıl yapılır kılavuzu, Windows 10’da DiskSpd aracıyla bir sabit sürücü performansını karşılaştırmaya başlamanız için gereken adımlarda size yol gösterecektir.
Windows 10’da DiskSpd nasıl kurulur?
DiskSpd aracını Windows 10’a yüklemek için şu adımları kullanın:
- Açık Disk Hızı GitHub indirme sayfası.
- “Sürümler” bölümünün altında, DiskSpd.zip dosyayı bilgisayarınıza kaydetme seçeneği.
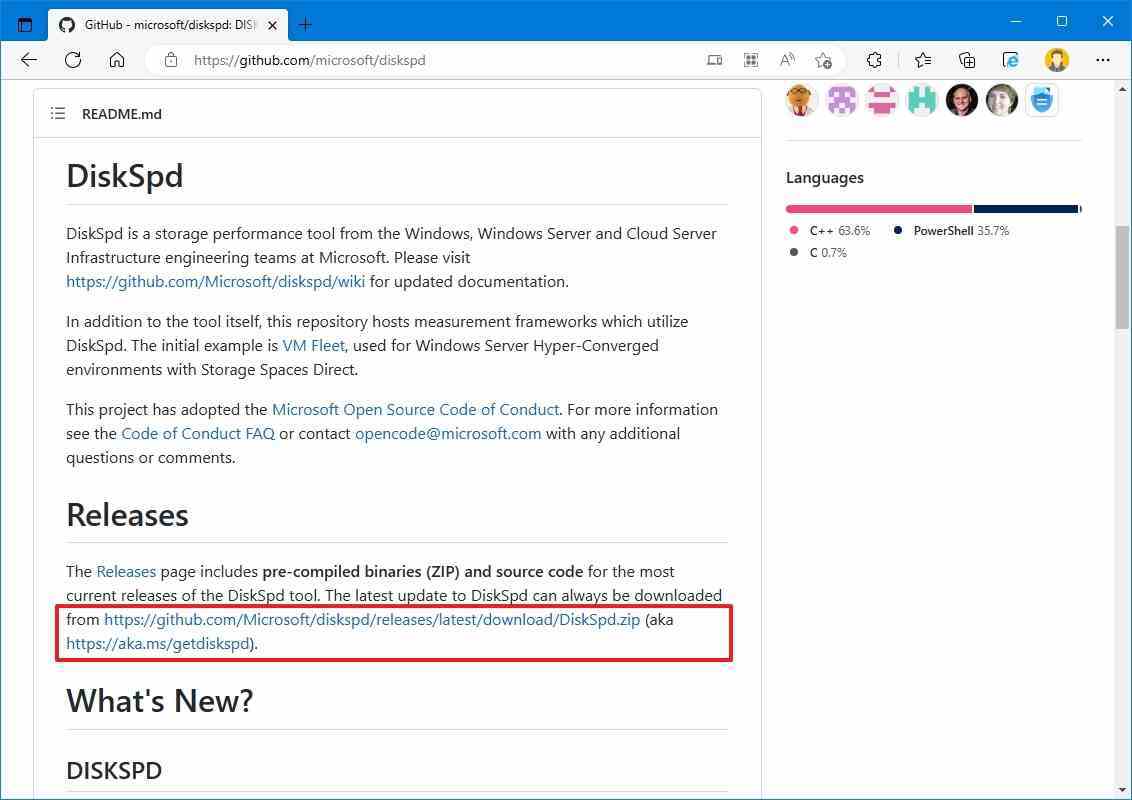
- Dosya Gezgini’nde zip klasörünü açın.
- Tıkla Tümünü çıkar “Sıkıştırılmış Klasör Araçları” sekmesindeki seçenek.
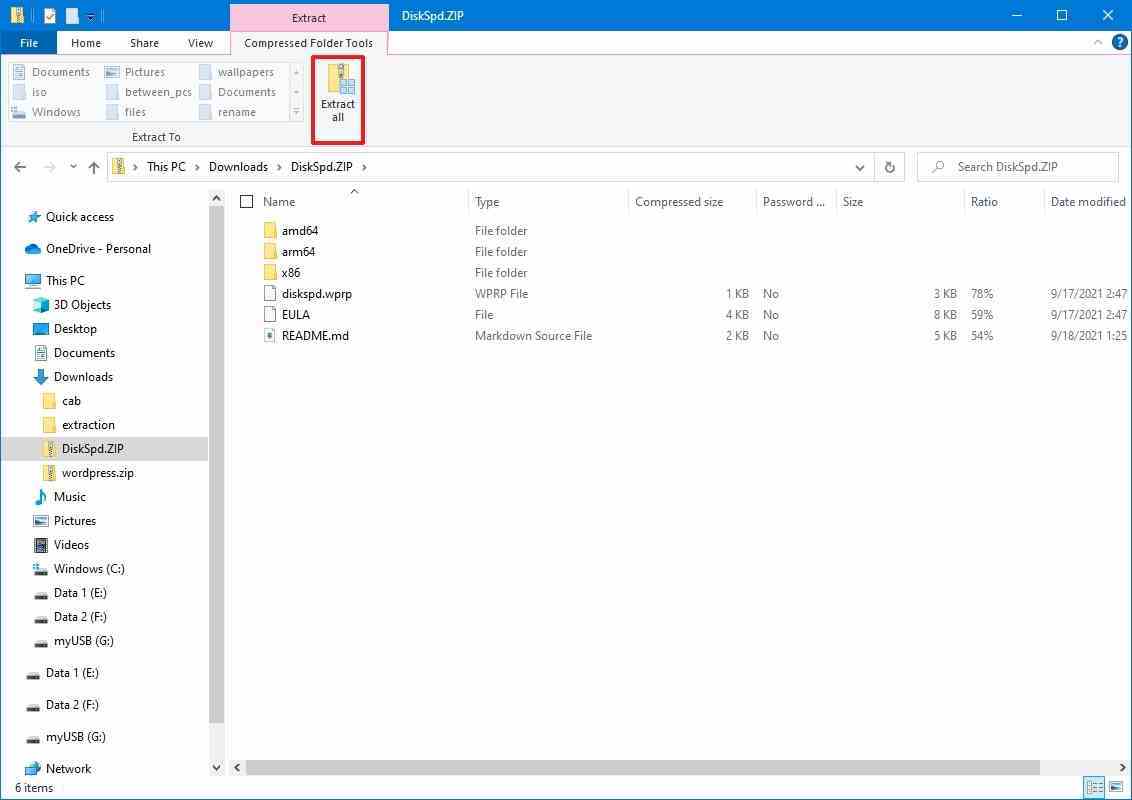
- Dosyaları ayıklamak için bir yolu onaylayın.
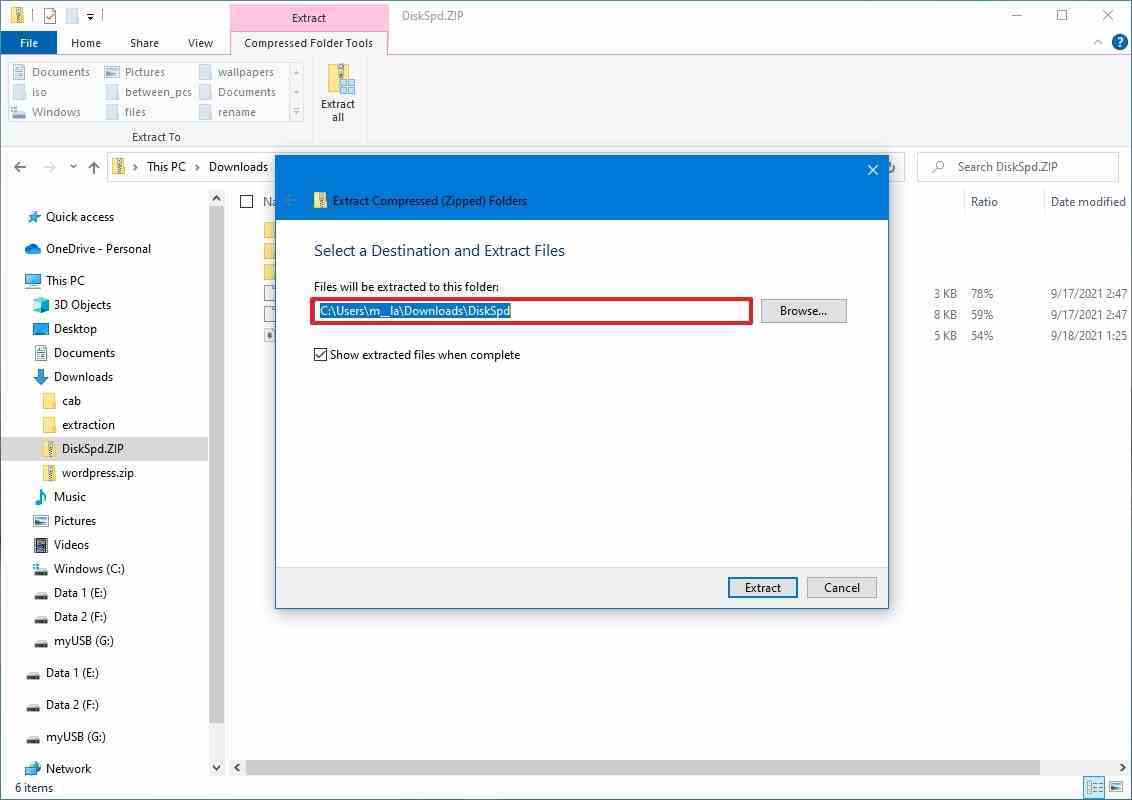
- kontrol et “Tamamlandığında ayıklanan dosyaları göster” seçenek.
- Tıkla Çıkarmak düğme.
Adımları tamamladıktan sonra, aracı Komut İstemi’nden kullanmaya başlayabilirsiniz.
Windows 10’da DiskSpd nasıl kullanılır?
Performans testine geçmeden önce çalışan tüm uygulamaları kapatmanız ve depolama sağlığının iyi durumda olduğundan emin olmanız önerilir.
DiskSpd aracını Komut İstemi ile çalıştırmak için şu adımları kullanın:
- Açık Başlangıç.
- Aramak Komut istemien üstteki sonuca sağ tıklayın ve Yönetici olarak çalıştır seçenek.
- DiskSpd aracını içeren klasöre gitmek için aşağıdaki komutu yazın ve Girmek: cd \PATH\TO\ARAÇ
Komutta, DiskSpd.exe dosyasının hedefine komutu belirtin. Örneğin, bu komut “İndirilenler” klasörü içindeki araç konumunu açar: cd C:\Kullanıcılar\kullanıcı adı\İndirilenler\DiskSpd\amd64
- Hızlı not: Kurulumunuzla uyumlu aracın sürümünü kullanmalısınız. Windows 10’un 64 bit sürümüne sahipseniz, içindeki yürütülebilir dosyayı kullanmanız gerekir. “amd64” dosya. Aksi takdirde, işletim sisteminin 32 bit sürümünü kullanıyorsanız, yürütülebilir dosyayı kullanmalısınız. “x86” dosya. Cihazın sistem tipini bilmiyorsanız kontrol edebilirsiniz. Ayarlar > sistem > Hakkındaaltında “Cihaz özellikleri” bölüm.
- Windows 10’da yerel bir sabit sürücünün okuma ve yazma performansını test etmek üzere DiskSpd’yi çalıştırmak için aşağıdaki komutu yazın ve Girmek: diskspd -d60 -W15 -C15 -c128M -t4 -o4 -b8k -L -r -Sh -w50 c:\disk-speed-test.dat
- Hızlı not: Bu araç büyük/küçük harfe duyarlıdır. Sonuç olarak, komutun doğru çalışması için her parametreyi doğru büyük/küçük harfle yazmanız gerekir. Komutta kullandığım seçenekleri anlamak için aşağıdaki açıklamaya bakın. Ayrıca komutta, hedef veri dosyası için yolu ve dosya adını gerektiği gibi güncellemeyi unutmayın.
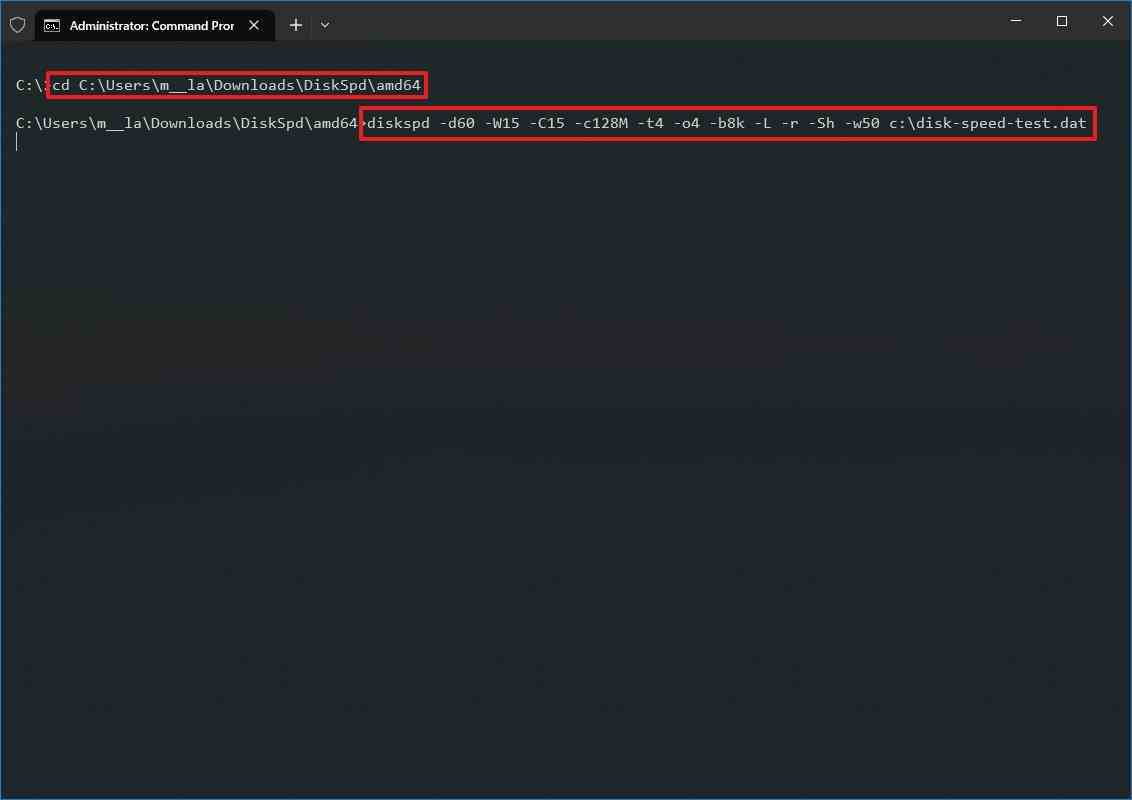
- (İsteğe bağlı) Komutu çalıştırmak ve sonuçları bir metin dosyasına aktarmak için aşağıdaki komutu yazın ve Girmek: diskspd -d60 -W15 -C15 -c128M -t4 -o4 -b8k -L -r -Sh -w50 c:\disk-speed-test.dat > c:\drive-test-results.txt
- Hızlı not: Komutta, hedef veri dosyası için yolu ve dosya adını ve kıyaslama sonuçlarını depolamak için dosyayı güncelleyin. Ayrıca, sonuçları bir metin dosyasına aktarırken ekranda herhangi bir sonuç görmeyeceğinizi unutmayın. Bunun yerine, test sonuçları metin dosyasına yazılacaktır.
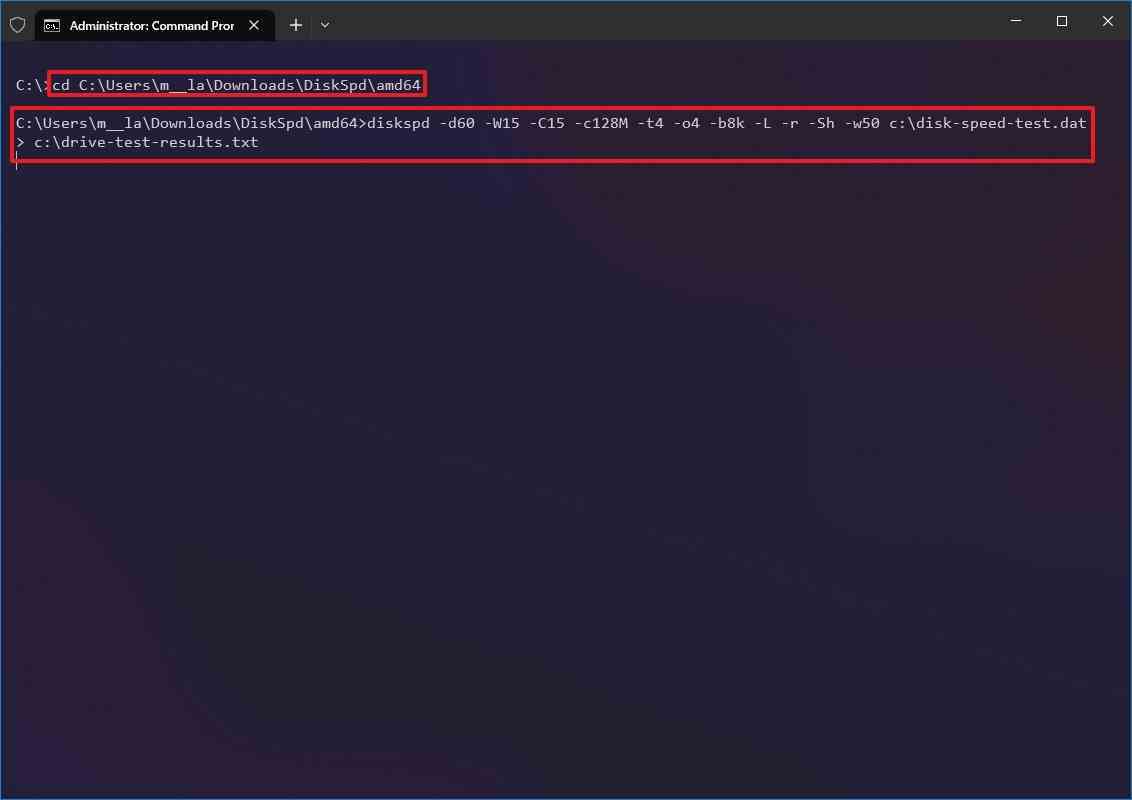
- (İsteğe bağlı) Sıralı okumaları test etmek için aşağıdaki komutu yazın ve tuşuna basın. Girmek: diskspd -d60 -c128M -t4 -o4 -b8k -L -Sh -w0 -si c:\disk-speed-test.dat
- (İsteğe bağlı) Rastgele okumaları test etmek için aşağıdaki komutu yazın ve Girmek: diskspd -d60 -c128M -t4 -o4 -b8k -L -Sh -w0 -rc:\disk-speed-test.dat
- (İsteğe bağlı) Sıralı yazmaları test etmek için aşağıdaki komutu yazın ve tuşuna basın. Girmek: diskspd -d60 -c128M -t4 -o4 -b8k -L -Sh -w100 -si c:\disk-speed-test.dat
- (İsteğe bağlı) Rastgele yazmaları test etmek için aşağıdaki komutu yazın ve Girmek: diskspd -d60 -c128M -t4 -o4 -b8k -L -Sh -w100 -rc:\disk-speed-test.dat
Adımları tamamladığınızda DiskSpd aracı, komutta belirttiğiniz parametrelere dayalı olarak sabit sürücü performansını test edecektir.
İşte ilk komutta kullandığımız seçeneklerin dökümü (bkz. Adım 5):
- -d60 — Komutun sabit sürücüyü saniye cinsinden ne kadar süreyle zorlayacağını gösterir.
- -W15 — Test başlamadan önce ısınma süresini ayarlayın.
- -C15 — Testten sonra soğuma süresini ayarlayın.
- -c128M — Test için oluşturmak üzere dosya boyutunu özelleştirin.
- -t4 — Kullanılacak iş parçacığı sayısını gösterir. Genellikle, işlemcideki kullanılabilir çekirdek başına bir tane kullanabilirsiniz.
- -o4 — İş parçacığı başına hedef başına bekleyen G/Ç isteklerinin sayısını belirtir.
- -b8k — Bloğun boyutunu tanımlar (varsayılan 64K’dır).
- -L- Gecikme istatistiklerini ölçer.
- -R – Rastgele G/Ç üretir. Bunu “-s” seçeneği ile geçersiz kılabilirsiniz.
- -Şşt — Yazılım ve donanım yazma önbelleğini devre dışı bırakır.
- -w50 — Yazma ve okuma isteklerinin yüzdesini belirtir. Kullanmak 100 sayı, komutun test sırasında zamanın yüzde 100’ünü yazacağı anlamına gelir. Kullanmak 0 sayı, komutun yalnızca yüzde 100 okuma gerçekleştireceği anlamına gelir. Örneğin, “-W50” yüzde 50 yazma ve yüzde 50 okuma yapacaktır. Bu dengeli bir testtir, ancak testi durumunuza göre ayarlamak için sayıyı değiştirebilirsiniz.
- c:\disk-hız-testi.dat — Bu, test için hedef dosyayı depolamanın yoludur.
Araca aşina olmanız için bazı komut örneklerini göstermeye odaklanıyoruz. her zaman kullanabilirsiniz “disksp /?” Depolamayı durumunuza göre test etmek için özel bir komut oluşturmak üzere mevcut tüm seçenekleri gözden geçirmek için komut.
DiskSpd aracını kullanmayı planlıyorsanız, bunların yapay testler olduğunu, yani gerçek dünyadaki iş yükleriyle asla eşleşmeyeceklerini göz önünde bulundurun. Ancak, testler size nasıl bir performans bekleyeceğiniz konusunda bir fikir verecektir. Yalnızca iş yükünüze mümkün olduğunca yakından uyması için seçtiğiniz seçeneklerin farkında olmanız gerekir.
Windows 10’da DiskSpd sonuçlarını inceleme
Tamamlanma süresi, komutta kullandığınız parametrelere bağlı olacaktır. Komutu yürüttüğünüzde, araç testi bitirene kadar ekranda herhangi bir bilgi görmezsiniz.
Performans testi tamamlandığında, çıktı ekrana yazdırılacaktır. İlk bölüm, süre, ısınma ve soğuma süreleri, gecikme istatistikleri ve diğer ayrıntılar dahil olmak üzere komutta belirttiğiniz seçeneklerin bir özetini içerir.
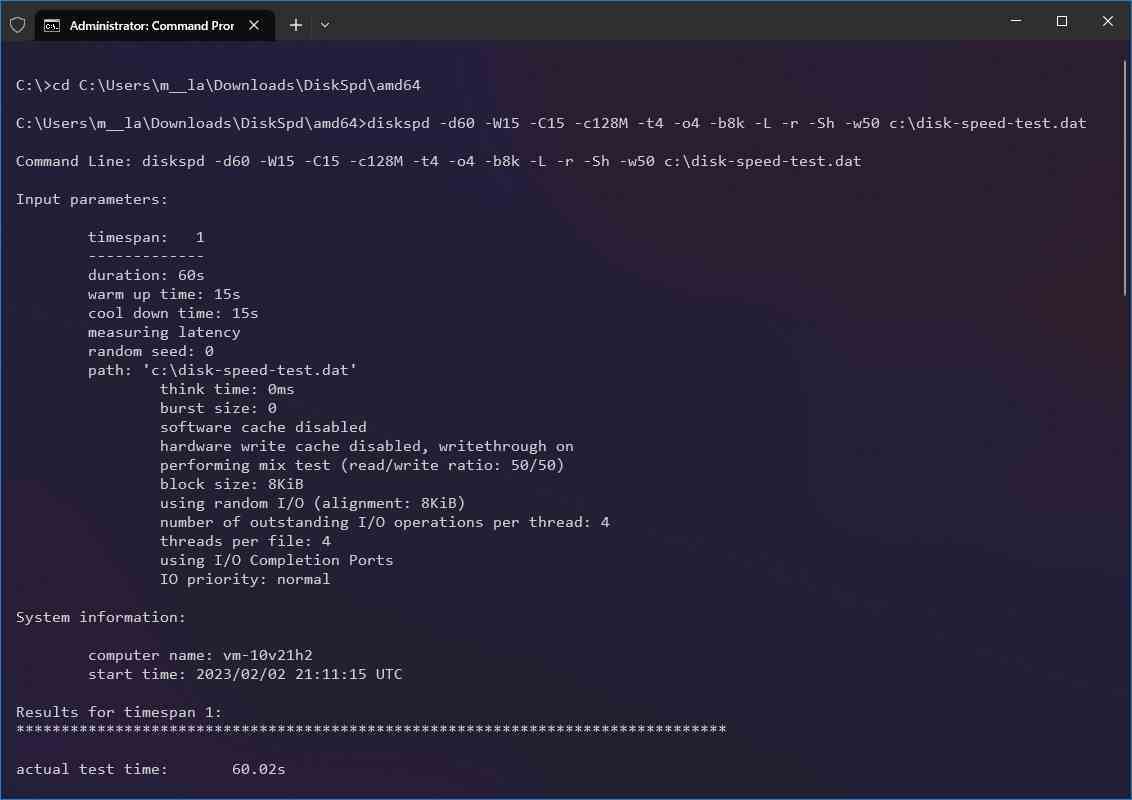
Ardından, birden çok tabloya bölünmüş testin sonuçlarını içeren bölüm vardır. Sonucun ilk bölümünde, komutun testi tamamlamasının ne kadar sürdüğünü, tehdit sayısını ve işlemcileri bulacaksınız. Ardından, test sırasında ortalama işlemci yükünün bir özeti bulunur.
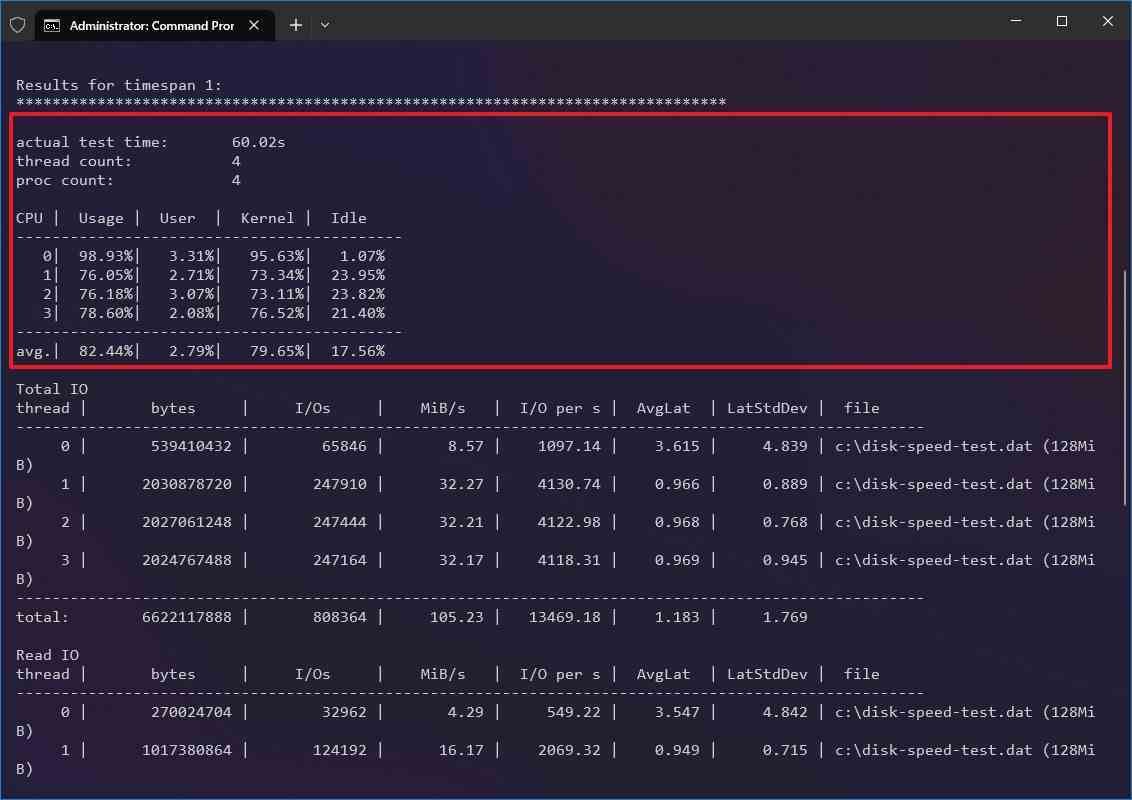
bu “Toplam GÇ” Tablo, iş parçacığı başına okuma ve yazma sayısını gösterir. Bilgiler, saniyede mebibayt cinsinden ortalama performansı sunar. Veya belirli bir dönemde (saniye) gerçekleştirilen işlemler (okuma ve yazma) ve yine belirli bir dönemde toplam girdi/çıktı (IO). Tipik olarak, önemli bilgi, MiB/snbu size saniyede mebibayt cinsinden ortalama okuma ve yazma sayısını söyler.
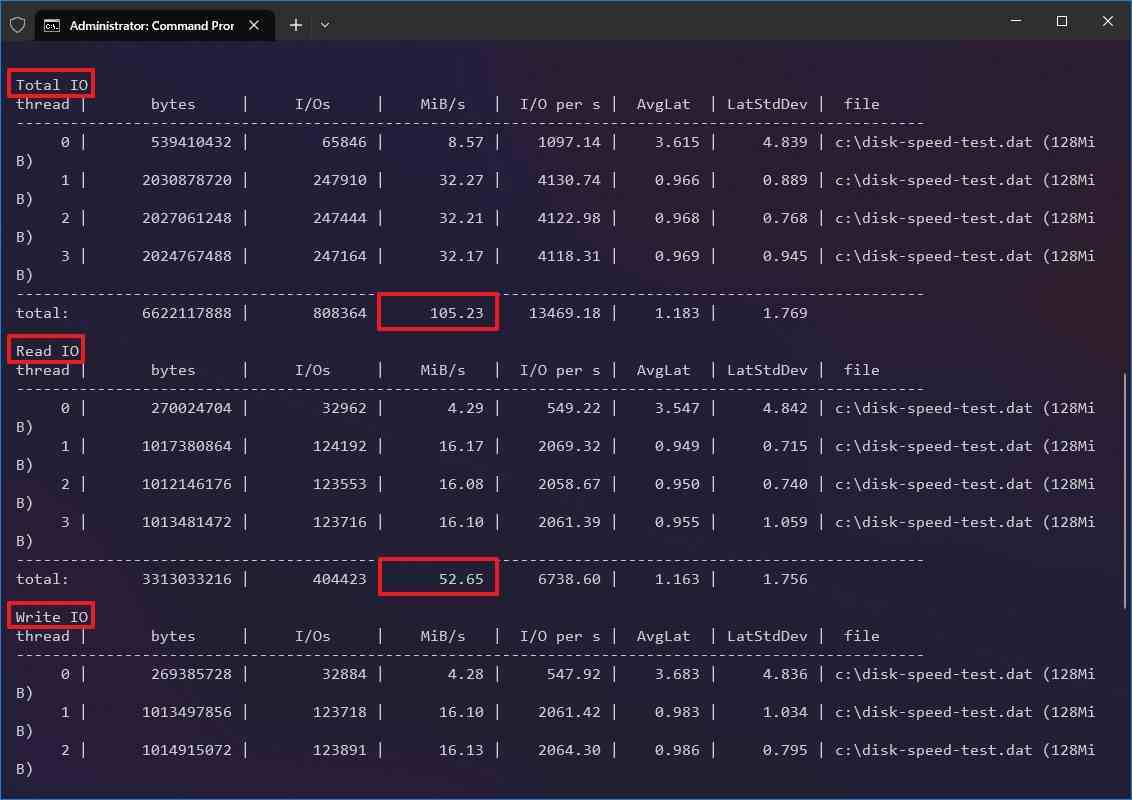
bu “IO’yu oku” tablo yalnızca iş parçacığı başına okuma istatistiklerini gösterir. bu “GÇ yaz” tablo yalnızca iş parçacığı başına yazma istatistiklerini gösterir. Ve sayfanın altındaki tablo gecikme ile ilgili bilgileri içerir.
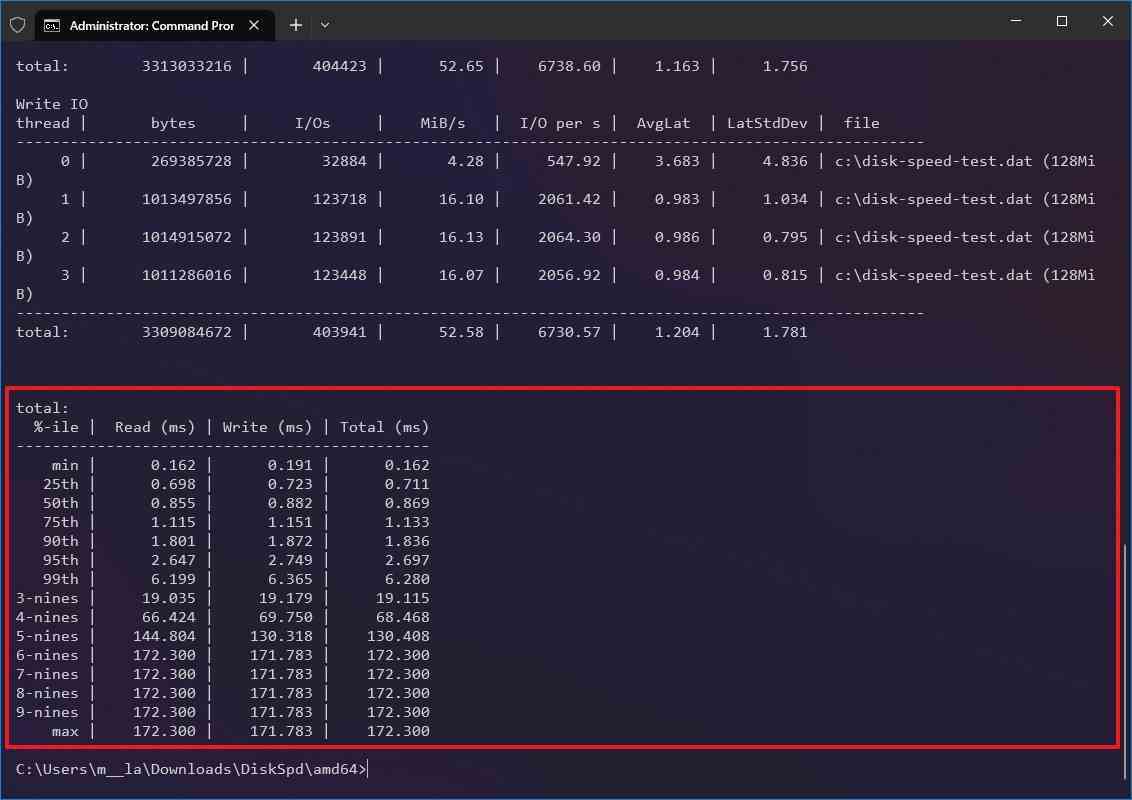
Bu istatistikler, sürücünün nasıl performans gösterdiğini anlamanıza yardımcı olsa da, ne bekleyeceğinizi zaten biliyorsanız bilgiler daha anlamlı olacaktır. Örneğin, üretici tarafından bildirilen okuma ve yazma değerlerini biliyorsanız, sürücünün beklentileri karşılayıp karşılamayacağını belirleyebilirsiniz. Veya hangisinin en hızlı olduğunu belirlemek için DskSpd aracını farklı sürücülerde yeniden çalıştırabilirsiniz.
Daha fazla kaynak
Windows 10 ve Windows 11 hakkında daha fazla yardımcı makale, kapsam ve sık sorulan soruların yanıtları için aşağıdaki kaynakları ziyaret edin: