Windows 11’i bir Microsoft hesabıyla veya yerel bir hesapla kullanabilirsiniz – ancak Microsoft, yerel bir hesap seçmeyi kolaylaştırmamaktadır.
Her durumda, şifreniz, hesabınızı izinsiz girişlere karşı korumanın ana yoludur. Bu nedenle, düzenli olarak değiştirilmesi tavsiye edilir. Hatta şimdi daha güvenli bir parola ile değiştirmelisiniz.
Windows 11’de parolanızı nasıl değiştireceğinizi bilmiyor musunuz? İşte adımlar.
Windows 11’de yerel hesap parolanızı nasıl değiştirirsiniz?
1. Ayarlara gidin
Windows 11’de yerel hesap parolanızı değiştirmek için şu adrese gidin: Ayarlar > Hesaplar > Oturum açma seçenekleri. seçeneği seçin Şifreardından düğmesine tıklayın Düzenlemek.
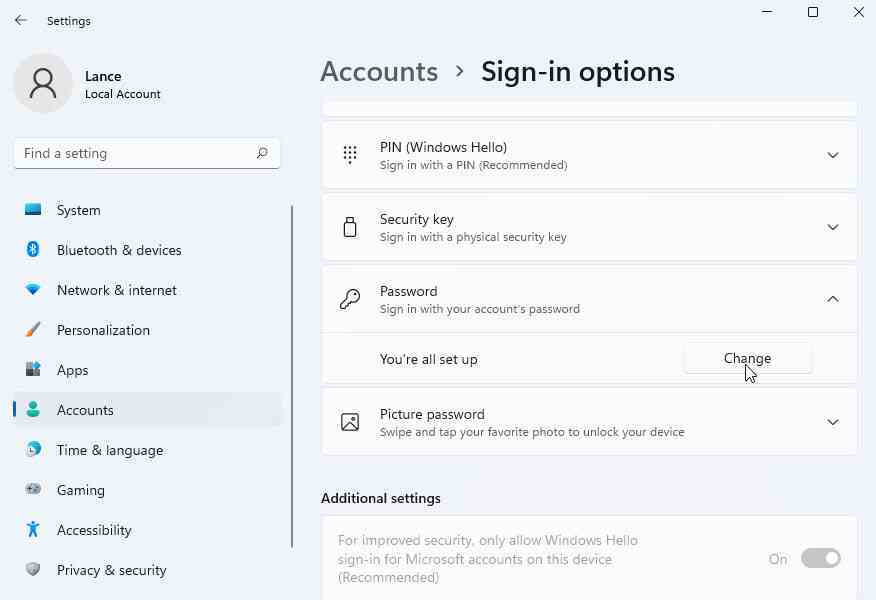
Lance Whitney/ZDNET tarafından ekran görüntüsü.
2. Giriş yap
İlk pencerede mevcut şifrenizi yazın ve tıklayın. Takip etme.
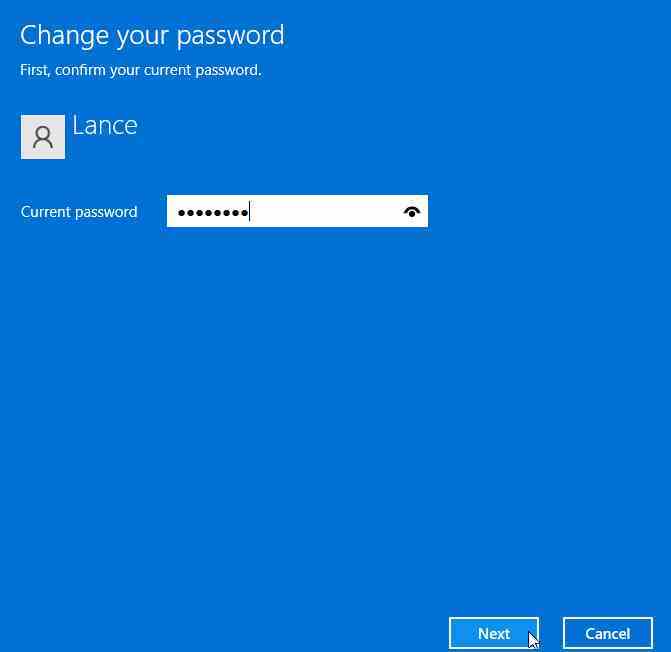
Lance Whitney/ZDNET tarafından ekran görüntüsü.
3. Şifreyi değiştir
Bir sonraki pencerede, yeni parolayı yazın, ardından yeniden yazın ve bir parola ipucu ekleyin.
Ancak yeni parolayı oluşturmadan önce Microsoft tarafından sağlanan belirli kurallara uymalısınız.
Parola, hesap adınızı veya tam adınızın iki ardışık karakterinden fazlasını içeremez. Ayrıca en az altı karakter içermeli ve şu dört kategoriden üçünden karakterler içermelidir: büyük harf, küçük harf, sayılar ve özel karakterler.
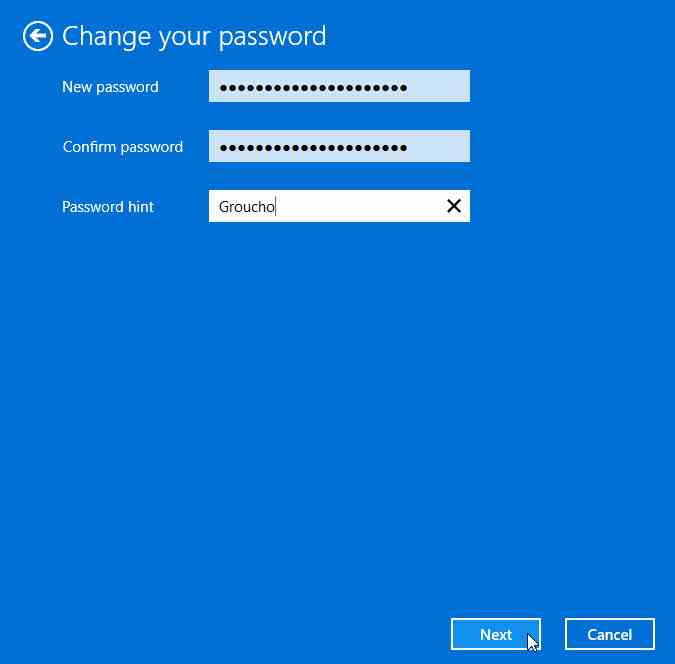
Lance Whitney/ZDNET tarafından ekran görüntüsü.
4. Yeni parolanızı güvenceye alın
Ayrıca olağan ipuçlarını da unutmayın. Güçlü, çatlamaya karşı dayanıklı, yani uzun, karmaşık veya her ikisi birden olan bir parolaya ihtiyacınız var.
Parola iyi bir seçenek olabilir. Birkaç kelimeden oluşur, basit bir şifreden daha güvenlidir. Örneğin “Merhaba benim gitmem lazım” ifadesini seçebilirsiniz. Daha sonra sayıları veya özel karakterleri eklemelisiniz. Örneğin, her kelimenin arasına kısa çizgi ekleyebilirsiniz, bu da şu geçiş aşamasıyla sonuçlanır: “Merhaba gitmem gerek”.
Yardıma ihtiyacınız varsa, web sitesi Parola kullan sizin için parolalar oluşturur. Ayrıca, onları kırmanın ne kadar süreceğini de söyler. Örneğin, “Merhaba gitmeliyim” ifadesini deşifre etmek 13 milyar yüzyıldan fazla zaman alacaktır.
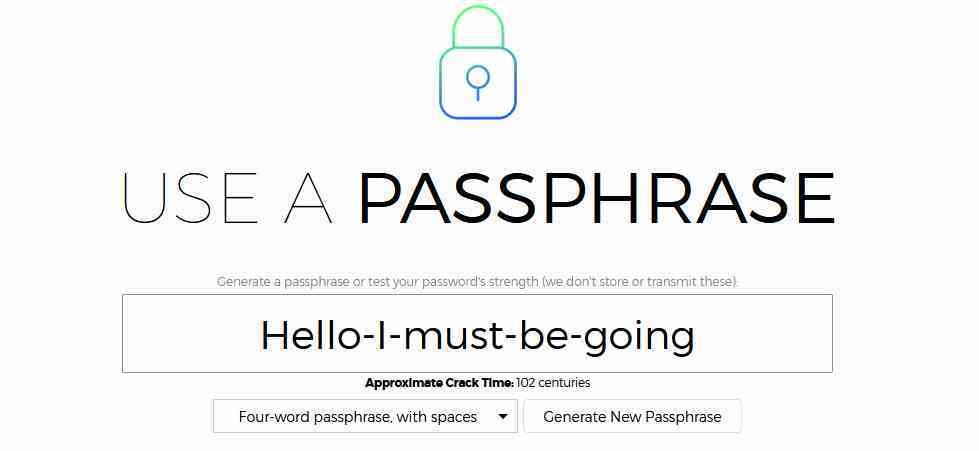
Lance Whitney/ZDNET tarafından ekran görüntüsü.
5. Değişiklikleri kaydedin
Sonraki ekran, Windows’ta bir sonraki oturum açışınızda yeni parolanızı kullanmanızı ister. Tıklamak bitirmek.
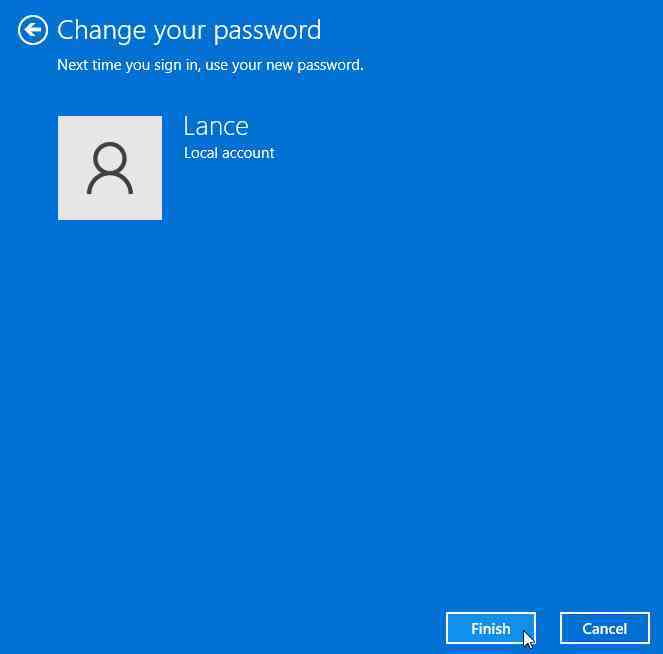
Lance Whitney/ZDNET tarafından ekran görüntüsü.
6. Yeni şifrenizi test etmek için tekrar giriş yapın
Windows oturumunu kapatın, ardından çalıştığını doğrulamak için yeni parolayla tekrar oturum açın.
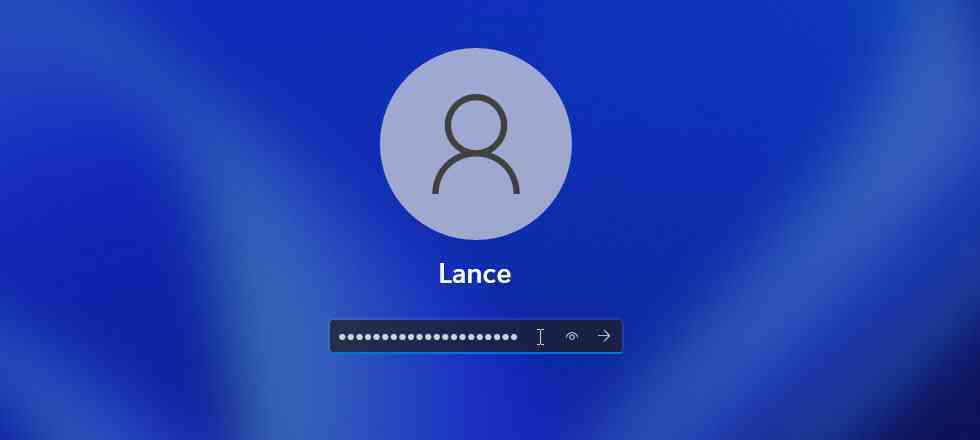
Lance Whitney/ZDNET tarafından ekran görüntüsü.
Windows 11’de Microsoft hesabı parolanızı nasıl değiştirirsiniz?
Microsoft hesabınızın parolasını doğrudan Windows’ta veya hesabınızın web sitesinde değiştirebilirsiniz. Windows işlemi, yerel bir hesabınkine benzer şekilde çalışır. Ancak, etkinleştirilmişse devre dışı bırakmanız gereken bir ayar vardır.
Windows 11’de şu adrese gidin: Ayarlar > Hesaplar > Oturum açma seçenekleri.
Ek ayarlarda, “Geliştirilmiş güvenlik için, bu cihazda yalnızca Microsoft hesapları için Windows Hello oturum açmaya izin ver” diyen bir ayar var. » Bu ayar etkinse devre dışı bırakın.
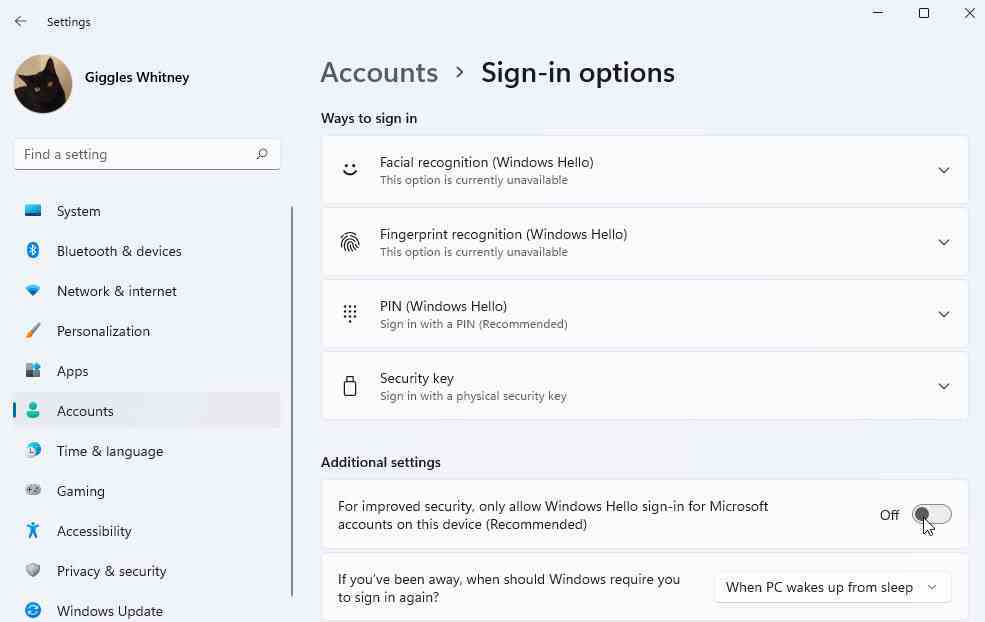
Lance Whitney/ZDNET tarafından ekran görüntüsü.
Windows oturumunu kapatın, ardından tekrar oturum açın. Geri Ayarlar > Hesaplar > Oturum açma seçenekleri ve şimdi seçeneği görmelisiniz Şifre. Seçin, ardından düğmesine tıklayın Düzenlemek. İstenirse kimliğinizi doğrulayın.
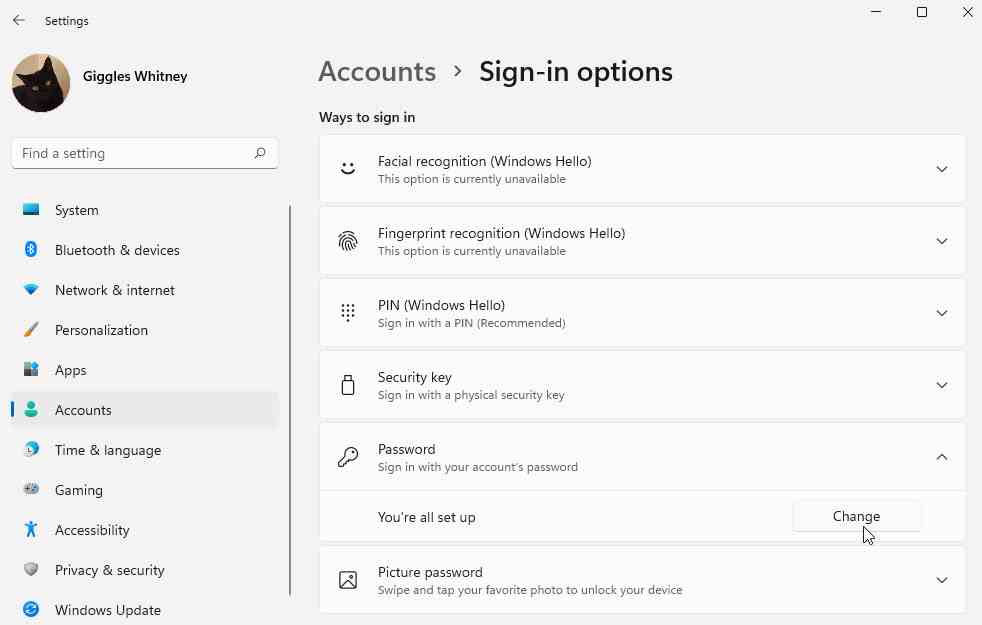
Lance Whitney/ZDNET tarafından ekran görüntüsü.
Bir Microsoft hesabı için parolanız en az sekiz karakter içermeli ve dört kategoriden ikisinden karakterler içermelidir: büyük harf, küçük harf, sayılar veya özel karakterler. Aksi takdirde, güçlü bir parola oluşturmak için genel ipuçlarını veya bir parola oluşturmak için önceki ipuçlarını izleyin.
Mevcut şifrenizi ve ardından yeni şifrenizi yazın. Tıklamak Takip etme. Sistem size şifrenizin değiştirildiğini söylüyor. Tıklamak bitirmek.
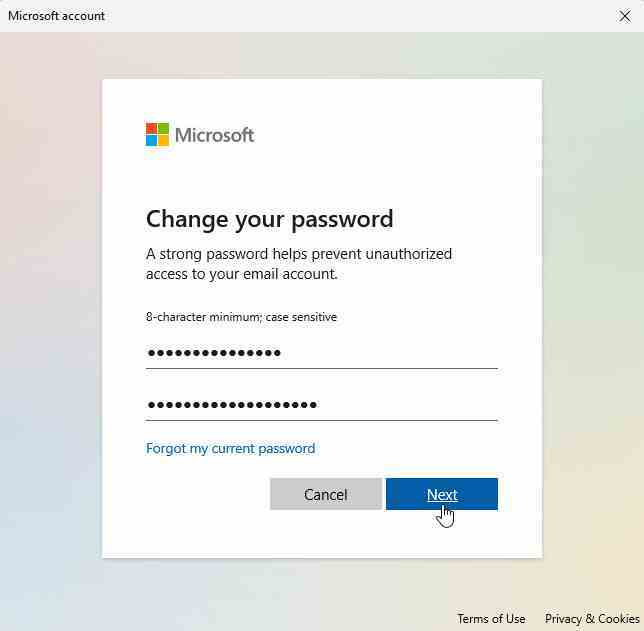
Lance Whitney/ZDNET tarafından ekran görüntüsü.
Çevrimiçi şifrenizi nasıl değiştirirsiniz?
Parolanızı çevrimiçi olarak değiştirmek için, Microsoft web sitesi hesaplara ayrılmıştır. Sayfanın üst kısmındaki seçeneğe tıklayın Şifre değiştir.
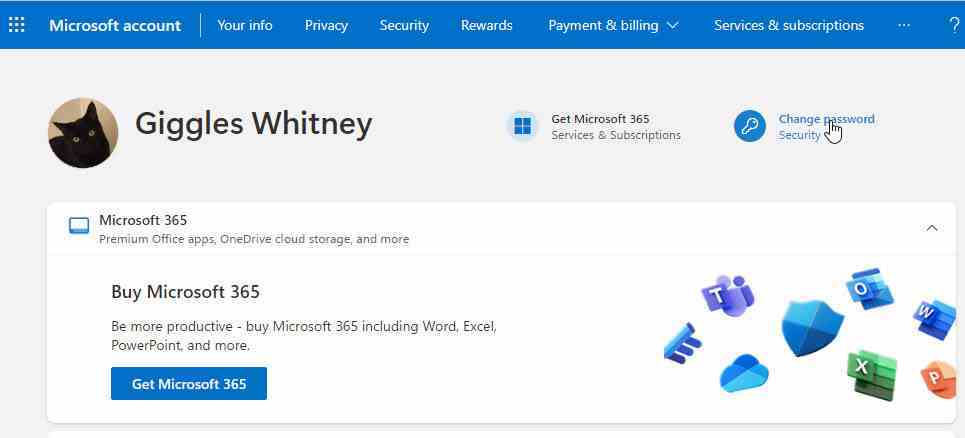
Lance Whitney/ZDNET tarafından ekran görüntüsü.
Ekranda Şifreni değiştir, geçerli parolanızı yazın ve ardından yeni parolayı yazıp yeniden yazın. İşiniz bittiğinde kaydedin.
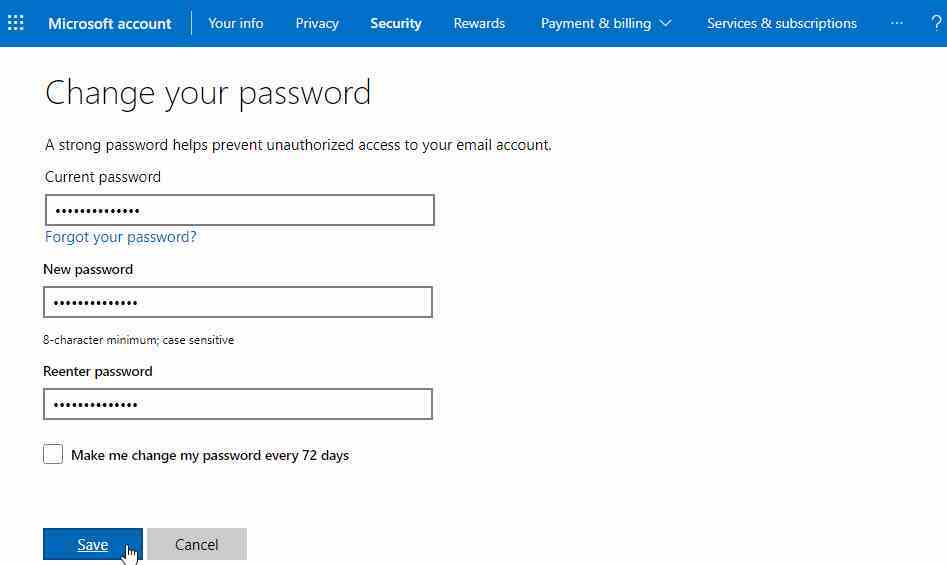
Lance Whitney/ZDNET tarafından ekran görüntüsü.
Artık Windows 11’de ve çeşitli Microsoft sitelerinde ve hizmetlerinde oturum açarken yeni parolanızı kullanın.
Kaynak : ZDNet.com

