Bilgisayarınızın BIOS’u (UEFI veya ürün yazılımı olarak da adlandırılır), anakartınızın CPU’nuz, soğutma sistemleriniz, genişletme kartlarınız ve bağlantı noktalarınızla etkileşim kurmak için kullandığı düşük seviyeli yazılımdır. Zamanla, hem anakart üreticileri hem de PC OEM’leri (dizüstü bilgisayar üreticileri dahil) hataları düzelten, yeni CPU’lar veya özellikler için destek ekleyen ve bazen performansı veya termal yönetimi iyileştiren BIOS güncellemeleri yayınlar.
Genellikle, BIOS’unuzu güncellemeniz için acil bir ihtiyaç yoktur, bu nedenle, bir sorun yaşamıyorsanız, acele edip en son sürümü almanıza gerek yoktur. Ancak, bazen gerçekten yeni bir sürüme ihtiyacınız olur. Örneğin, eski Intel 600 serisi anakartlar, 13. Nesil “Raptor Lake” CPU’larla çalışabilmeleri için BIOS güncellemeleri gerektirir ve AMD 300, 400 ve 500 serisi anakartlar, Ryzen 5000 serisi gibi daha sonra gelen işlemcileri tanımak için BIOS güncellemelerine ihtiyaç duyabilir. rezil için düzeltmeler Hayalet ve Erime güvenlik açıkları ayrıca BIOS güncellemeleri gerektirir.
Kötü veya yanlış bir BIOS dosyasının, BIOS güncellemesinin ortasında gücün kesilmesi gibi, anakartınızı bloke edebileceğini unutmayın. Bu nedenle dikkatli olun ve bir BIOS kurulumuna başlamadan önce doğru dosyaya sahip olup olmadığınızı iki kez kontrol edin. Ayrıca, BIOS’u güncellemenin hız aşırtma voltajları, bellek zamanlamaları ve hatta sürücü önyükleme sırası gibi sahip olduğunuz tüm özel ayarları silebileceğini ve bu nedenle güncellemeden sonra bunları yeniden ayarlamanız gerekeceğini unutmayın.
BIOS’unuzu güncellemeniz gerekirse, üç ana yöntem vardır:
- BIOS / UEFI ortamı aracılığıyla güncelleme: Bilgisayarın BIOS’una önyükleme yapın (aka UEFI) ortamı ve bir USB Flash sürücüye koyduğunuz BIOS güncellemesini yüklemek için oradaki menüleri kullanın.
- BIOS Geri Dönüşü: Bazı üst düzey anakartlarda bulunan bu özellik, PC’yi başlatmadan ve hatta bir CPU kurmadan güncelleme yapmanızı sağlar. BIOS güncelleme dosyalarını bir Flash sürücüye koymanız yeterlidir (kesinlikle bunlardan birine ihtiyacınız yoktur). en iyi flash sürücüler bunun için), anakart üzerindeki belirli bir bağlantı noktasına takın, bir düğmeye basın ve bazı ışıklar yanıp sönene kadar birkaç dakika bekleyin. BIOS güncellemesi alana kadar anakartınız yeni CPU’nuzu desteklemiyorsa, BIOS Flashback’e ihtiyacınız olacaktır.
- Windows yazılımı aracılığıyla güncelleme: Bazı şirketler, işletim sistemi içinden bir güncelleme başlatmanıza izin veren yazılımlara sahiptir. Ancak, bunların kullanımı daha risklidir çünkü işlem sırasında Windows çökerse sorun yaşayabilirsiniz.
Çoğu durumda en iyi yöntem BIOS üzerinden güncelleme yapmaktır, çünkü Windows yöntemi uygun olsa da anakartın çalışmamasına neden olabilecek daha büyük hata olasılıkları sunar.
Geçerli BIOS Sürümünüzü Kontrol Etme
Yeni bir BIOS’a güncellemeye karar vermeden önce, gerçekten daha yeni olup olmadıklarını görmek için mevcut güncellemeler listesine göre kontrol edebilmeniz için hangi sürüm numarasına sahip olduğunuzu bilmeniz gerekir. Ayrıca değişiklik günlüklerine bakarken güncelleme yapmanıza gerek olmadığına da karar verebilirsiniz.
Mevcut BIOS sürümünüzü kontrol etmenin en güvenilir yolu, bilgisayarınız açılmadan önce BIOS kurulum (aka UEFI) programına girmek ve oradaki sayıya bakmaktır. Genellikle Ana sekmede veya gördüğünüz ilk sekmededir.
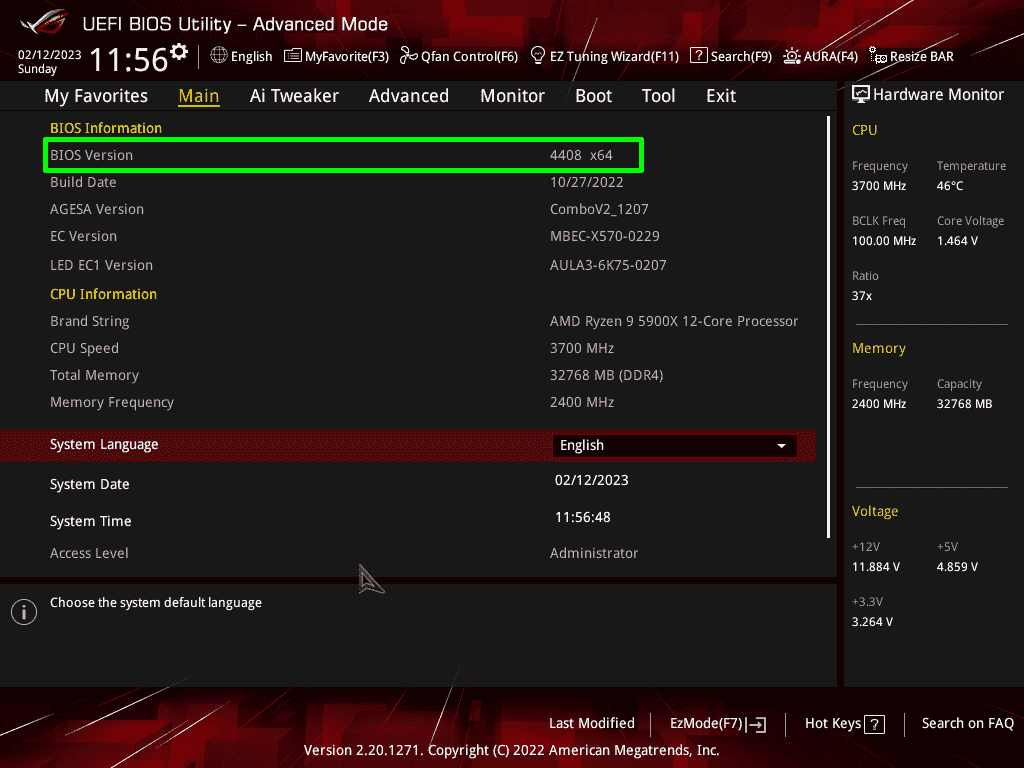
Sürüm bilgisini işletim sisteminden de alabilirsiniz (muhtemelen). Geçerli sürümünüzü Windows’ta görmek için:
1. Sistem Bilgisi uygulamasını başlatın. Sistem Bilgisi araması yaparak oraya ulaşabilirsiniz.
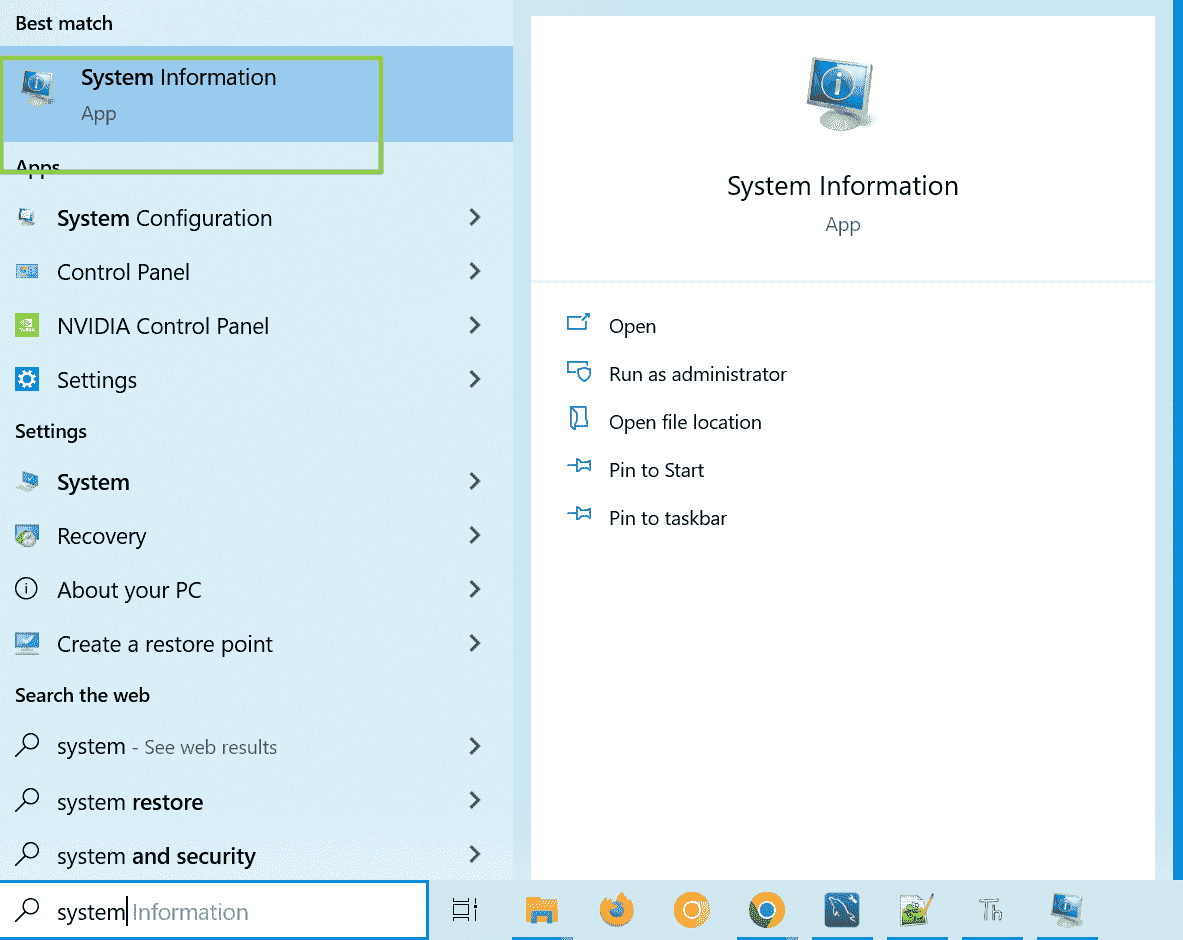
2. BIOS Sürümü / Tarihi arayın sağ sütunda.
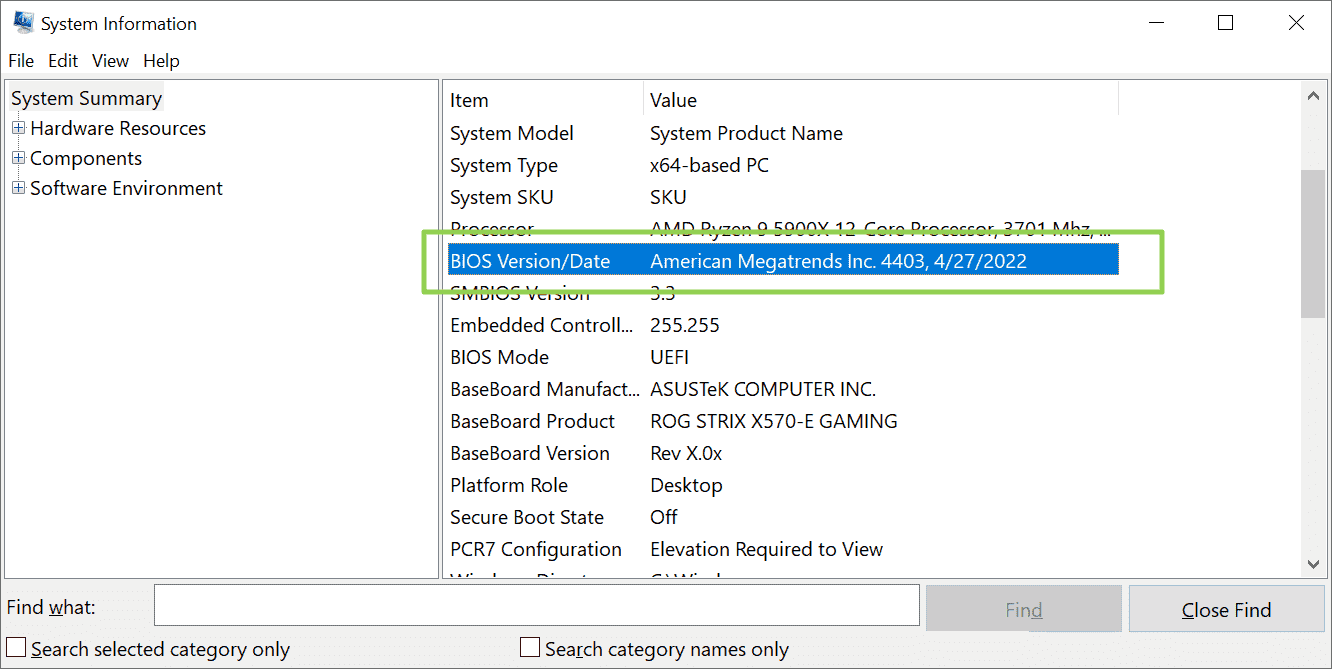
Bazı anakartların sürüm numaralarını Windows’a doğru şekilde bildirmeyebileceğini unutmayın. Kod yanlış görünüyorsa ve üreticinin sitesindeki BIOS sürüm numaralarıyla uyuşmuyorsa, doğrudan BIOS’a girip arayüze bakarak daha güvenilir bir sonuç alabilirsiniz.
Güncellemeden Önce: Ayarlarınızı Yazın veya Ekran Görüntüsü Alın
Güncellemeler genellikle BIOS’ta değiştirdiğiniz tüm ayarları siler ve varsayılan değerlerine döndürür. Özel hız aşırtma, XMP’yi etkinleştirme, RAM zamanlamaları ayarlama veya yalnızca sürücülerinizin önyükleme sırasını değiştirme gibi BIOS’un varsayılan ayarlarından herhangi birini değiştirdiyseniz, seçimlerinizi not ettiğinizden veya BIOS menülerinin ekran görüntülerini aldığınızdan emin olun. güncelleme.
Bir USB Flash sürücü takıp F12 tuşuna basarak çoğu BIOS kurulum menüsünün ekran görüntüsünü alabilirsiniz. BIOS güncellemesinden sonra bu değerleri kontrol etmeniz ve yeniden girmeniz gerekecektir.
BIOS Güncelleme Dosyası Nasıl Bulunur?
BIOS’unuzu güncellemeden önce, genellikle ana kart üreticinizden veya PC OEM’inizden indirebileceğiniz tek bir dosya olarak mevcut olan en son sürümü edinmeniz gerektiği açıktır. BIOS’unuzu güncellemek için Windows yazılımı kullanıyorsanız (önerilmez), indirme işlemini sizin için yapacaktır.
Aksi takdirde:
1. Dosyayı üreticinin destek / indirme sayfasında bulun ürününüz için. Asus ROG Strix X570-E anakartım söz konusu olduğunda, Google’da ürün sayfasını aradım, sayfadaki destek sekmesine tıkladım ve ardından “Sürücü ve Araçlar” sekmesi altında BIOS’u buldum. Web gezinme deneyimi, her üreticinin sitesinde farklı olacaktır.
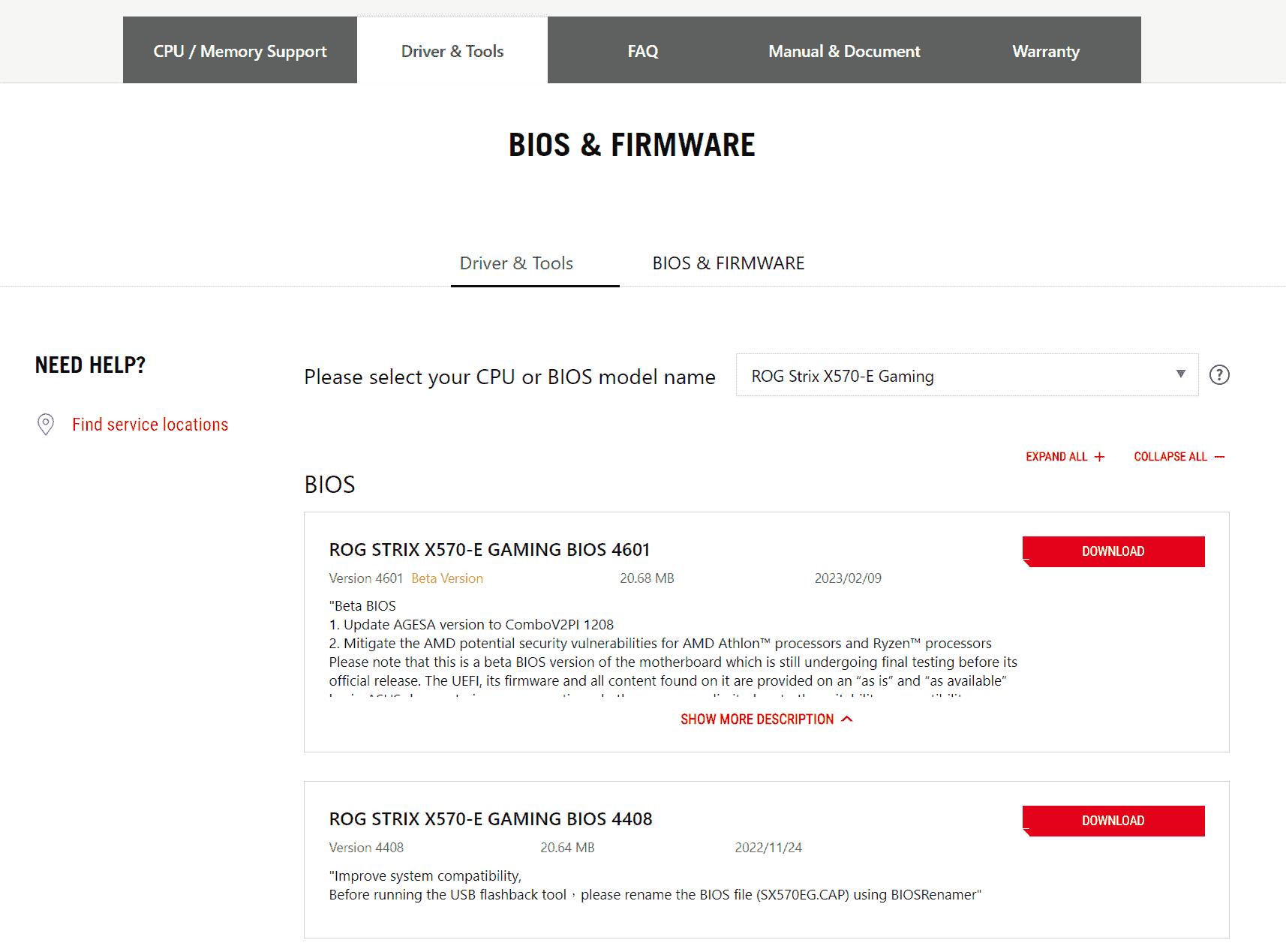
2. En son kararlı sürümü indirin. “Beta” olarak etiketlenmiş bir BIOS görürseniz, ondan önceki en son dosyayla gitmenizi tavsiye ederim.
3. dosyayı sıkıştır eğer bir zip arşivindeyse.
UEFI Kurulumu ile BIOS’unuzu Nasıl Güncellersiniz?
1. BIOS dosyasını bir USB Flash sürücüsüne kopyalayın FAT32 bölümü olan.
2. Bitlocker Şifrelemesini Askıya Al Windows’ta etkinleştirdiyseniz. Bunu yapmadan BIOS’u güncellerseniz, şifreleme eski BIOS’u arıyorsa veri kaybedebilirsiniz. Bitlocker yalnızca Windows 10 veya 11 Pro’da çalışır, ancak bir Microsoft hesabında ilk kez oturum açtığınızda otomatik olarak açılır. Askıya almak için, arama menüsünde “Bitlocker’ı Yönet” öğesini arayın ve bunun için menüyü bulmalısınız. Güncellemeden sonra Bitlocker’ı yeniden etkinleştirebilirsiniz. Bitlocker kurtarma anahtarınızın bir kopyasını bir Flash sürücüde tutmak da iyi bir fikirdir.
3. Bilgisayarını yeniden başlat Ve BIOS’a girin. Genellikle POST (kendi kendini test etme) işlemi sırasında F2 veya Del’e basarak oraya ulaşabilirsiniz. Hikayemize bakın BIOS’a nasıl girilir erişim anahtarlarının tam listesi ve buna erişmenin diğer yolları için.
4. Kolay menü modundan gelişmiş menü moduna geçiş yapın sistem kolay veya temel moddaysa ve size bir seçenek sunuyorsa. Genellikle ekranın altında, gelişmiş moda geçmek için basılacak tuşu / düğmesini gösteren bir not görürsünüz. Asus anakartlarında, “EZ modundan” geçiş yapmak için genellikle F7’ye basarsınız.
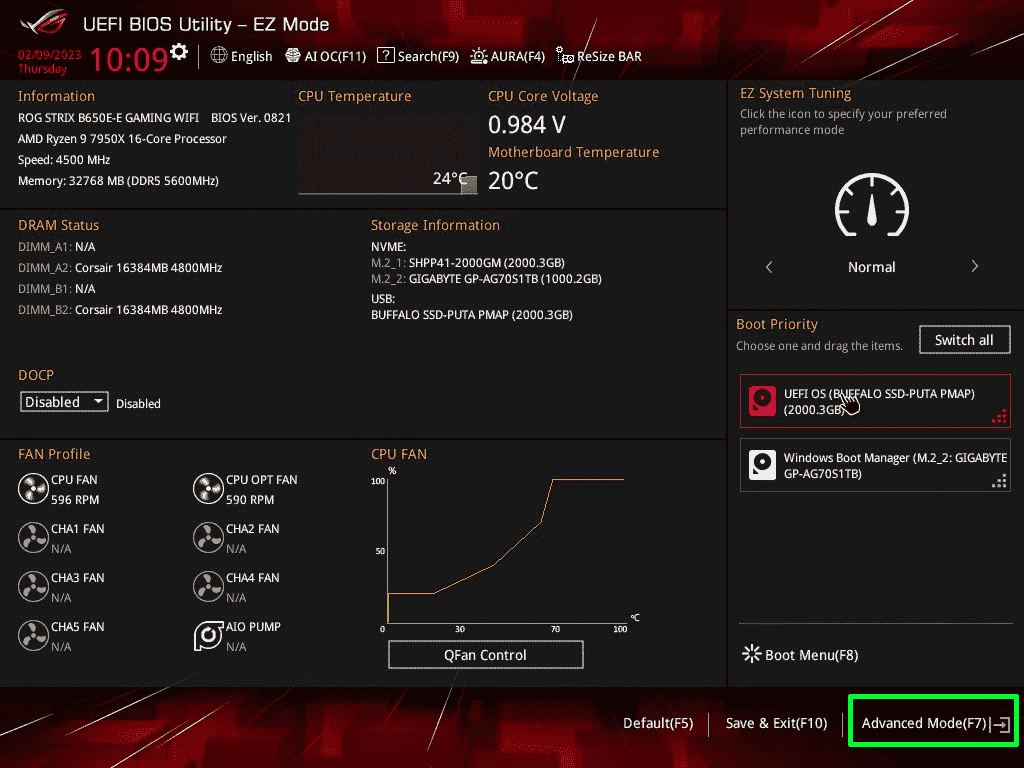
5. Güncelleme menüsüne gidin BIOS içinde. Güncelleme özelliği, genellikle “Flash” kelimesini içermesine rağmen, anakart satıcısına bağlı olarak farklı bir ada sahip olacaktır. Başlıca anakart satıcıları arasında şu anki isimler şunları içerir:
- ASRock: Anında Flaş
- Asus: EZ Flaş / EZ Flaş 3
- Gigabayt: Q-Flash
- MSI: M-Flaş
Adı ne olursa olsun, temelde aynı şekilde çalışır.
6. BIOS dosyasını seçin Flash sürücünüzden.
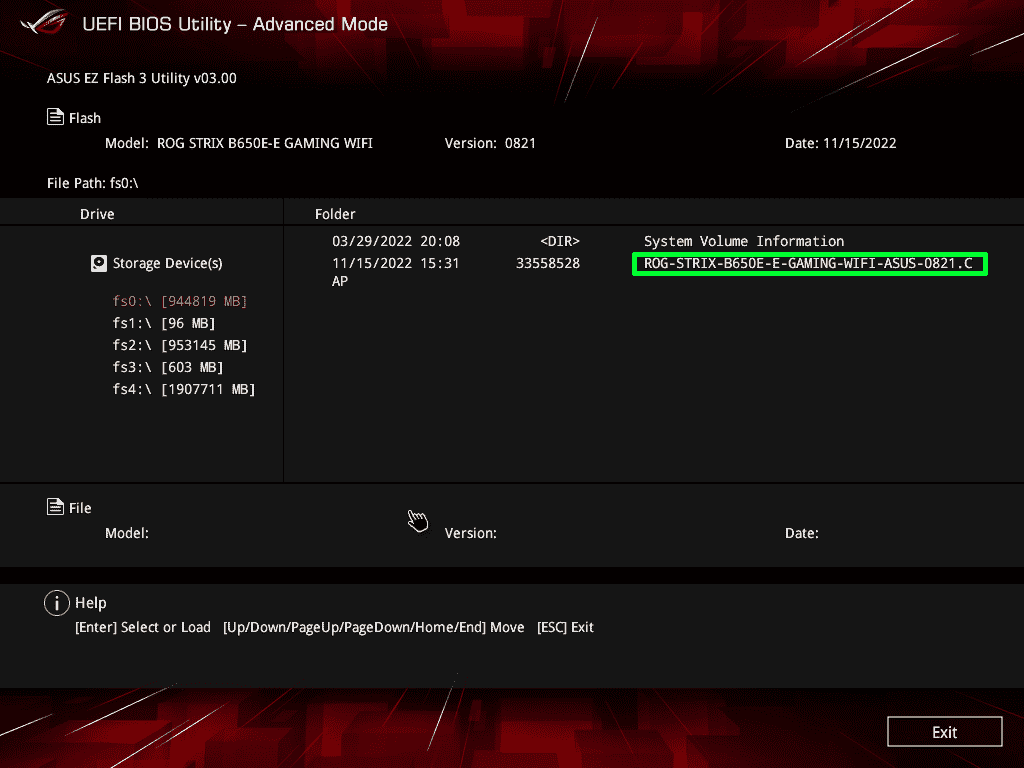
7. Evet’i tıklayın (veya Tamam) ile onaylayın.
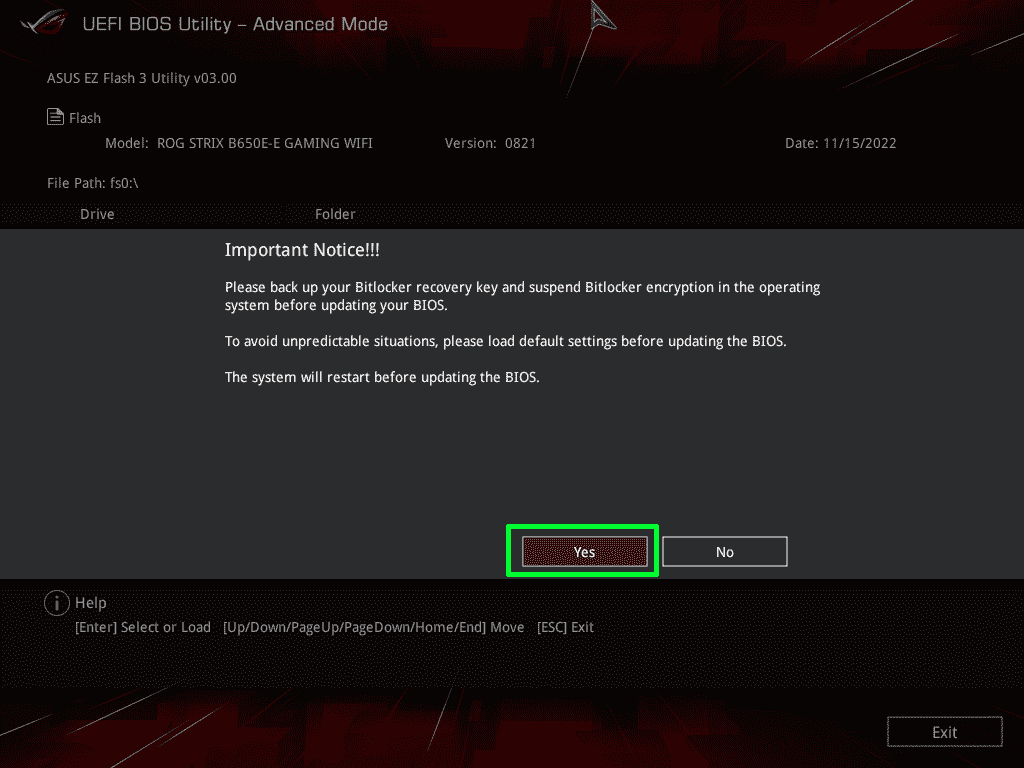
Normalde birkaç dakikadan fazla sürmeyen güncellemenizin ilerleyişini gösteren bir durum menüsü göreceksiniz. Ardından PC sizi BIOS’a döndürür veya yeniden başlatır.
BIOS Flashback ile BIOS’unuzu Nasıl Güncelleyebilirsiniz?
Bazı durumlarda, BIOS / UEFI menüsüne gitmek için bilgisayarınızı başlatamayabilirsiniz. Örneğin, birçok anakart, yeni nesil CPU’ları desteklemeden önce bir BIOS güncellemesi gerektirir. AM4 soketli birçok AMD anakart, kartın ilk çıktığı zamandan daha yeni olan bir çiple önyükleme yapmaz, bu nedenle örneğin B350 veya B450 yonga setli bir anakart satın alabilirsiniz ve bunun için BIOS güncellemesi gerekebilir. Ryzen 5000 işlemciniz ile çalışacaktır. Aynı sorun, 13. Nesil CPU ile Intel 600 serisi bir anakart kullanıldığında da ortaya çıkabilir. Ancak bu her zaman böyle değildir, çünkü daha sonra gönderilen bazı kartlarda fabrikadan güncellenmiş bir BIOS bulunur.
Neyse ki, bazı (ancak çoğu değil) anakartlarda, BIOS’u bir USB Flash sürücüden önyüklemeye veya hatta bir CPU yüklemeye gerek kalmadan güncellemenizi sağlayan BIOS Flashback bulunur. Bazı anakart üreticilerinin “BIOS Flashback”ten farklı bir ad kullandığını unutmayın – Gigabyte, Q-Flash Plus adını verir – ancak süreç aynıdır. İşte nasıl:
1. BIOS güncelleme dosyasını indirin Üreticiden. Bir bilgisayarda BIOS Flashback’e ihtiyacınız varsa, muhtemelen bunu çalışan başka bir bilgisayarda yapmanız gerekecektir.
2. BIOS dosyasını yeniden adlandırın gerektiği gibi. Çoğu üretici, içinde sürüm numarası olmayan standart bir ad ister ve size sitede veya benioku dosyasında hangi adı söyler. İndirmede, BIOS dosyasını sizin için yeniden adlandıran bir yardımcı program dosyası olabilir.

3. BIOS dosyasını bir USB Flash sürücüsüne kopyalayın bu, FAT32 olarak biçimlendirilmiştir.
4. emin olun bilgisayar / güncelleme gerektiren anakart kapalı ama prize takılı iktidara.
5. Flash sürücüyü özel BIOS USB bağlantı noktasına takın anakartın arkasında. Genellikle BIOS olarak etiketlenir, ancak bulamazsanız anakart kılavuzuna bakın. Ayrıca genellikle basmanız gereken bir BIOS Flashback düğmesi de vardır.
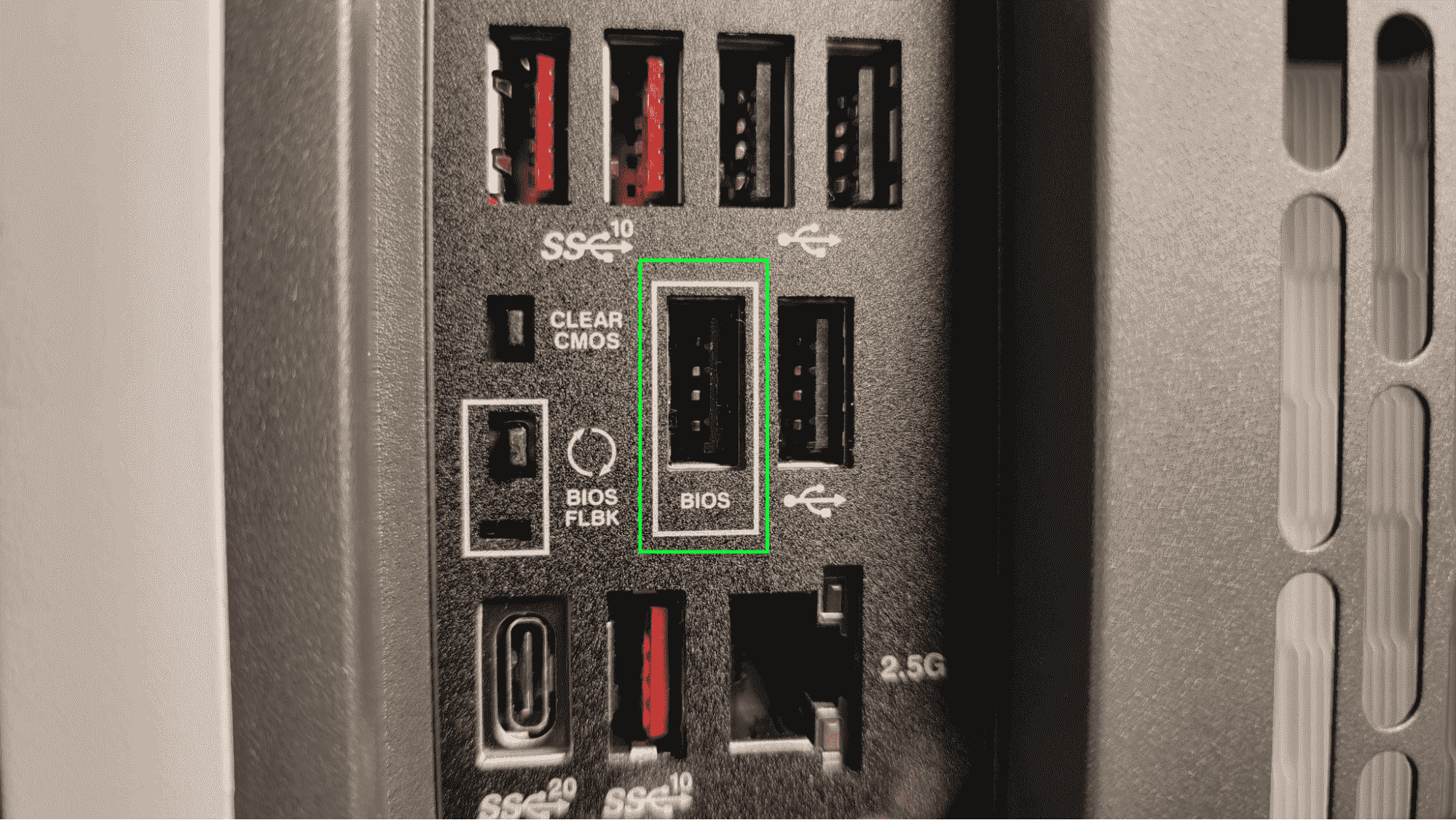
6. BIOS Flashback düğmesine basın ve 3 saniye boyunca veya ışığın yanıp sönmeye başladığını görene kadar basılı tutun.
BIOS Flashback LED ışığı, dosyayı sürücüden okurken yanıp sönecektir. Yanıp sönme bitene kadar bekleyin (muhtemelen kapanacağı zaman). Bunun tamamlanması iki veya üç dakika sürmeli, bu noktada hazır olmalısınız.
Bazı kartlarda – örneğin ASRock kartlarında – sabit yeşil ışık, BIOS’ta bir sorun olduğunu gösterir. Işık hiç yanıp sönmüyorsa, bir şeyler çalışmıyor demektir. Anakartın açık olan bir güç kaynağına takılı olduğundan ve USB Flash sürücüsünün üzerinde doğru dosya adına sahip geçerli bir BIOS dosyası bulunduğundan emin olmalısınız.
BIOS’unuzu Windows Yazılımıyla Nasıl Güncelleyebilirsiniz?
Bu, bilgisayarınızın BIOS’unu güncellemek için en son ve en az önerilen yöntemdir. Windows yazılımı aracılığıyla güncelleme uygundur, ancak bir şeyler ters giderse, yazılımın çökmesine veya BIOS dosyasının bozulmasına neden olursa, ciddi sorunlar yaşayabilirsiniz. Ancak çoğu durumda, gayet iyi çalışacaktır.
Önceden oluşturulmuş birçok masaüstü ve dizüstü bilgisayarda, önceden yüklenmiş olarak gelen yardımcı program yazılımına bir BIOS güncelleme özelliği yerleştirilmiştir. Anakartlar için, BIOS güncelleme özelliği her marka için farklı uygulamalarda yerleşik olacağından, üreticilerin talimatlarını ve web sitelerini kontrol etmeniz gerekecektir. Örneğin, Asus X570 anakartım, BIOS’unu Windows içinden güncellemek için şirketin AI Suite 3 yazılımına ihtiyaç duyuyordu. ASRock anakartlarında, ASRock App mağazasında yerleşiktir.
AI Suite 3 ve onun EZ Güncelleme özelliğini kullanarak Asus X570 anakartımda BIOS’u güncellemeyi test ettim. BIOS’un yüklediğimden daha yeni sürümleri olmasına rağmen, yazılım bana “ortamı güncellemeye gerek yok” şeklinde bilgi verdi. Belki de bunun nedeni, bir BIOS güncellemesinin benim için kesinlikle gerekli olmaması veya belki de yazılımın kendisinin bir güncellemeye ihtiyacı olmasıdır.
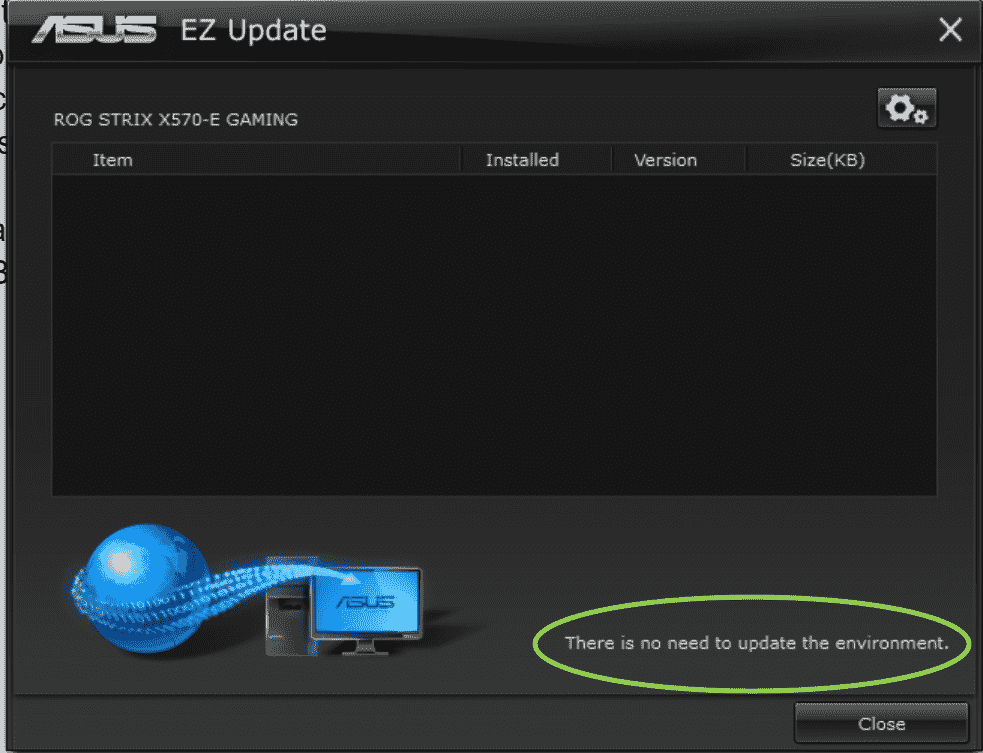
Ancak, AI Suite 3’te güncelleme için zaten indirilmiş bir BIOS dosyasını seçme seçeneğim de vardı.
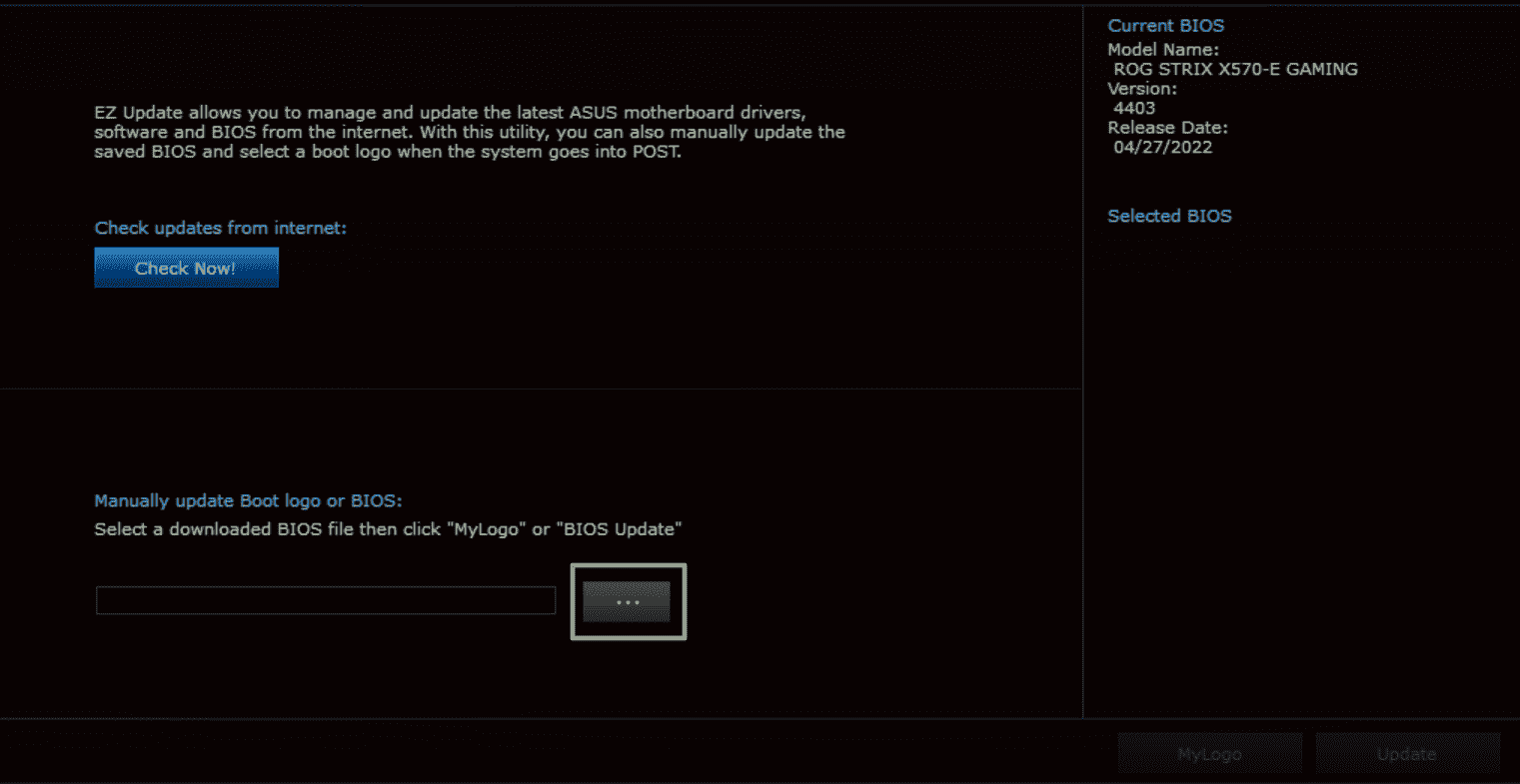
Bu yüzden indirdiğim ve seçtiğim bir BIOS güncelleme dosyası seçtim. Daha sonra bana BIOS sürümü gösterildi ve Update’e basma şansı verildi.
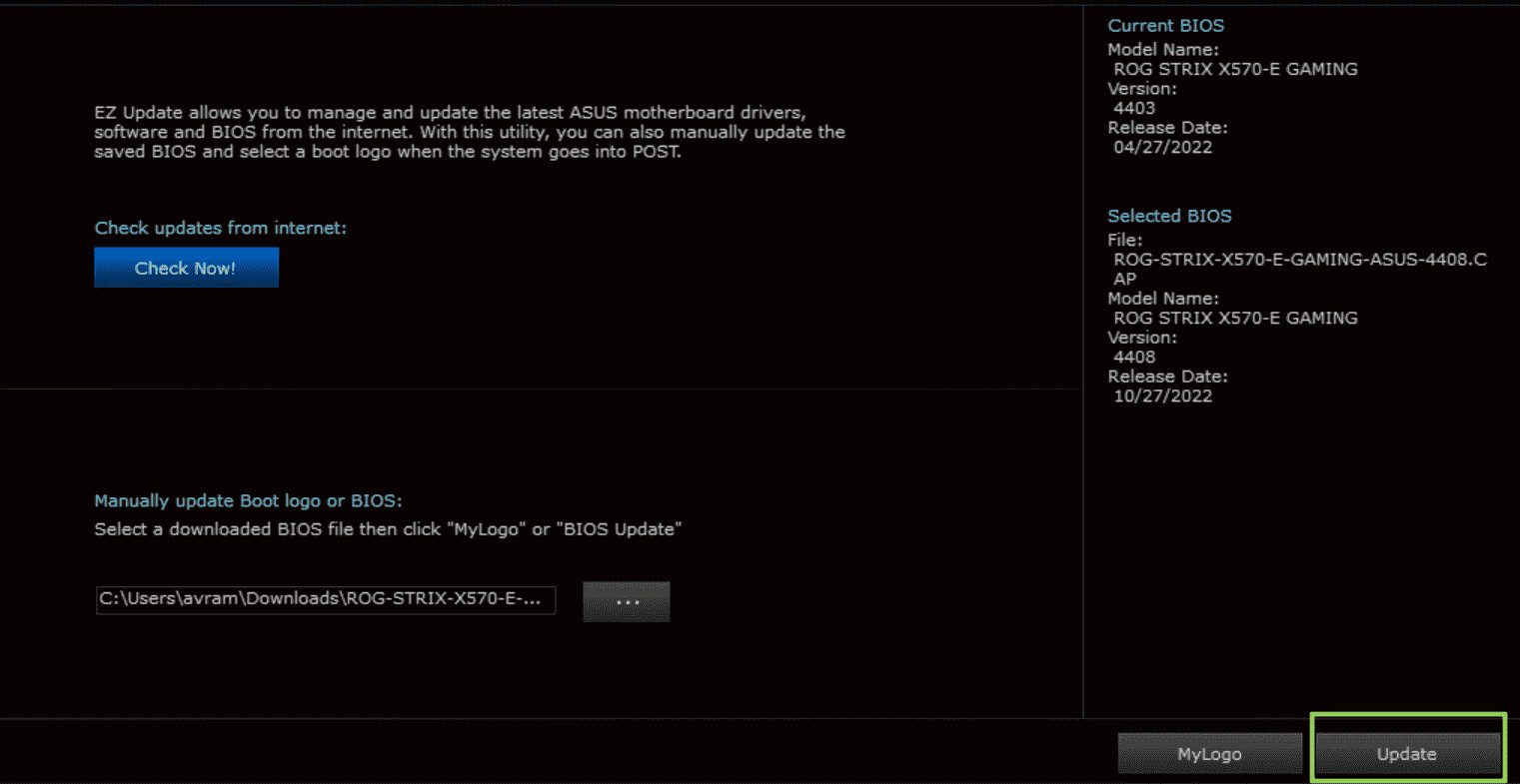
Geri çekilmem veya Flaş düğmesine basmam için bana son bir şans veren bir uyarı verildi.
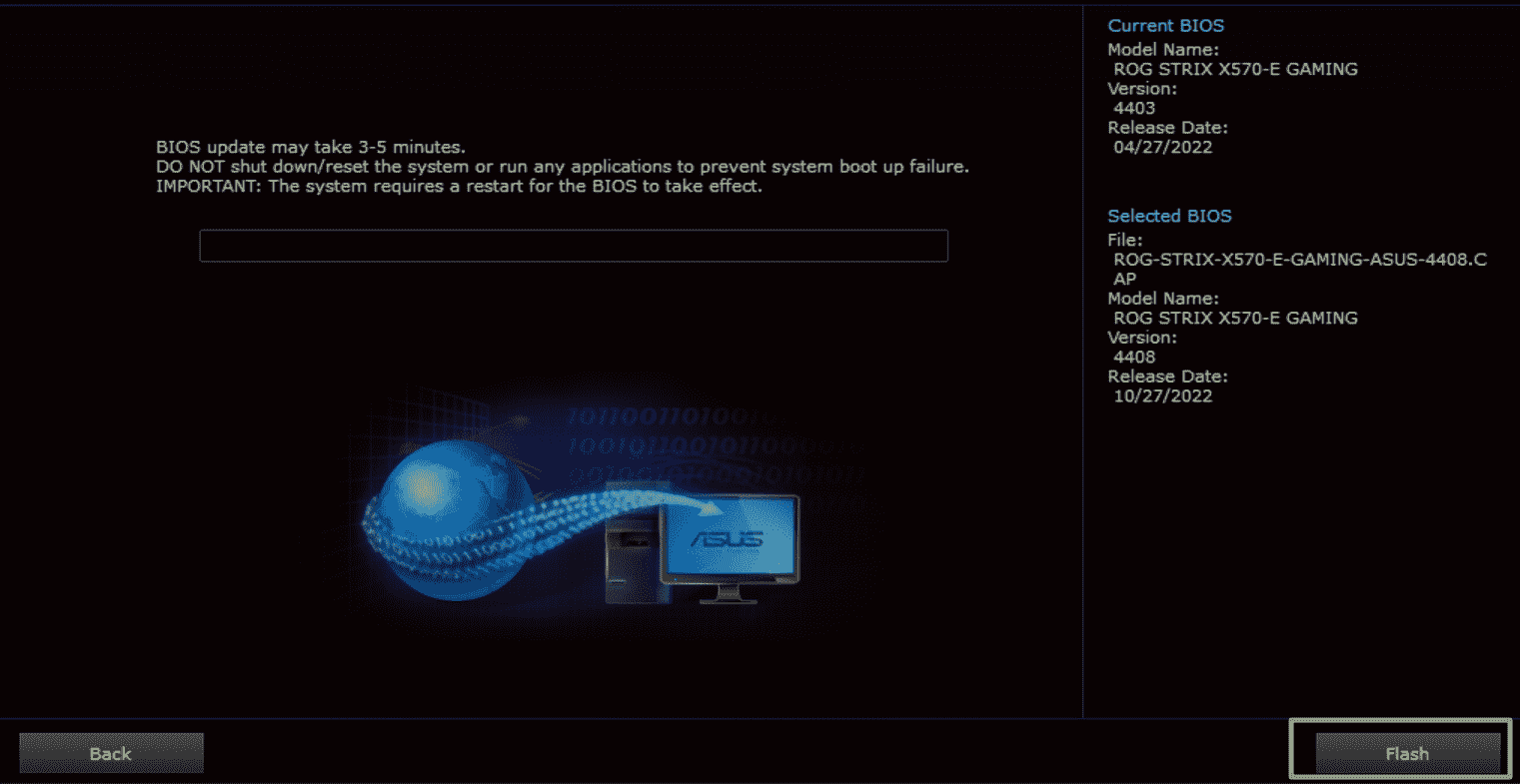
Bir kez daha Tamam’a tıkladıktan sonra işlem başladı.
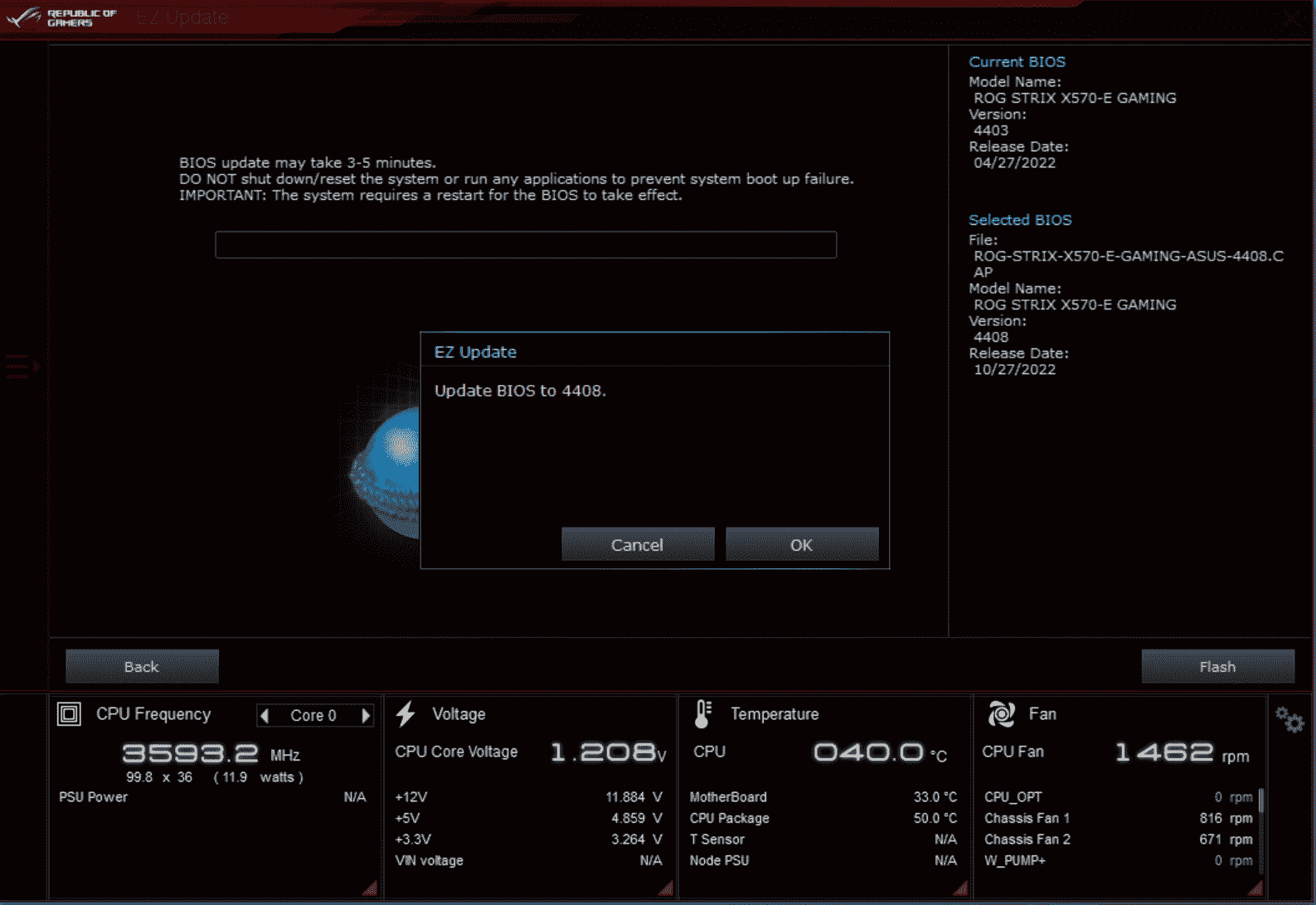
Yazılım daha sonra yeniden başlatmamı istedi, bu noktada BIOS sabit yazılım güncelleme yardımcı programını başlattı ve güncellemeyi hemen orada çalıştırmaya başladı.
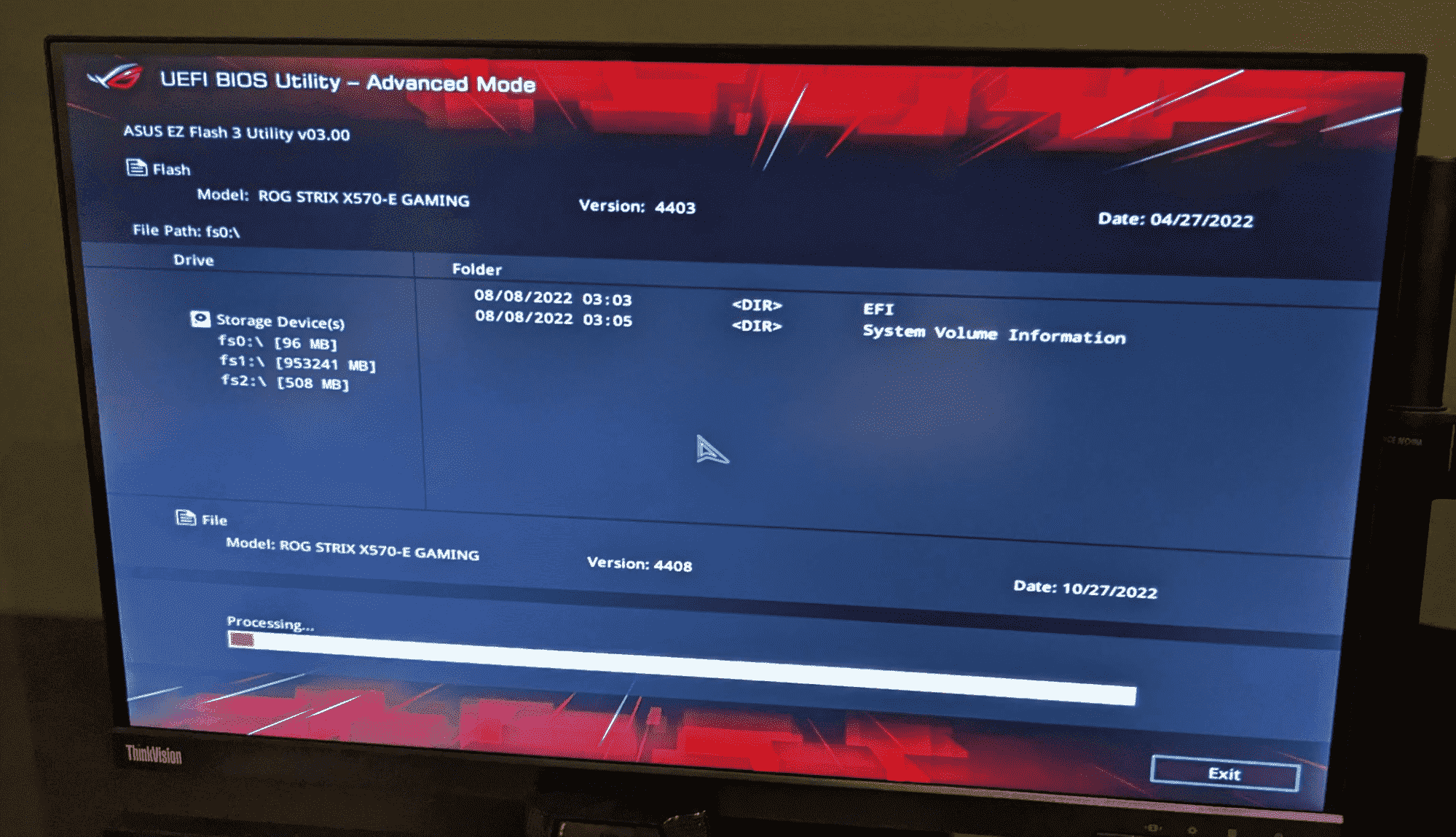
Birkaç dakika sonra bitti ve yeniden başlatıldı. BIOS’a geri dönüp oradaki ayarları kaydedip yeniden başlatana kadar Windows’a önyükleme yapmıyordu. Bazı ayarlarım da devre dışı bırakıldı ve onları yeniden etkinleştirmem gerekti.
Bu Windows uygulamalarının sizi zaten BIOS kurulum yardımcı programına yönlendirdiğini göz önünde bulundurarak, bunları atlamanızı ve doğrudan BIOS’a gitmenizi öneririz.
